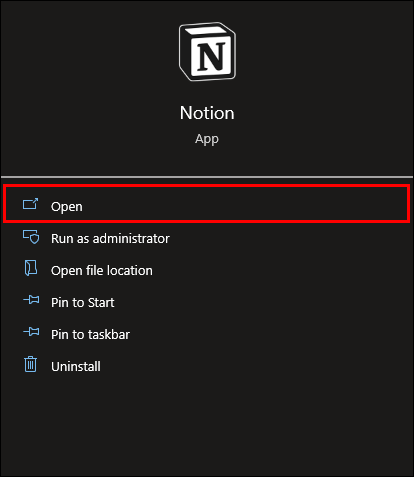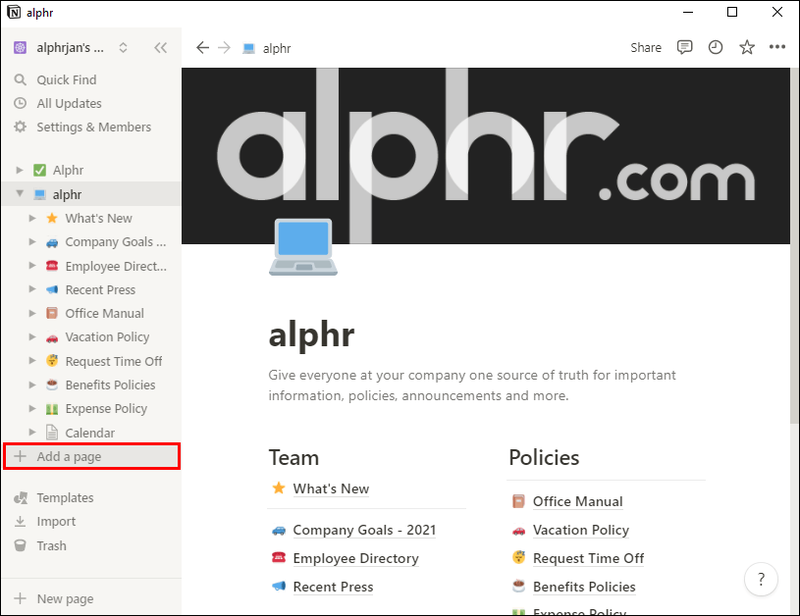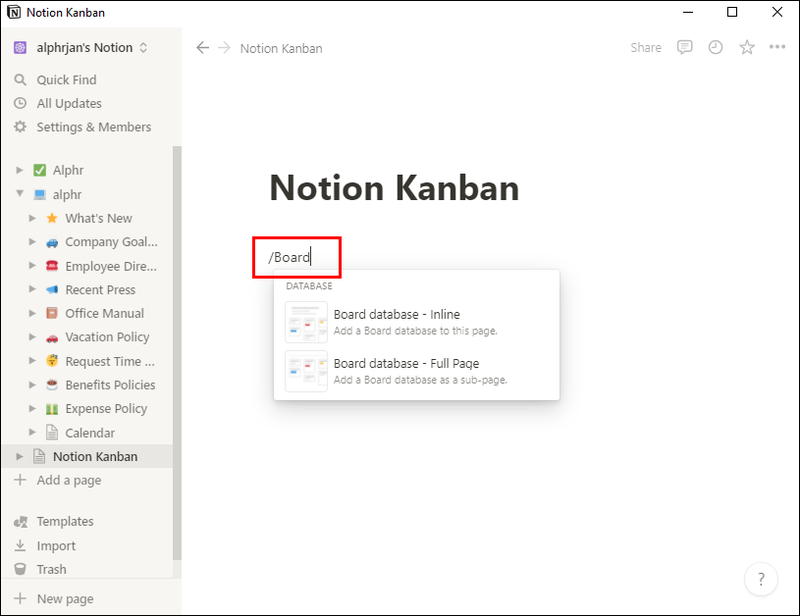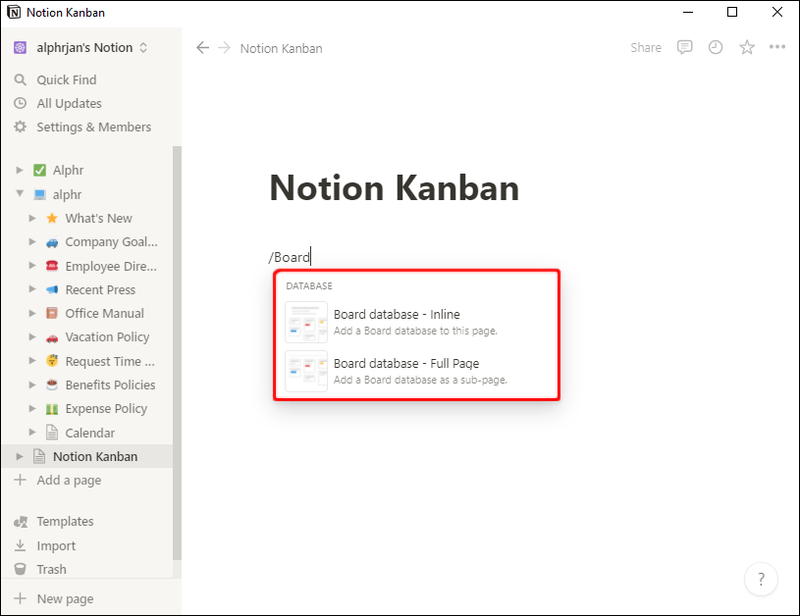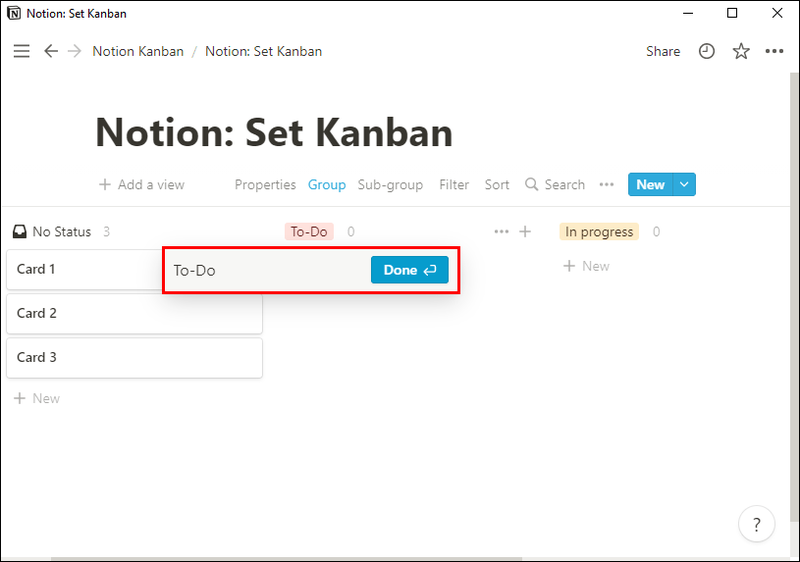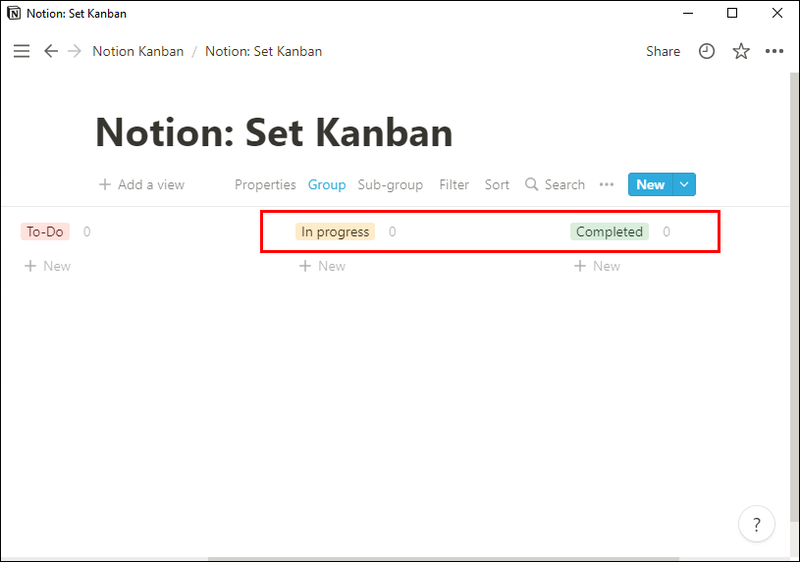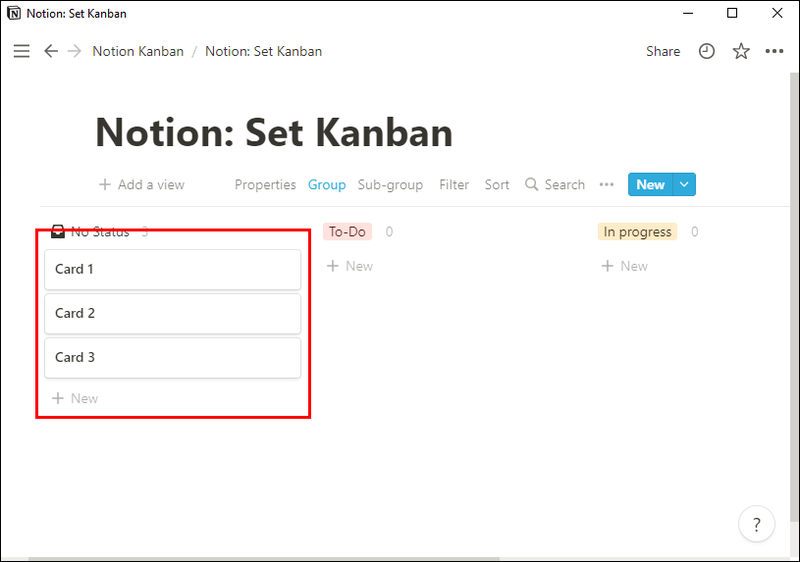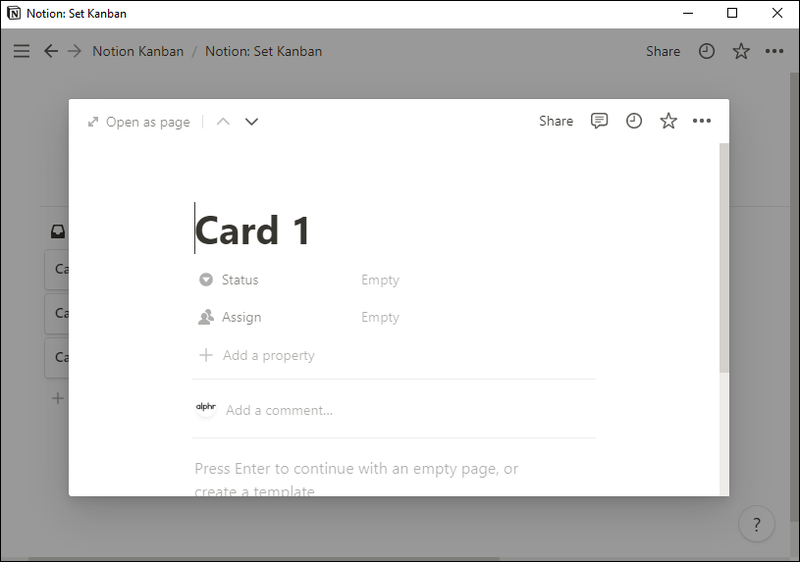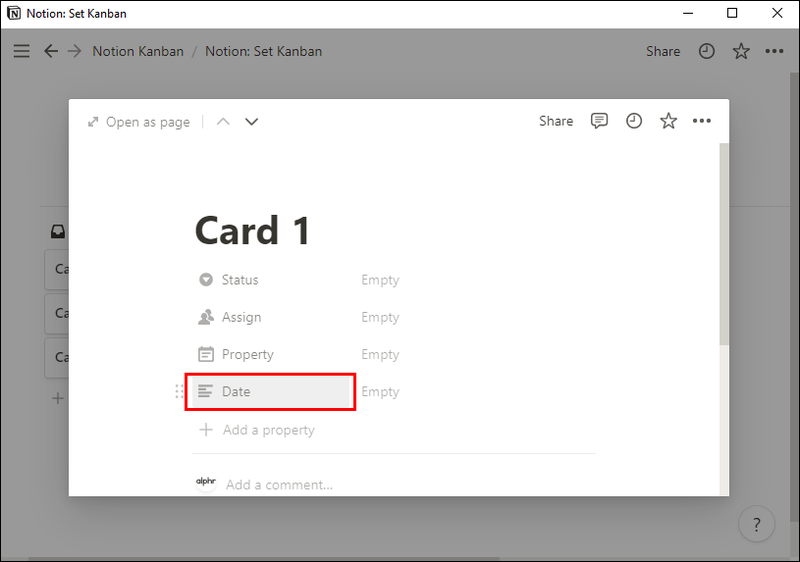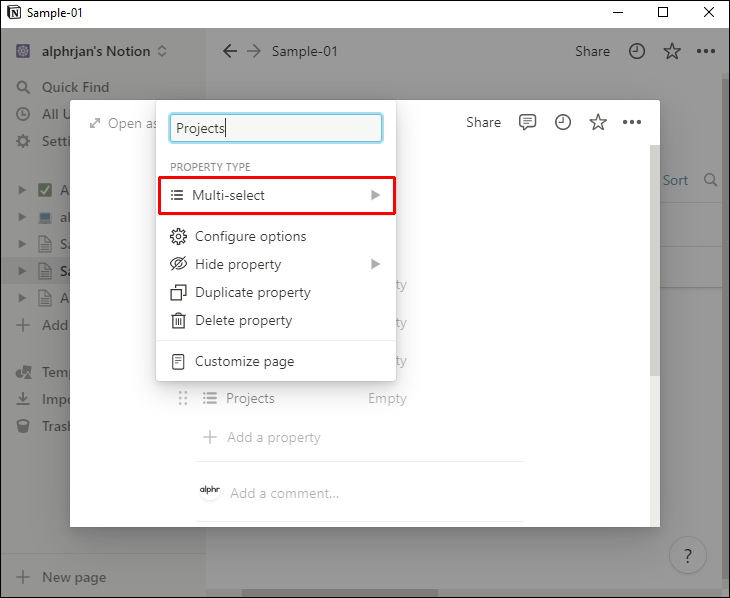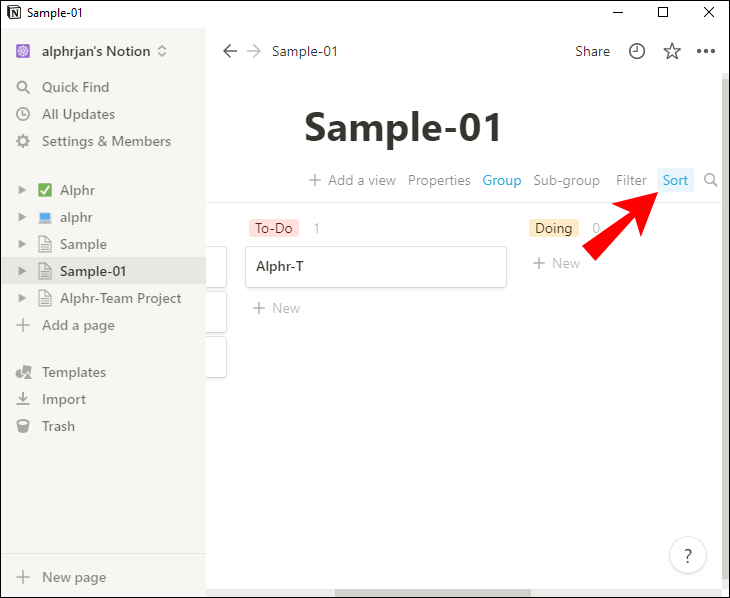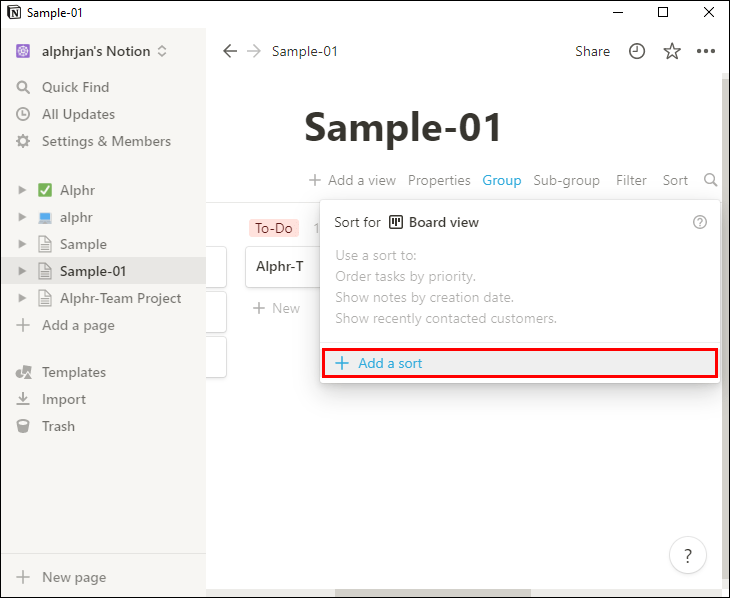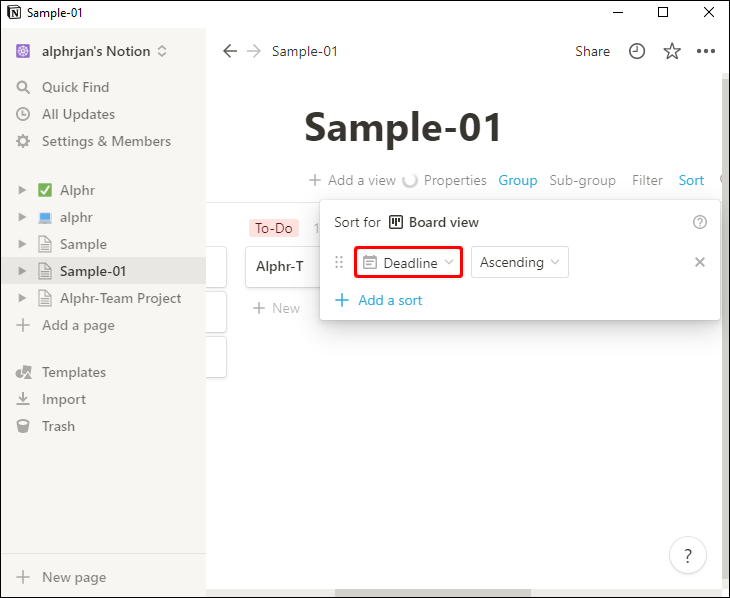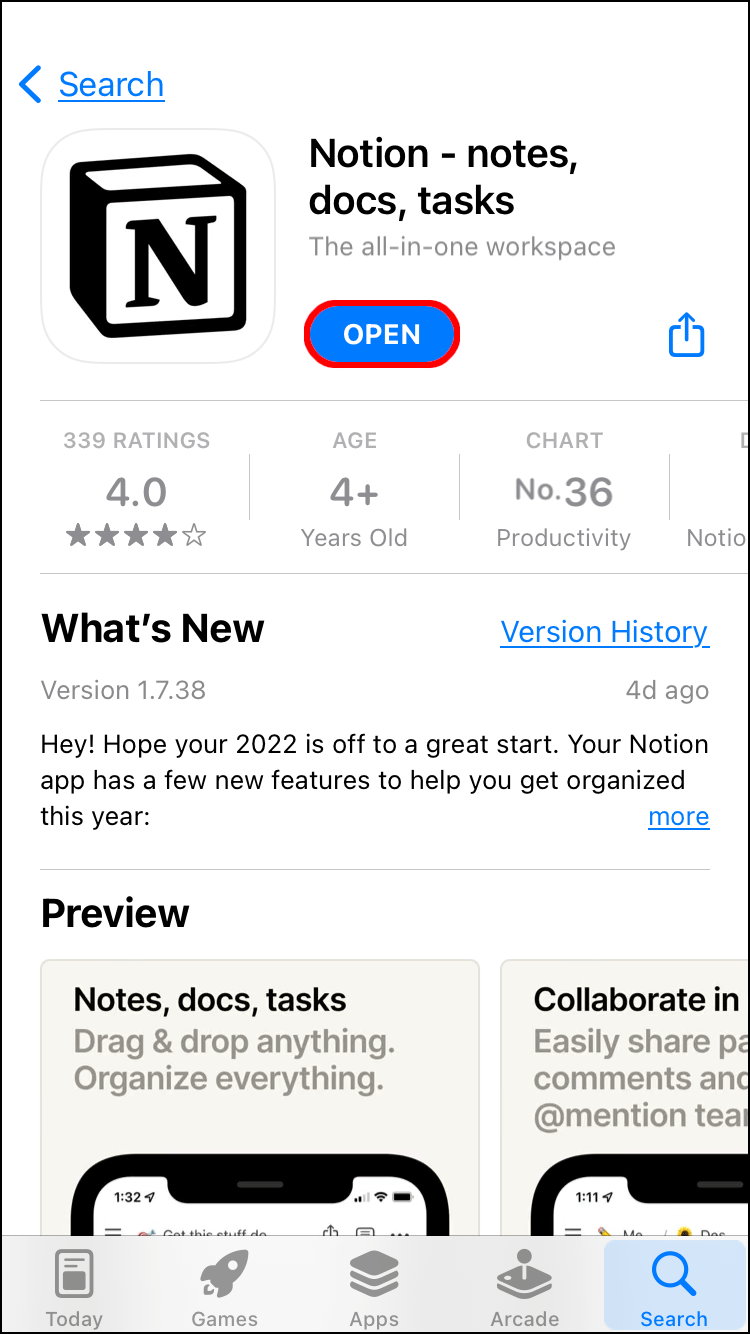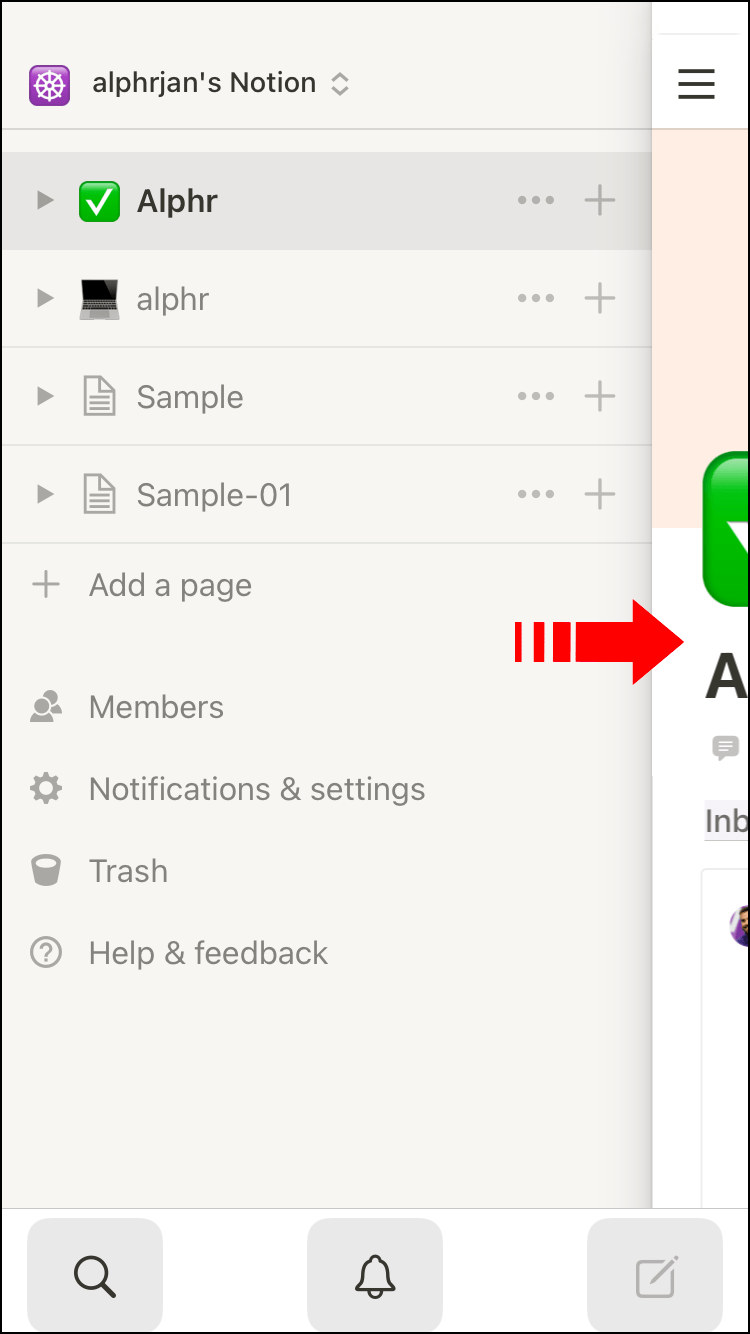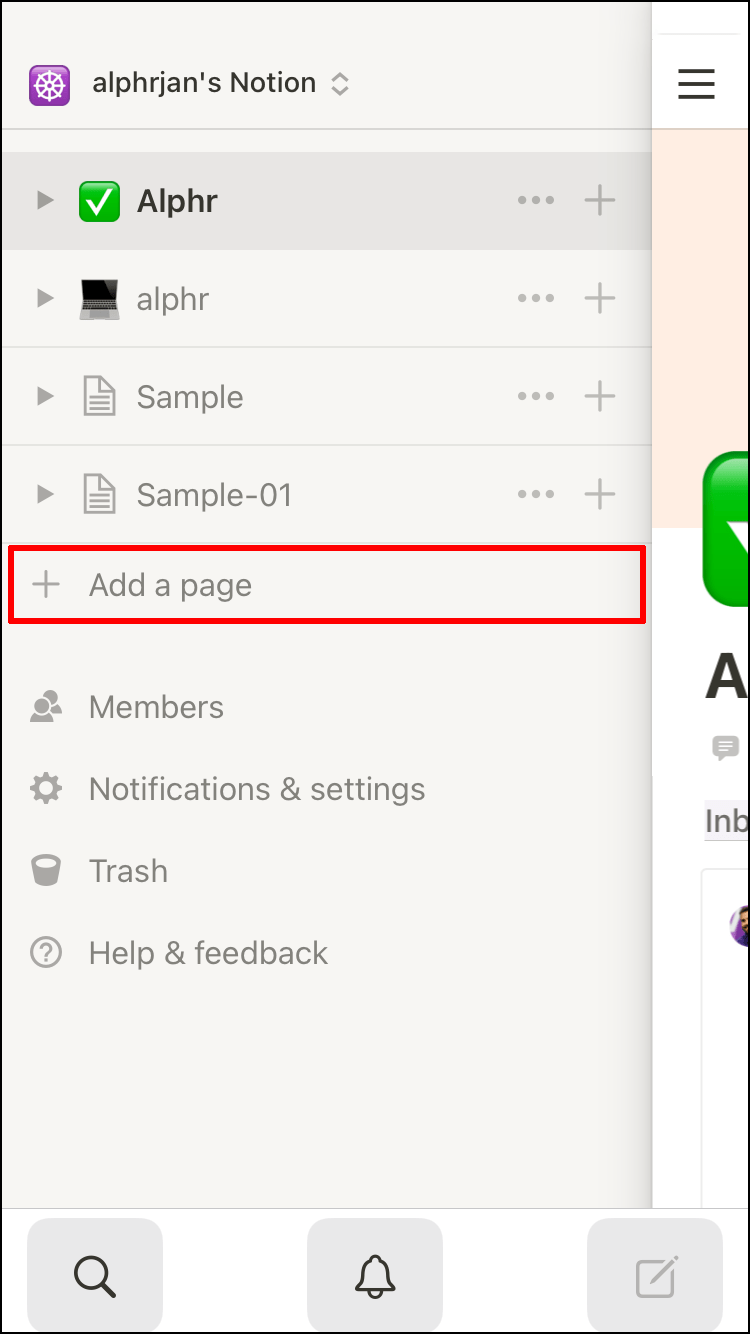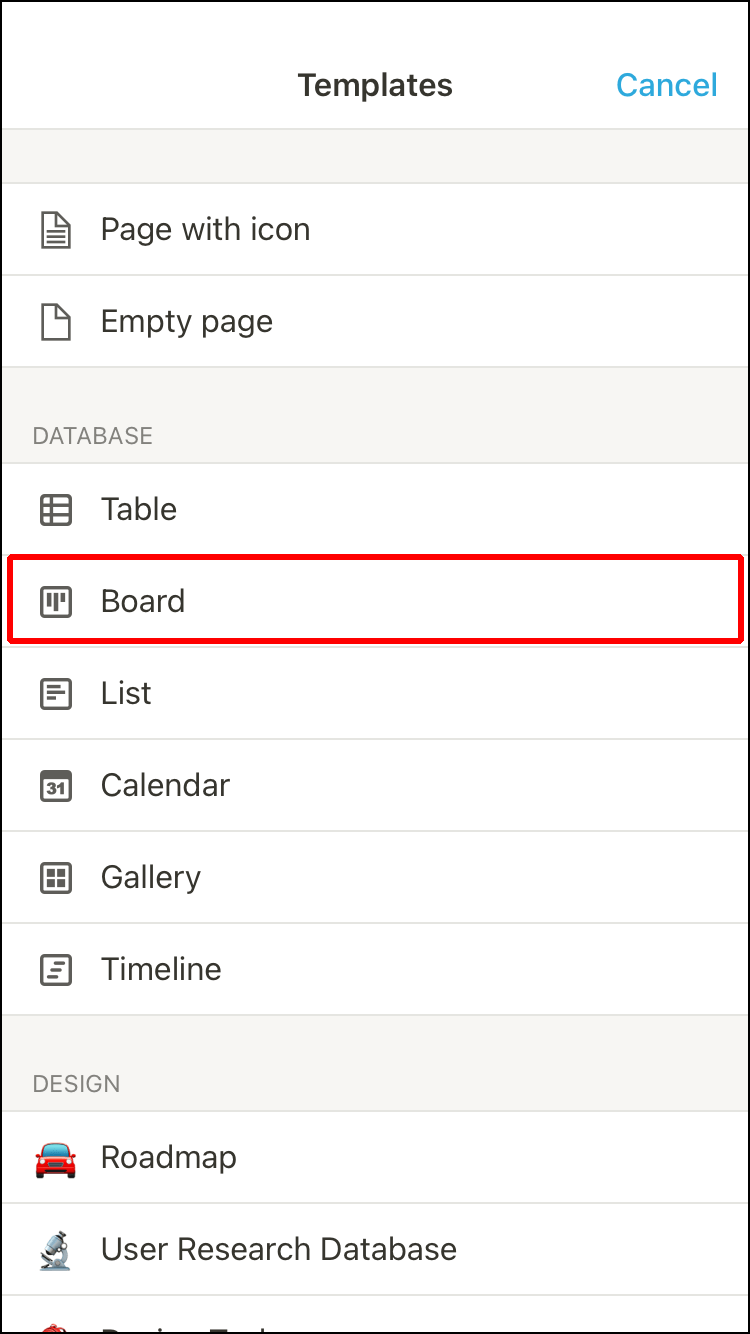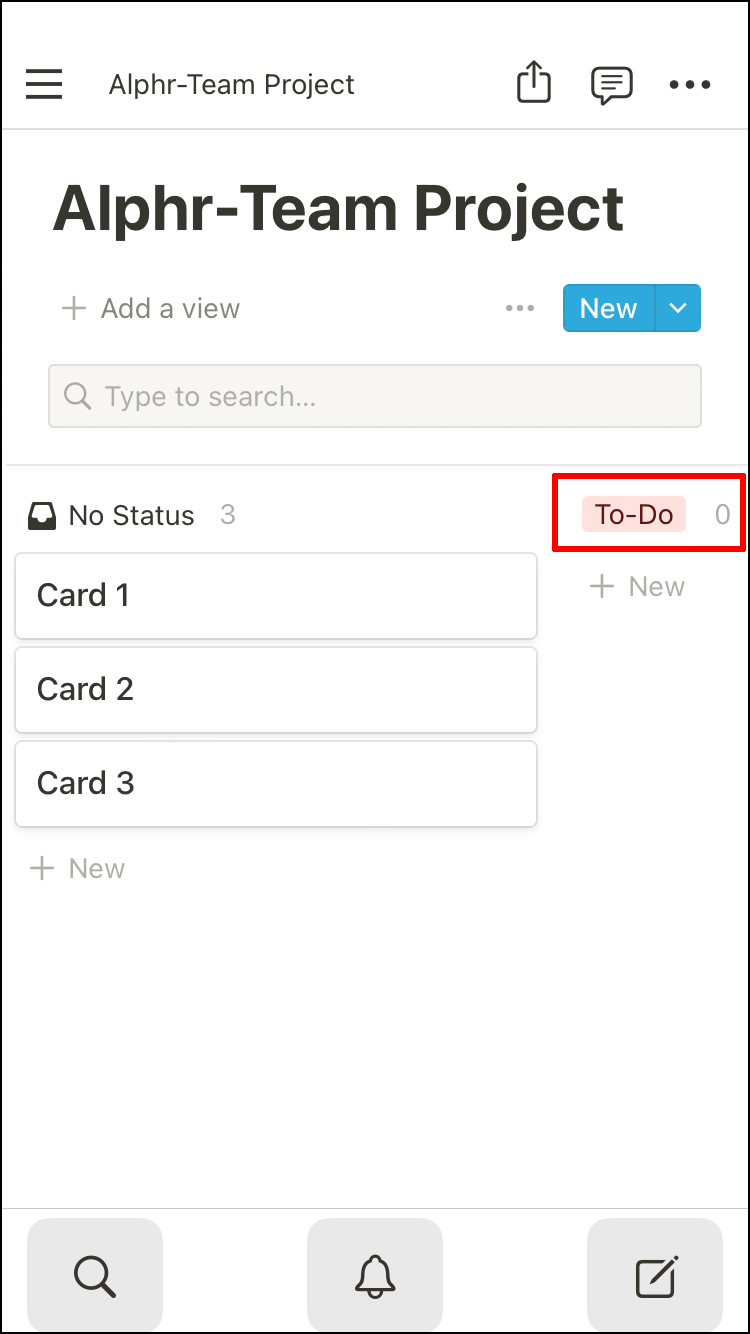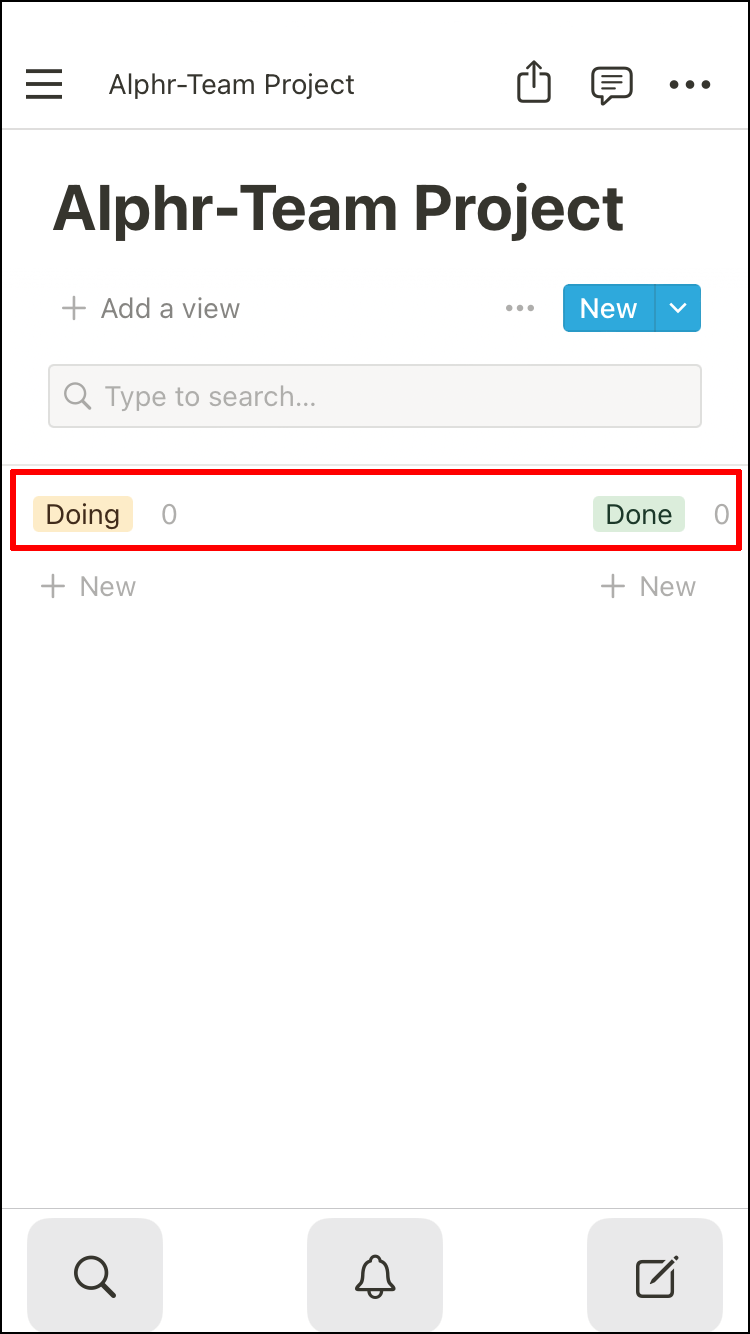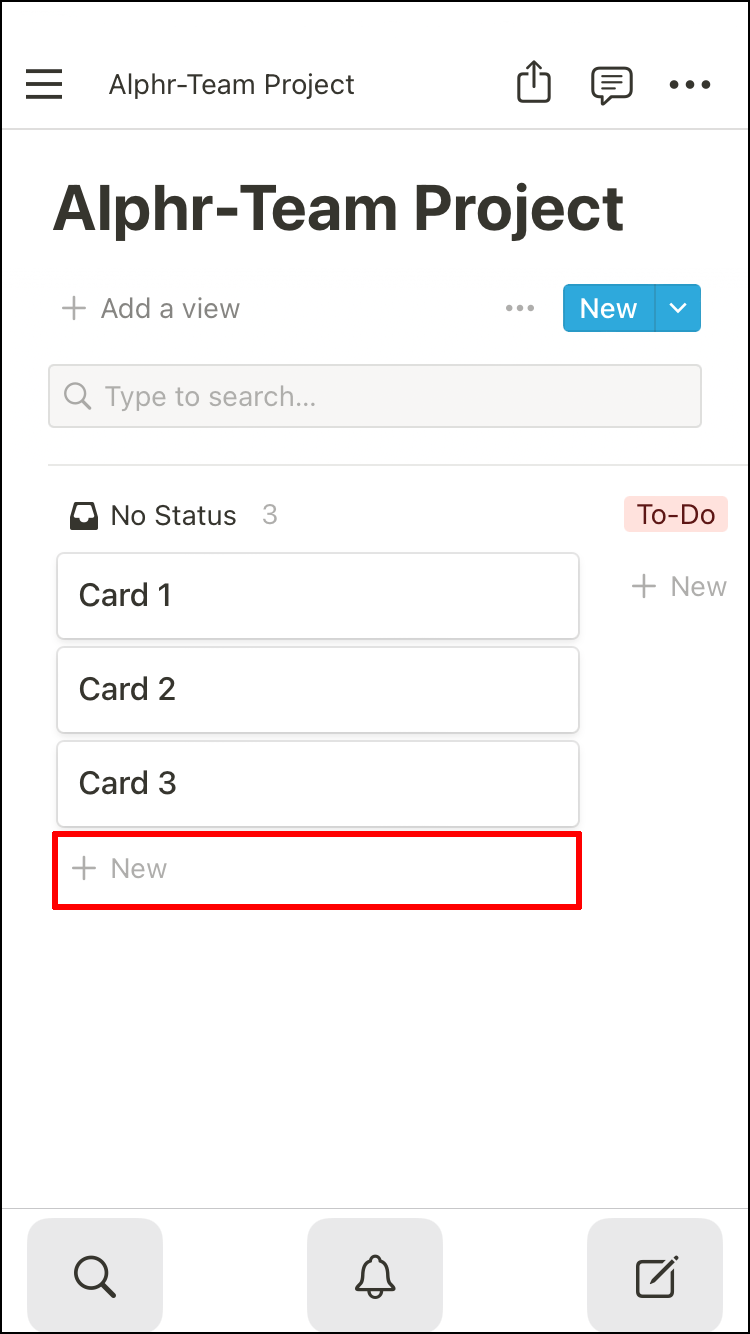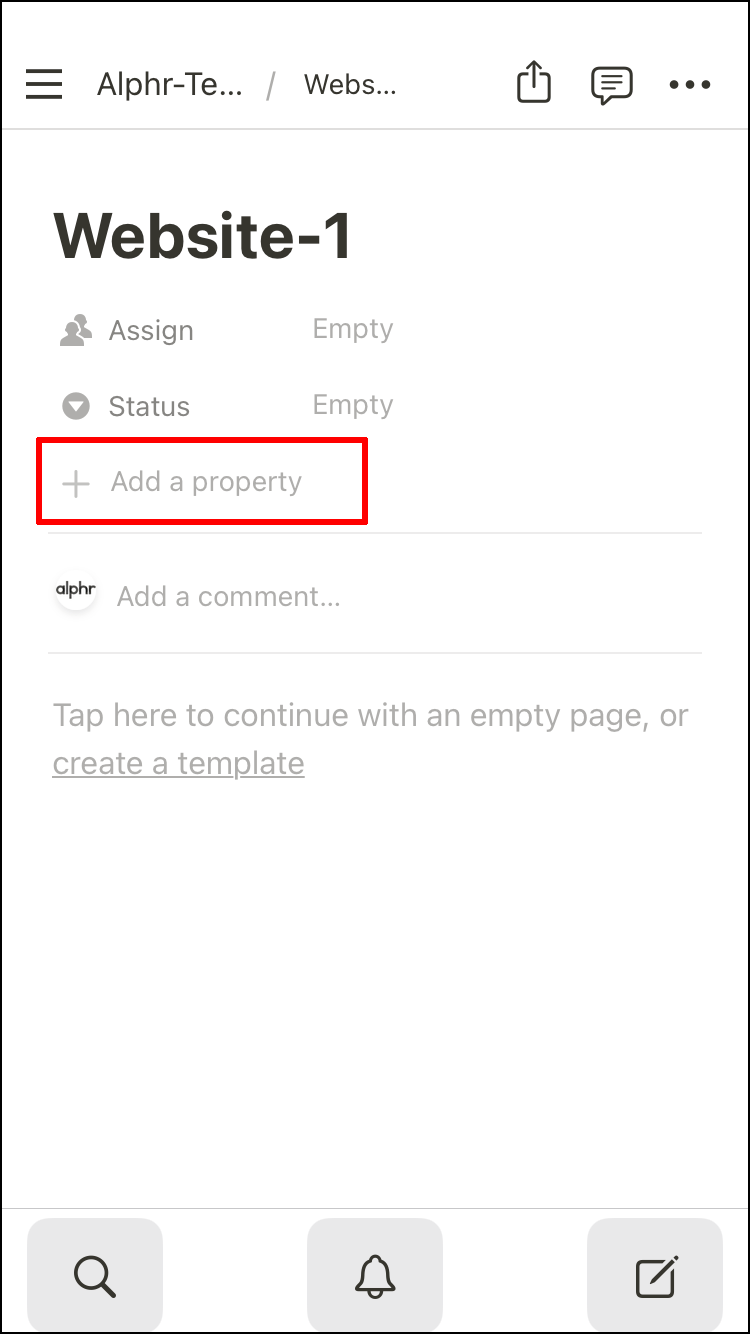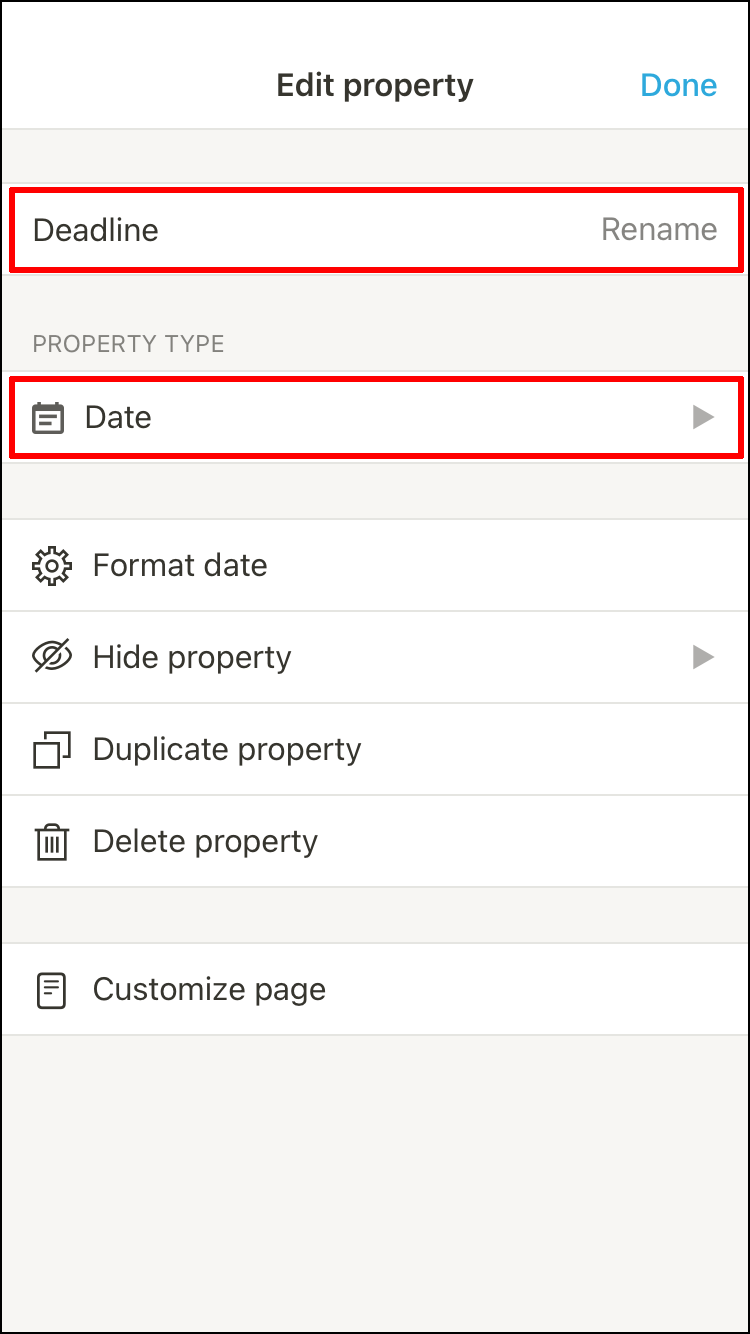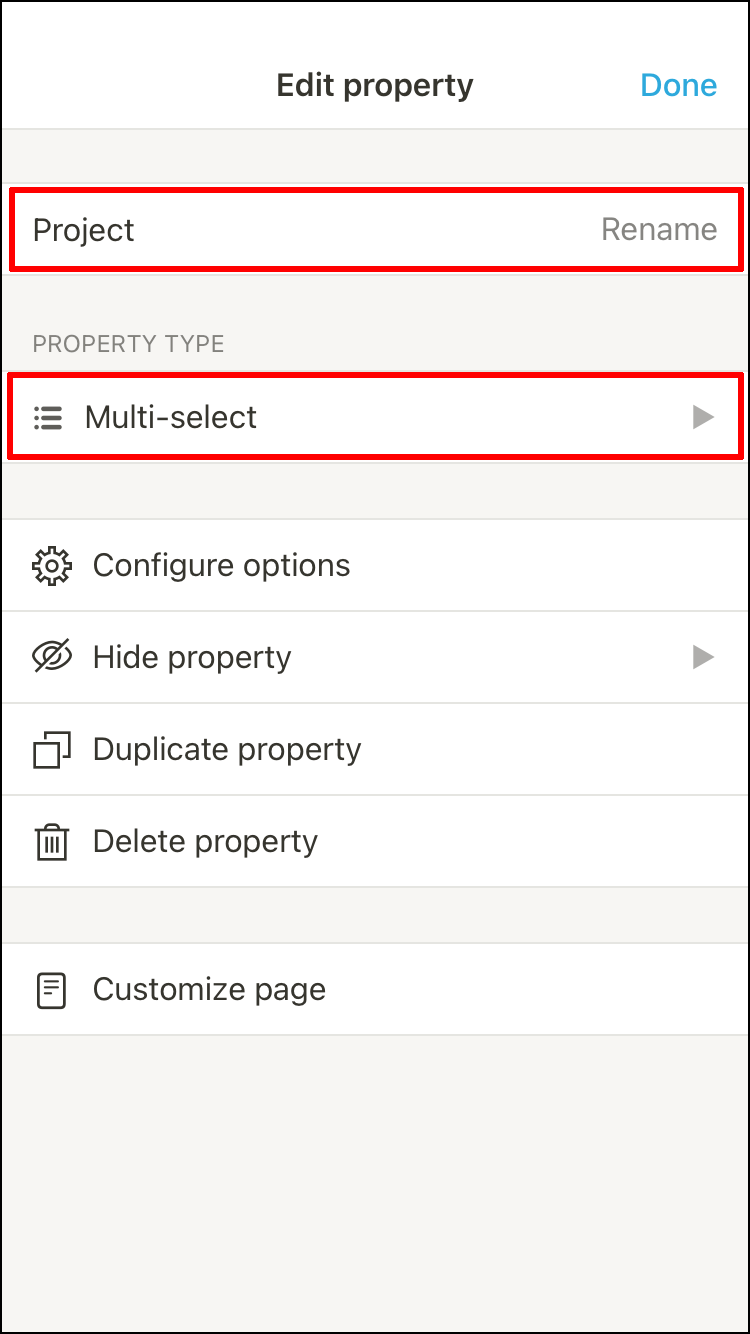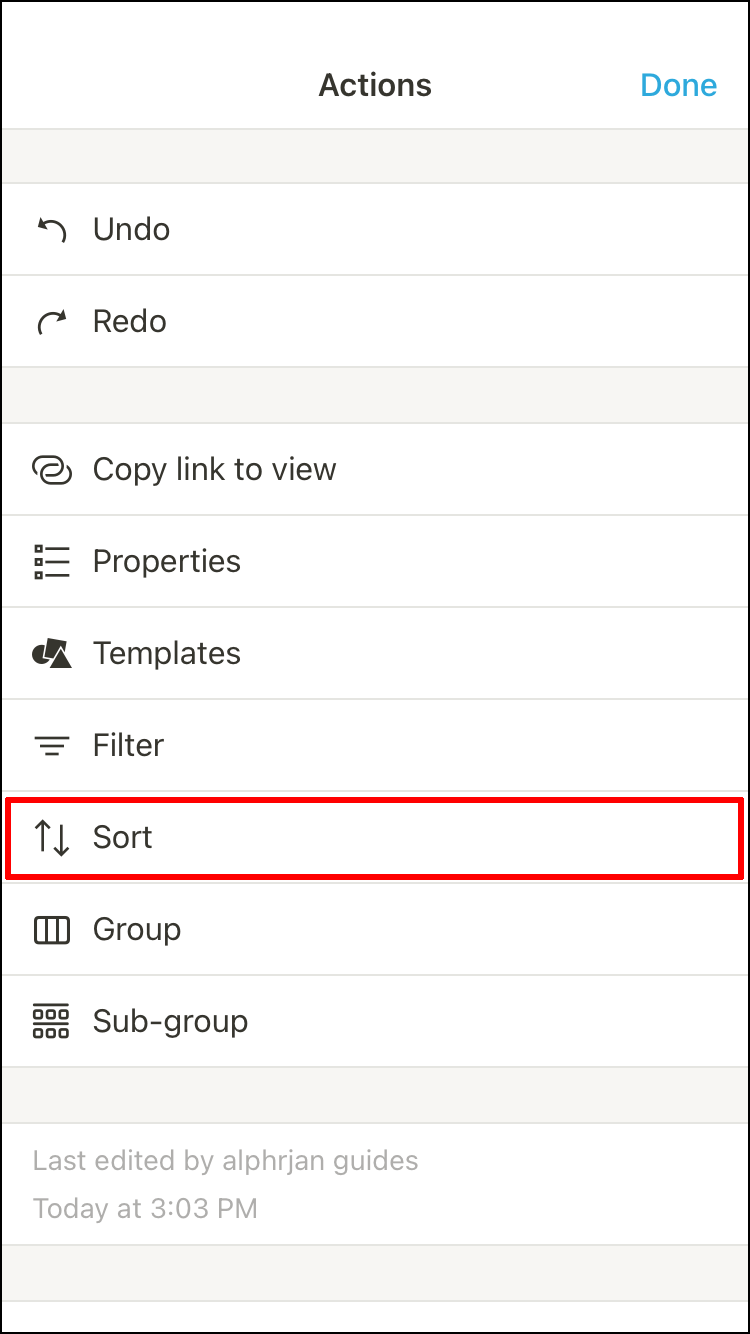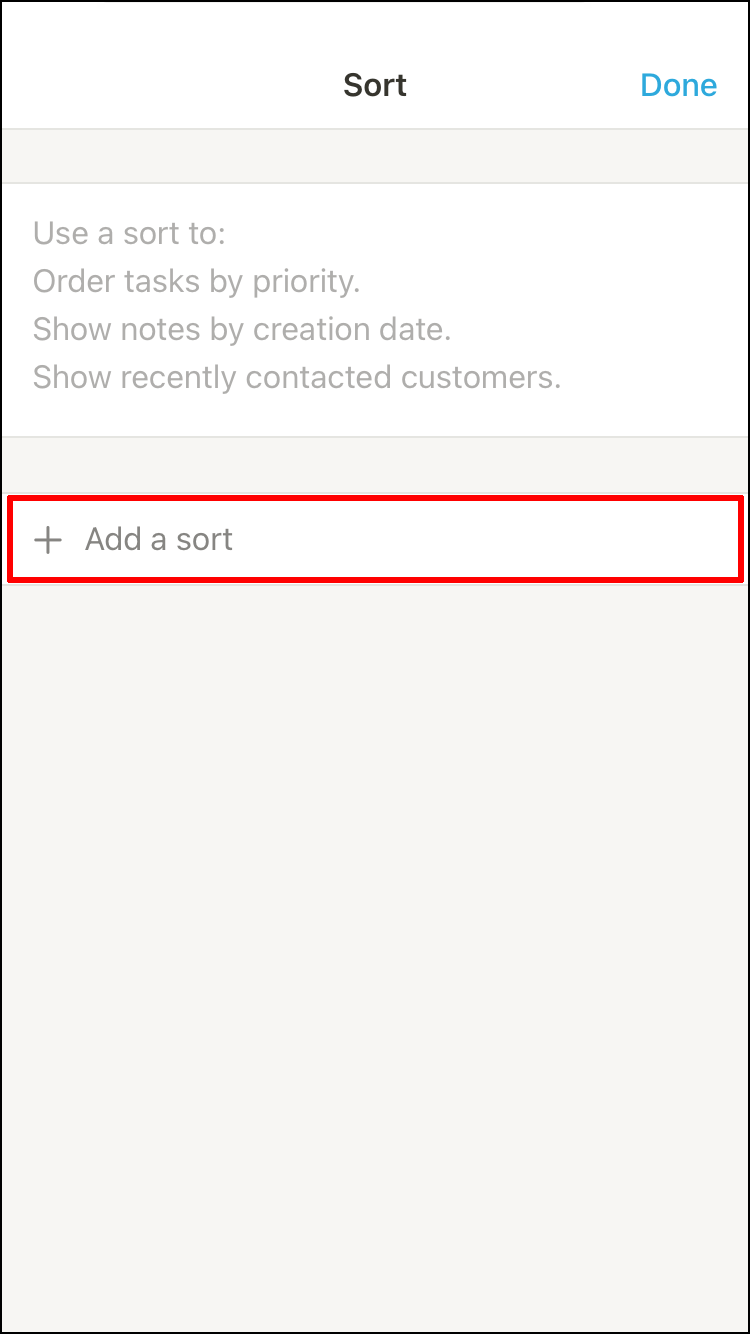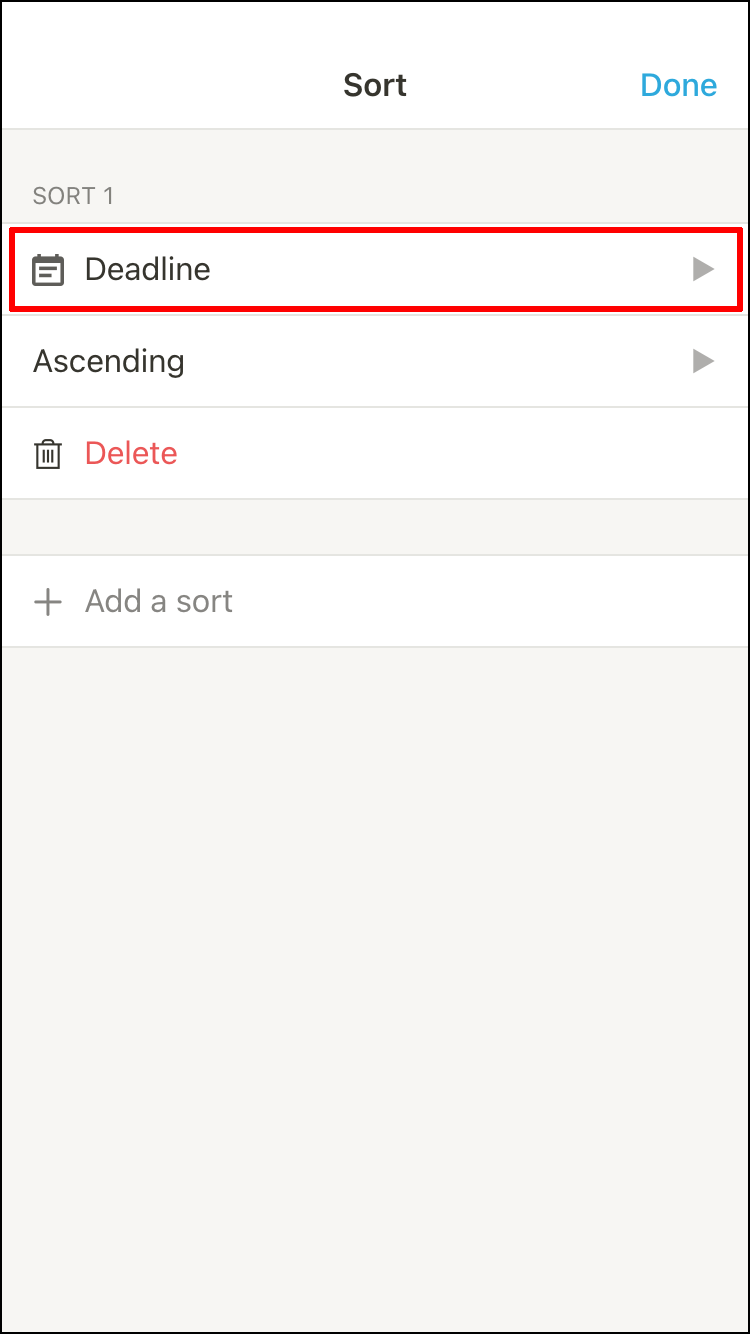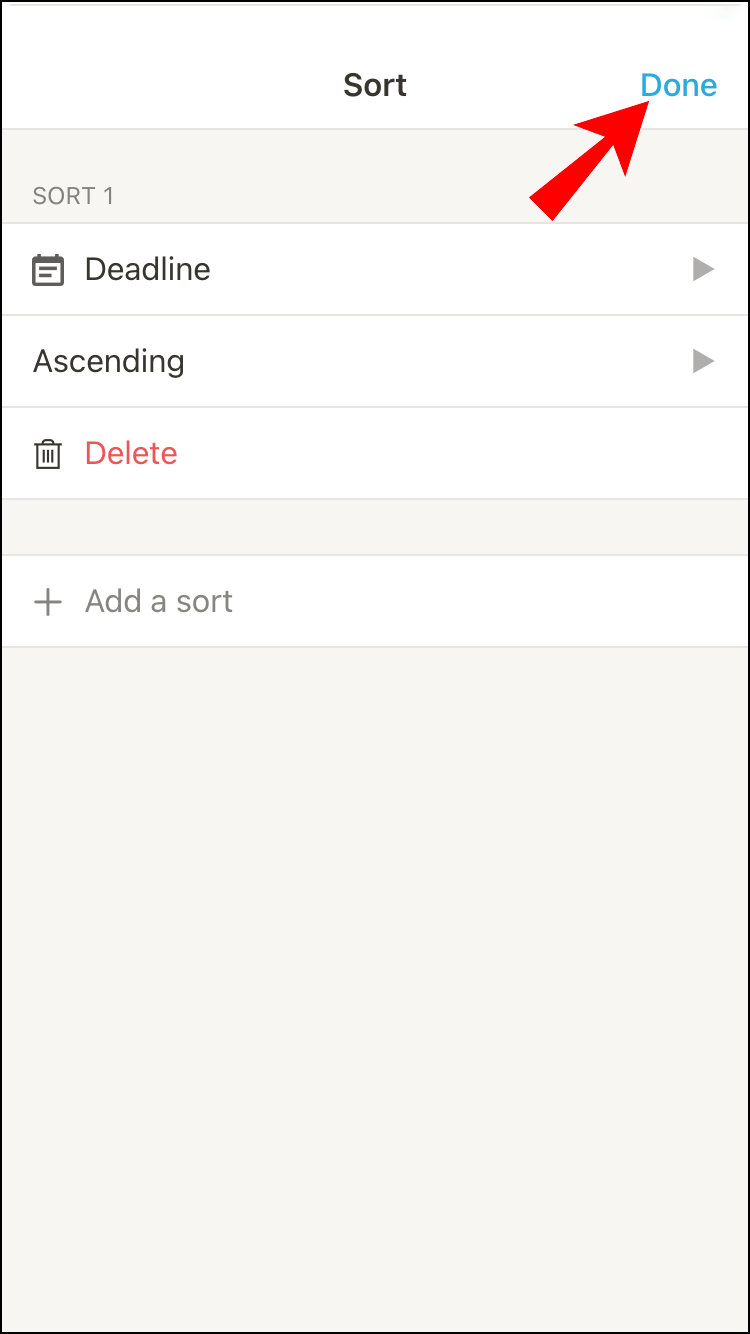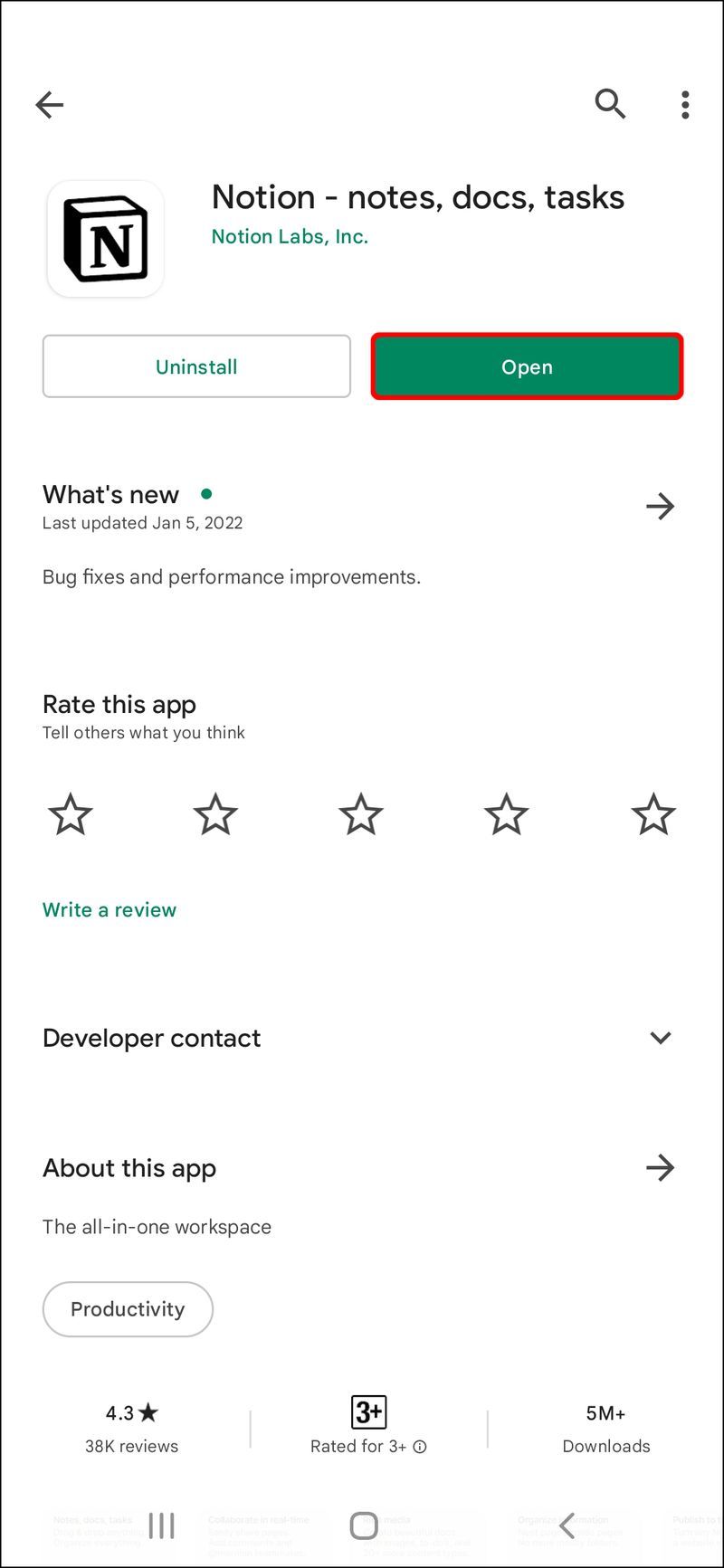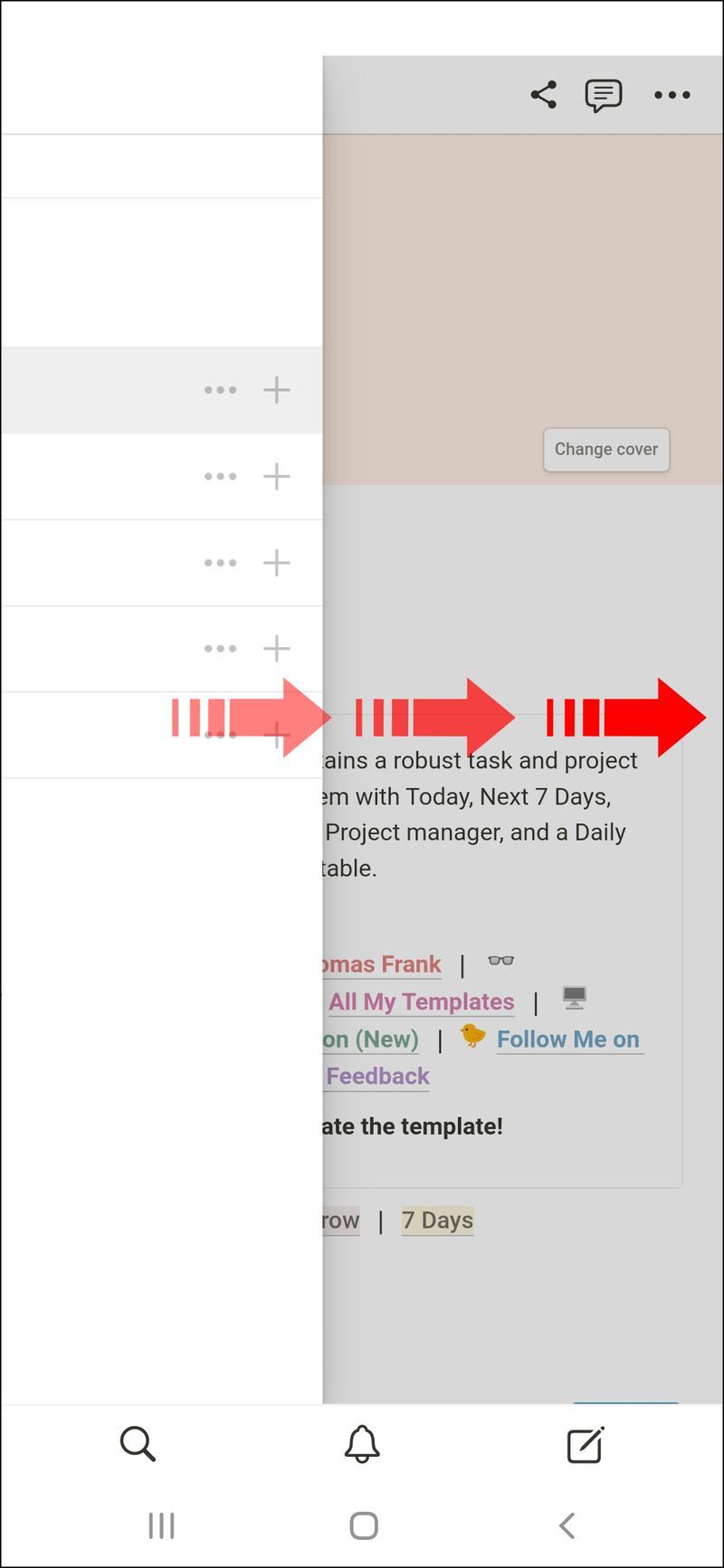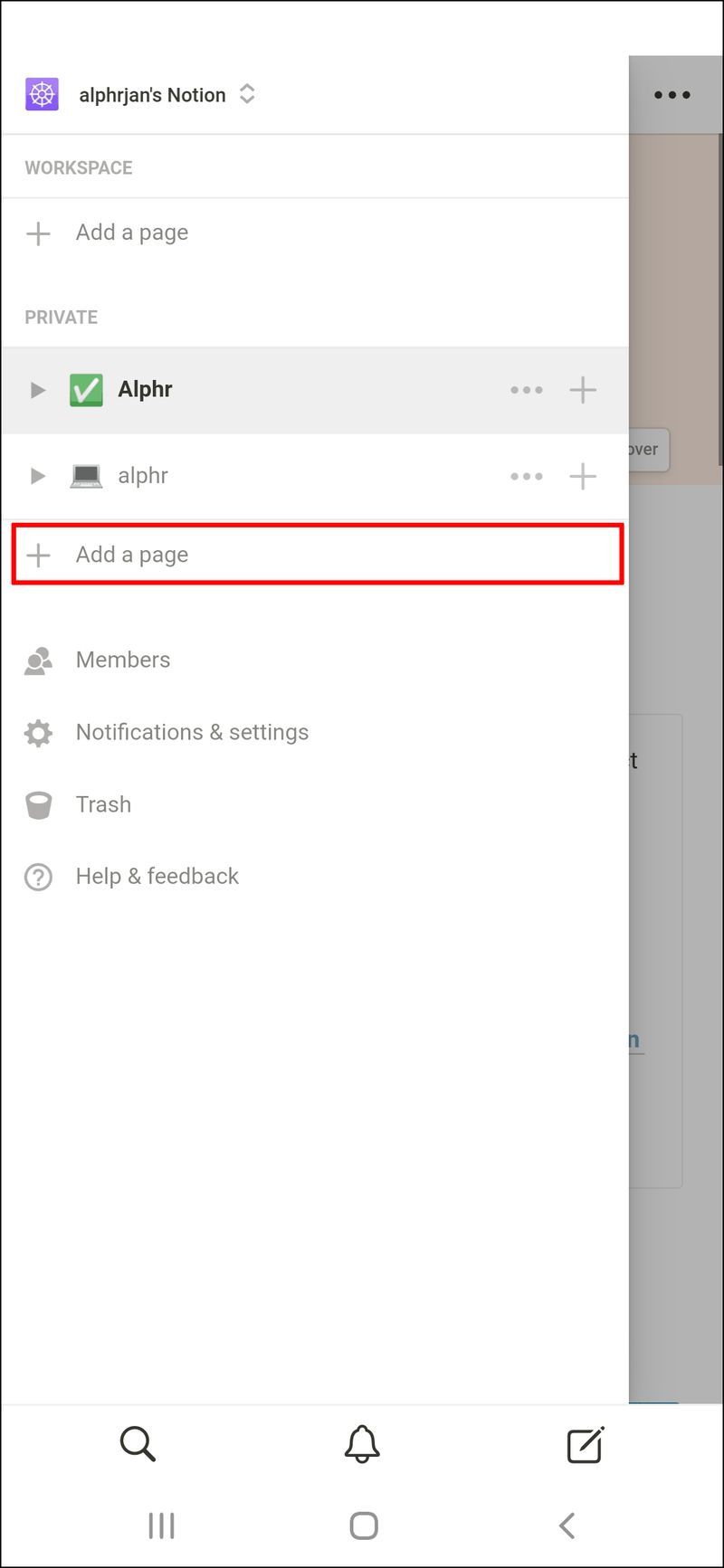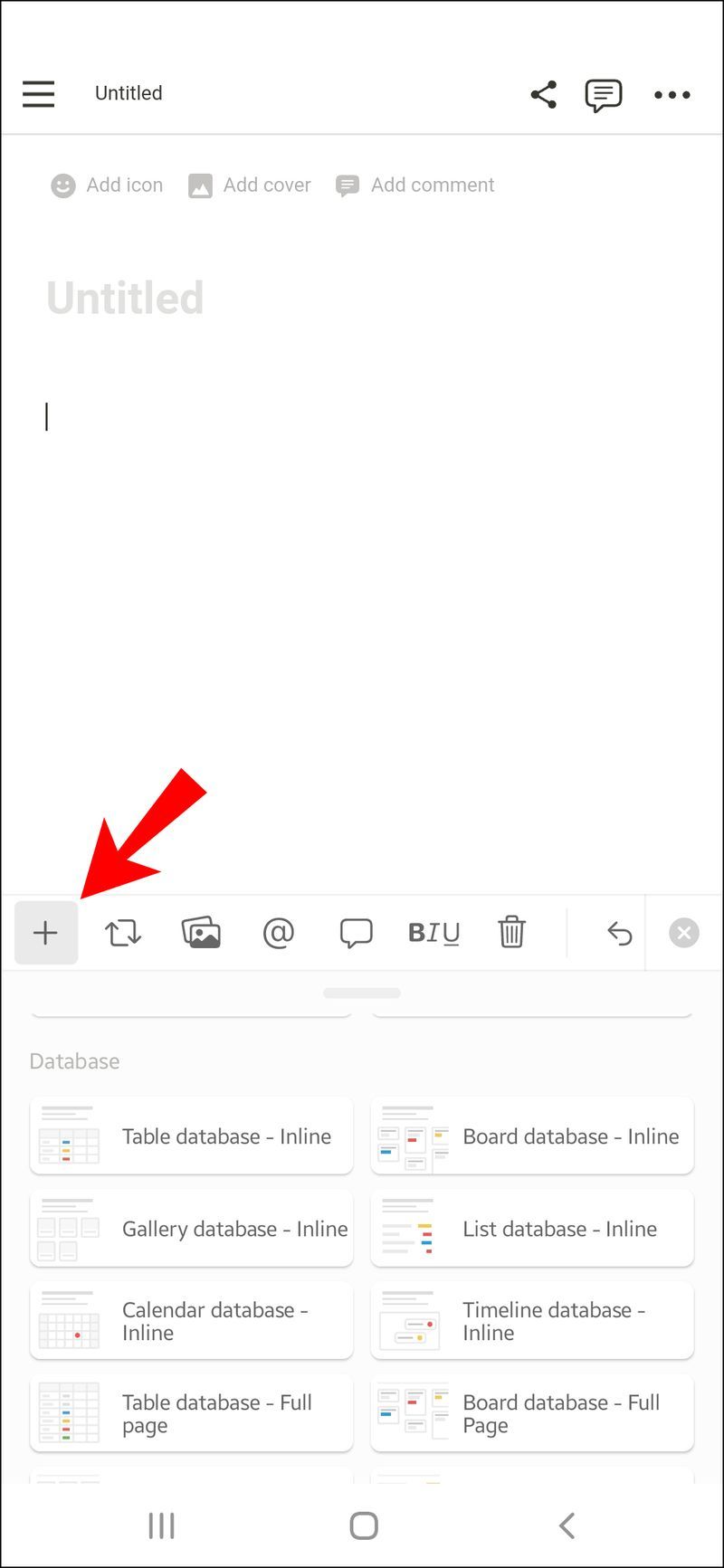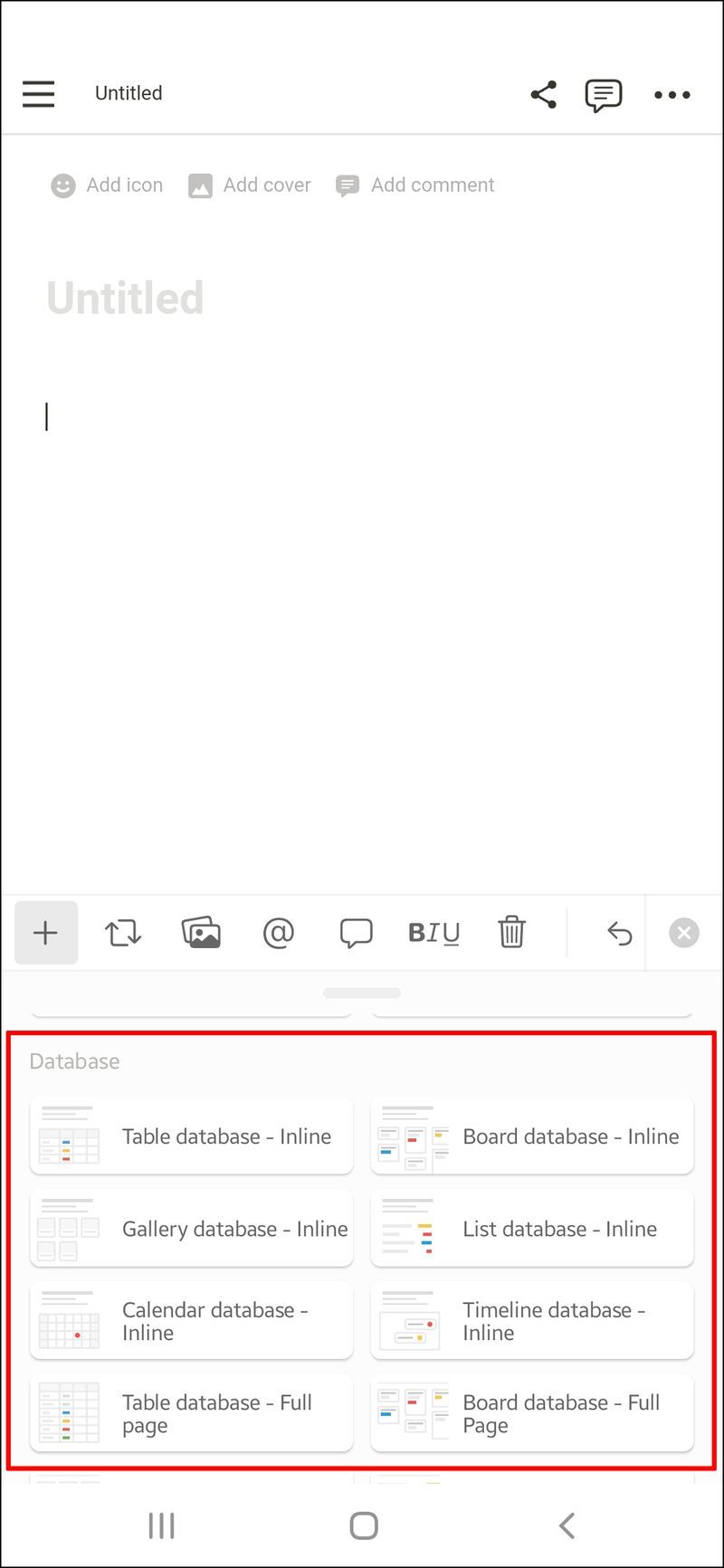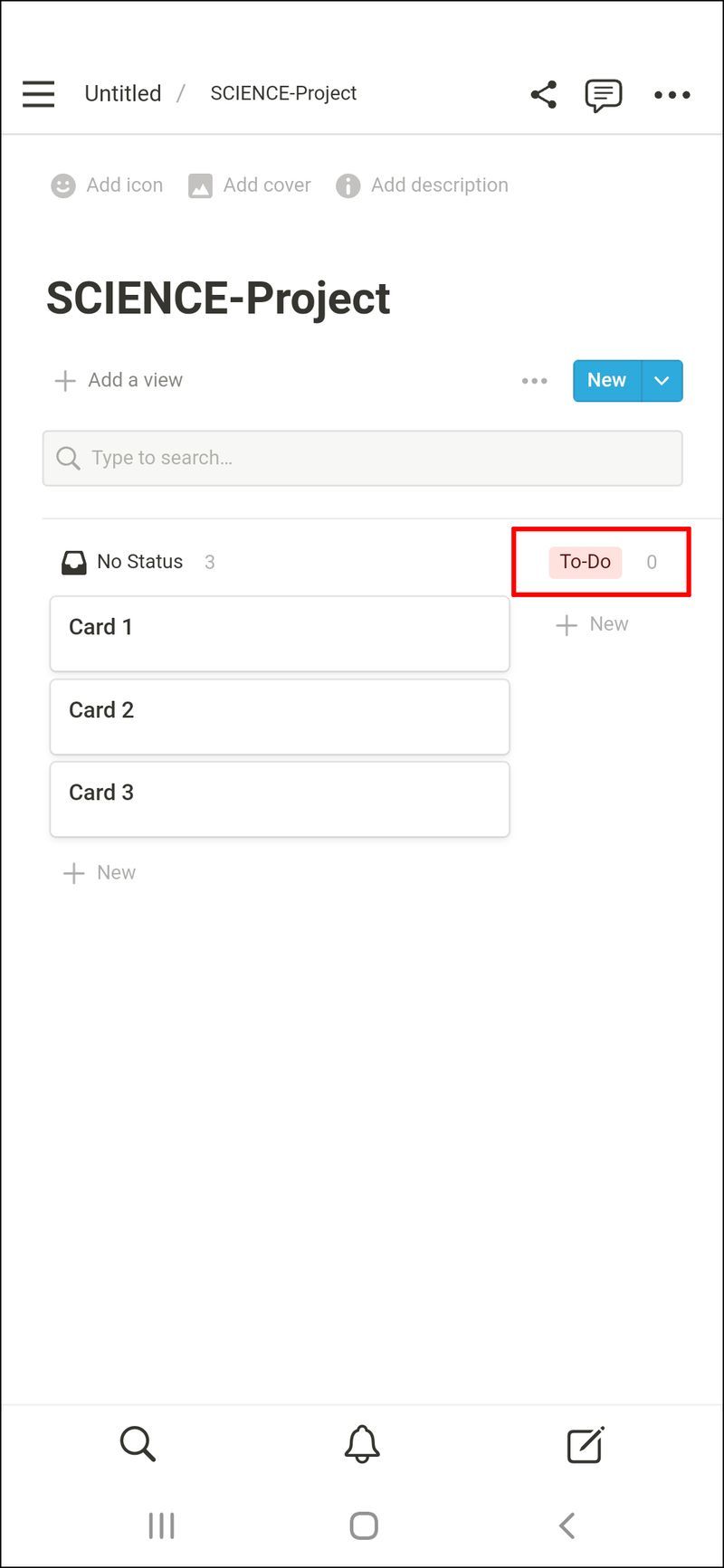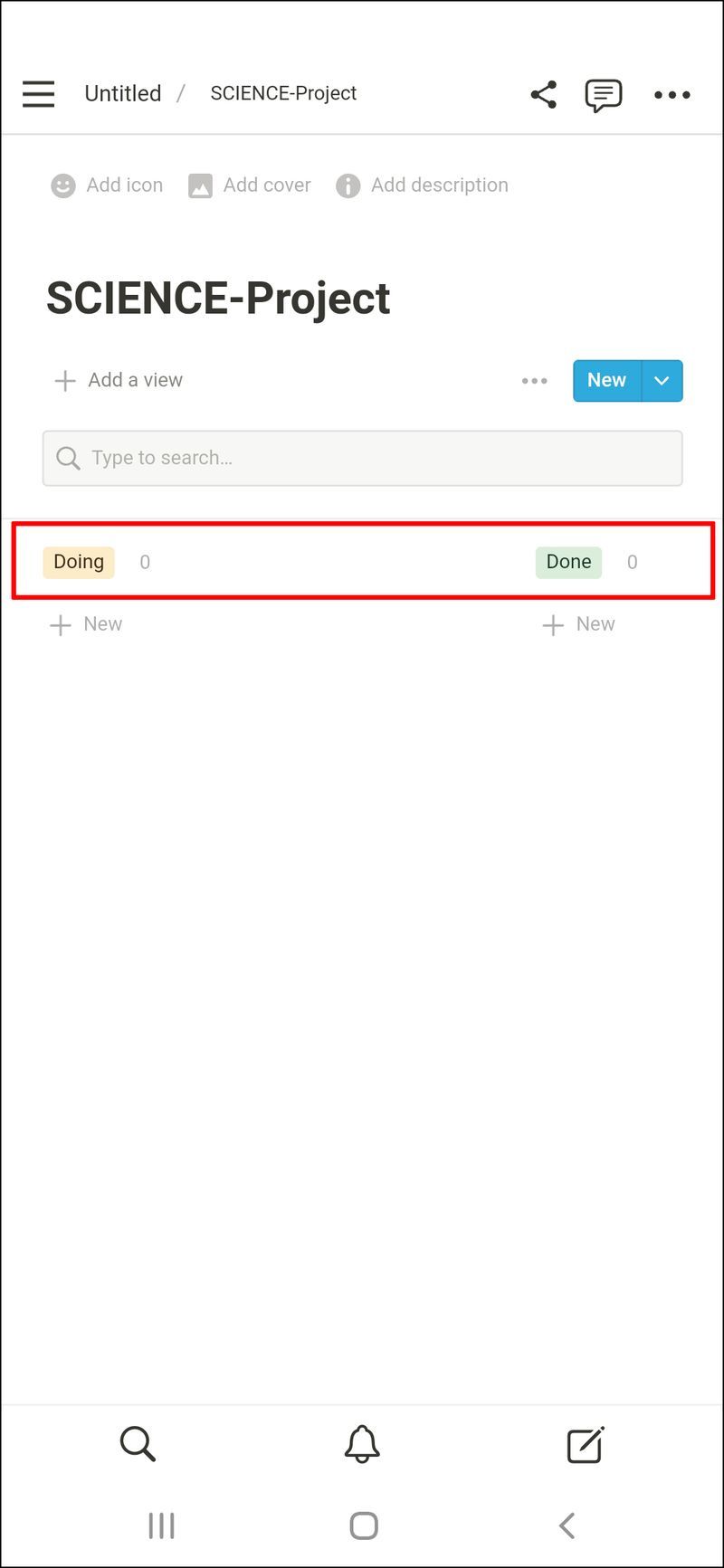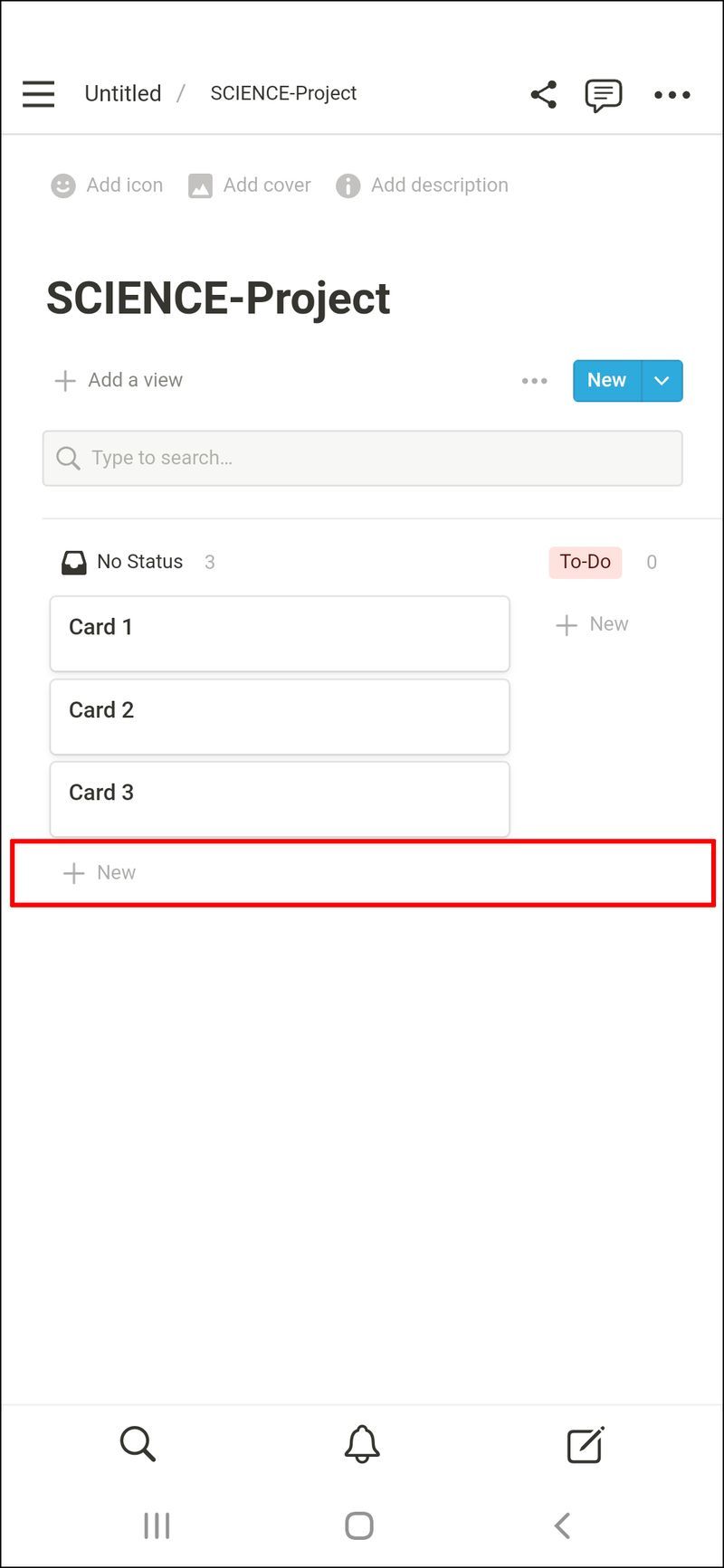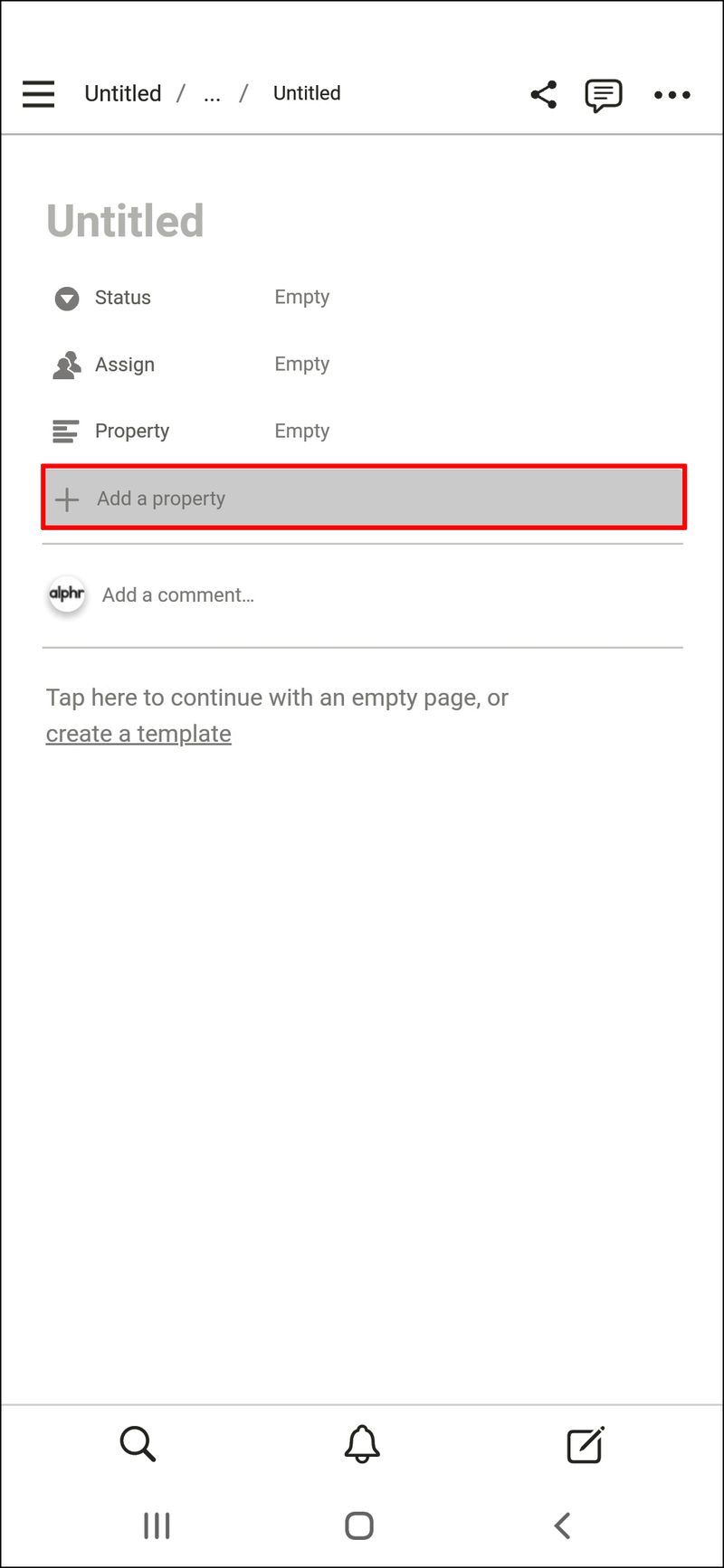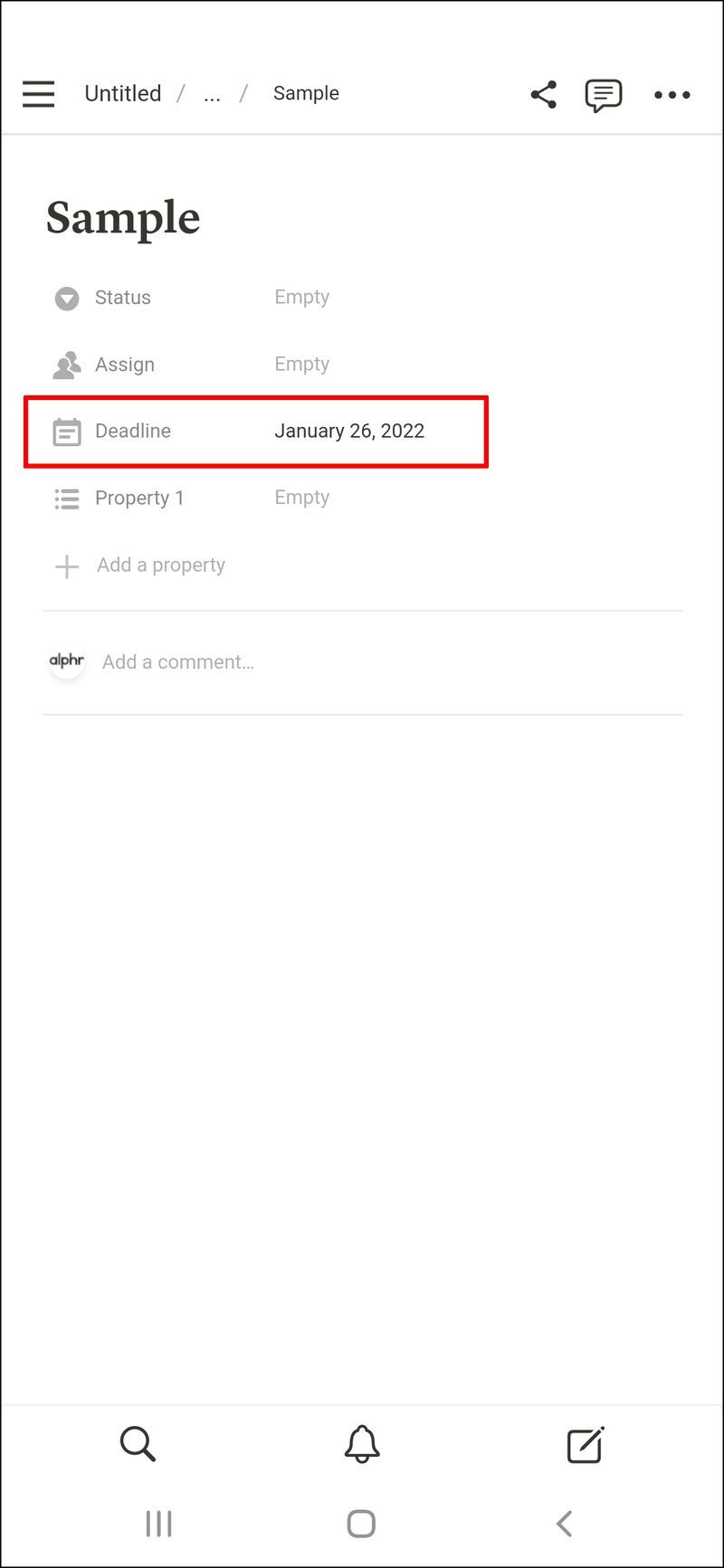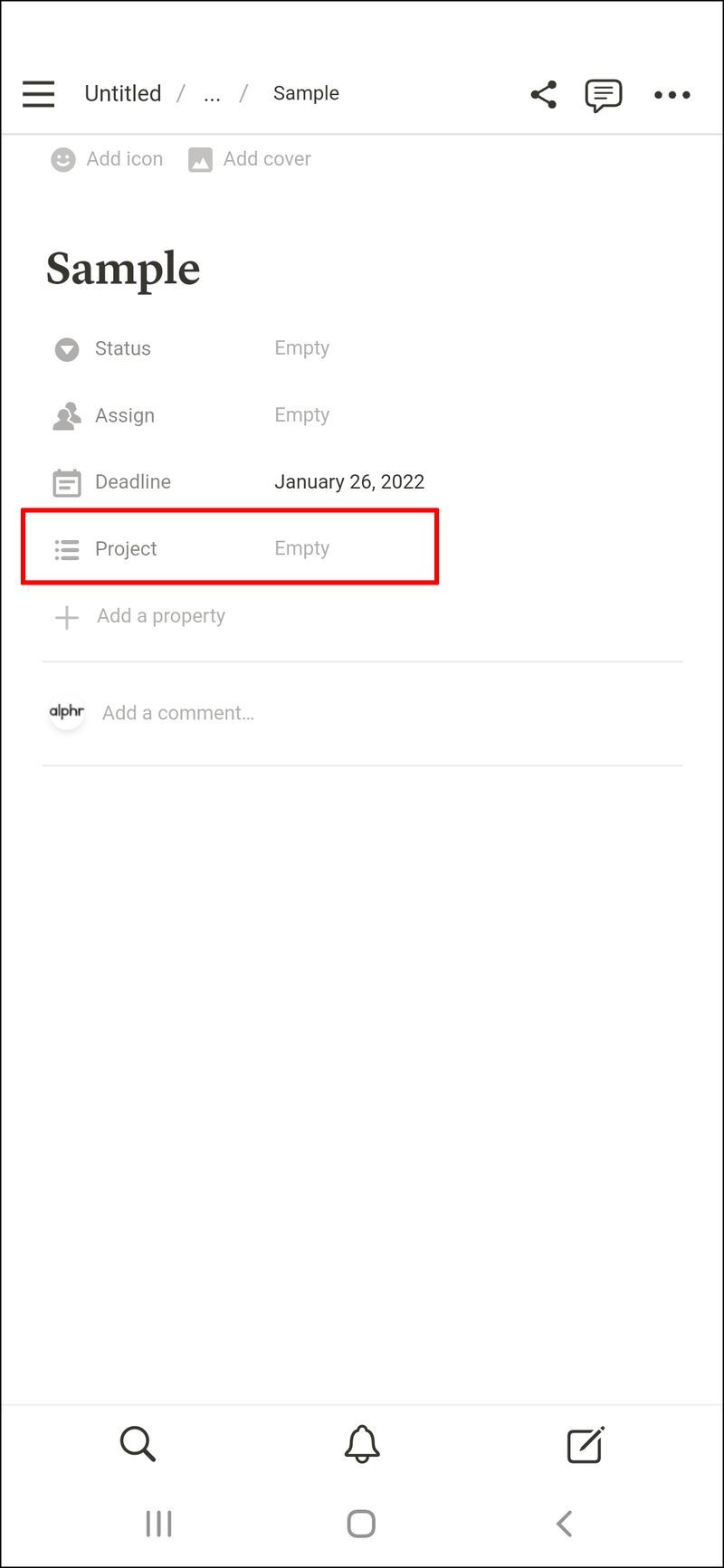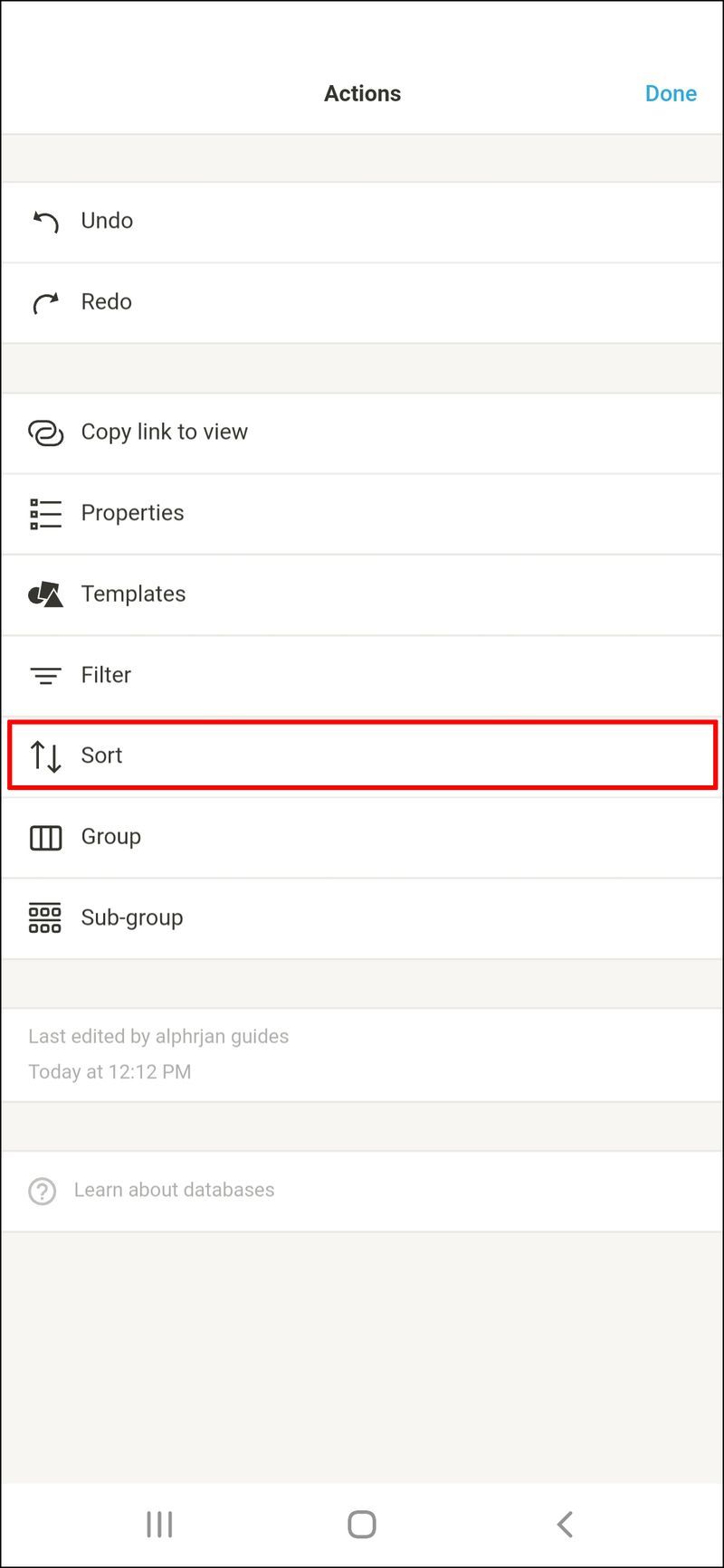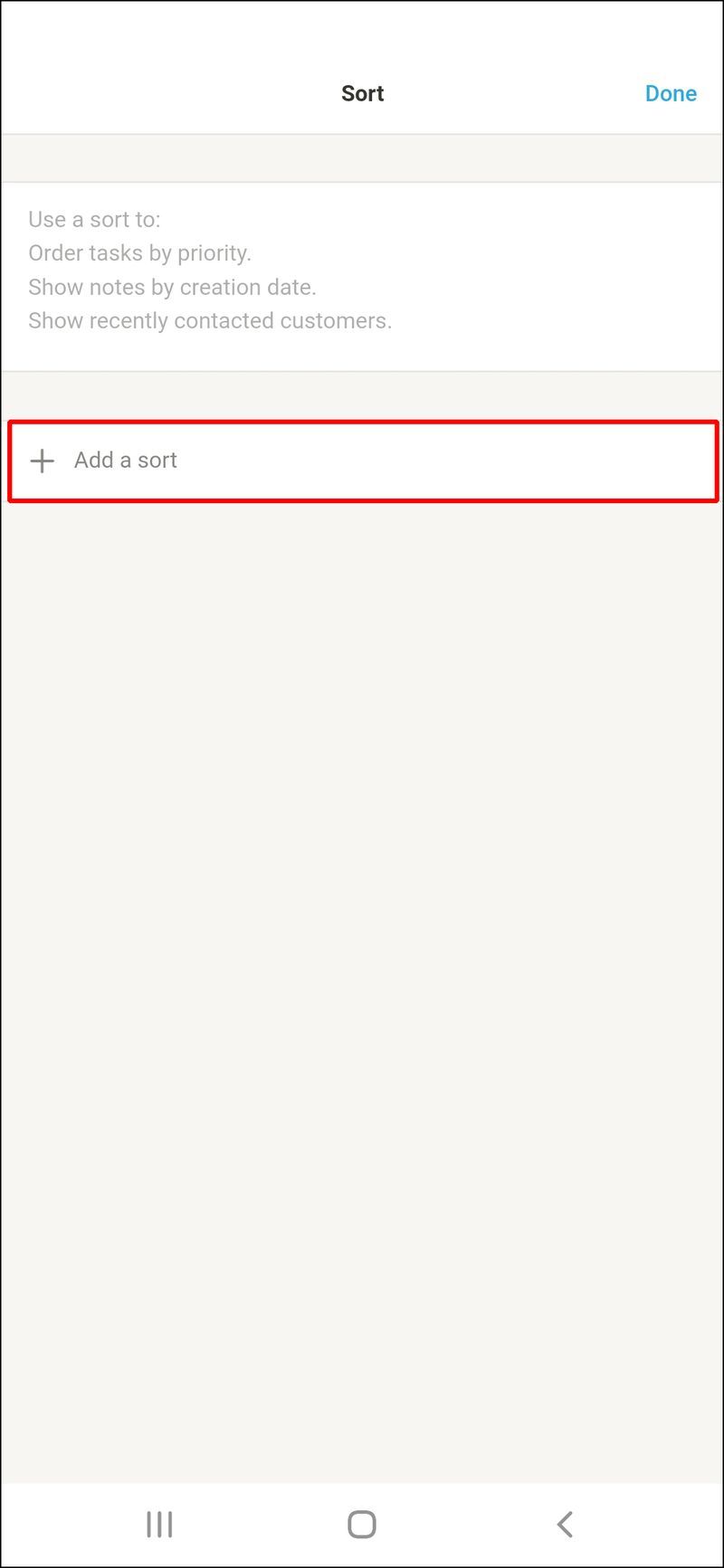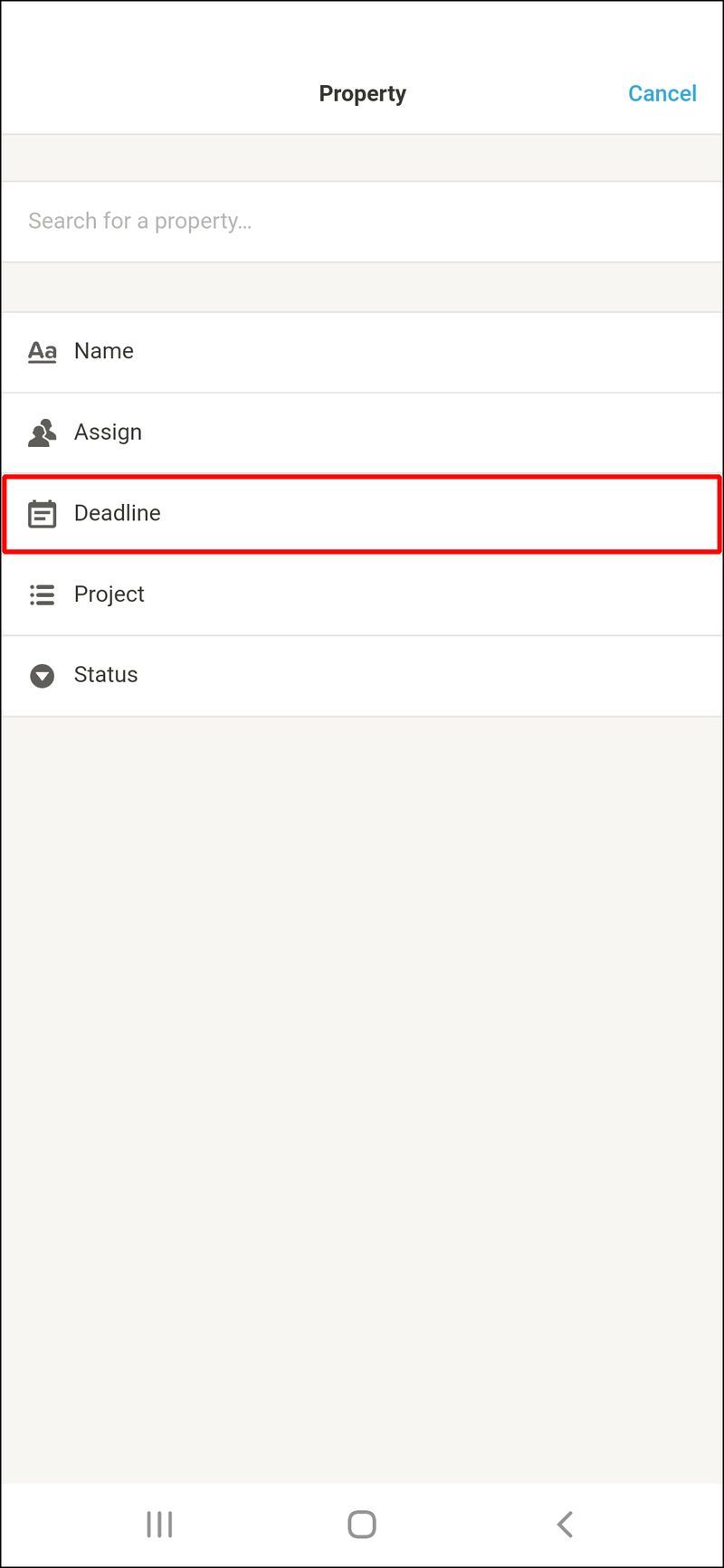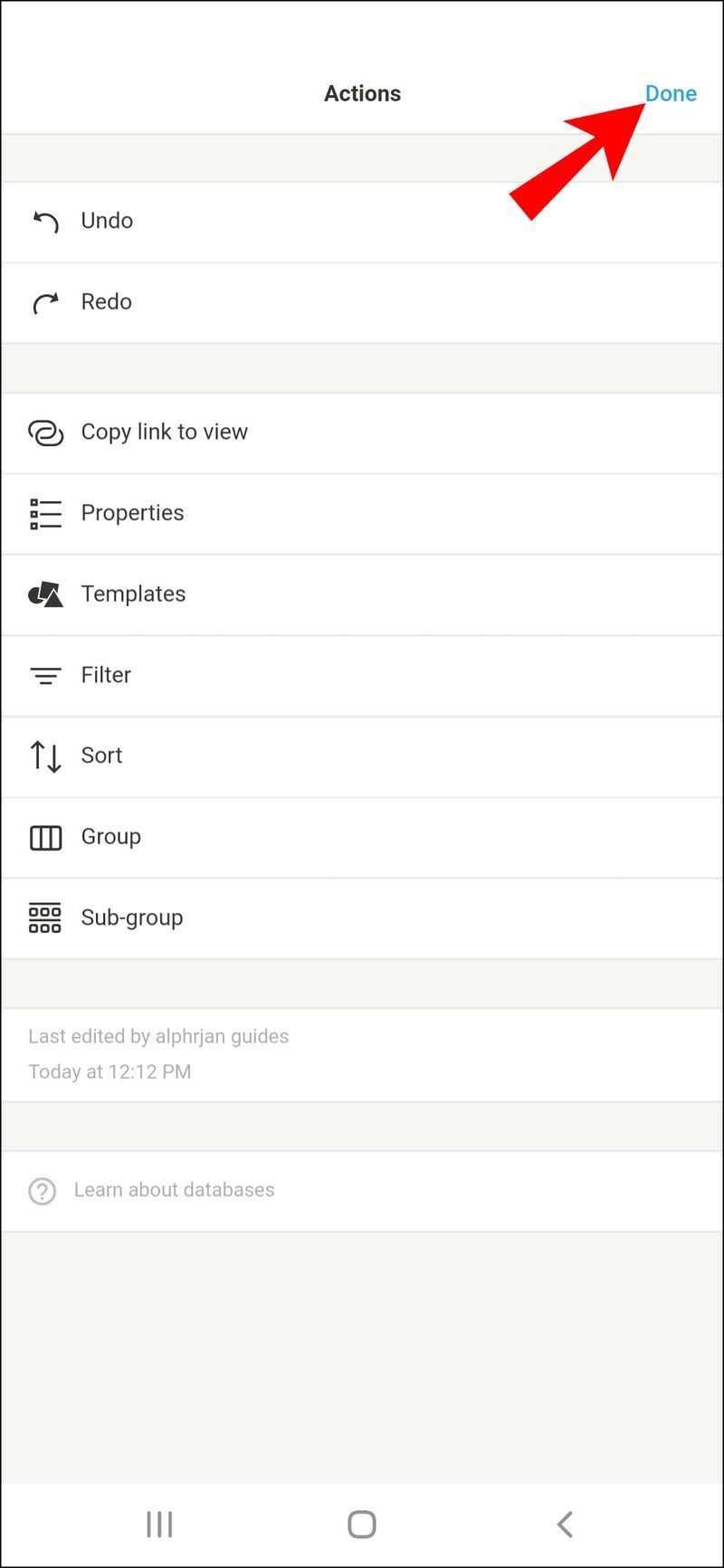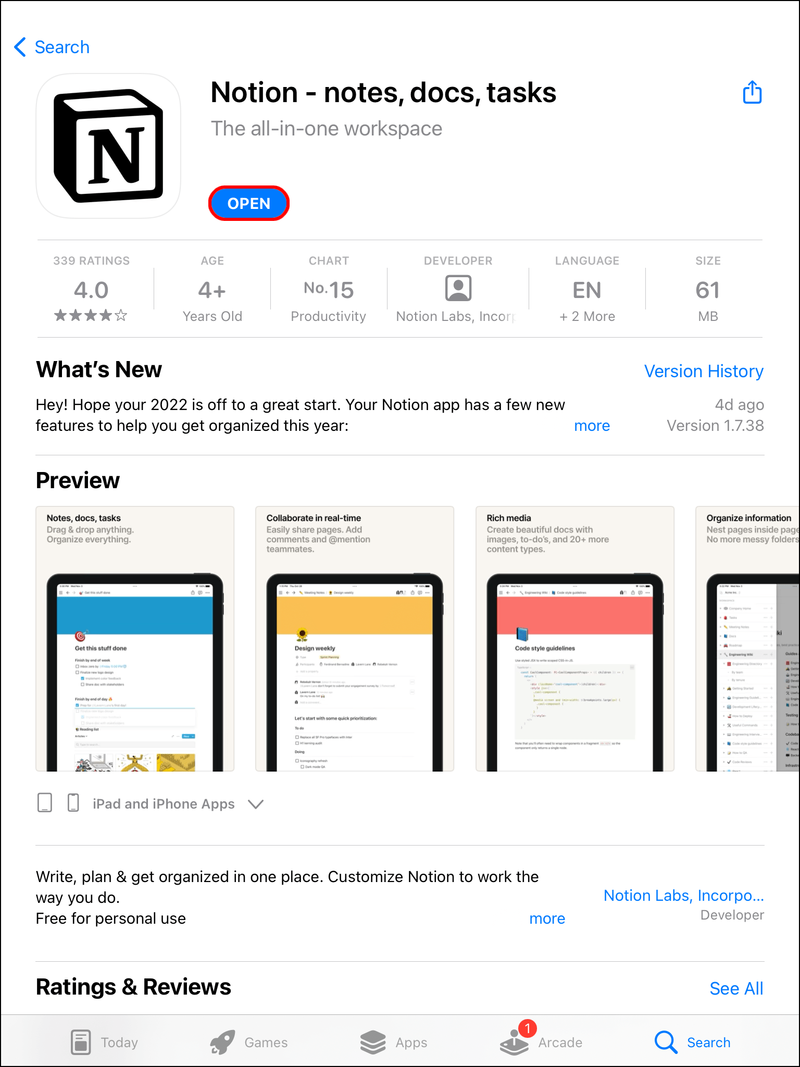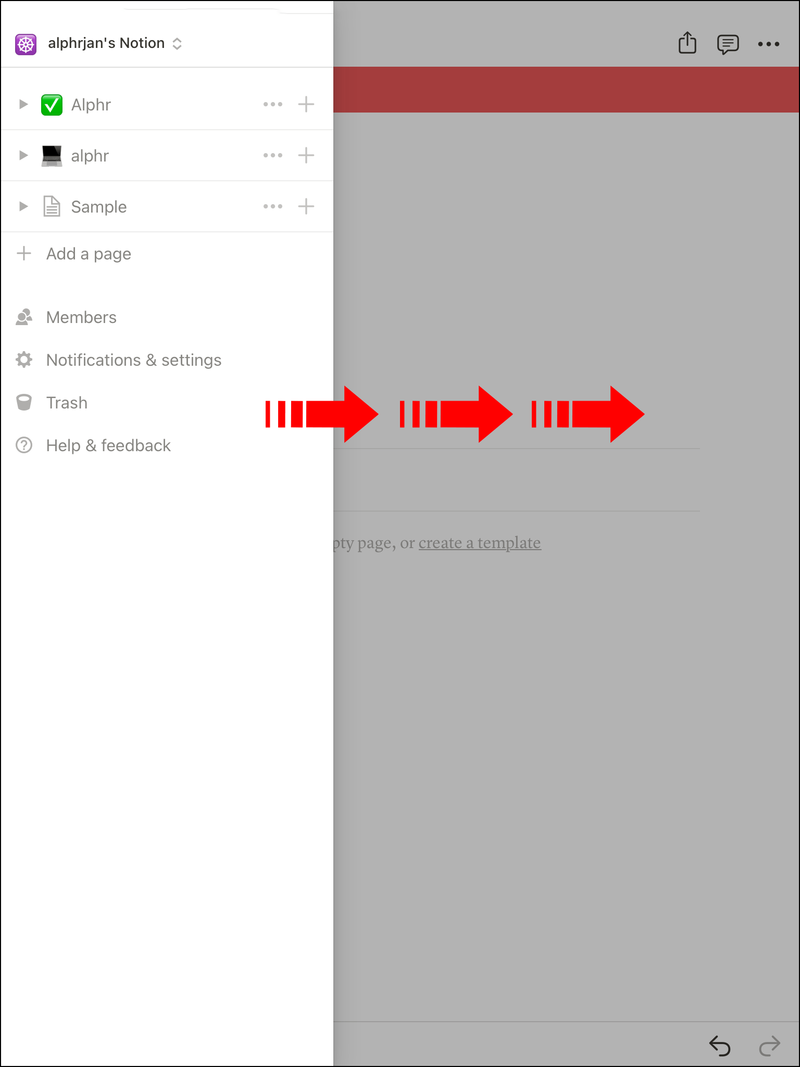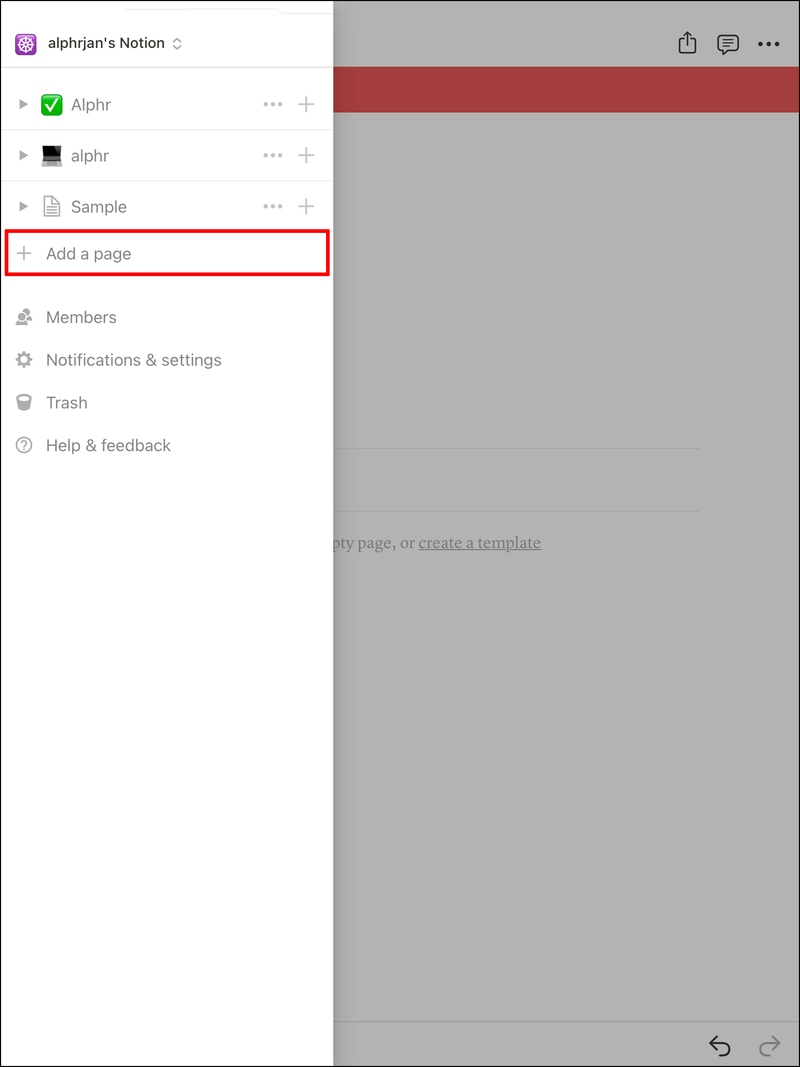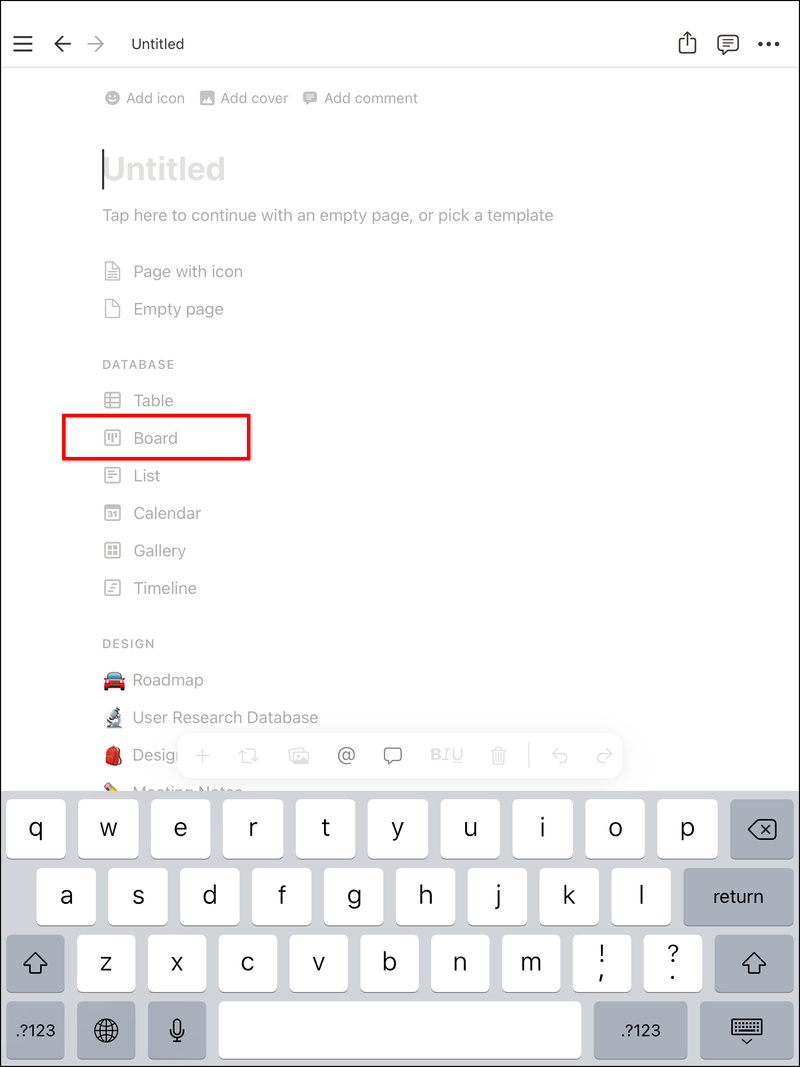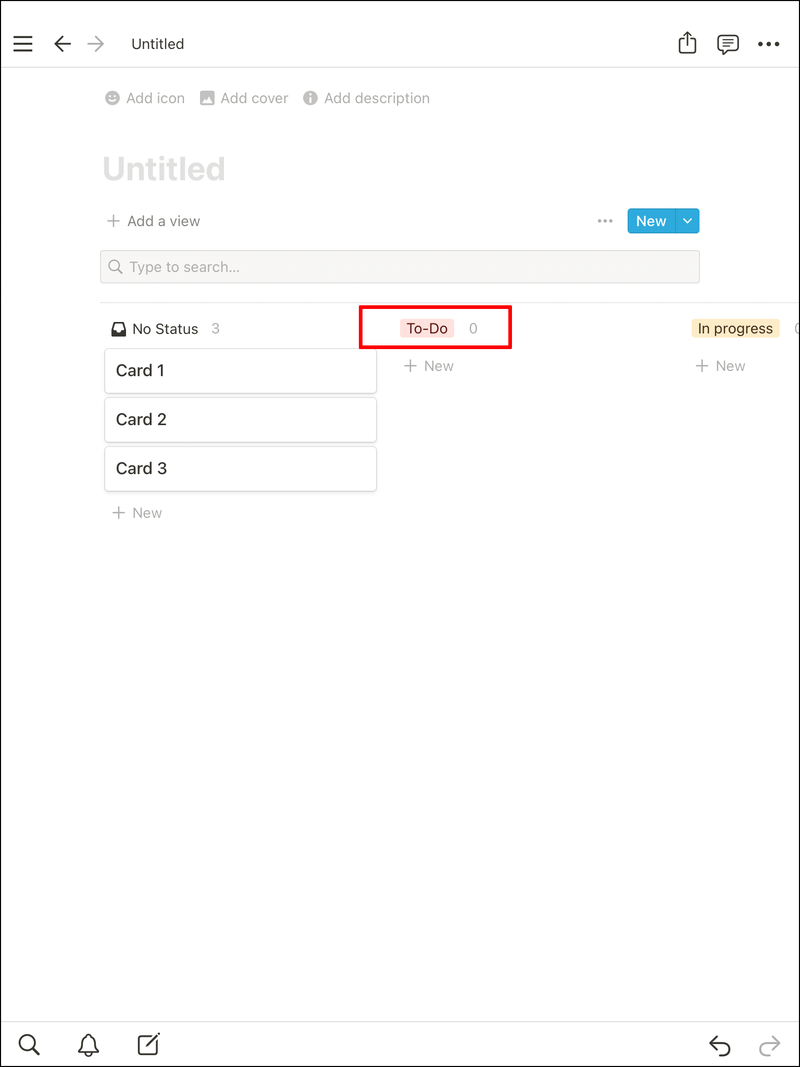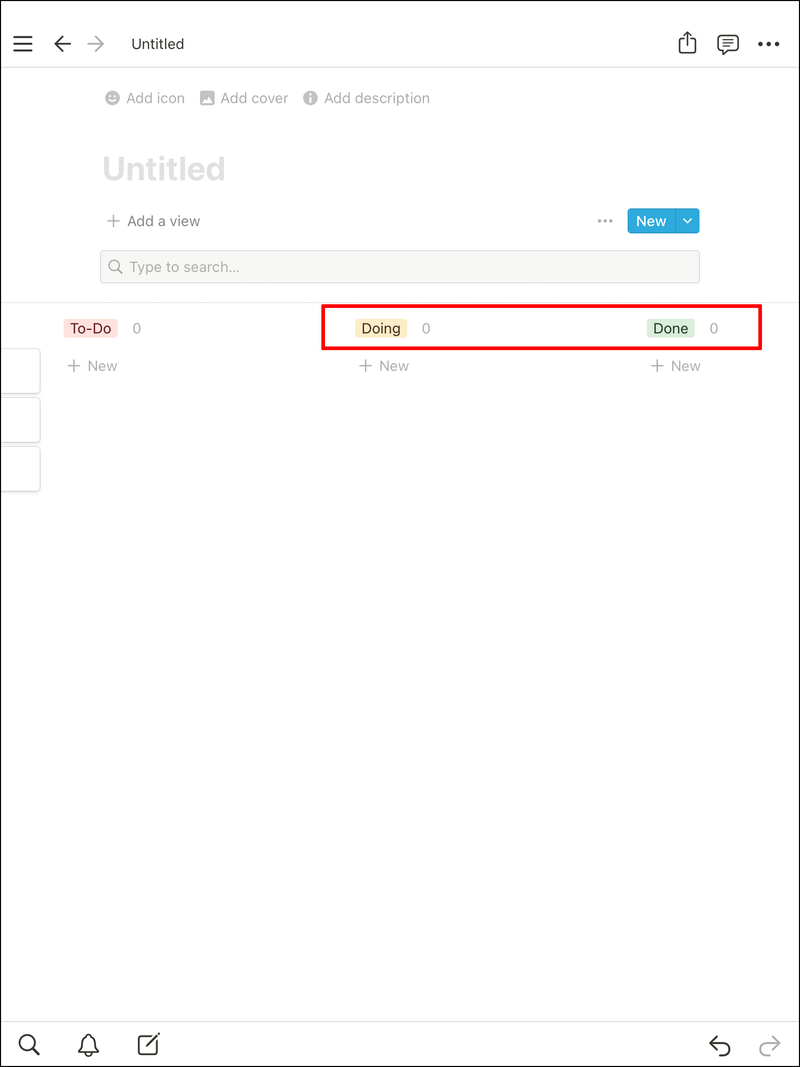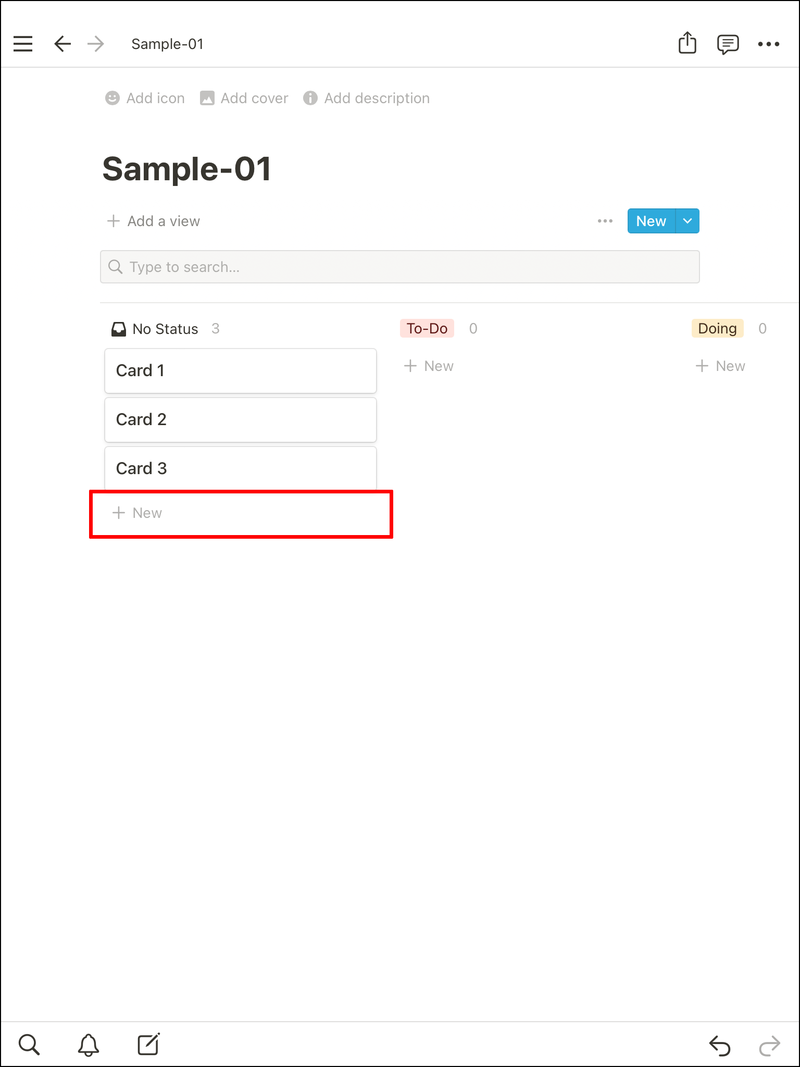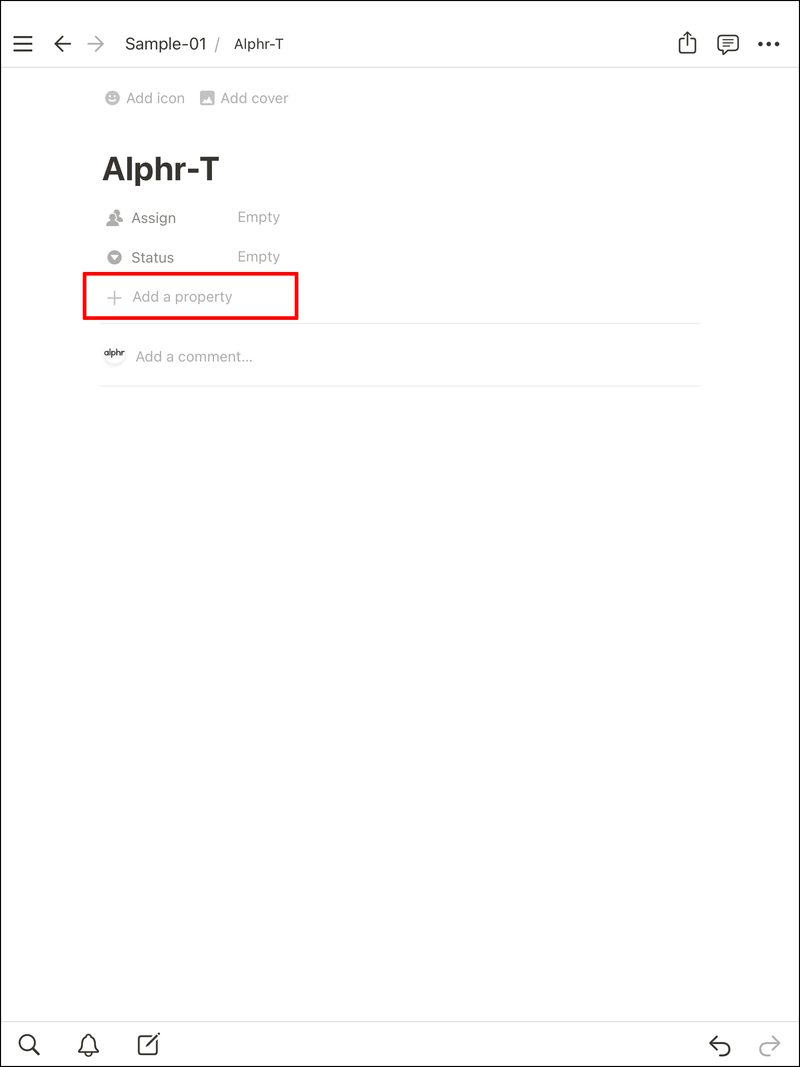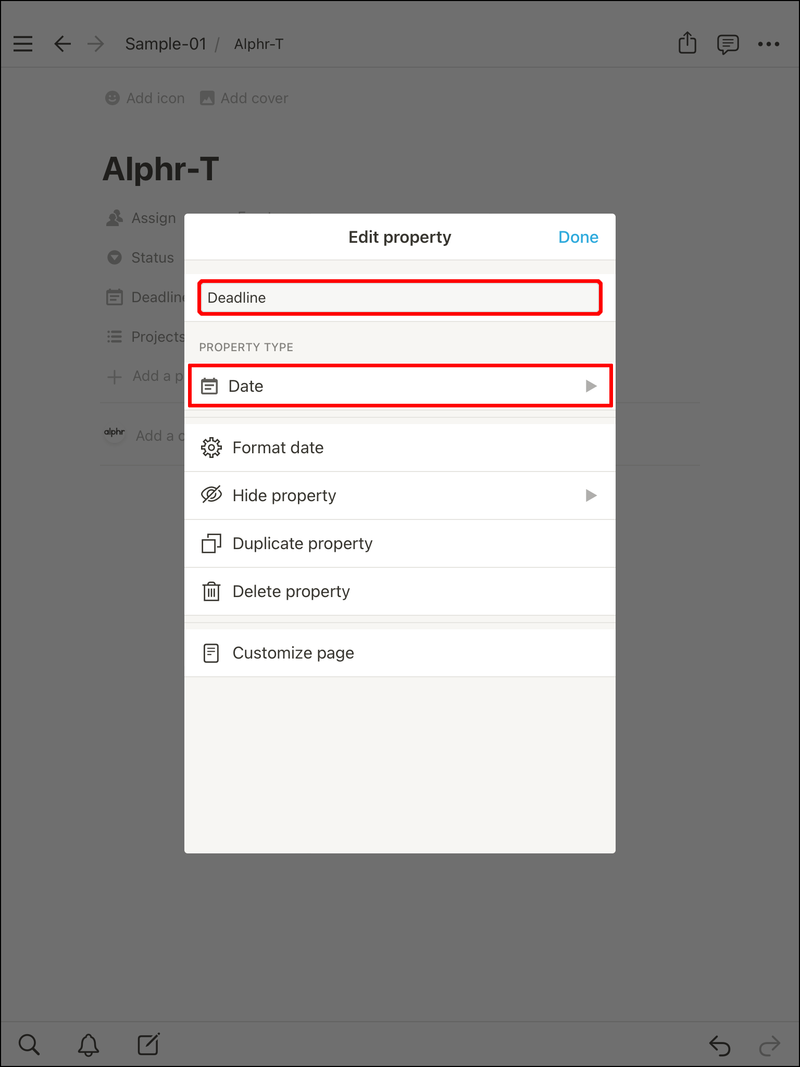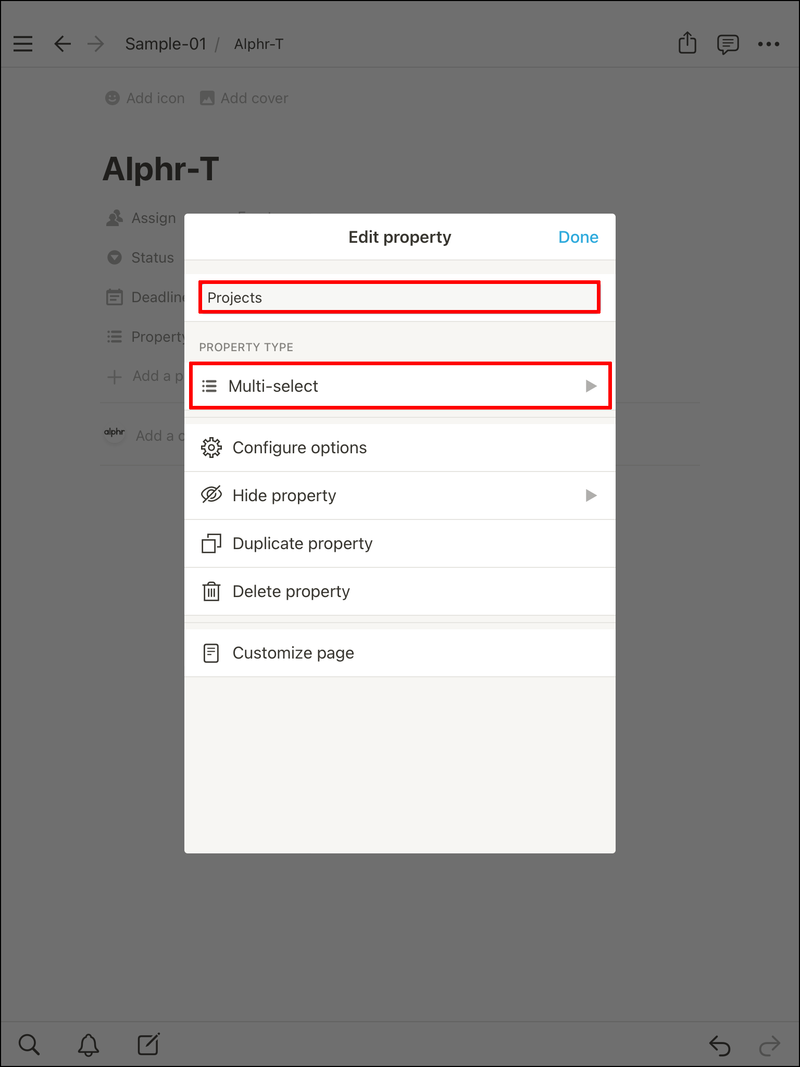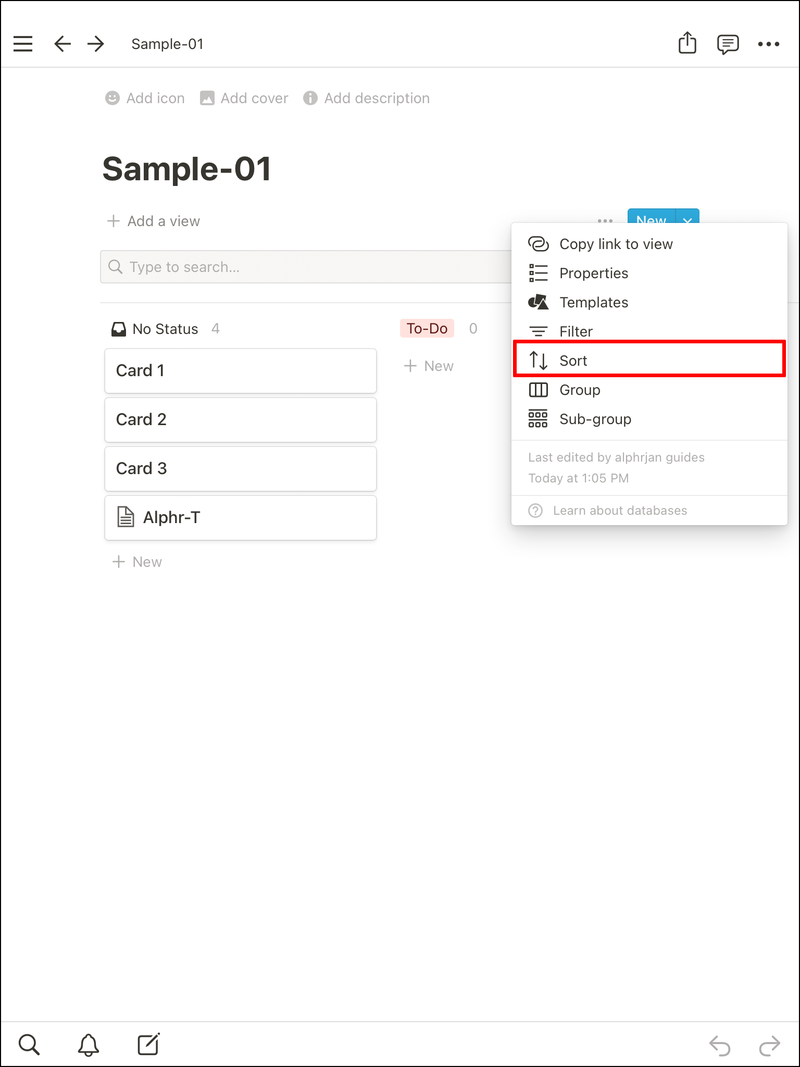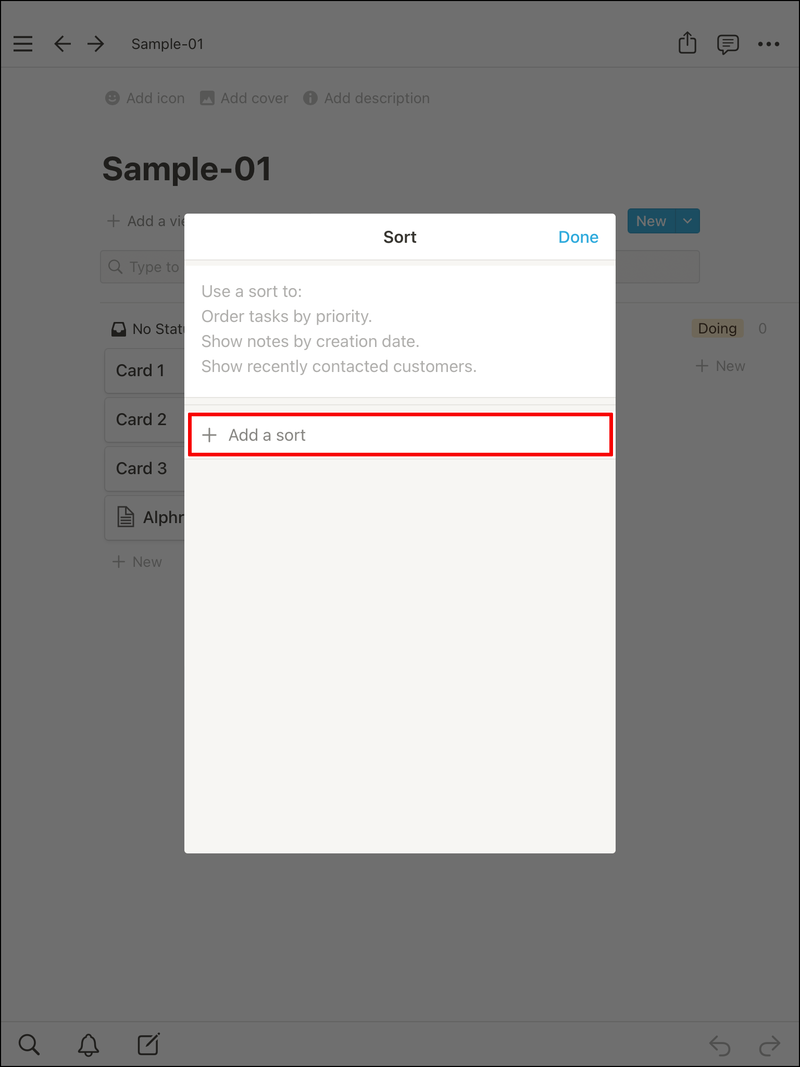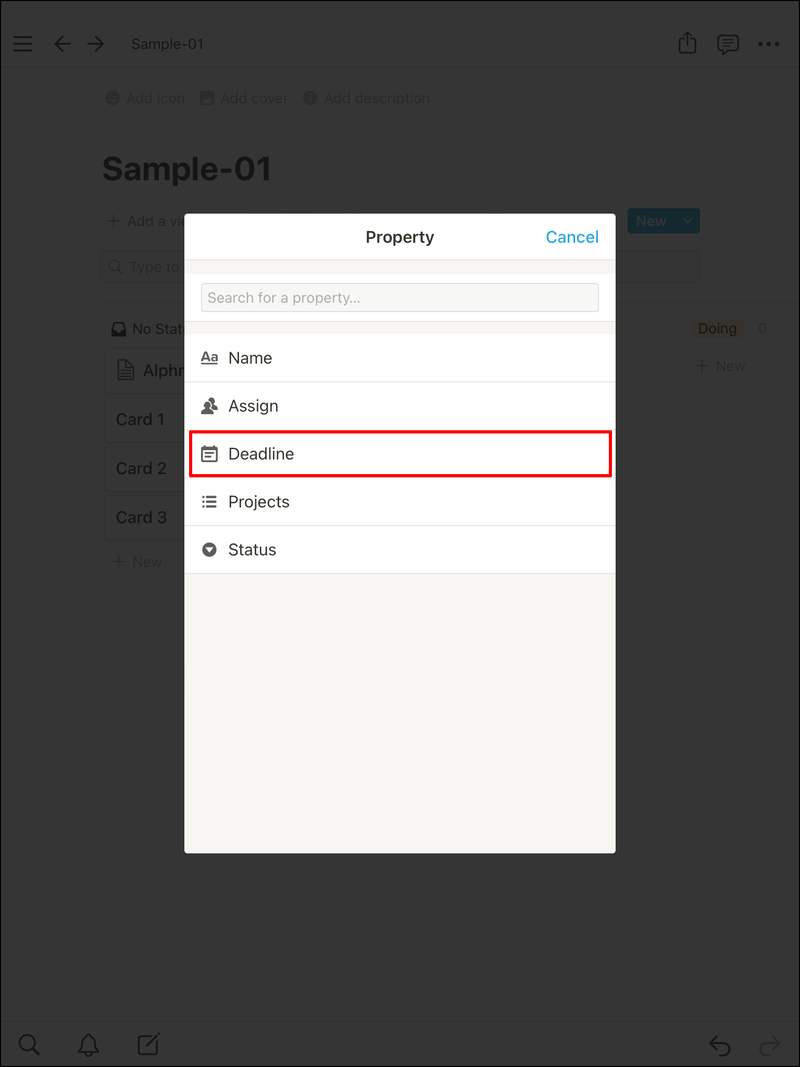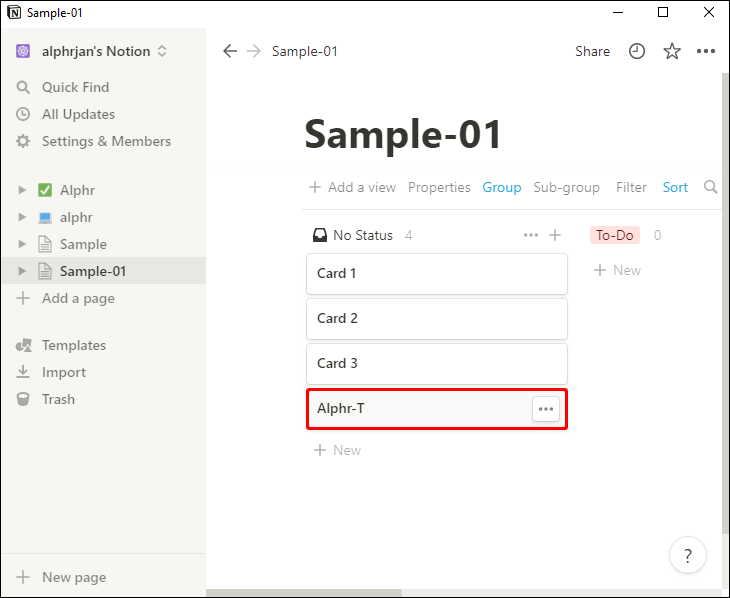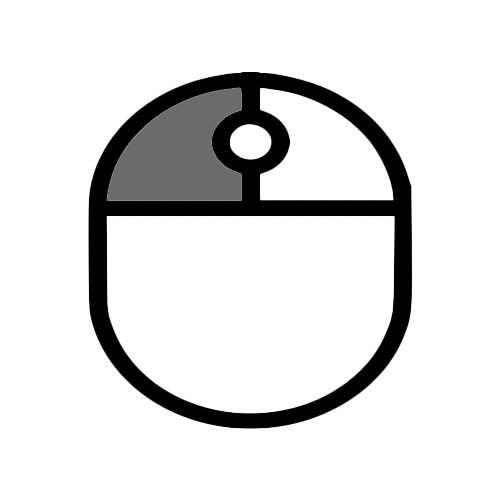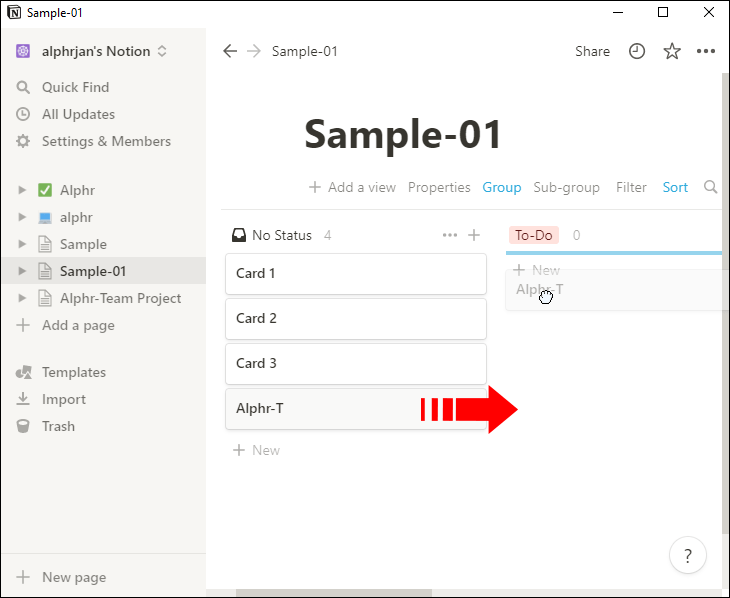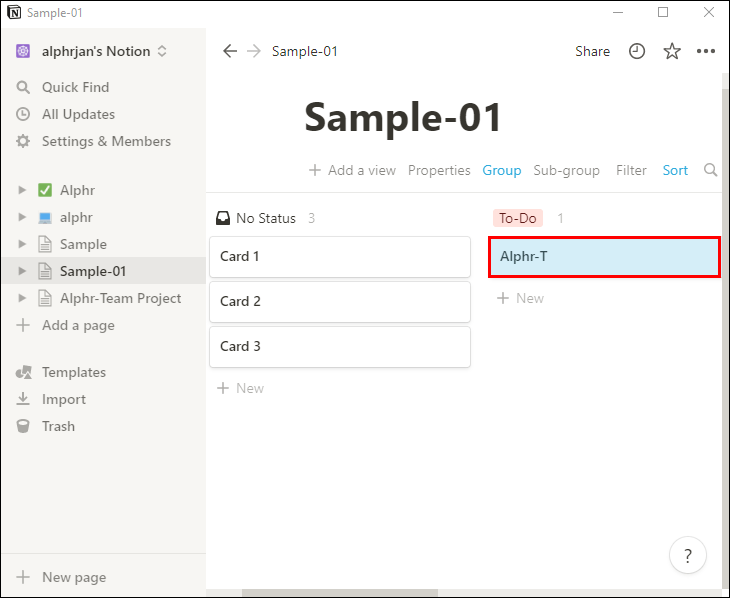Enhedslinks
Notion er en fremragende app, som teams bruger til projektstyring og andre funktioner. Den indeholder mange værktøjer til at hjælpe gruppen med at arbejde produktivt. Et af disse værktøjer er Kanban-tavlen. Hvis du ikke er sikker på, hvordan du opretter et Kanban-bræt i Notion, skal du ikke lede længere. Her finder du ud af alt, hvad du behøver at vide om dette produktivitetsværktøj.

Sådan opsætter du et Kanban-kort i Notion på en pc
Kanban-brættet er en opfindelse fra Japan, hvormed en industriingeniør kan begrænse igangværende arbejde og øge arbejdernes effektivitet. Det fungerer ved at liste alt afgørende, så enhver kan fortælle, hvad der er det næste på prioriteringslisten.
Den traditionelle Kanban-plade har tre kolonner:
- At gøre
- Gør
- Færdig
Den første mulighed er indlysende, idet den indkapsler alle de opgaver, der endnu ikke skal løses. Når en person starter et job, flyttes det til kolonnen Doing. Det er der, alle de igangværende arbejder er.
Endelig, når en opgave er fuldført, flyttes den til Udført.
Notion er utroligt alsidigt, og selvom det ikke har en Kanban-kortskabelon, kan du stadig oprette det til fremtidige boards. Endnu bedre, da du kan downloade Notion-skabeloner, er færdige eksempler tilgængelige. Du kan dog altid lave din egen, hvis du foretrækker det.
Sådan opretter du et Kanban Bboard på pc:
Del et
- Start Notion.
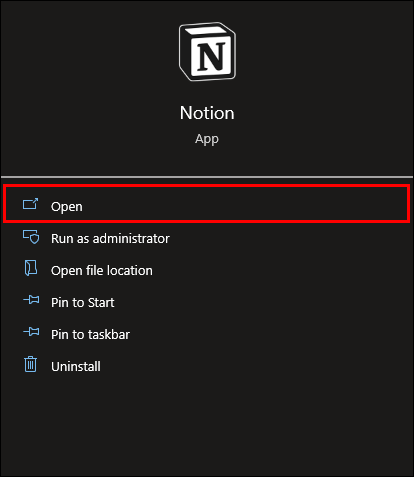
- Vælg Tilføj en side.Notion: Konfigurer Kanban Board
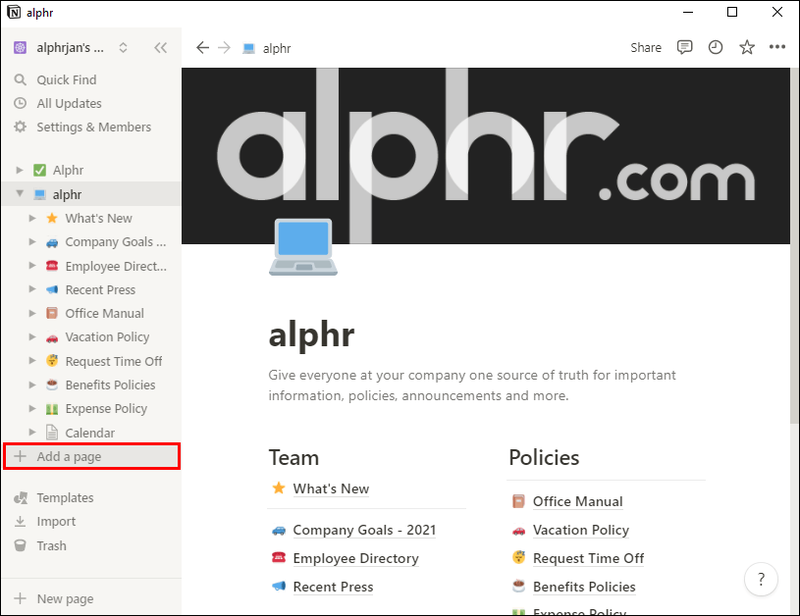
- Vælg bord fra databasen.
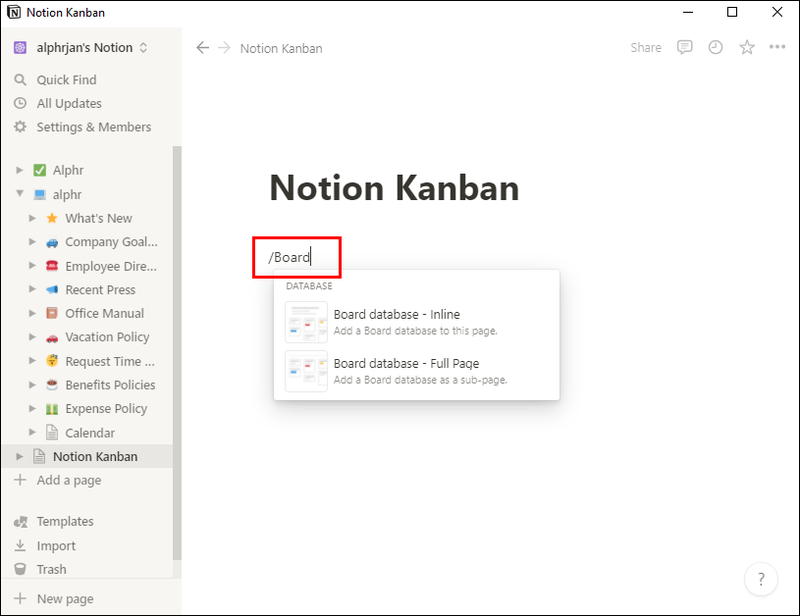
- Vælg mellem Board-Inline og Board-Full Page.
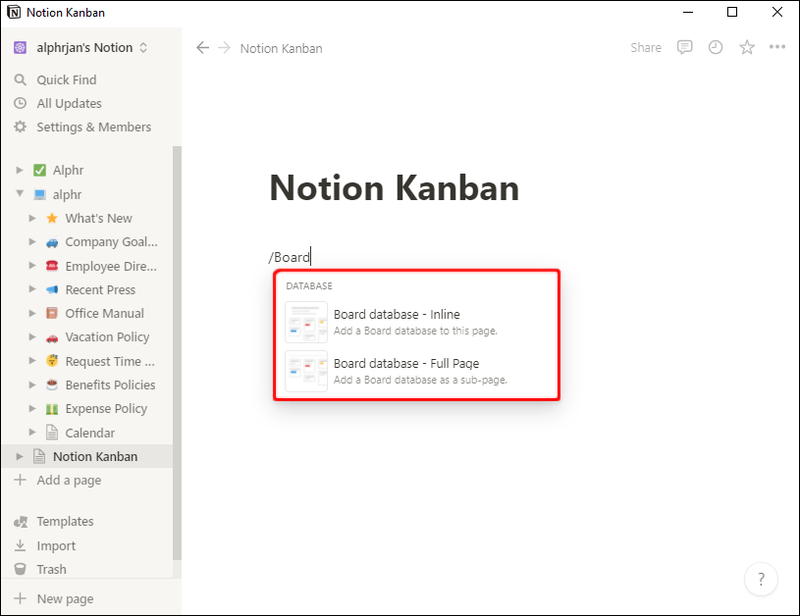
- Omdøb den første kolonne til To-Do.
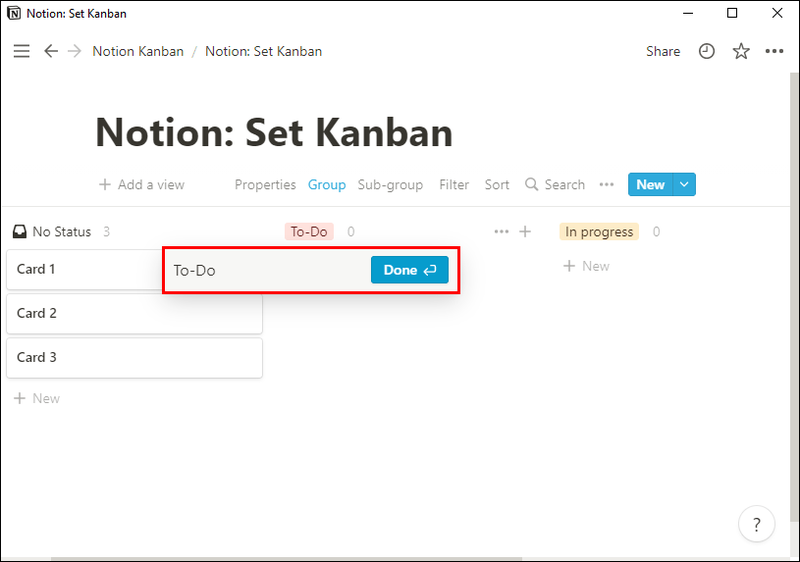
- Lav yderligere to kolonner for de to andre statusser.
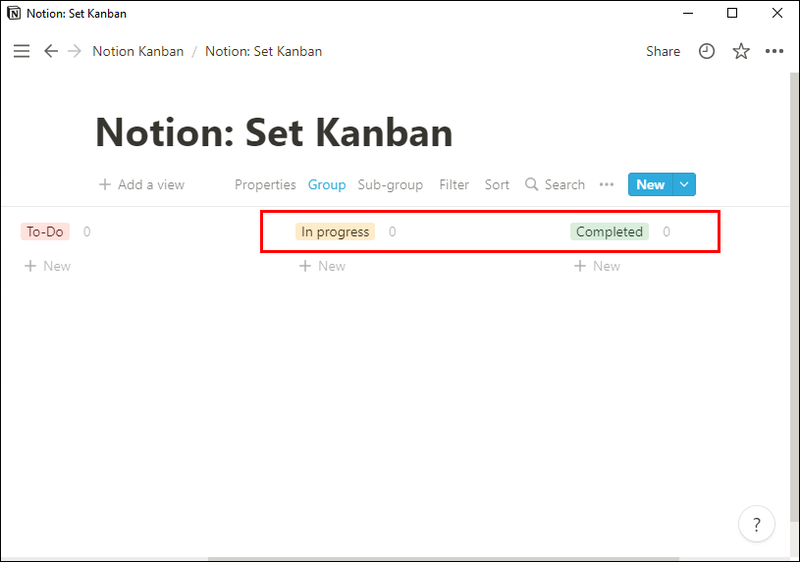
Inline boards er for dem, der ønsker at boardet skal være på en eksisterende side. For eksempel, hvis du allerede har en side, der venter på Kanban-tavlen, skal du vælge denne mulighed.
Men hvis du ønsker, at Kanban-tavlen skal være adskilt fra andre sider, skal du i stedet vælge Fuld side. Det vil forblive sin egen enhed.
Anden del
Her vil vi arbejde med at lave kort. Kort er de opgaver, der passer ind i en af de tre kolonner. Da de er flytbare, er det nok at oprette en for hvert job.
- Klik på et kort på Kanban-brættet, eller tilføj et nyt.
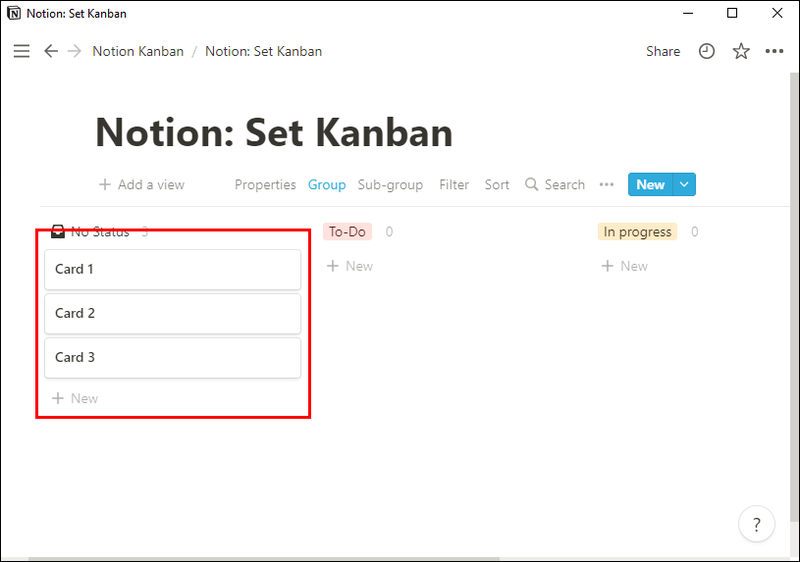
- Når det er åbnet, skal du tilføje mindst én ejendom til kortet.
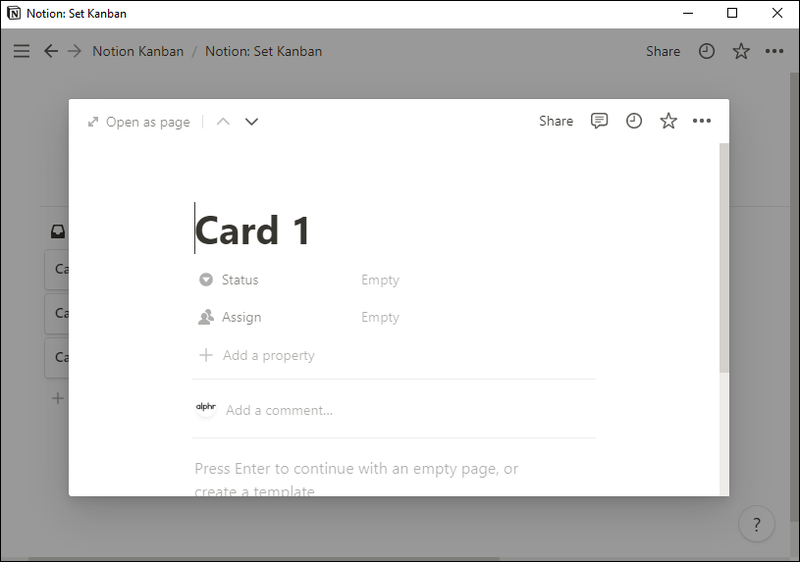
- Tilføj en Dato-egenskab for en deadline.
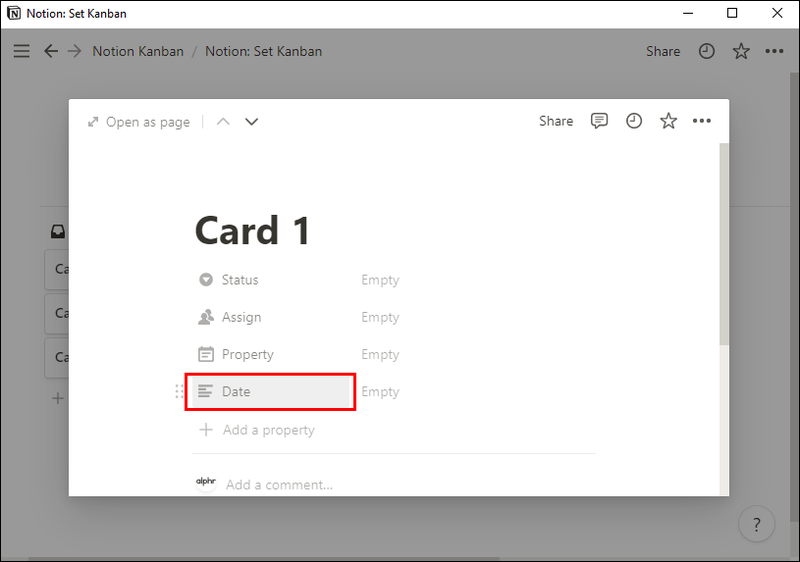
- Vælg derefter Multi-Select for Project.
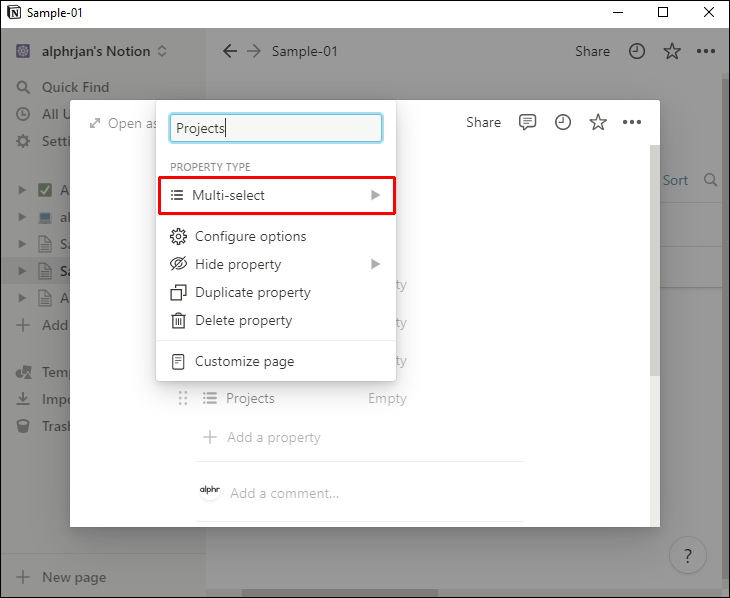
Når du gør det, kan du sætte deadlines for projektet, hvilket er afgørende for tidtagning og planlægning. Projektindstillingen giver dig mulighed for at håndtere flere projekter inden for et enkelt Kanban-kort. På denne måde behøver du kun én i stedet for mange.
Vi anbefaler også at sortere kortene inden deadline. På den måde kan du prioritere de mest presserende opgaver.
- Klik på Sorter.
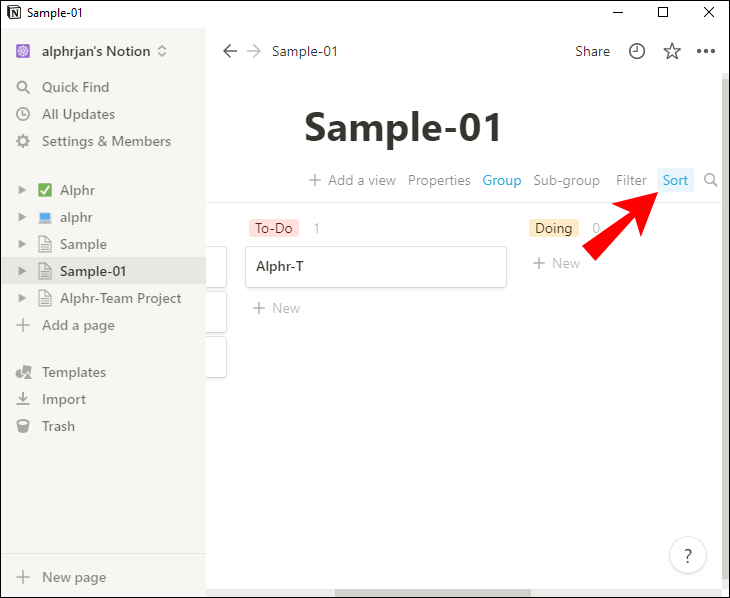
- Vælg Tilføj en sortering.
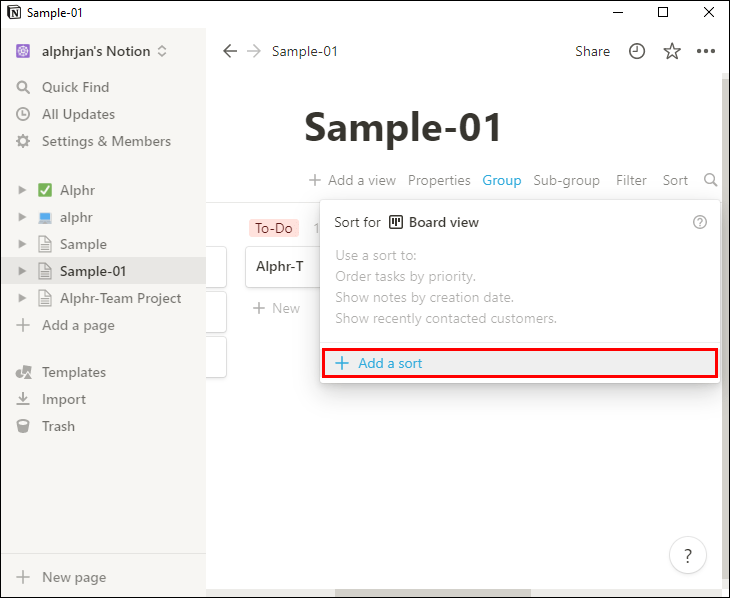
- Skift ejendommen til Deadline.
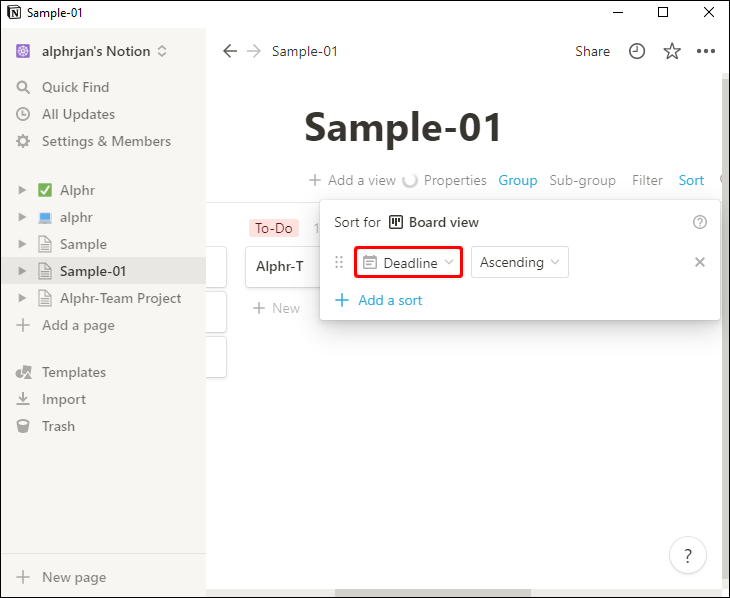
- Bekræft valget.
Dette skaber et ret barebones Kanban-bræt. Hvis du vil have noget mere komplekst, kan du pille ved indstillingerne og eksperimentere videre.
Sådan opsætter du et Kanban Board i Notion på en iPhone
Notion fungerer også på mobile enheder. Hvis du har lidt tid og vil oprette et Kanban-bræt på farten, er du velkommen til at få appen og konfigurere den ved at bruge følgende trin:
Del et
- Start Notion til iPhone.
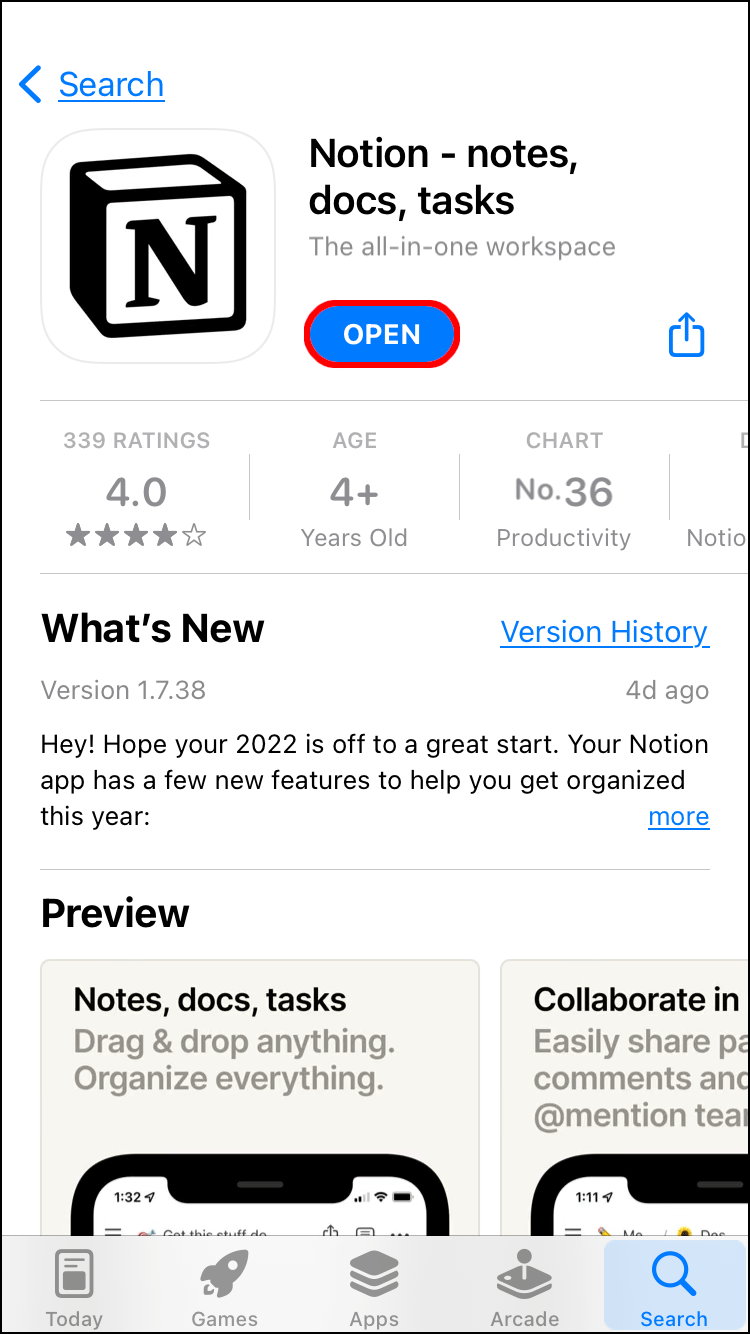
- Stryg fra venstre.
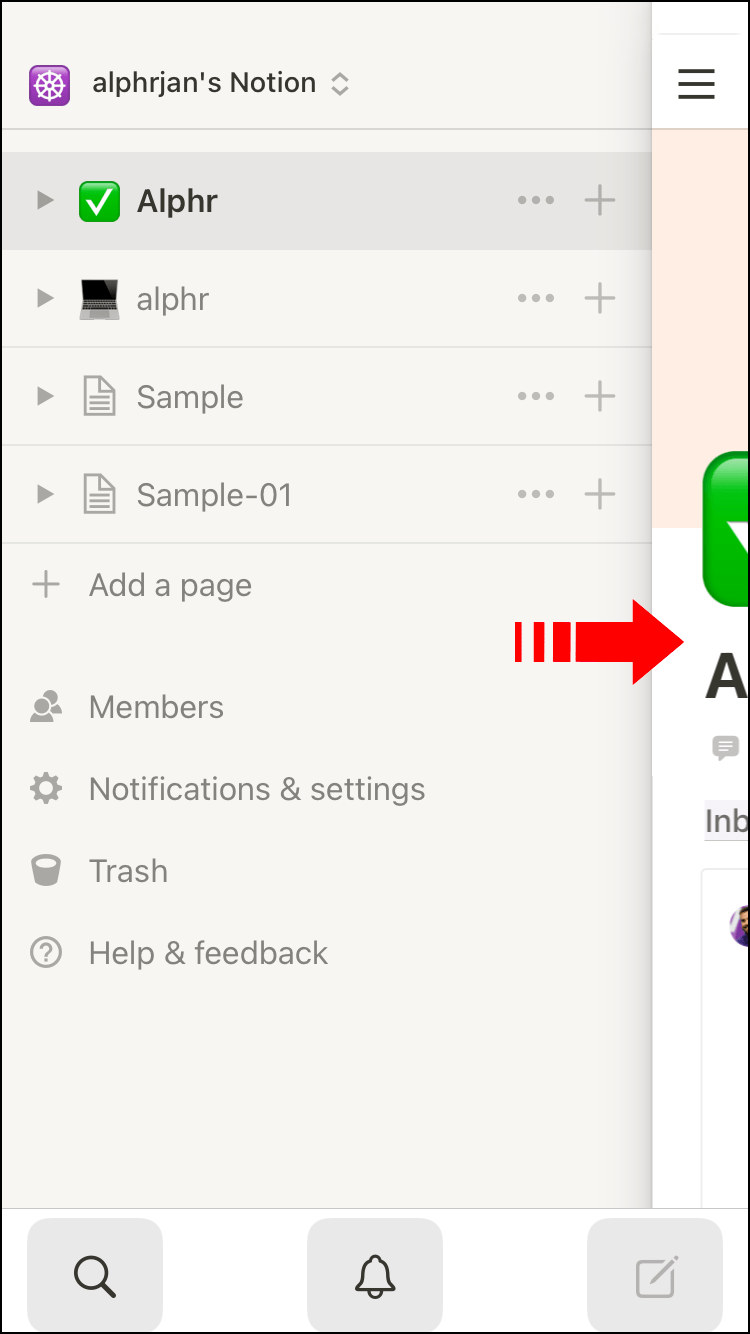
- Vælg Tilføj en side.
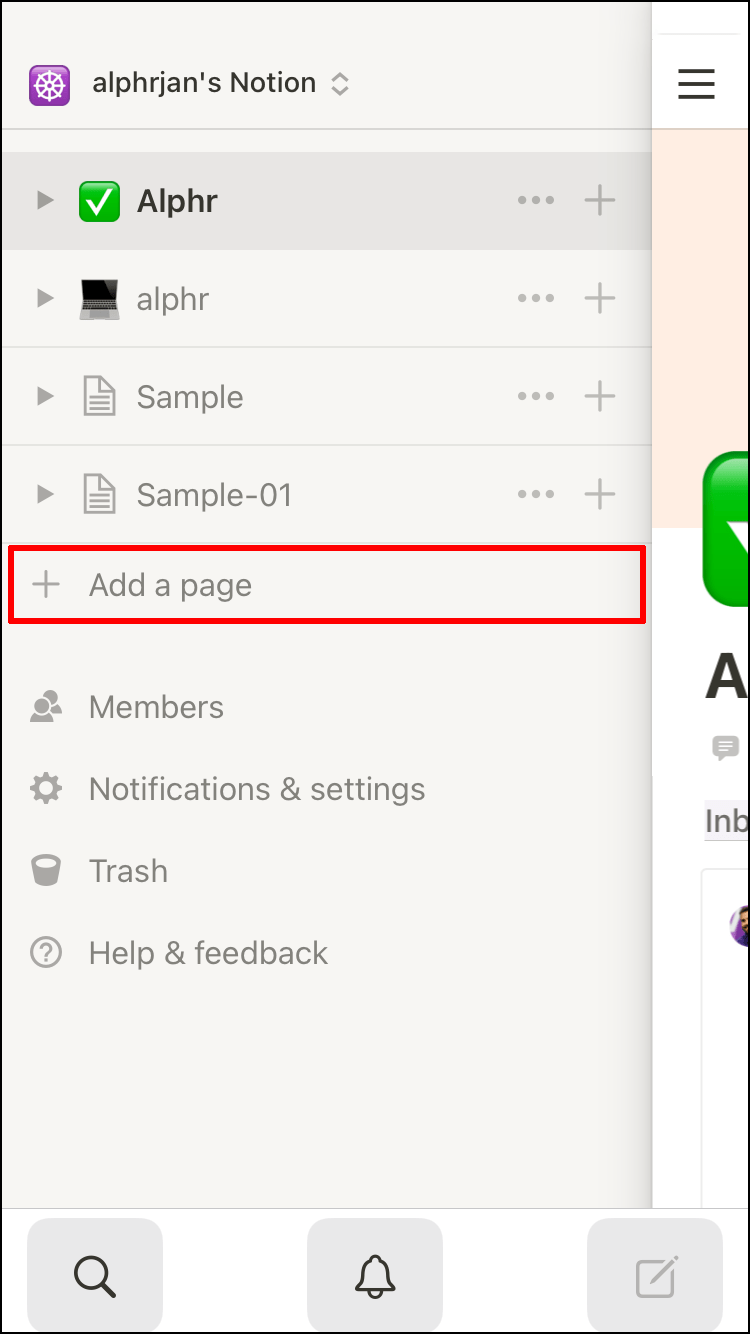
- Find muligheden for at oprette en tavle.
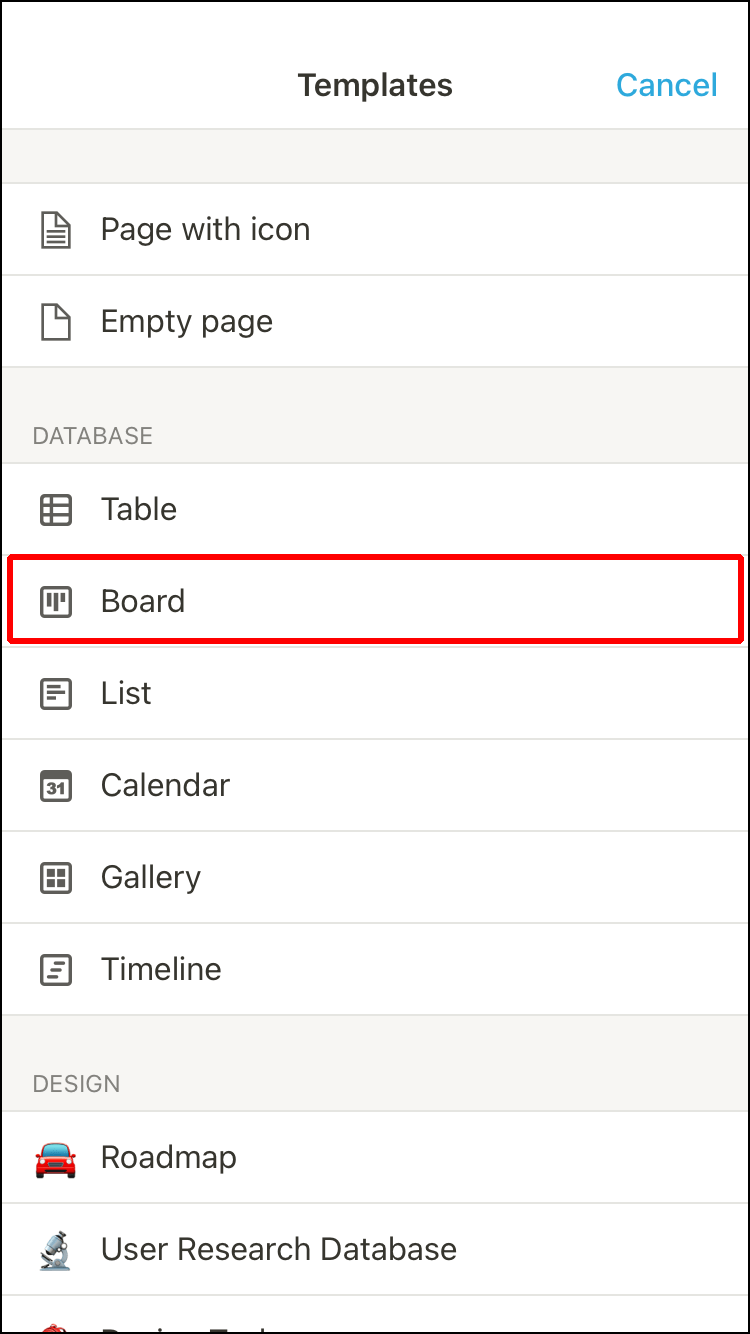
- Vælg den type, du ønsker.
- Omdøb den første kolonne til To-Do.
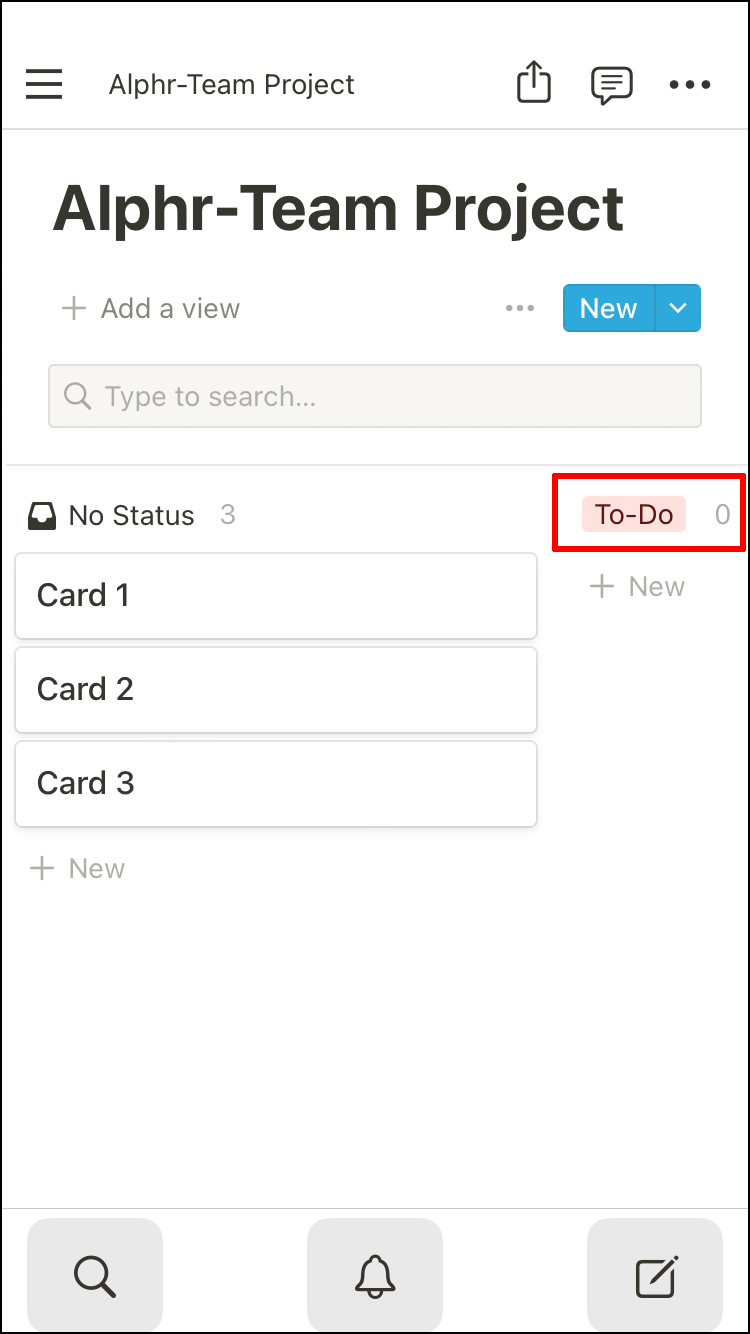
- Nævn to mere for Doing og Done.
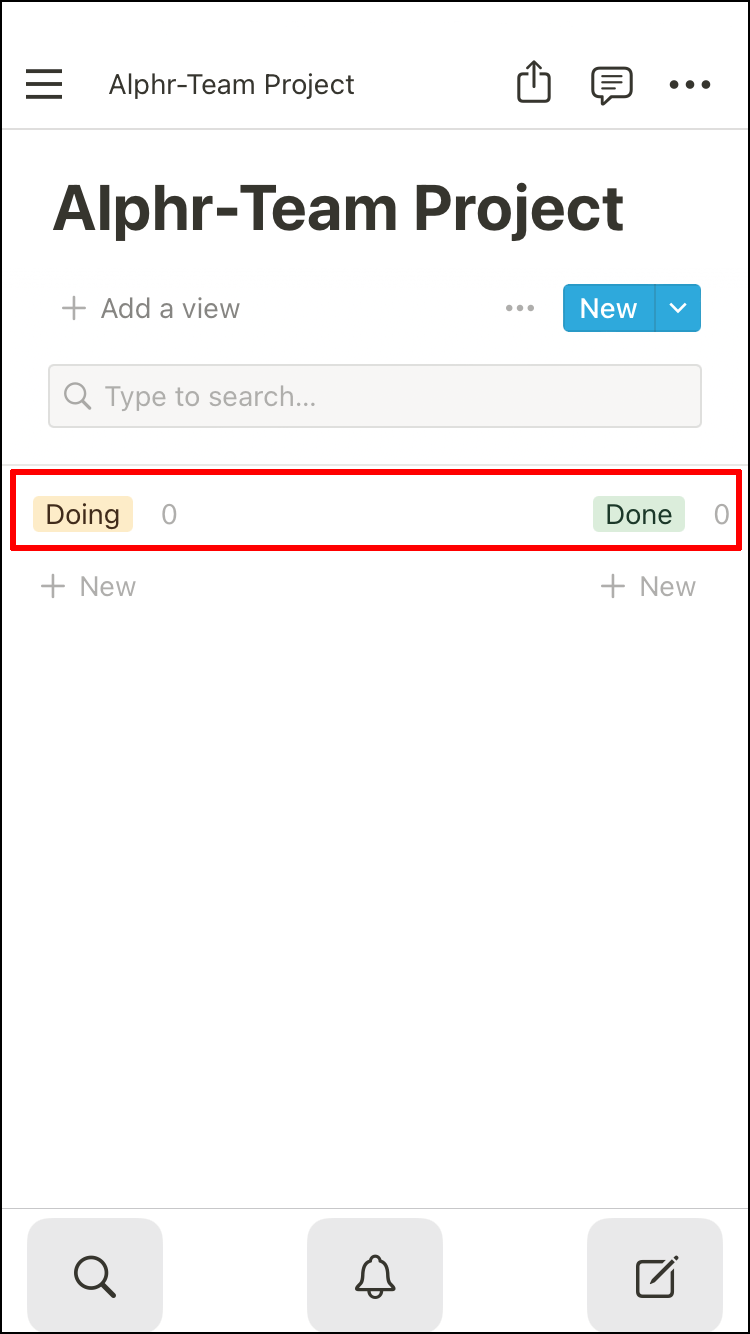
Mobilappen minder lidt om desktopversionen. Derfor kan du skifte platform uden at skulle genlære for mange ting.
Anden del
- Tilføj et kort til Kanban-brættet.
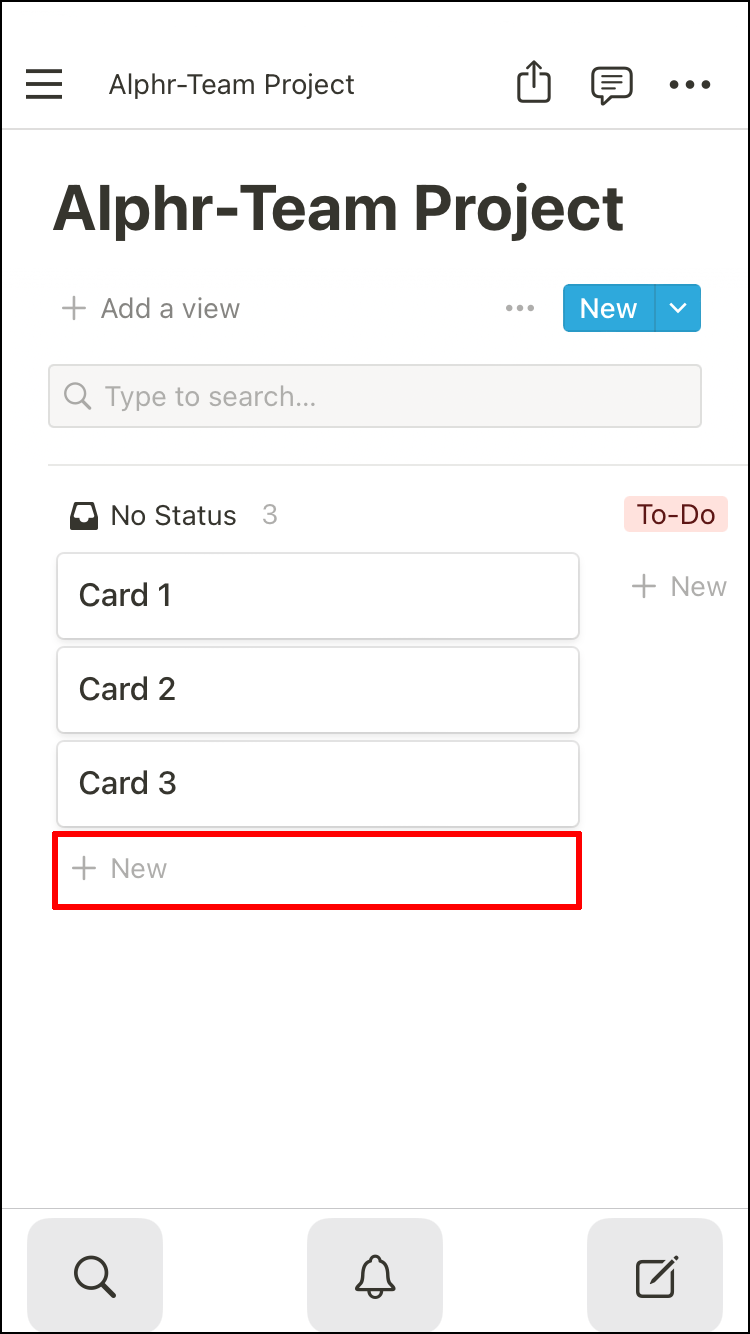
- Tilføj egenskaber til kortet.
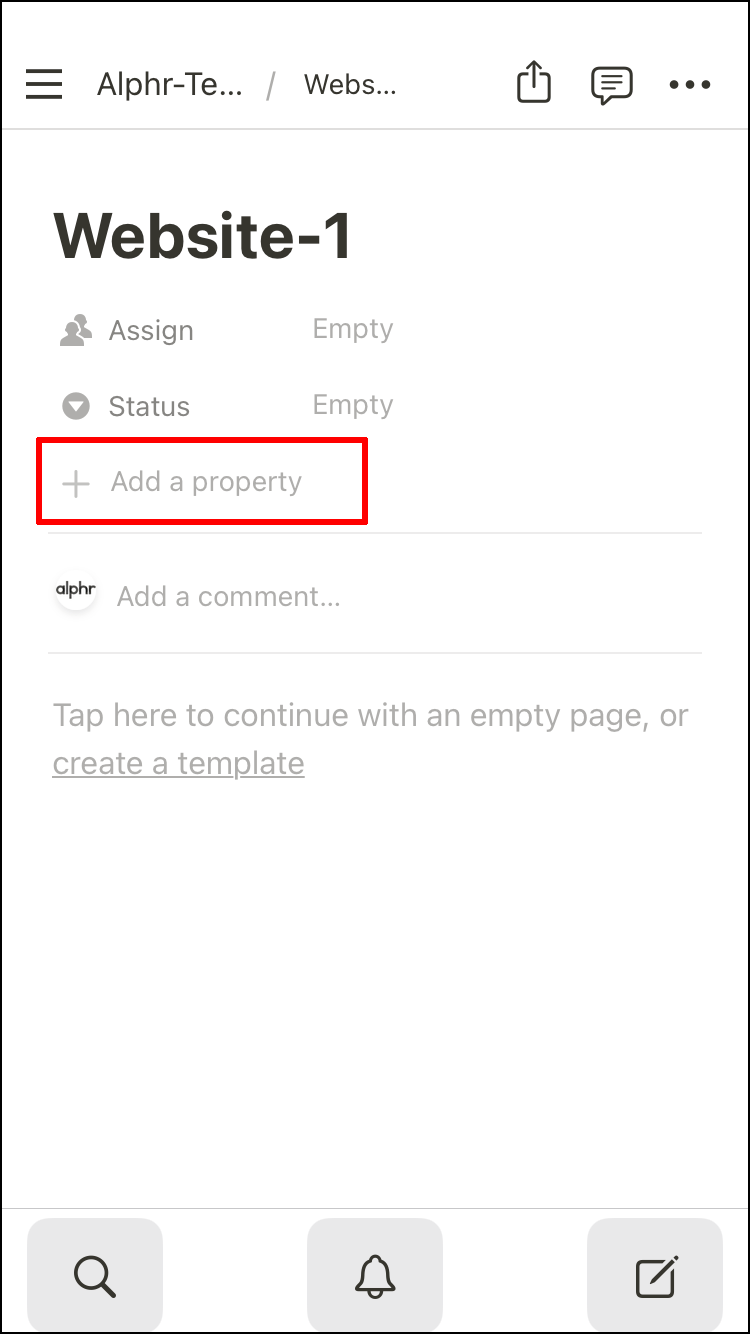
- Vælg dato for deadline.
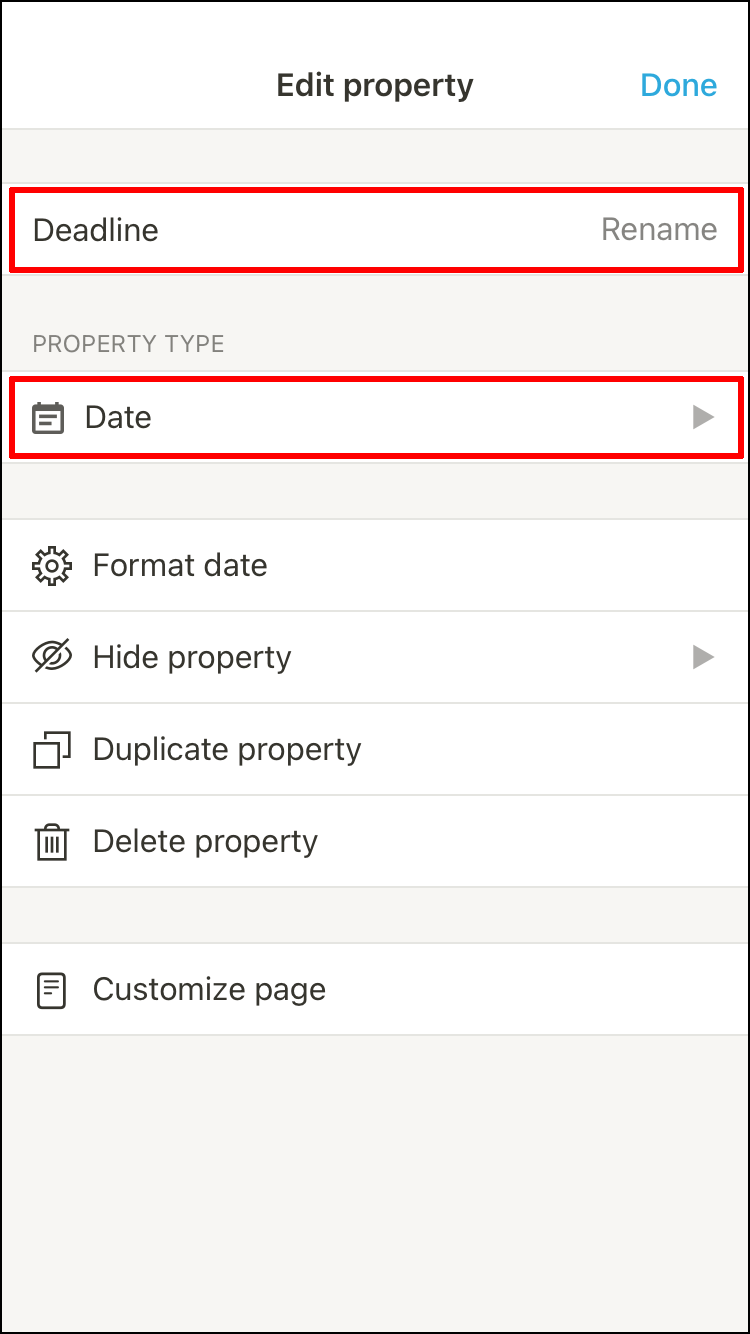
- Vælg Multi-Select for projekter.
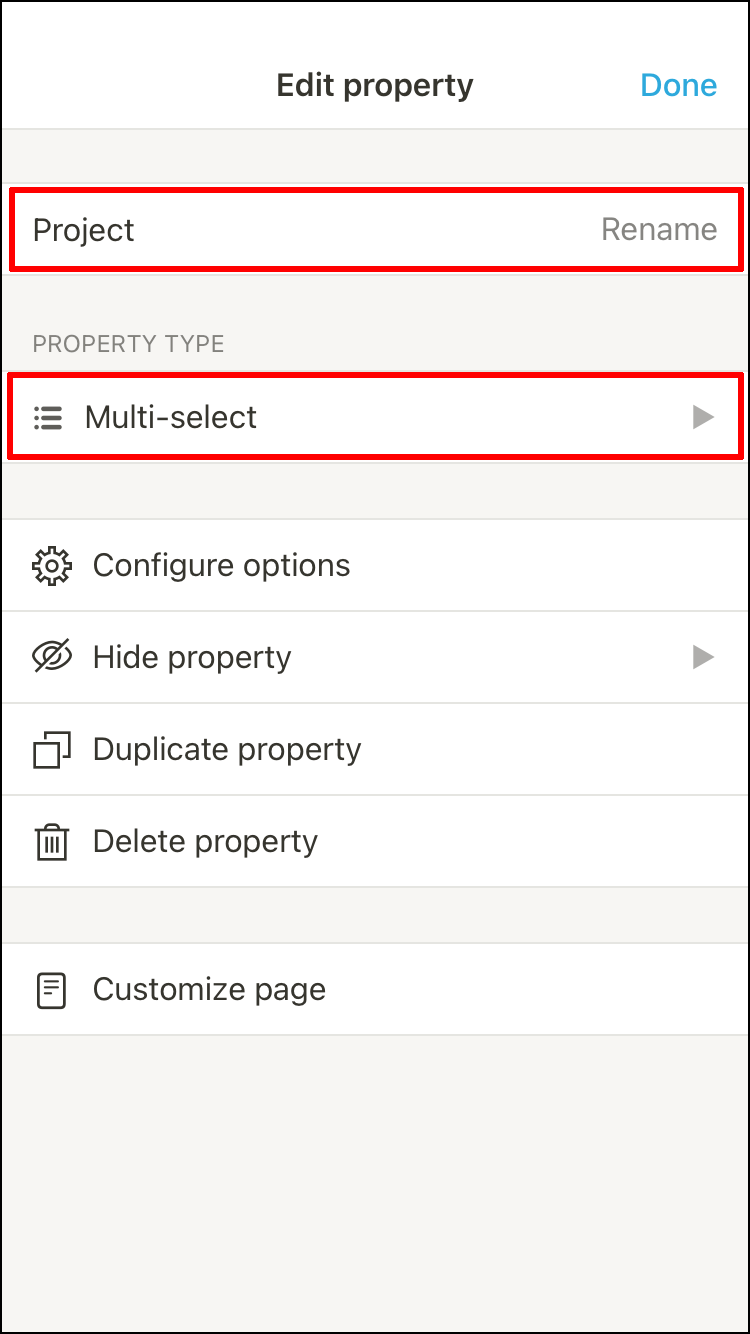
Hvis du vil tilføje flere ejendomme, er du velkommen til at gøre det samtidigt.
Følg disse trin for at sortere kortene efter deadline:
- Tryk på Sorter.
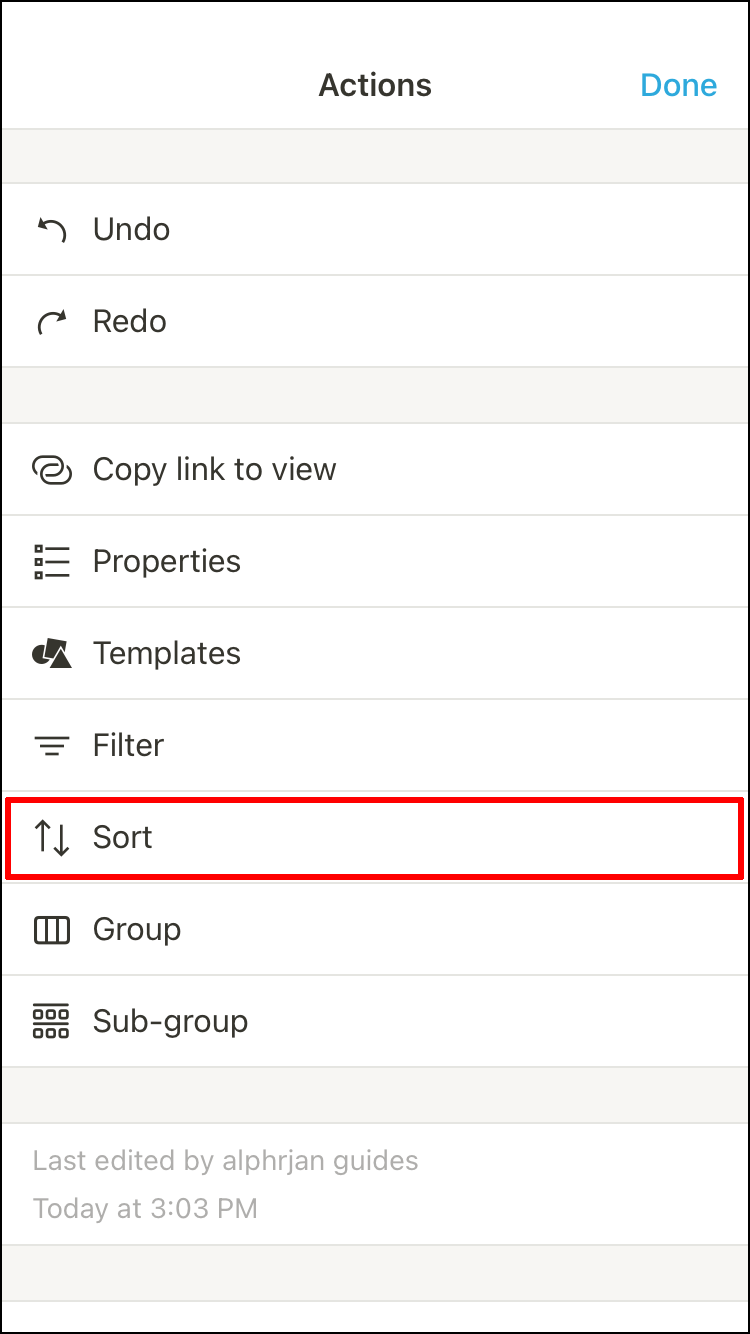
- Vælg Tilføj en sortering.
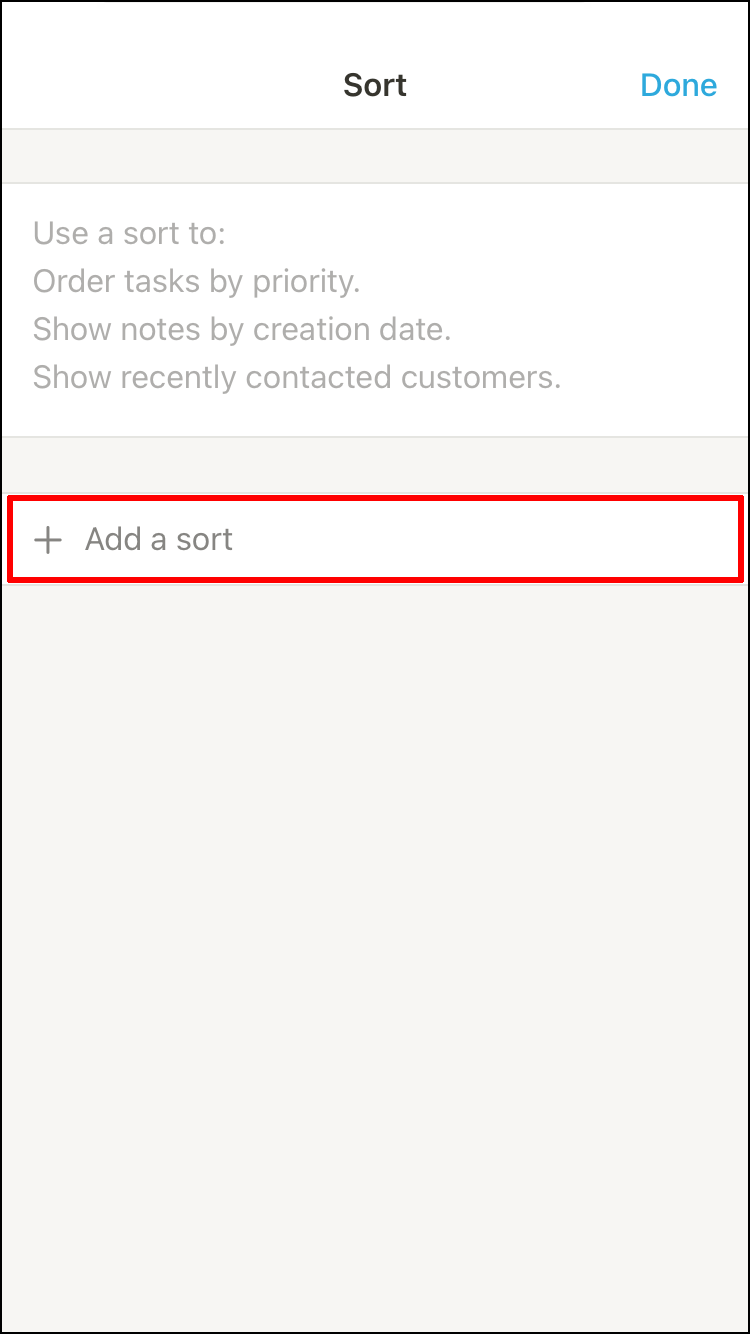
- Sørg for, at ejendommen i kraft bliver Deadline.
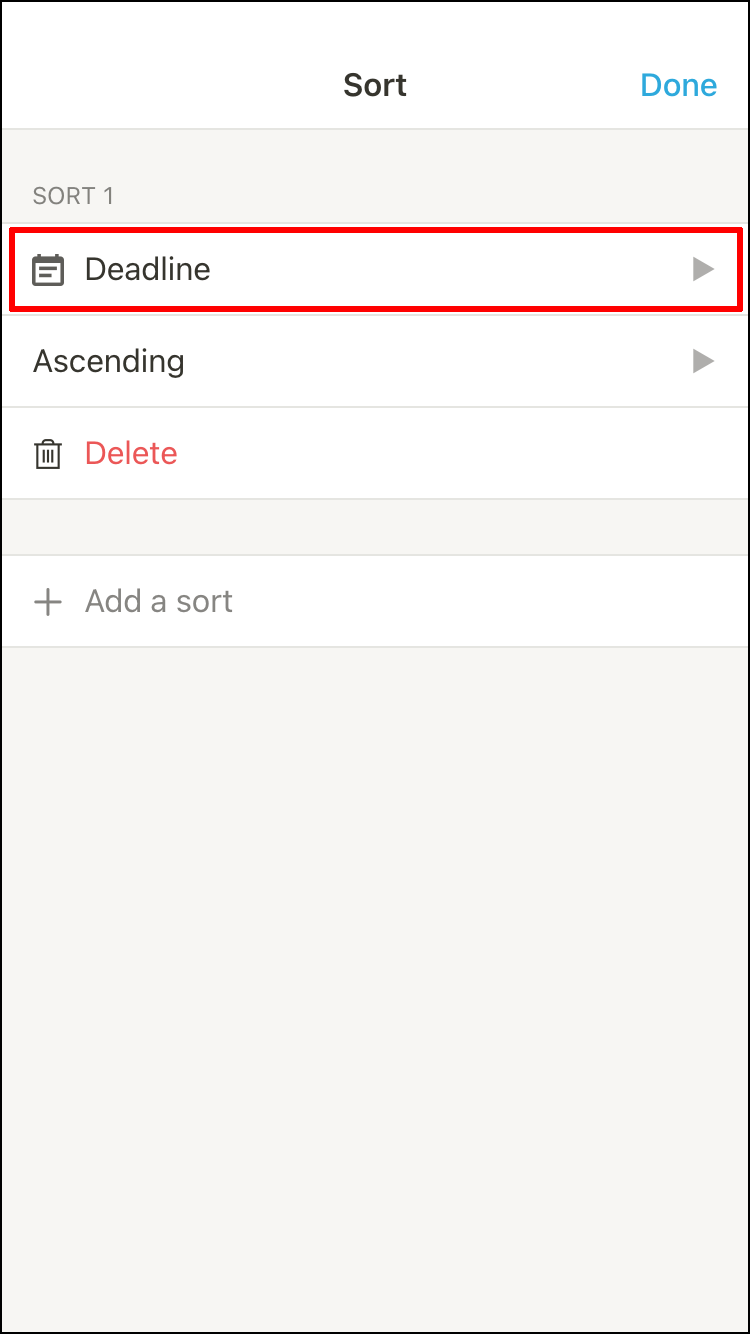
- Bekræft indstillingen.
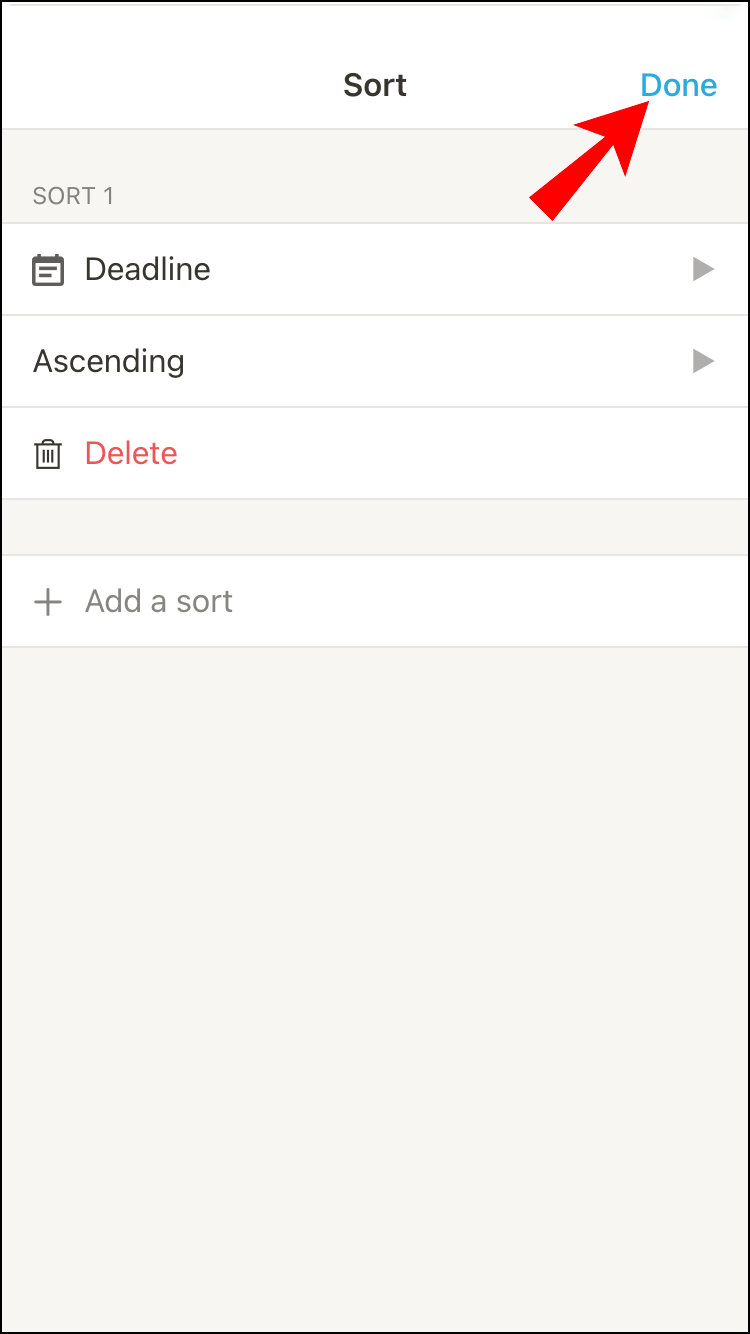
Som med pc, kan du fortsætte med at arbejde på Kanban-kortet og tilpasse det, som du vil.
Sådan opsætter du et Kanban Board i Notion på en Android-enhed
Der er lille forskel mellem mobilversionerne af Notion-appen. Vi vil dog også liste instruktionerne til Android her.
Del et
- Start Notion på din Android-enhed.
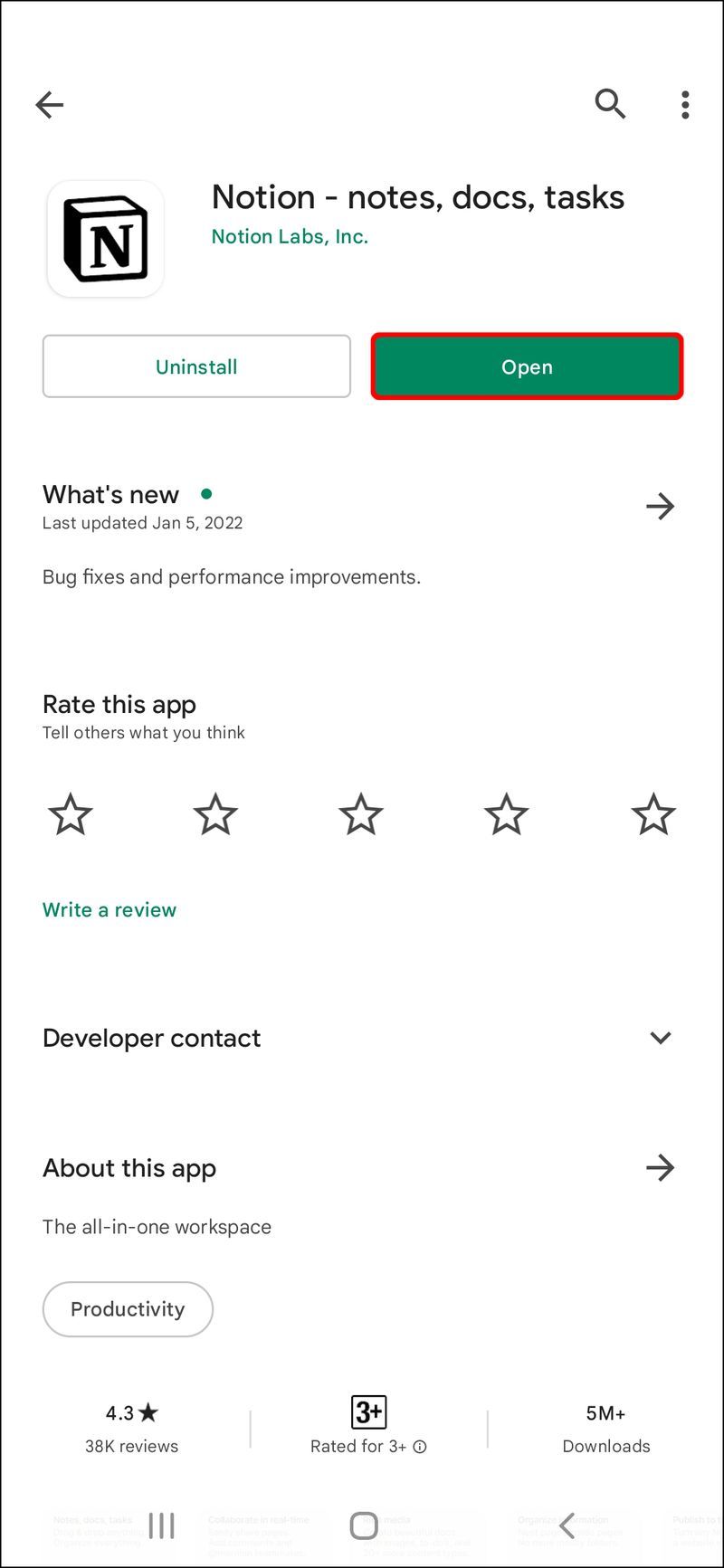
- Stryg til venstre og åbn sidebjælken.
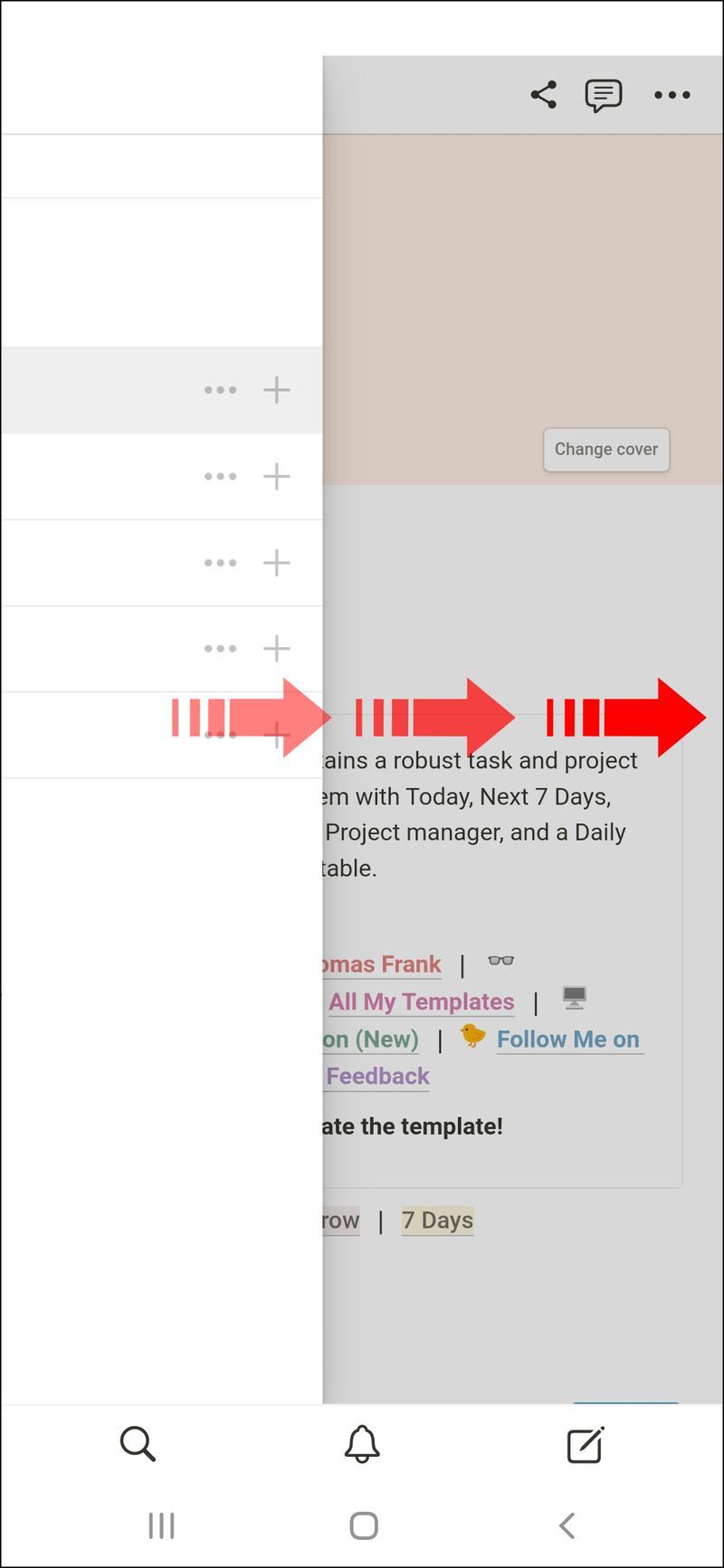
- Vælg Tilføj en side.
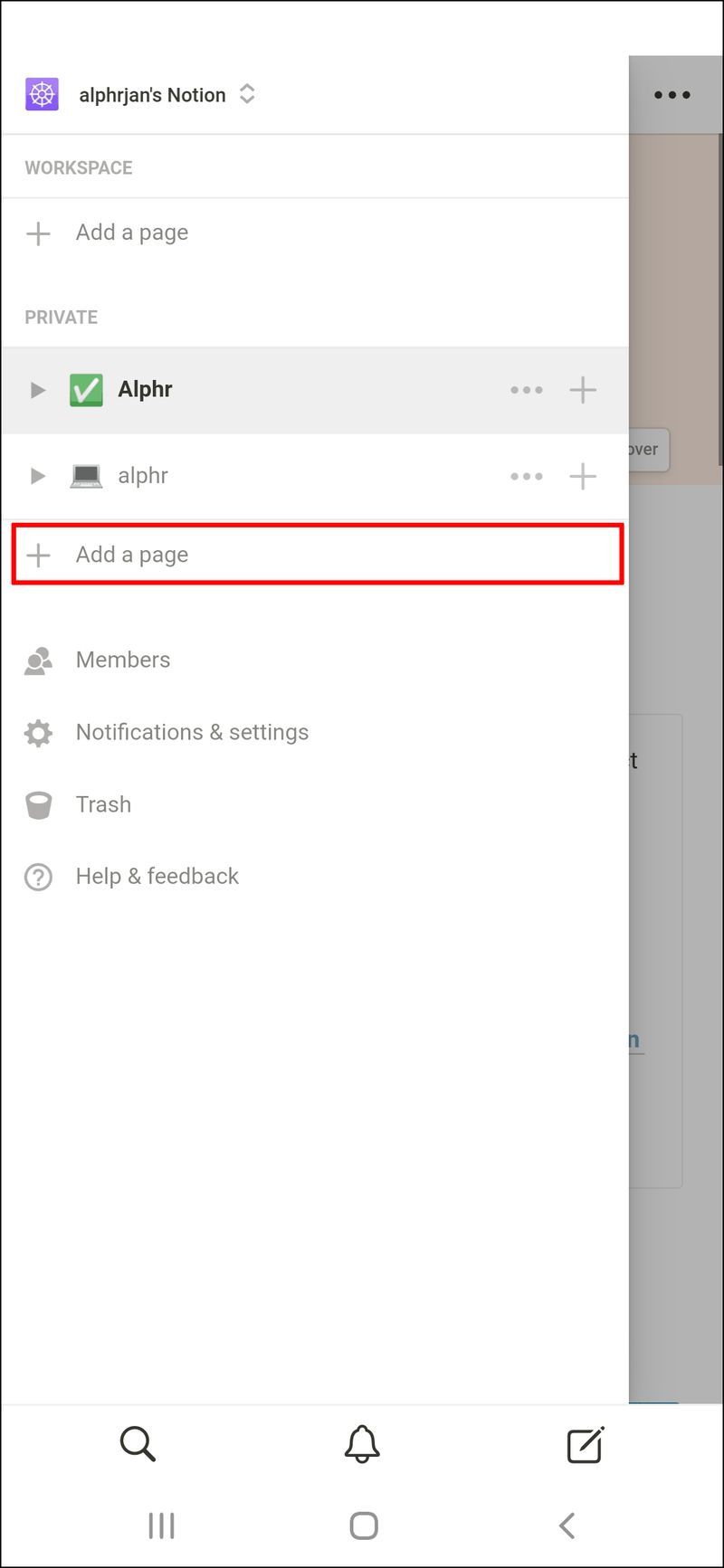
- Opret en bestyrelse.
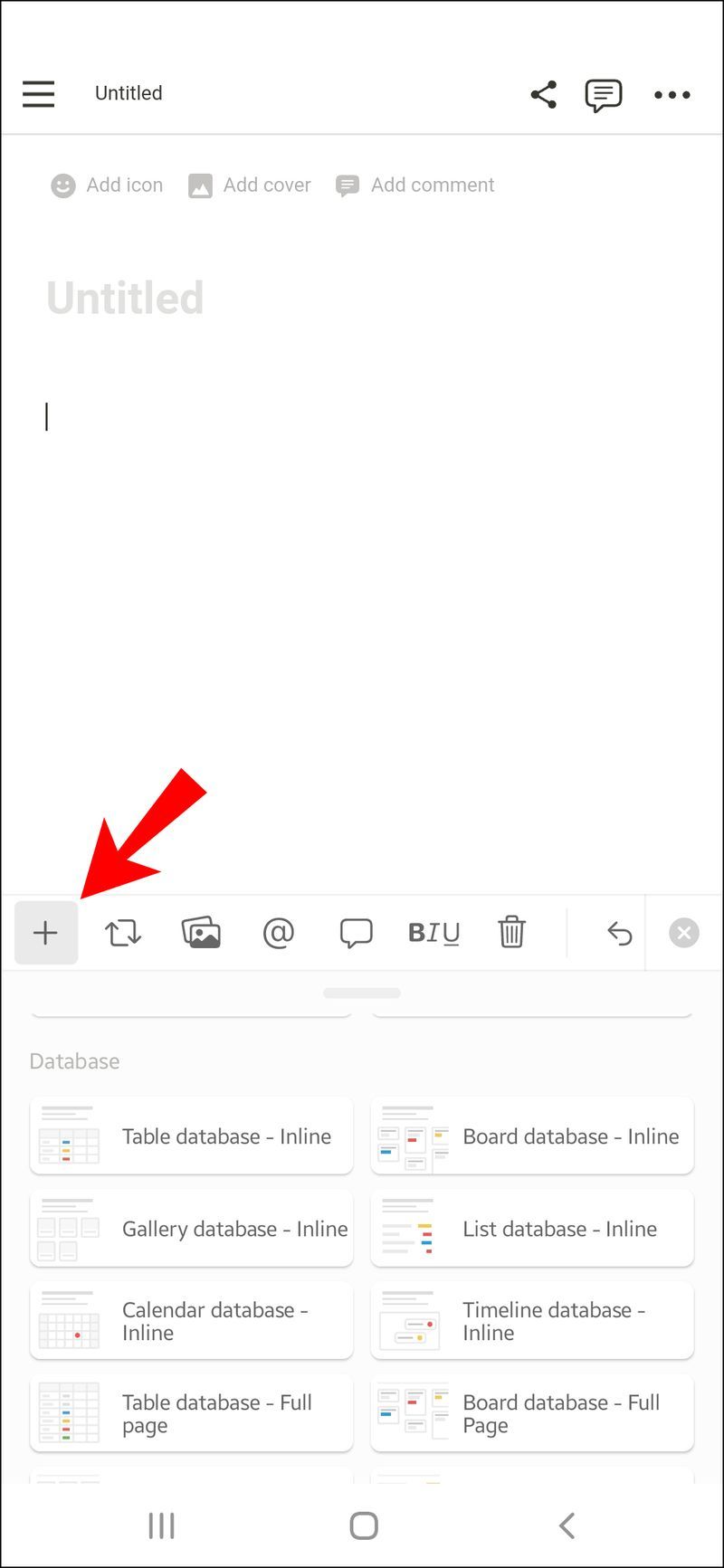
- Vælg den type, du ønsker.
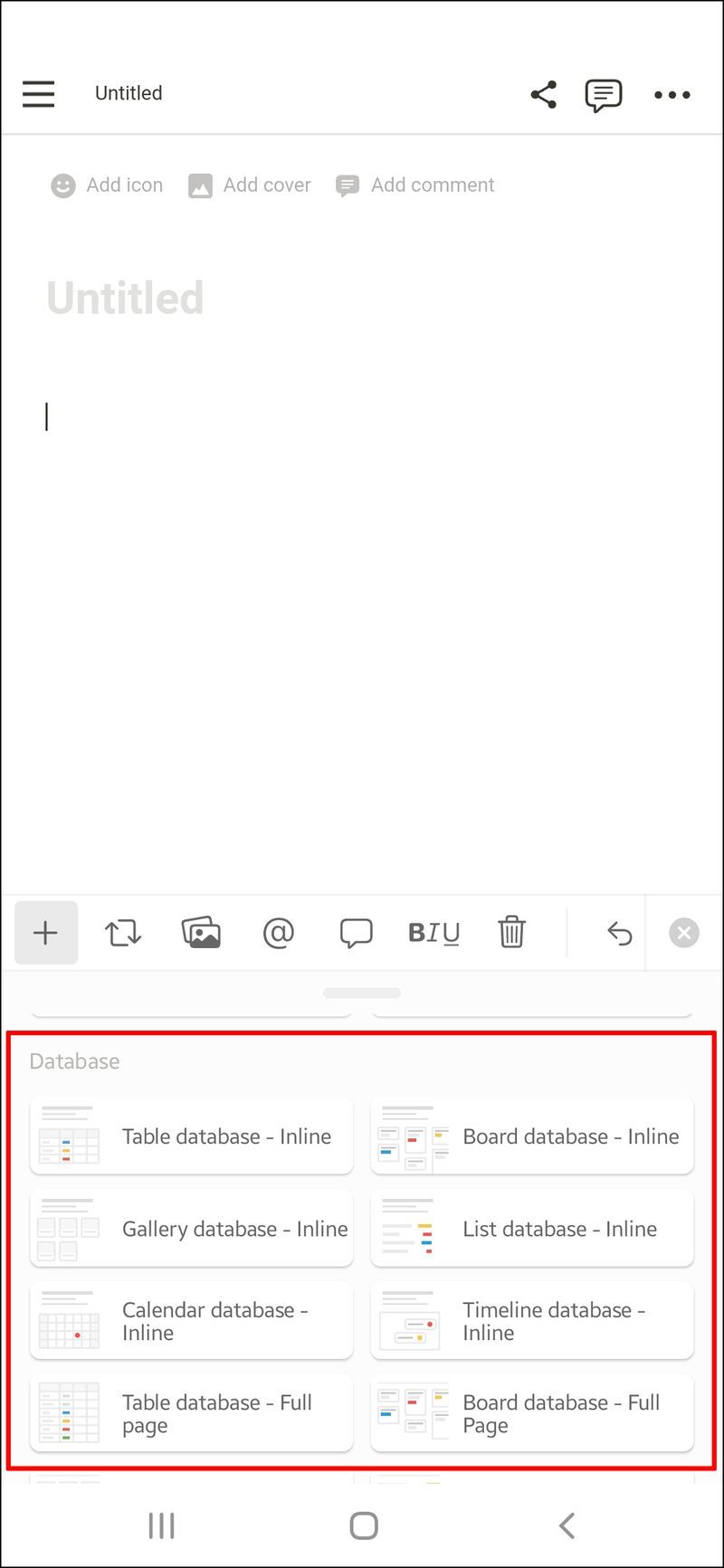
- Omdøb den første kolonne til To-Do.
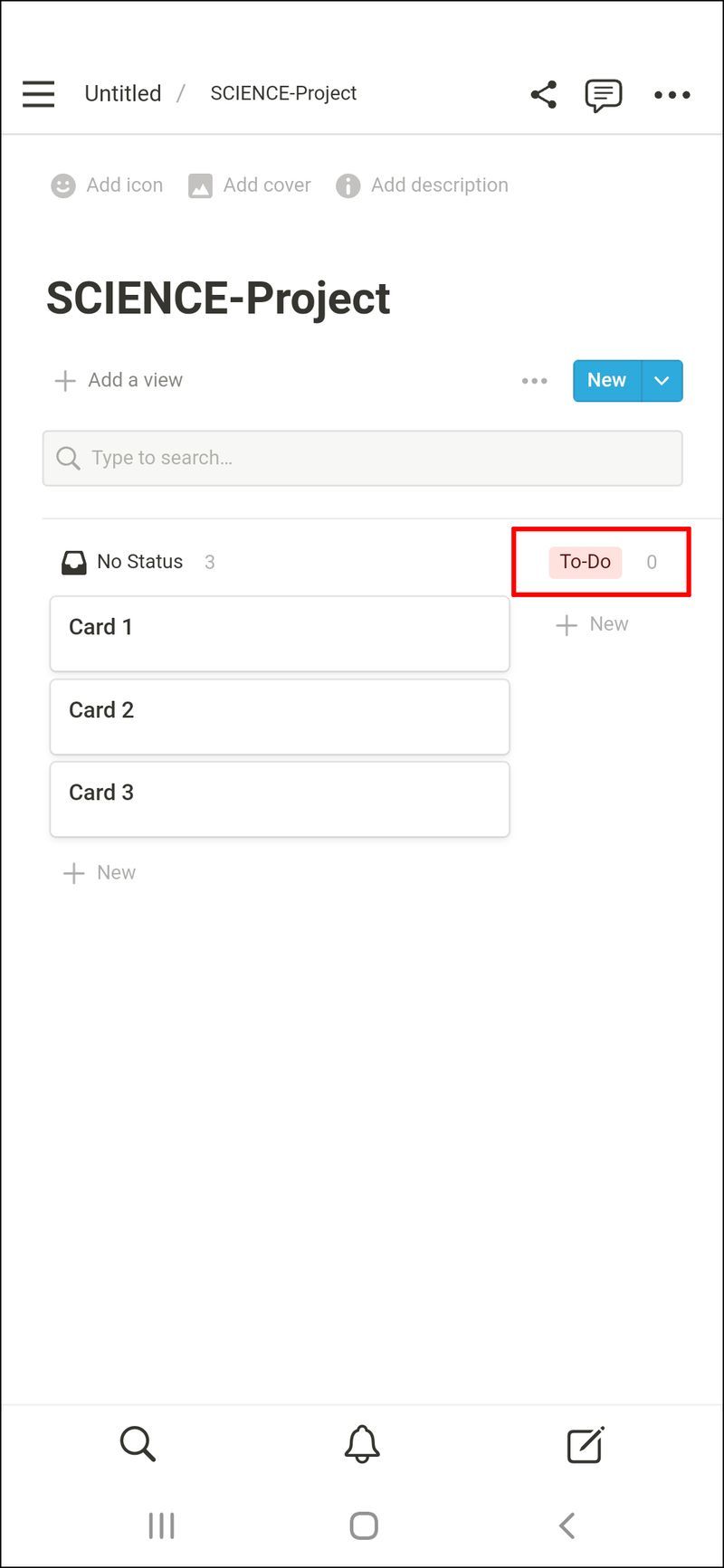
- Nævn to mere for Doing og Done.
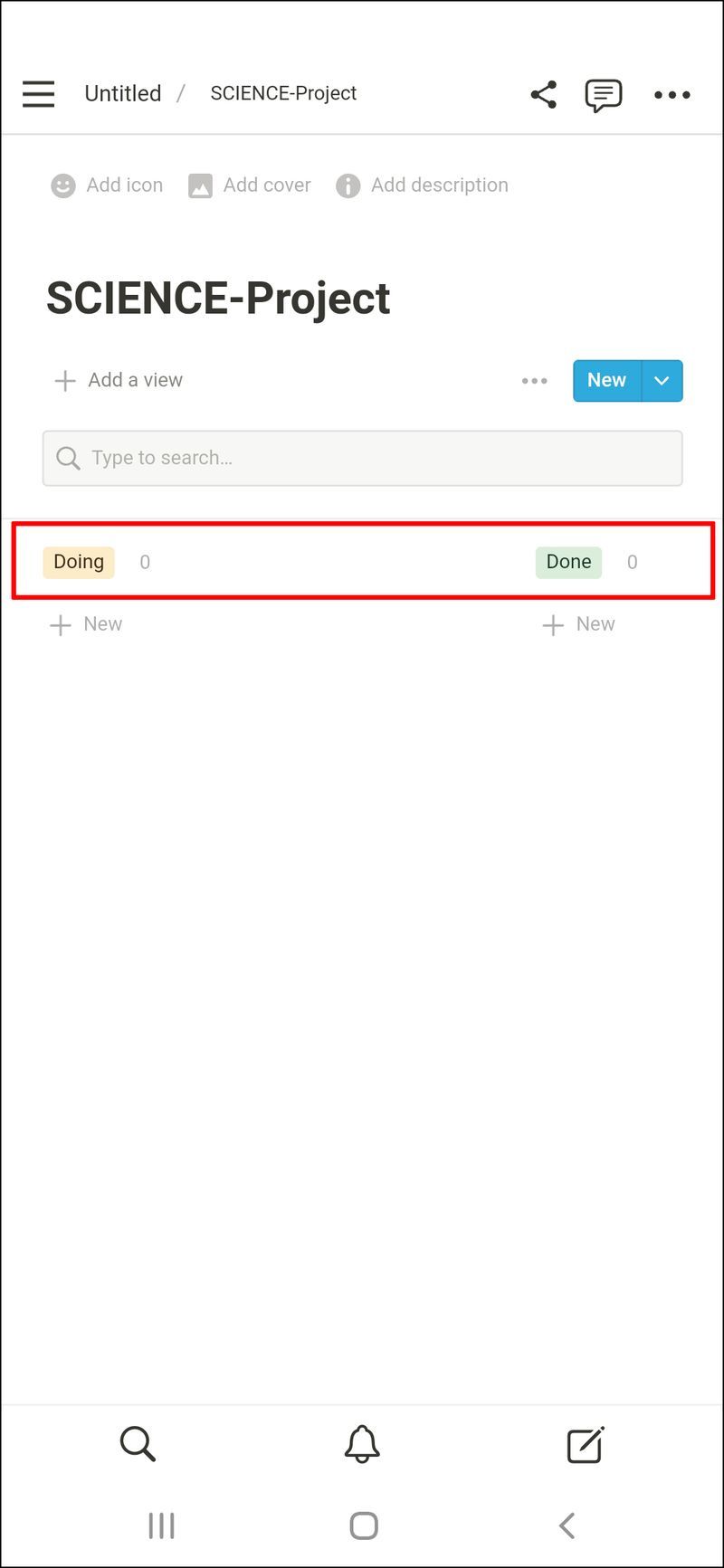
Hvis du ikke har tænkt dig at tilpasse dine kort i dybden, er du velkommen til at springe anden del over.
Anden del
- Tilføj et kort.
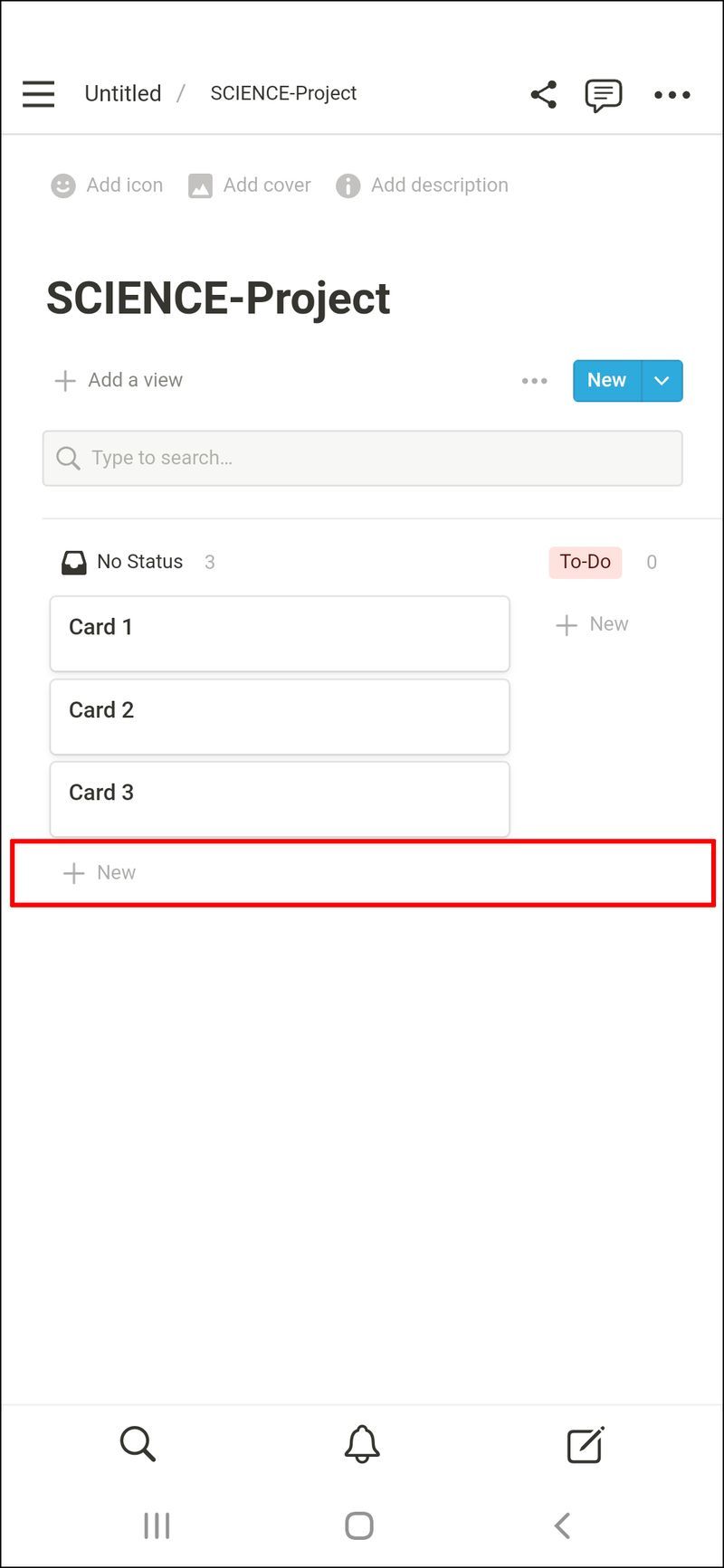
- Giv kortet nogle egenskaber.
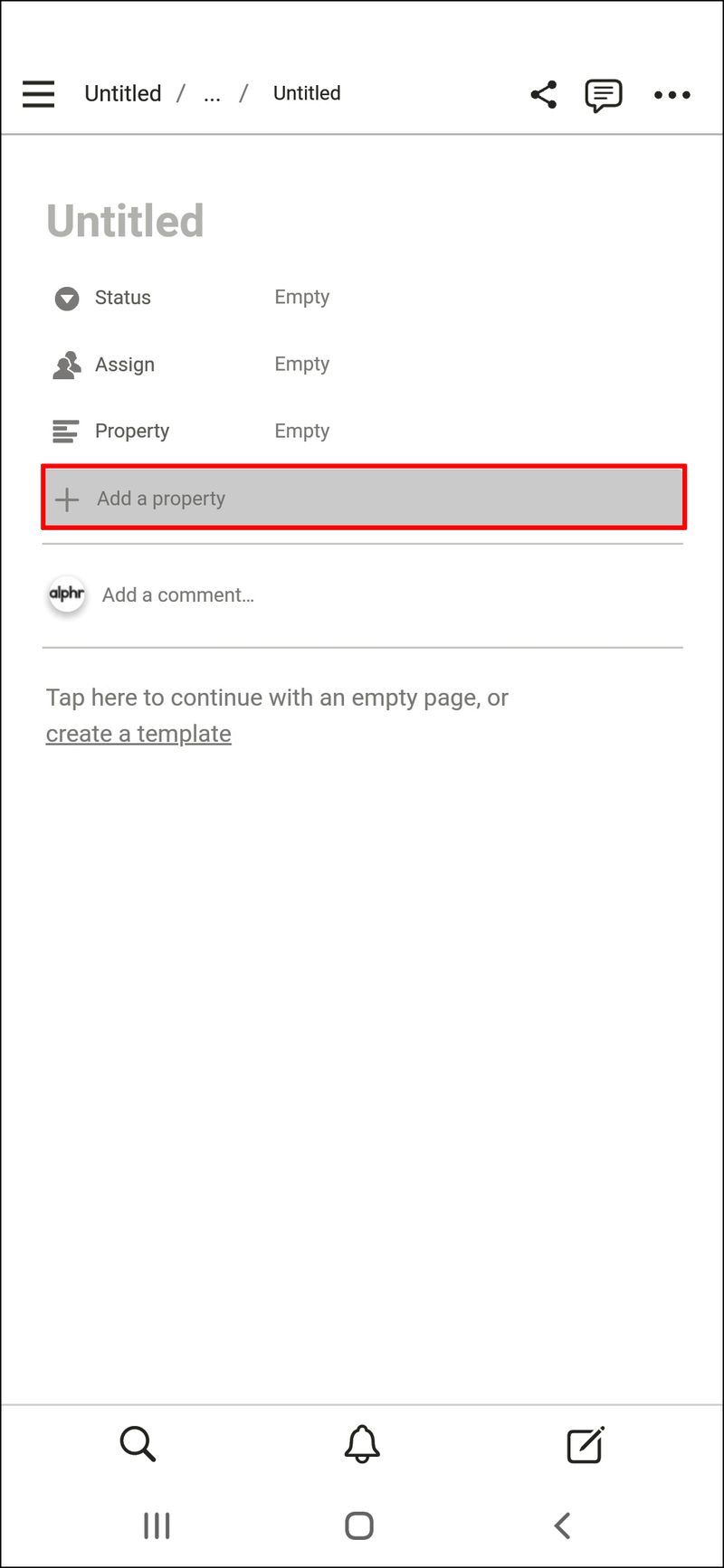
- Vælg dato for deadline.
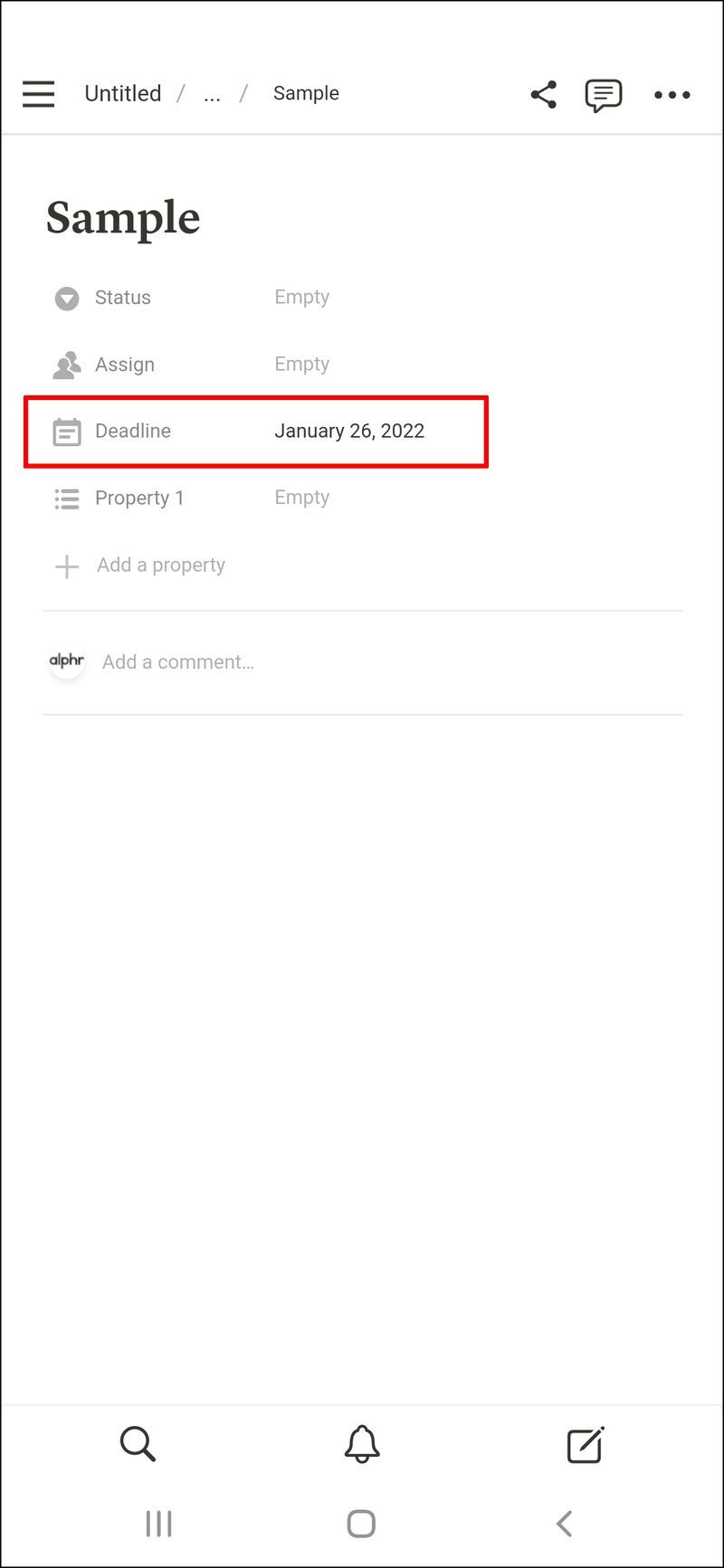
- Vælg Multi-Select for projekter.
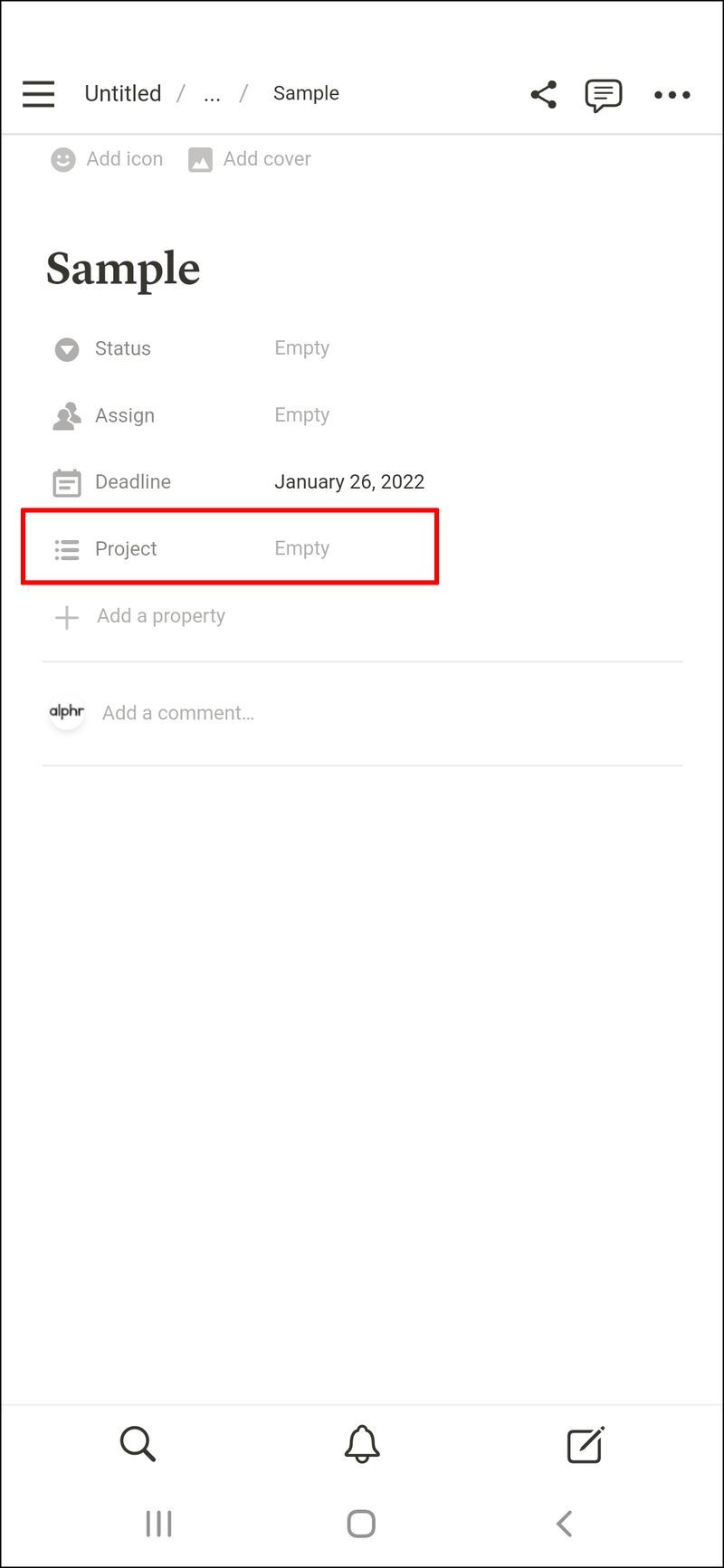
Du kan altid tilpasse egenskaberne og derefter klone kort, så de beholder de samme egenskaber.
Her er trinene til at sortere kortene efter deadline:
- Vælg Sorter.
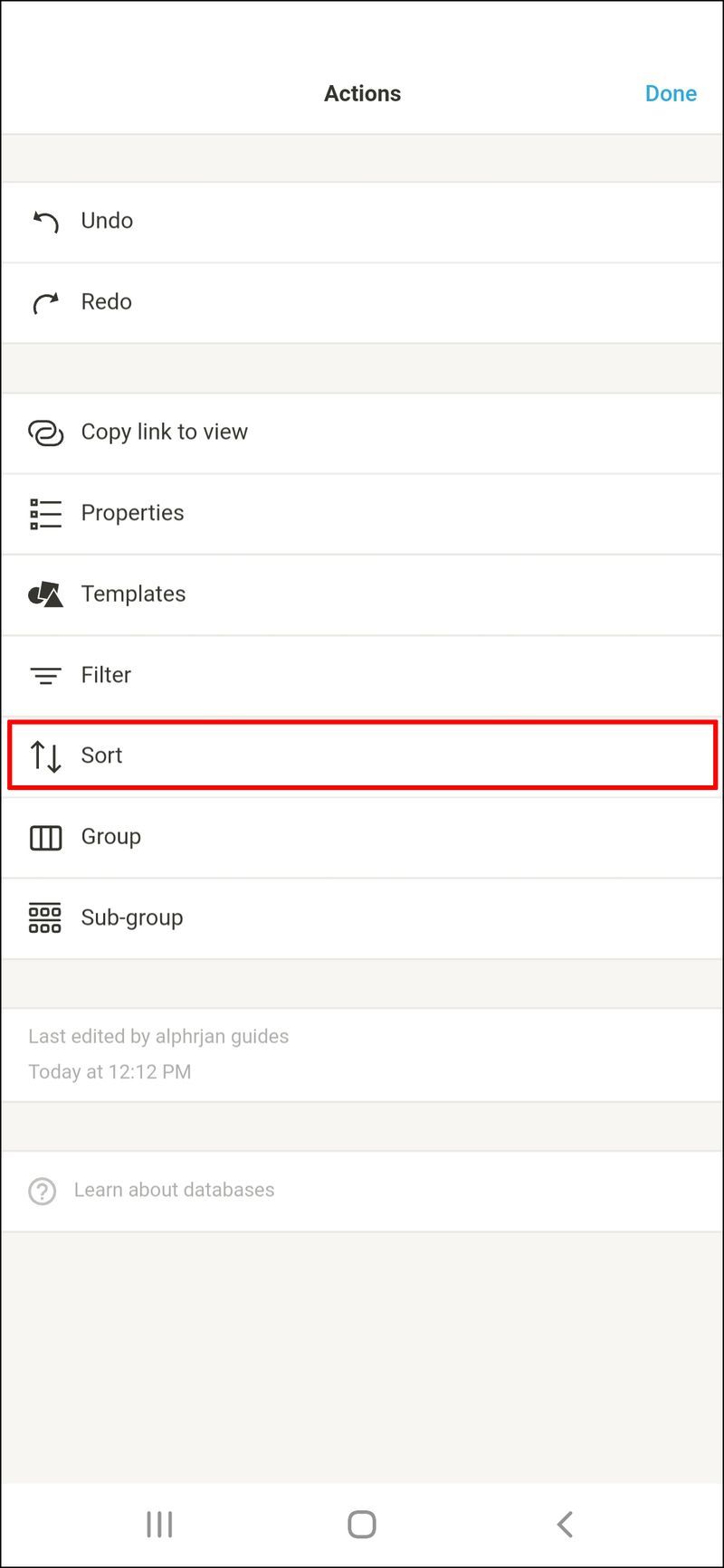
- Tryk på Tilføj en sortering.
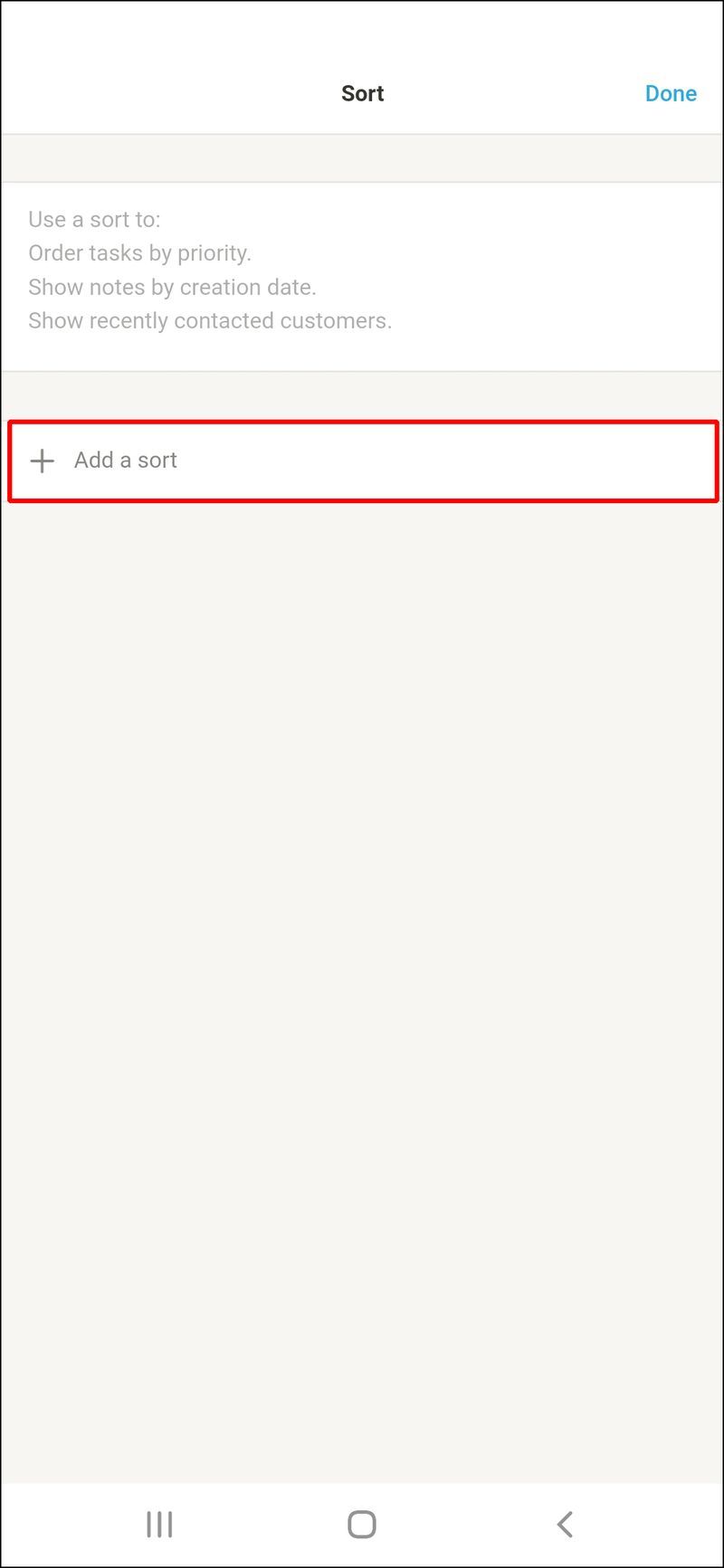
- Vælg Deadline for ejendommen Sorter.
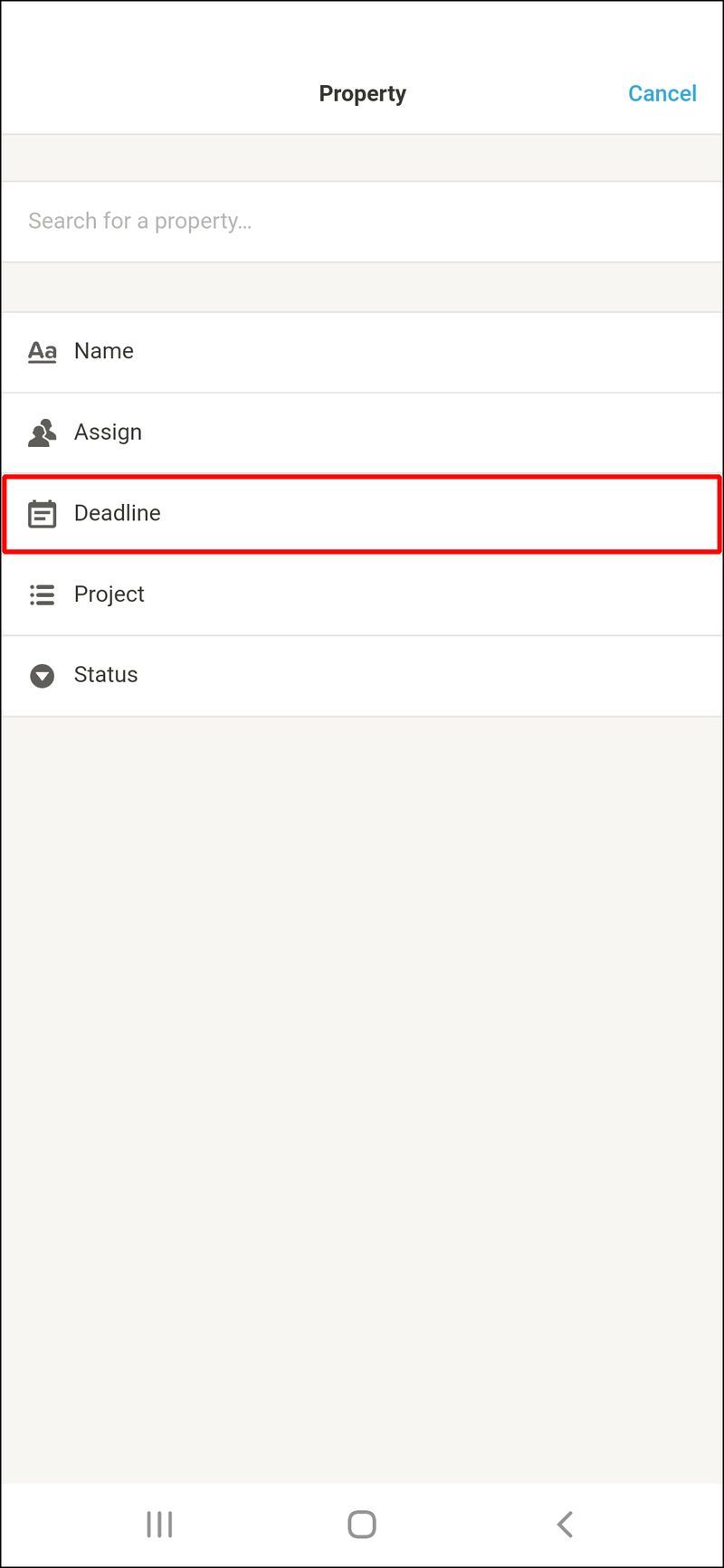
- Bekræft indstillingen, vælg Udført.
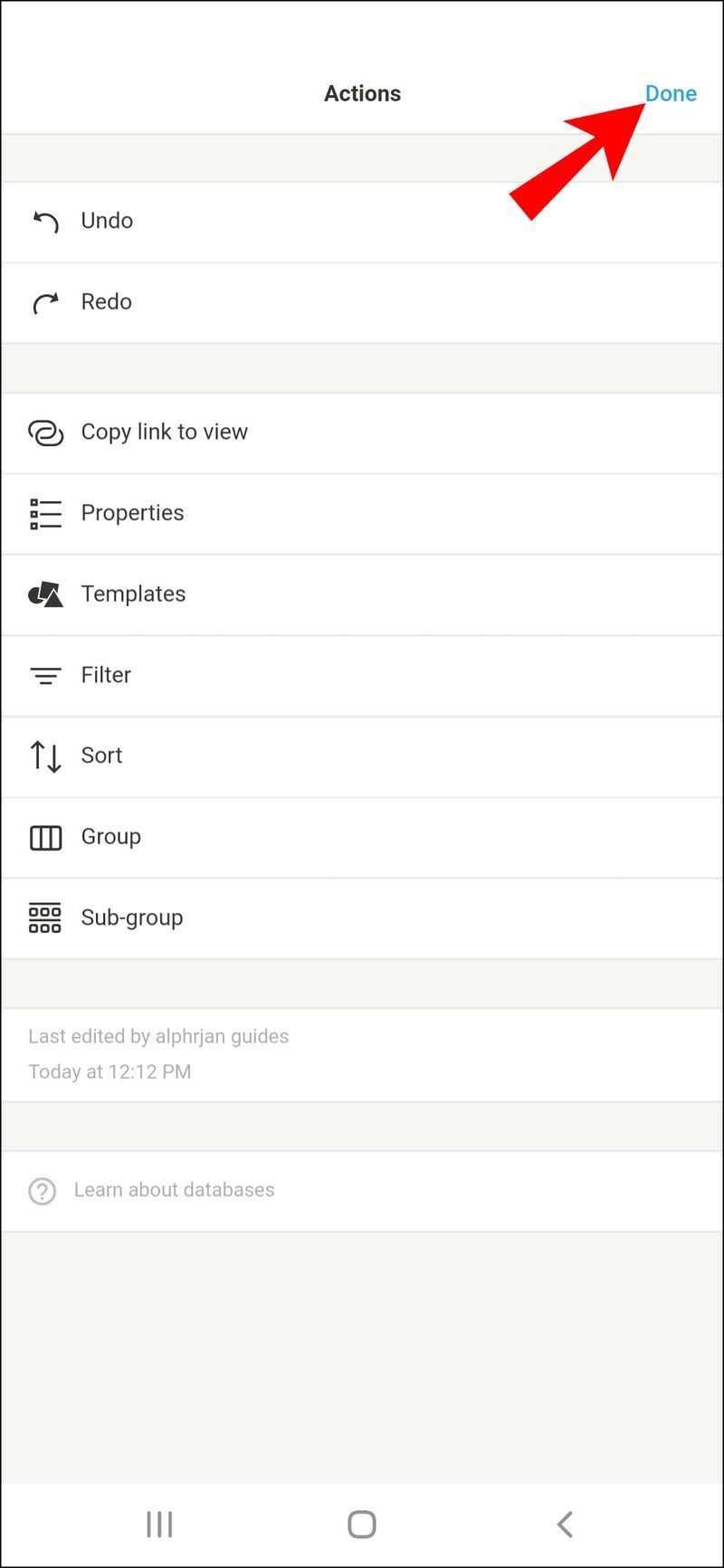
Sådan opsætter du et Kanban-bræt i Notion på en iPad
Dette er trinene til at lave et simpelt Kanban-bræt på Notion til iPad.
Del et
- Åbn Notion på din iPad.
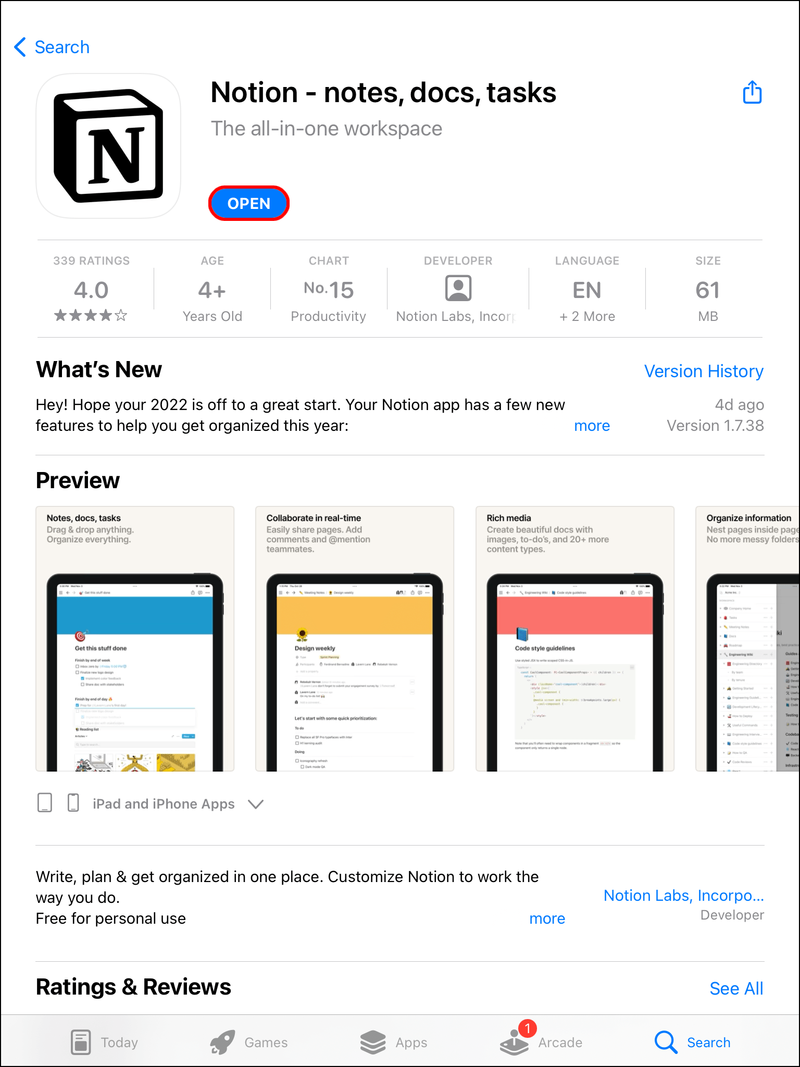
- Stryg til venstre og åbn sidebjælken for at starte.
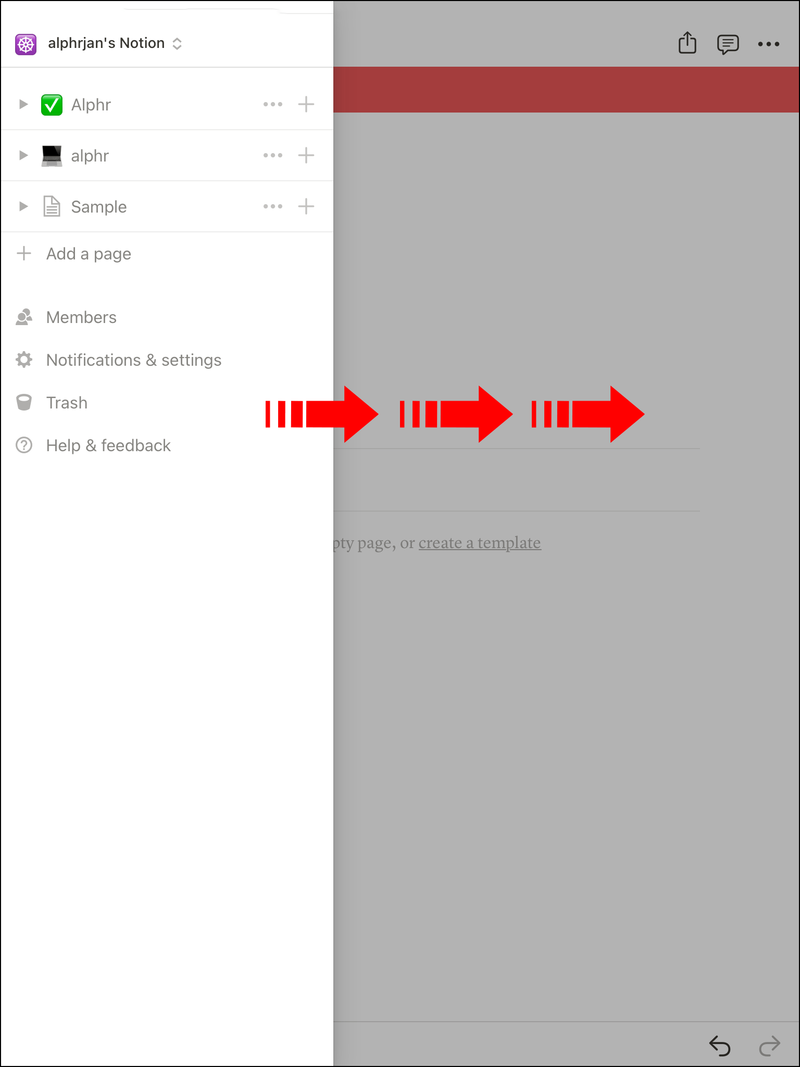
- Vælg Tilføj en side.
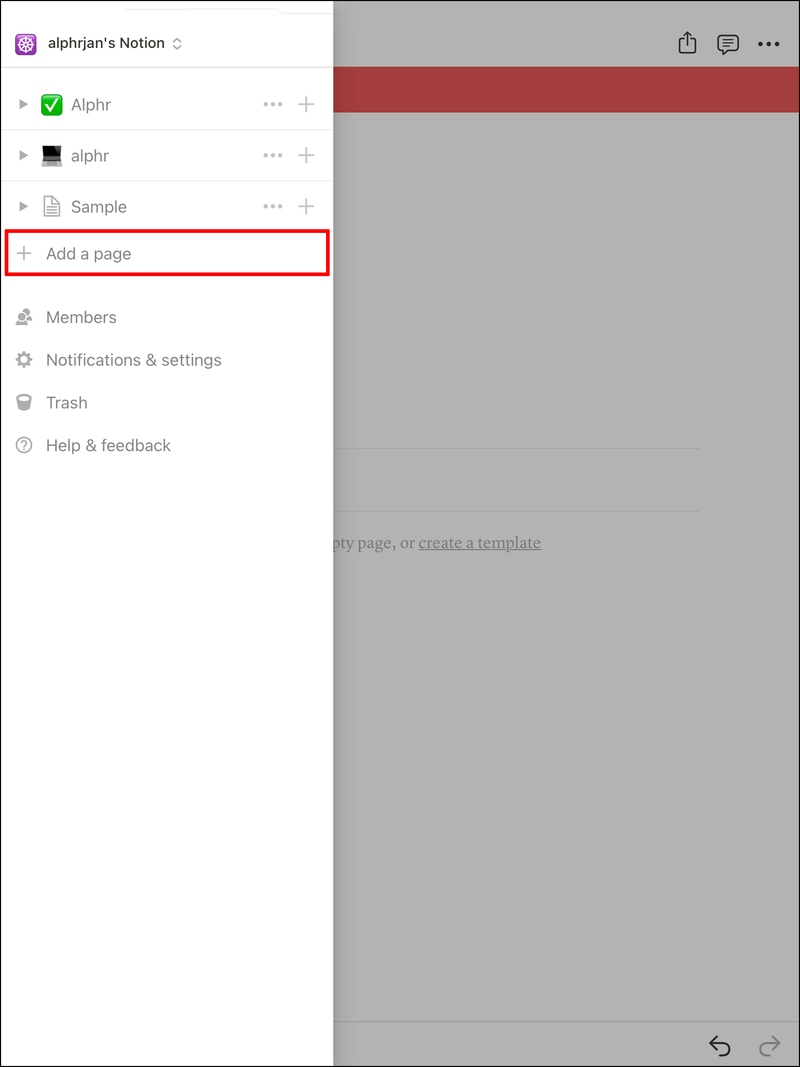
- Lav et bræt.
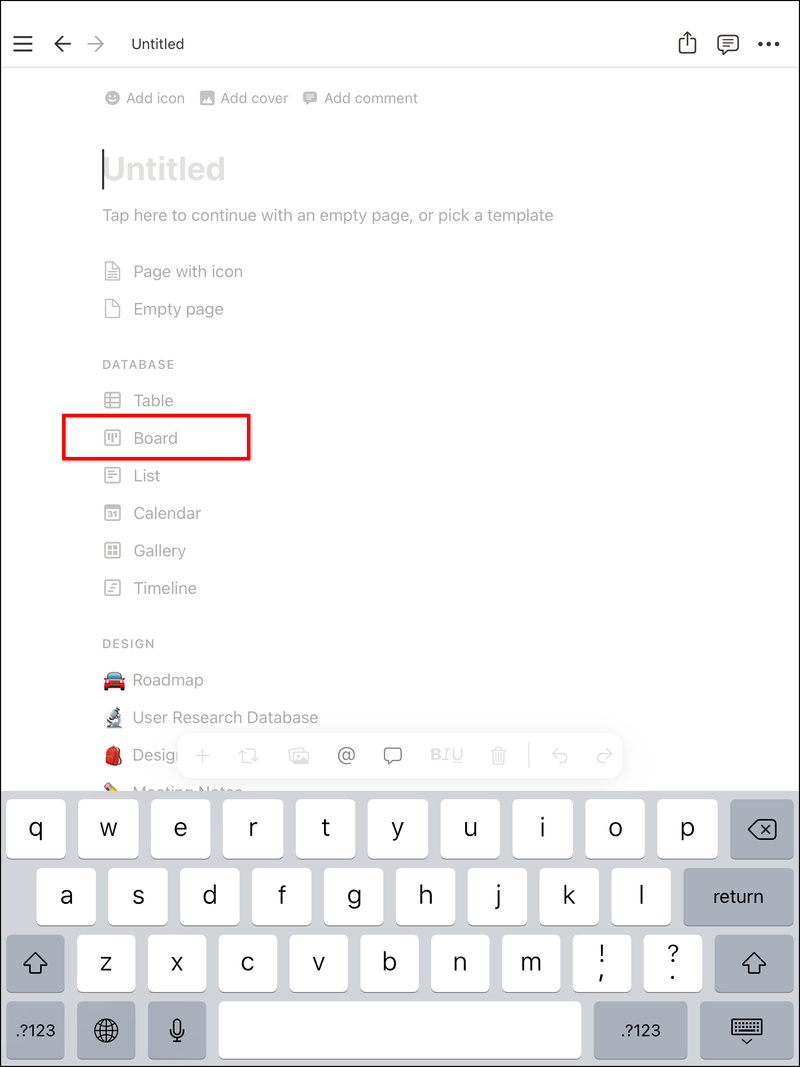
- Vælg den type, du ønsker.
- Navngiv den første kolonne To-Do.
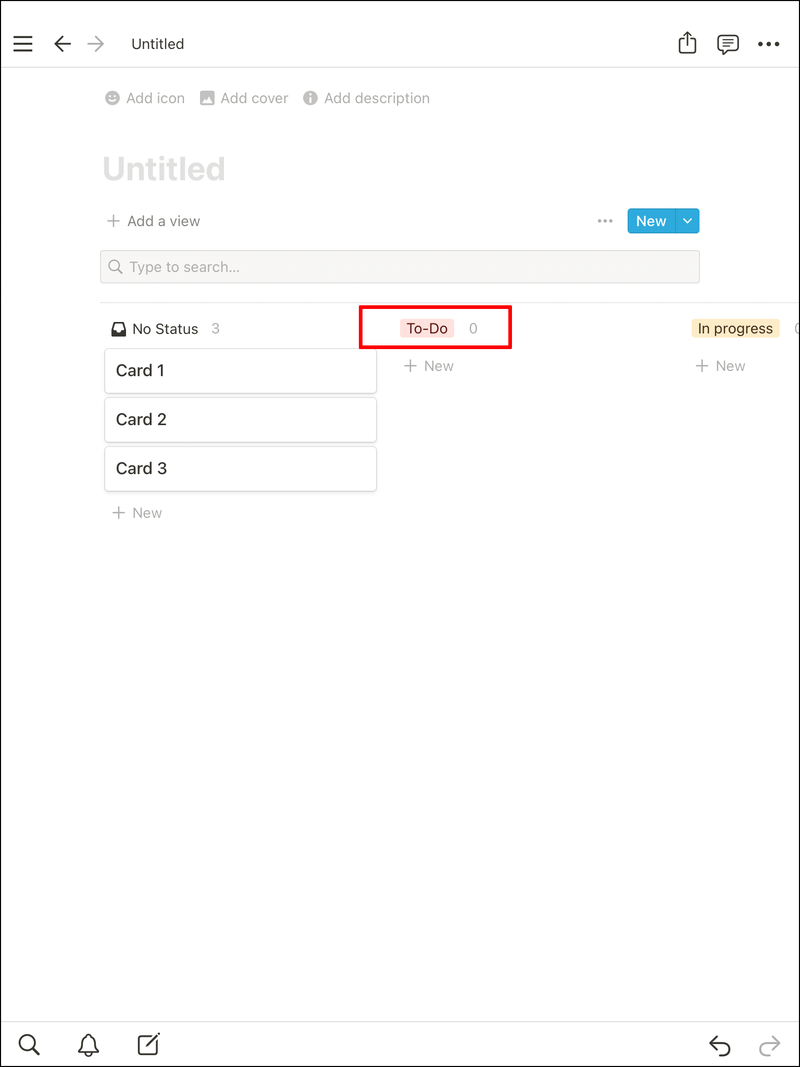
- Nævn to mere Gør og Færdig.
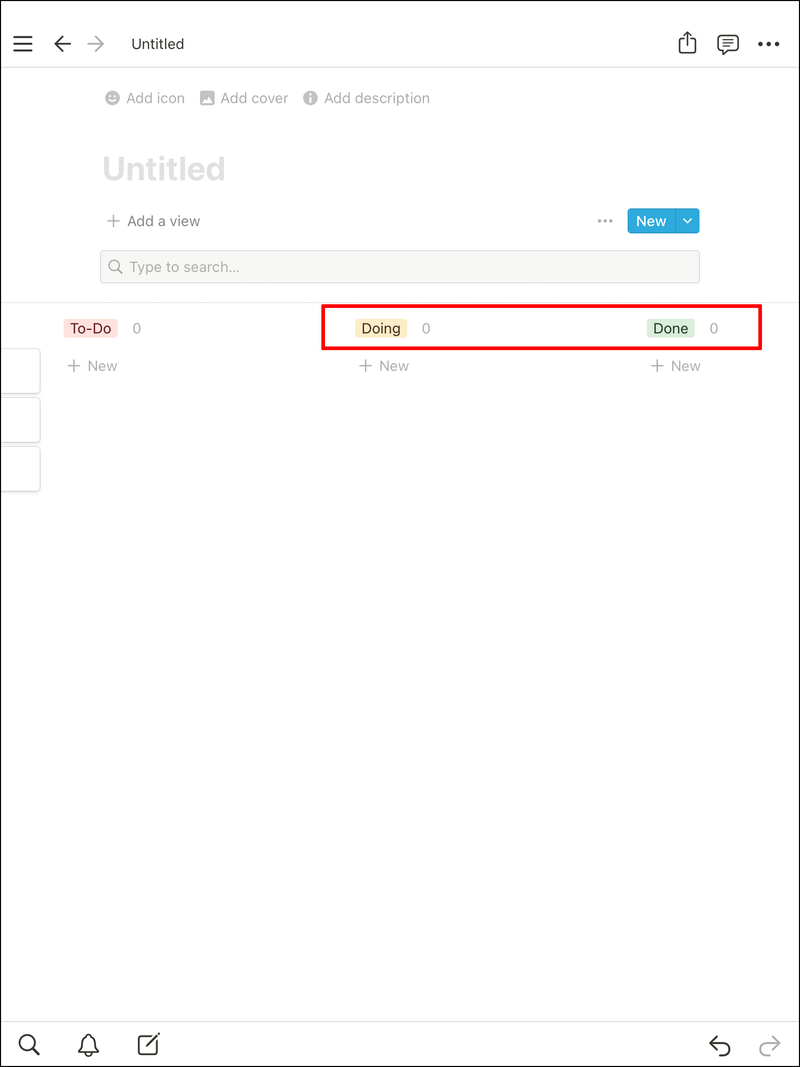
Anden del
- Tilføj et kort.
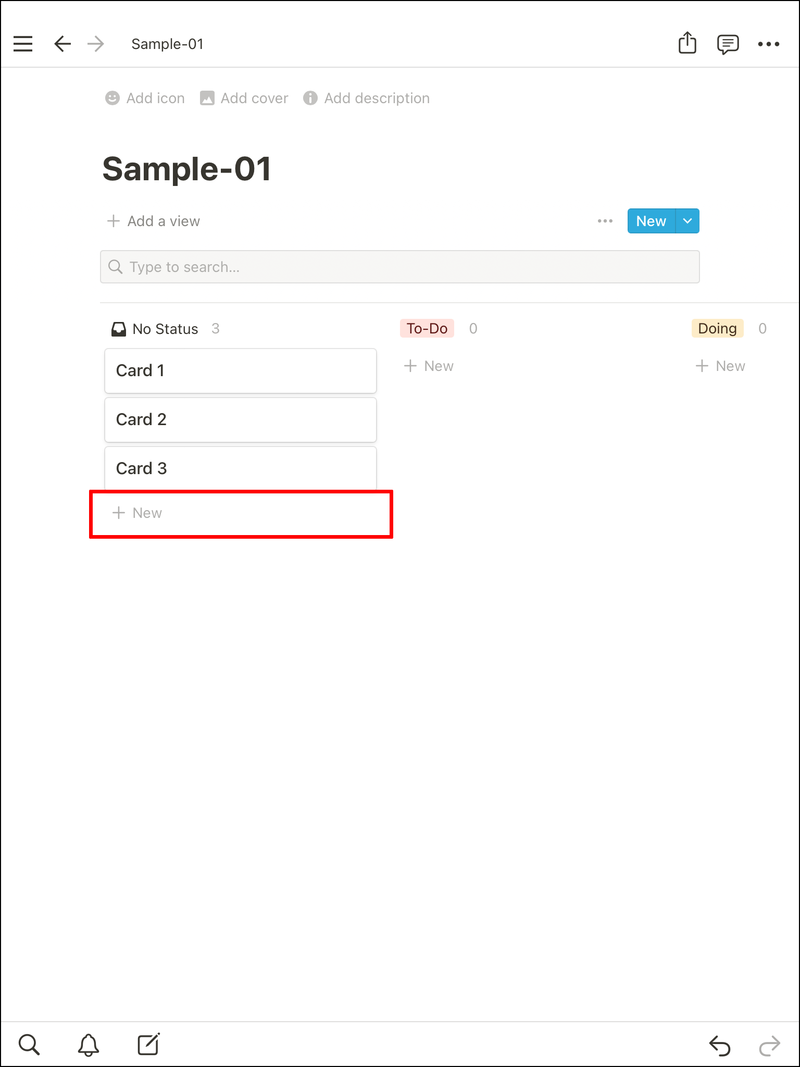
- Vælg nogle ejendomme.
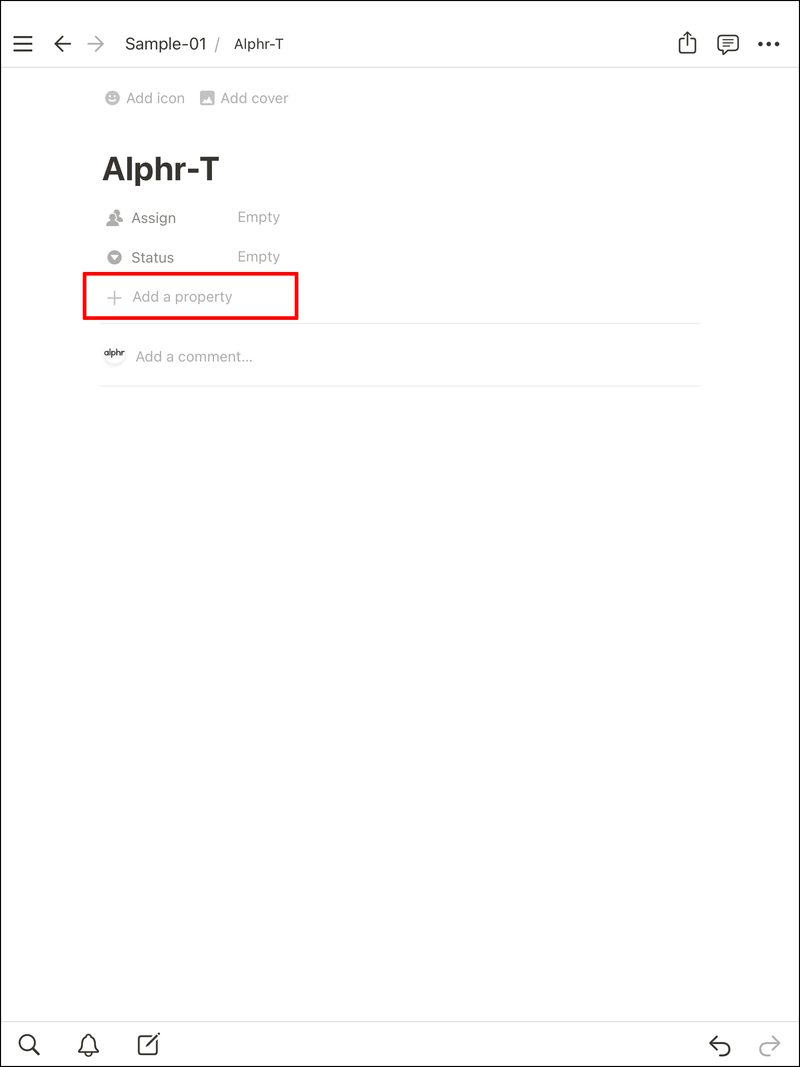
- Vælg dato for deadline.
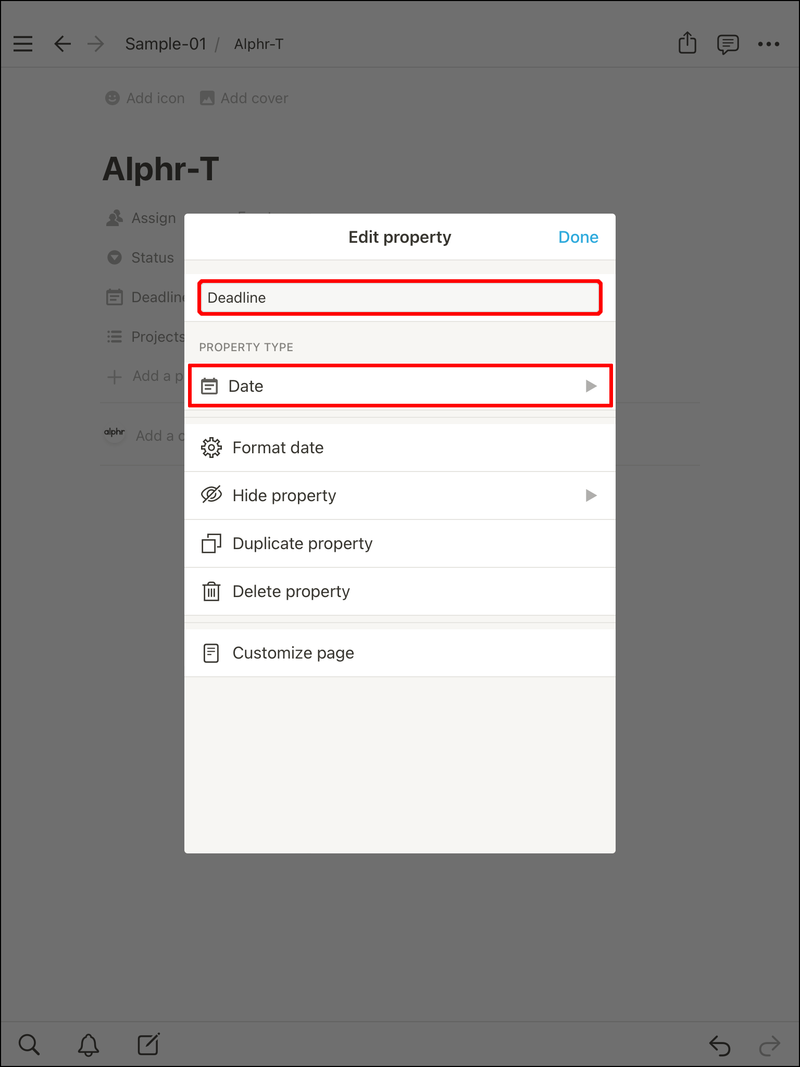
- Vælg Multi-Select for projekter.
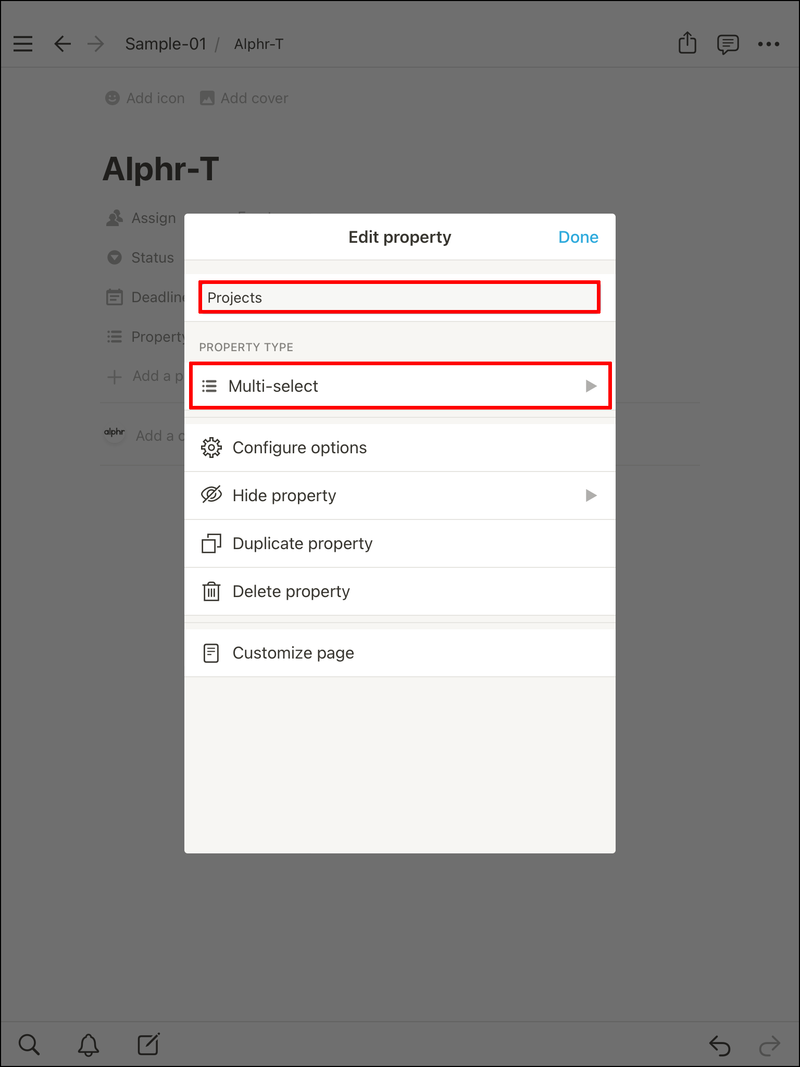
Se disse instruktioner for sortering:
- Vælg Sorter.
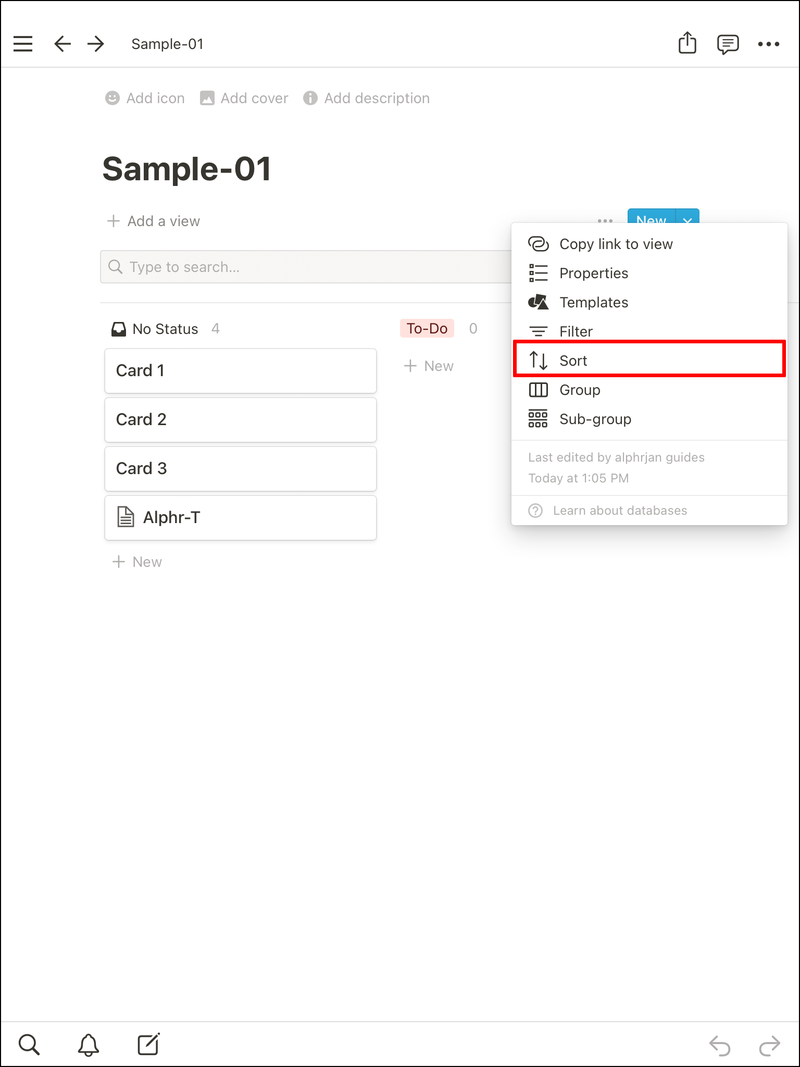
- Tryk på Tilføj en sortering.
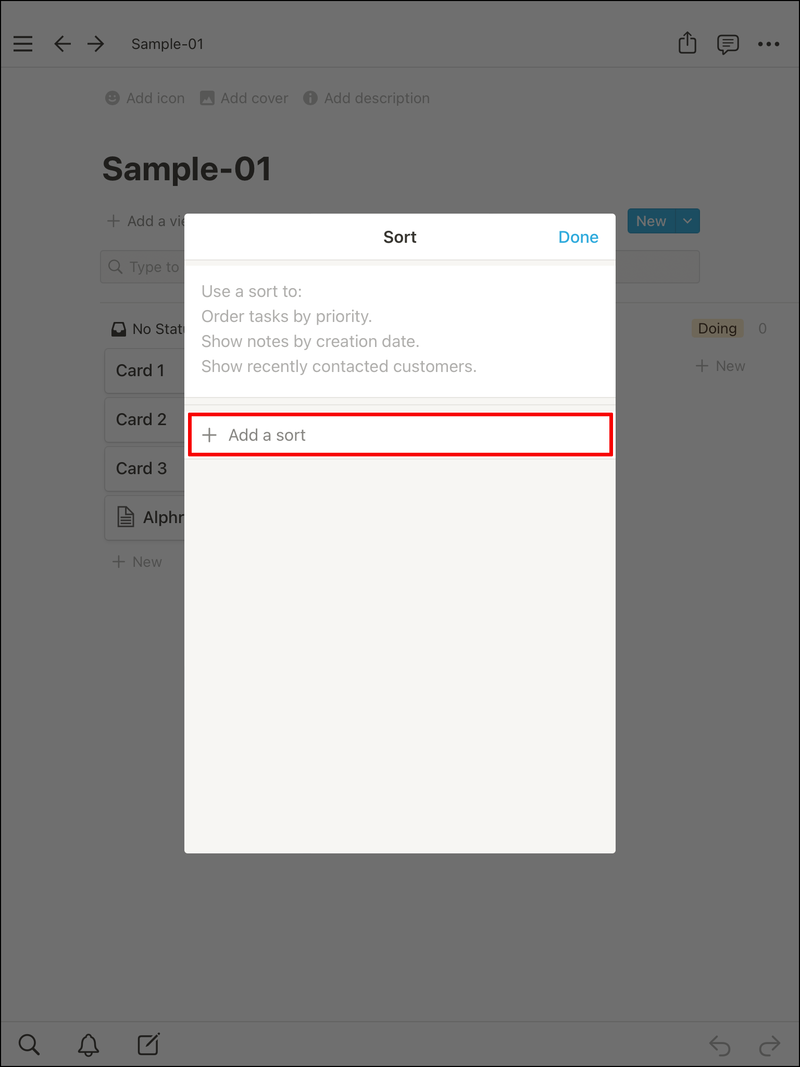
- Vælg Deadline.
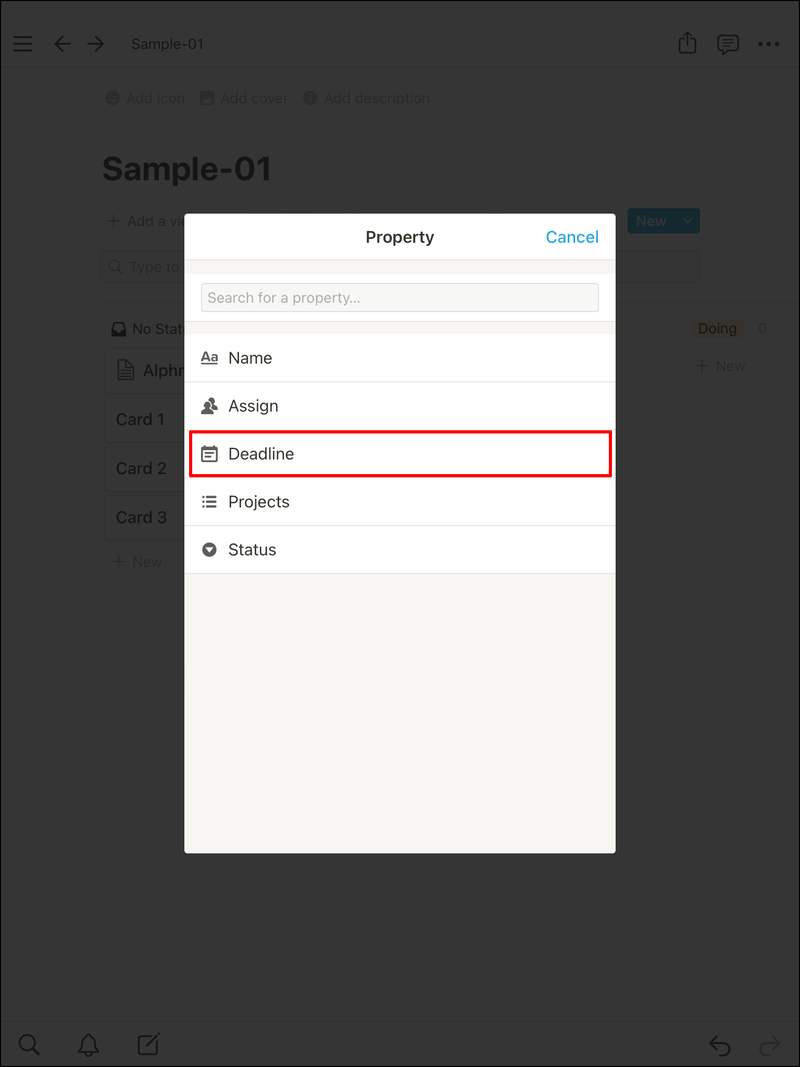
- Bekræft valget.
Flytte kort
Kanban-brættets enkelhed lader dig flytte kort, da opgaven har en ny status. Sådan flytter du kortene fra en kolonne til en anden:
- Klik på et hvilket som helst kort, du vil flytte.
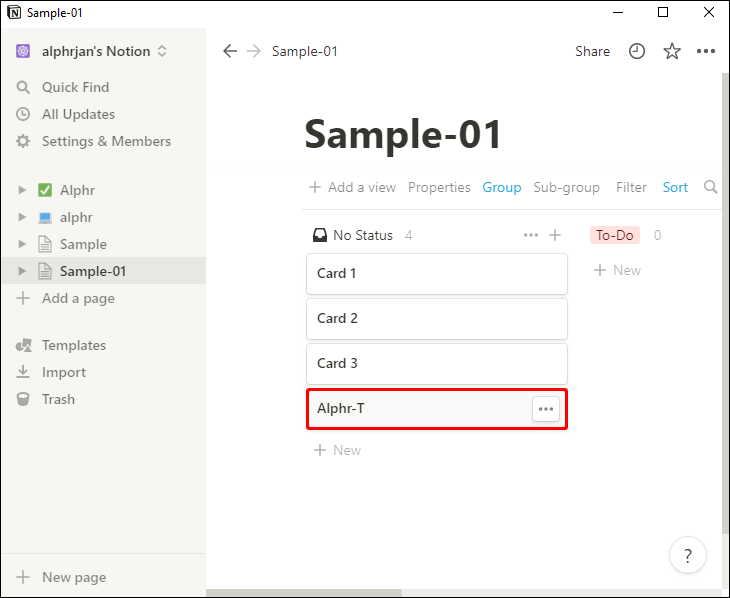
- Hold venstre museknap nede.
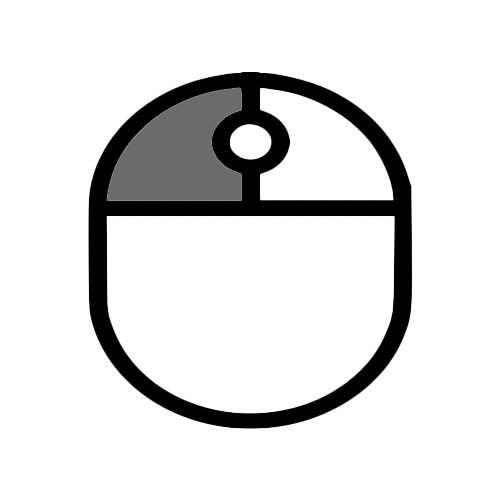
- Træk den til en anden kolonne.
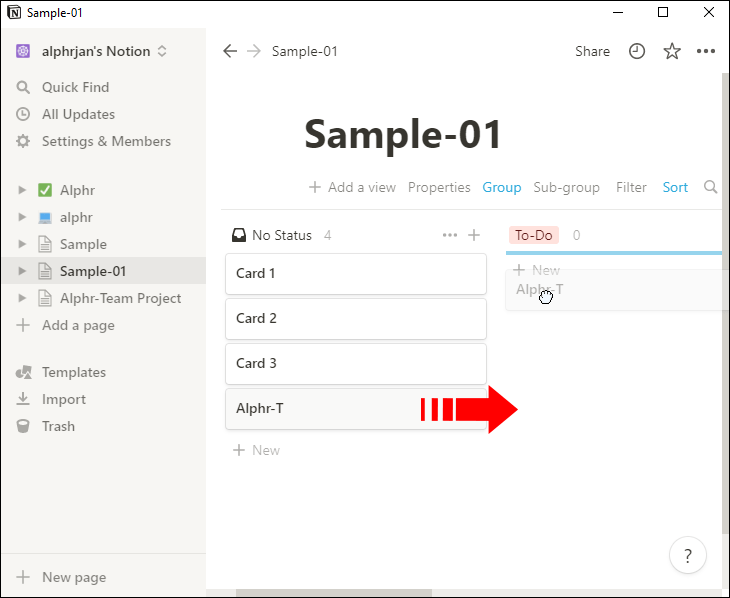
- Slip fingeren.
- Nu vil dit kort afspejle dets nye status.
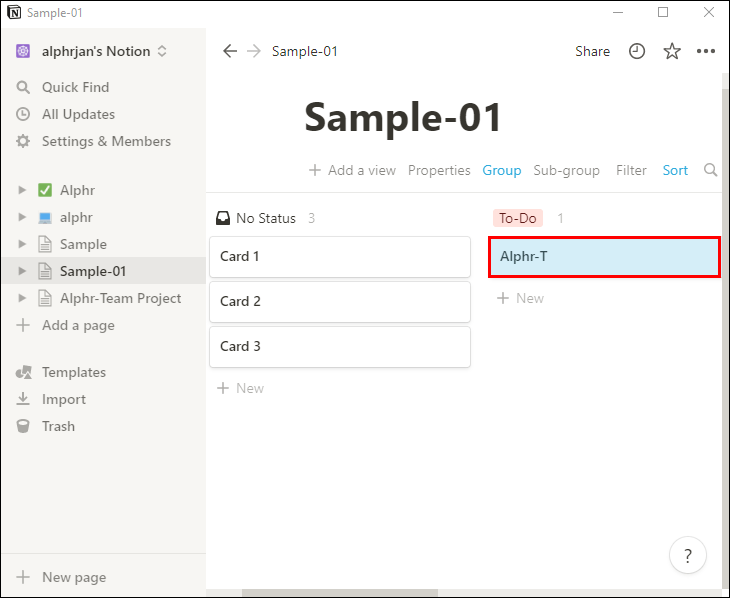
Med denne funktion kan du flytte kortene hvor som helst du har brug for. Det er endda muligt at flytte dem tilbage til Doing, hvis du finder ud af, at du mangler noget.
ingen lyd efter opgradering til Windows 10
Yderligere ofte stillede spørgsmål
Kan du bruge Notion på iPhone?
Ja, du kan bruge Notion på din iPhone. Det fungerer endda meget godt på Android-enheder. De komplette funktioner er dog alle på desktopversionen.
Har Notion en iOS-widget?
Ja, der er en Notion Widget, der understøttes til iOS 14.0 og nyere. Når du har downloadet appen fra App Store, kan du tilføje widgetten hvor som helst på din iPhone-startskærm.
Hvad er en bestyrelse i begrebet?
Boards er en af Notions mest tilpasselige funktioner til styring af projekter og opgaver. Kanban-tavlen er kun én af mange mulige måder at oprette et board på.
Hold alt ryddeligt
Klare mål er meget bedre mål end vage mål, og du vil opleve, at holdet præsterer bedre med en Kanban-bræt. Takket være hvor alsidigt Notion er, kan du gøre det så kompliceret eller enkelt, som du vil. Din gruppe kan endda pitche nogle ideer.
Bruger du en Kanban-tavle til at organisere ideer? Hvilket alternativ foretrækker du, hvis ikke? Fortæl os det i kommentarfeltet nedenfor.