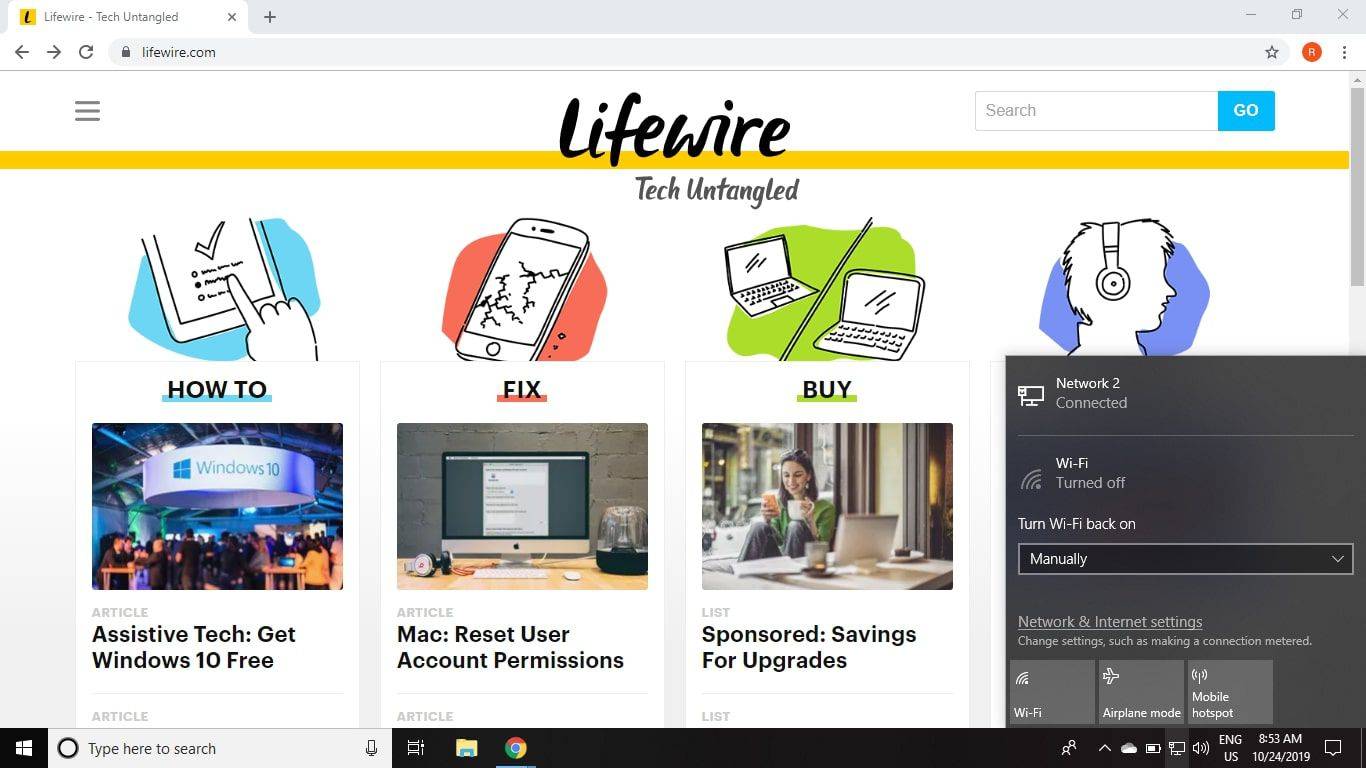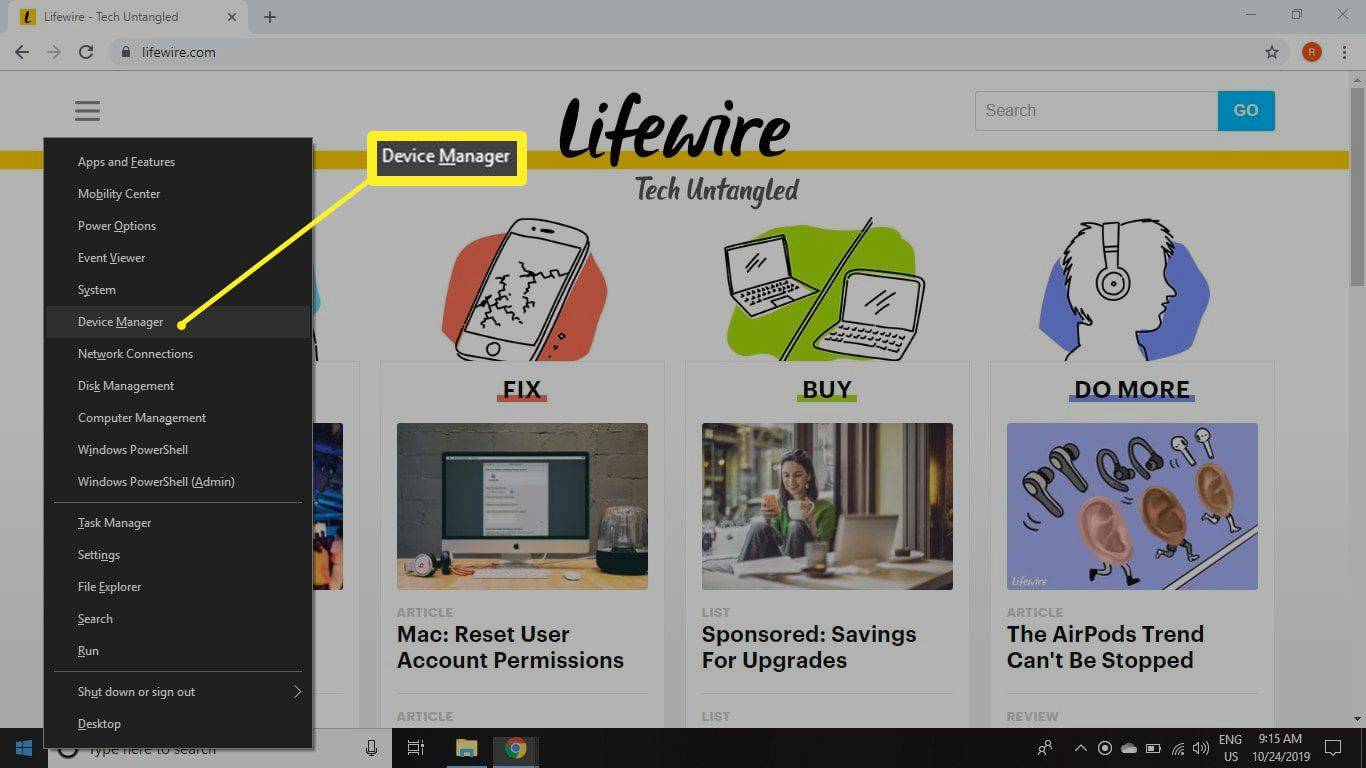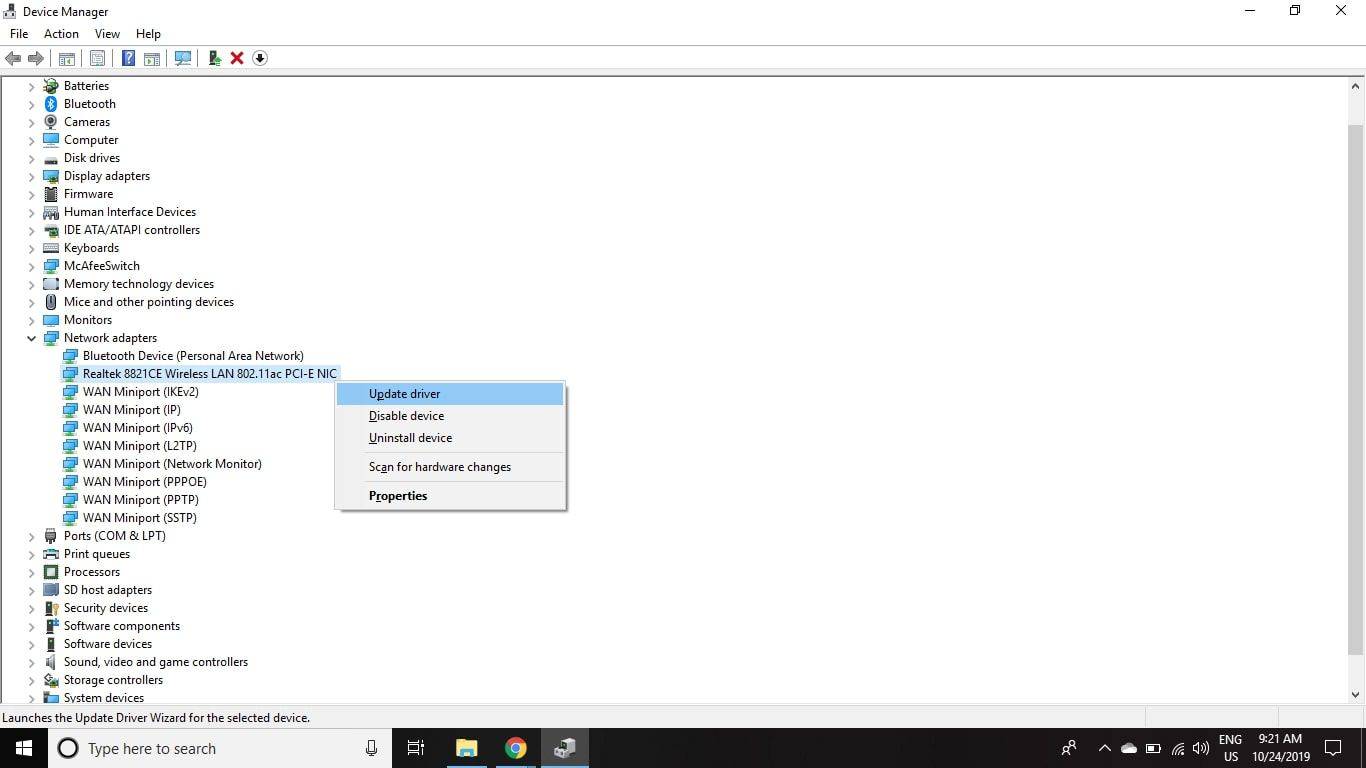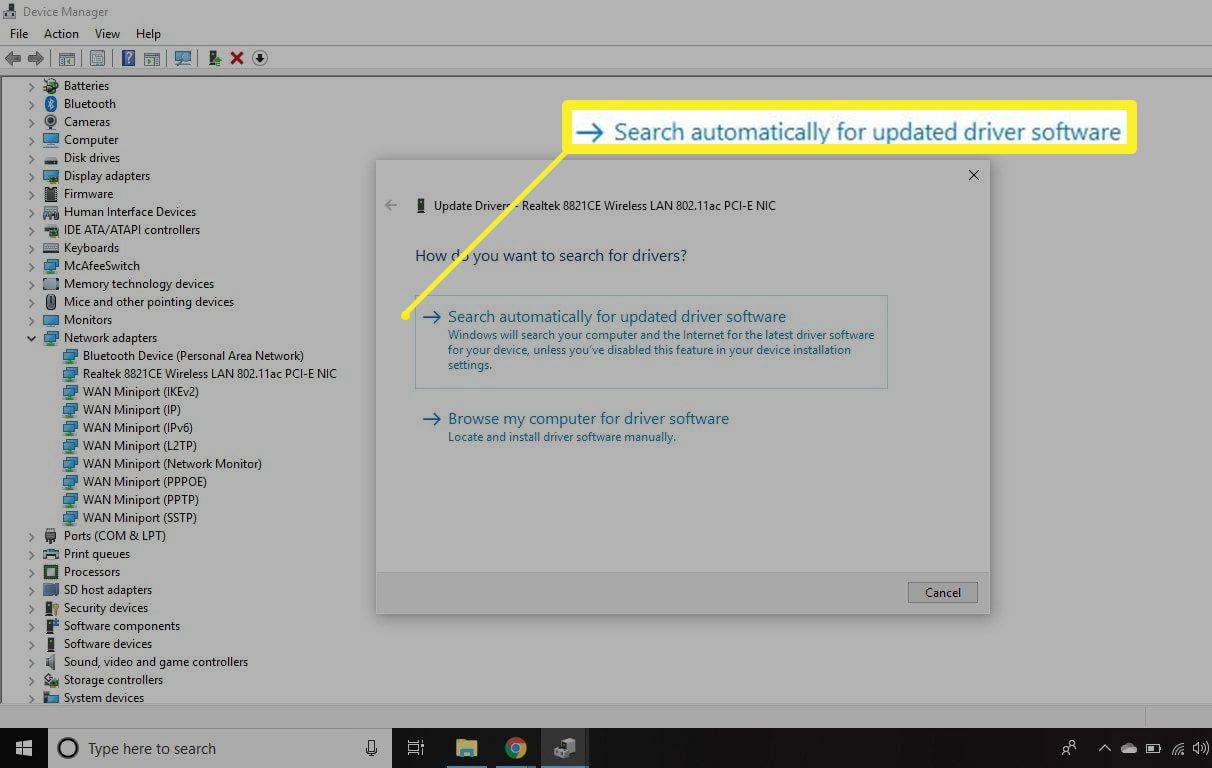Hvad skal man vide
- Tilslut først din Android eller iPhone til din bærbare computer med et USB-kabel.
- Gå derefter til Indstillinger på din telefon > tænd USB Tethering (Android) eller Personligt hotspot (iPhone).
- På proceslinjen i Windows skal du åbne computerens Netværk og internetindstillinger for at bekræfte forbindelsen.
Denne artikel forklarer, hvordan du opsætter USB-tethering på Windows 10-enheder, som giver dig mulighed for at oprette et Wi-Fi-hotspot for at få adgang til internettet, selv når der ikke er nogen tilgængelig netværksforbindelse. Fejlfindingstips er også inkluderet, hvis noget ikke fungerer korrekt.
Sådan konfigureres USB-tethering på Windows 11Sådan konfigureres USB-tethering på Windows 10
Før du begynder, skal du sørge for, at både din telefons operativsystem og din computers operativsystem er opdateret til de nyeste versioner. Afhængigt af dit mobilselskab kan du også blive opkrævet et fast gebyr for at forbinde en bærbar computer til en mobilenhed. Spørg dit mobilselskab, hvis du er bekymret for ekstra omkostninger.
Sådan konfigurerer du USB-tethering mellem din mobilenhed og din Windows 10-computer:
-
Tilslut din mobile enhed til din bærbare computer via USB-kabel.
Til Android-telefoner skal du bruge et USB-til-mikro-USB- eller USB-til-USB-C-stik. For iPhones skal du bruge standarden lynstik .
-
Åbn din telefons indstillinger og gå til Netværk og internet > Hotspot & tethering (Android) eller Cellulær > Personligt hotspot (iPhone).
-
tænde for USB-tethering (på Android) eller Personligt hotspot (på iPhone) for at aktivere. Din bærbare computer skulle nu kunne få adgang til internettet via din telefons mobilabonnement.
Sørg for at deaktivere automatiske trådløse forbindelser, så din computer ikke forsøger at oprette forbindelse til andre netværk, du ikke har adgang til.
hvordan man gør en server offentlig
-
Åbn din computers Netværk og internetindstillinger på proceslinjen i Windows for at sikre, at du har forbindelse. Afhængigt af din enhed kan der stå, at du er forbundet via LAN.
Hvis du har problemer med forbindelsen, kan du prøve at tilslutte din telefon til en anden USB-port eller bruge et andet kabel.
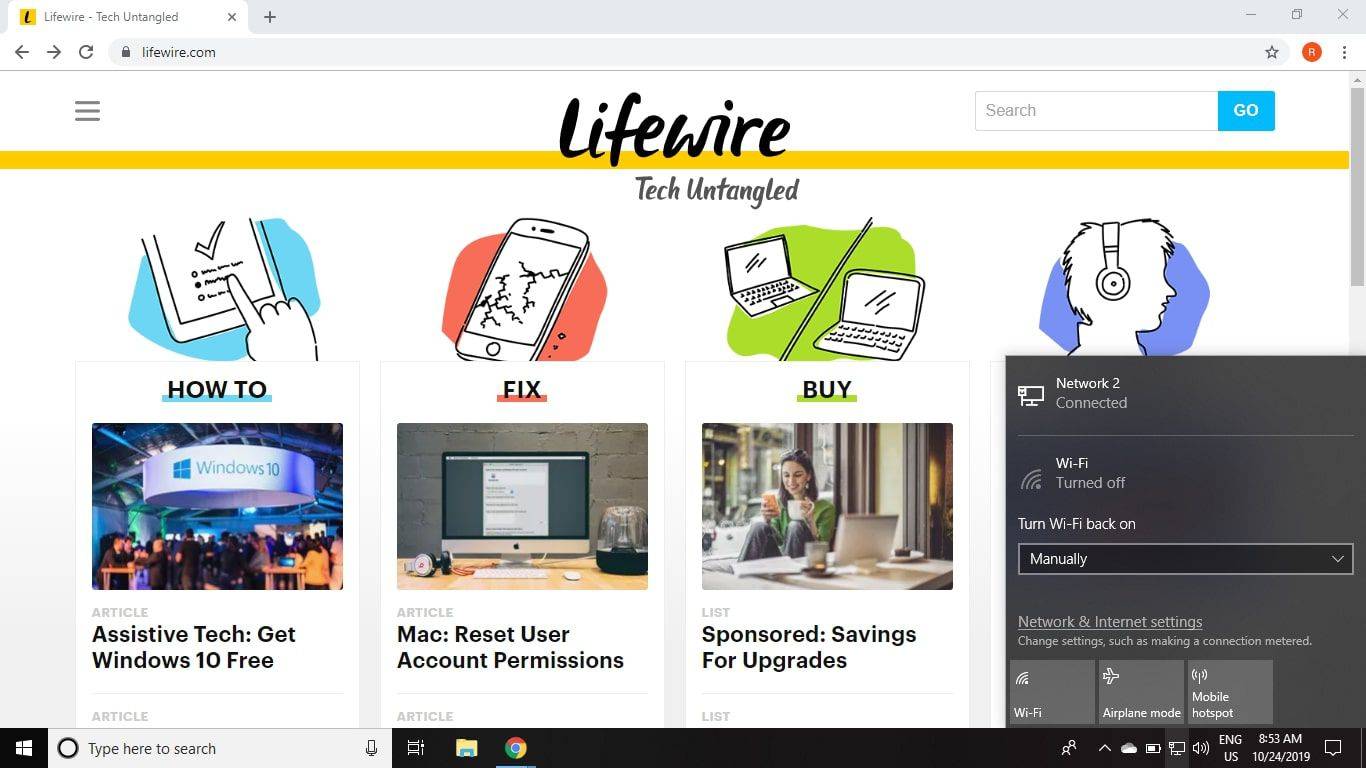
Fejlfinding Windows 10 USB-tethering
Hvis USB-tethering ikke virker i Windows 10, kan det skyldes, at driveren til netværksadapteren er forældet. Sådan løser du dette problem:
-
Højreklik på Start-menuen og vælg Enhedshåndtering .
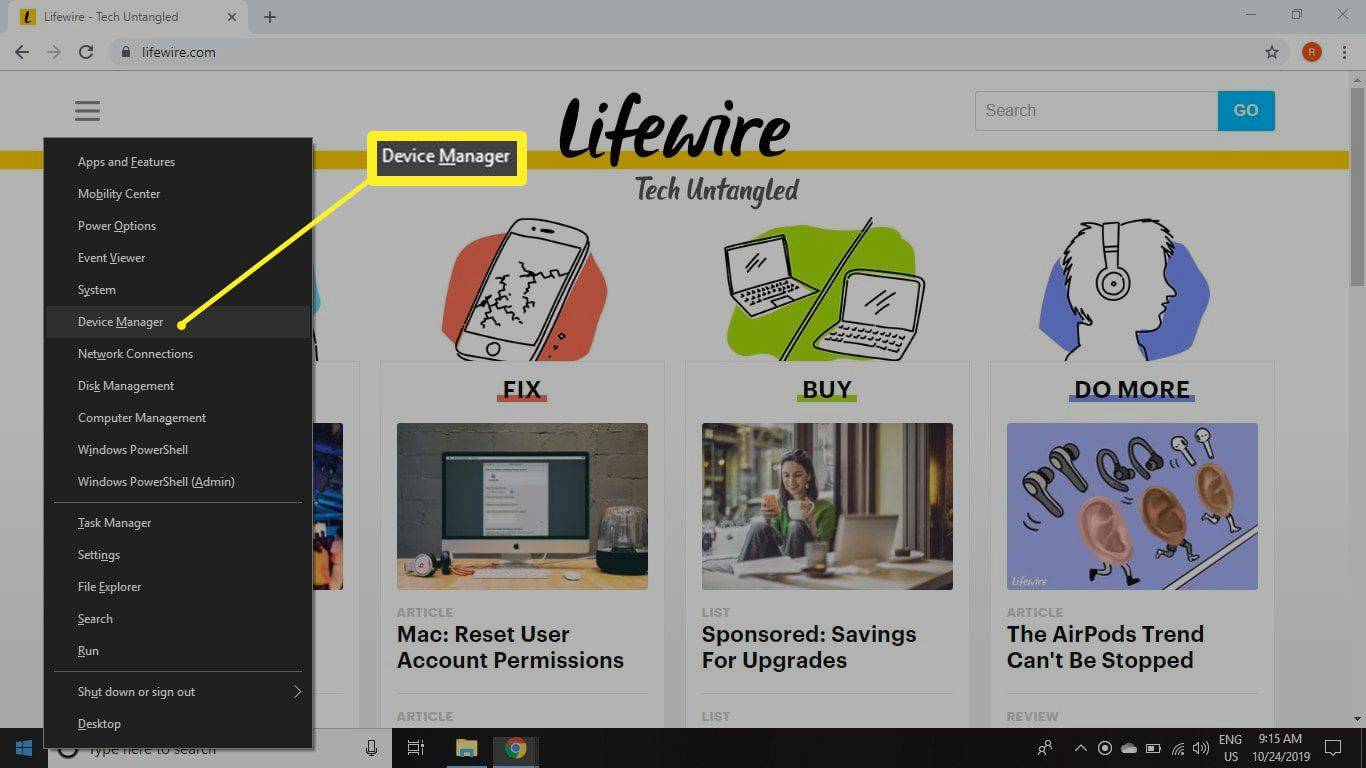
-
Udvid Netværksadaptere fanen, højreklik derefter på din netværksadapter og vælg Opdater driver .
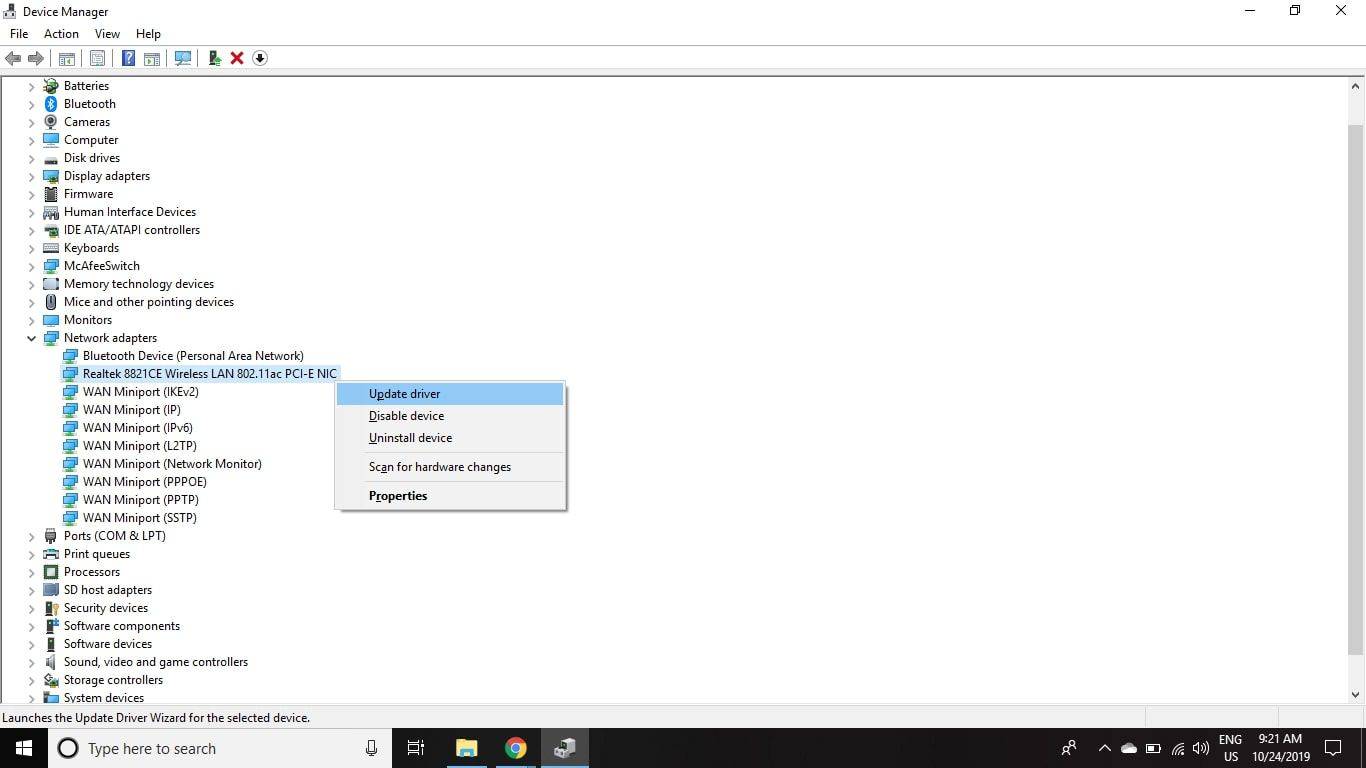
-
Vælg Søg automatisk efter opdateret driversoftware .
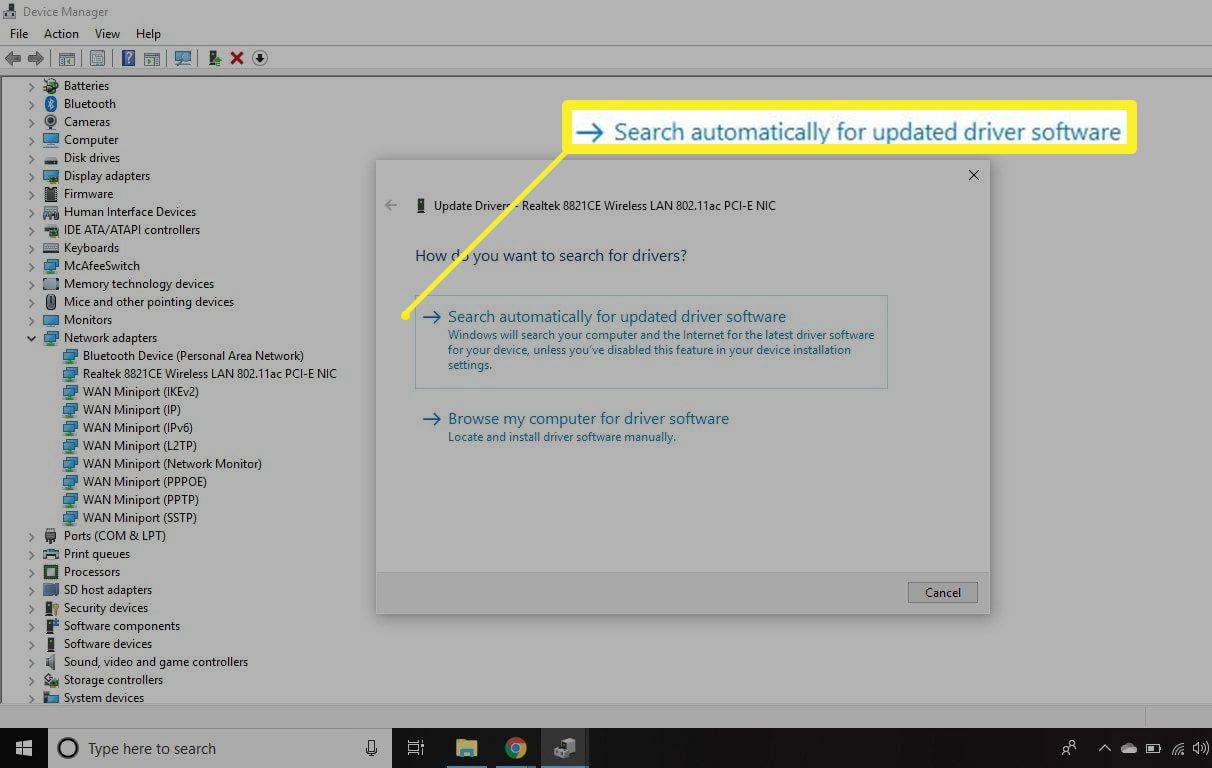
Du skal genstarte computeren efter installation af driveren. Hvis Enhedshåndteringen siger, at du allerede har den nyeste driver, kan problemet være med din forbindelse, din telefon eller dine mobildata.
Hvad er USB-tethering?
Tethering er processen med at dele din telefons mobildata for at få adgang til internettet på en anden enhed, såsom en bærbar computer. Du kan tether ved hjælp af Bluetooth eller NFC , men USB-tethering er den hurtigste og mest effektive metode. Når det er sagt, kan USB-tethering ikke konkurrere med hastighederne for en solid Wi-Fi-forbindelse.
Vær forsigtig med, hvor meget data du bruger, når du er bundet. Da mange dataabonnementer opkræver trinvise beløb baseret på dataforbrug, kan det hurtigt øge din telefonregning, hvis du ser videoer eller downloader filer på en sammenkoblet forbindelse. I nogle tilfælde er det muligt at omvendt tether og dele Wi-Fi fra din computer til din telefon for at spare på data.
FAQ- Hvorfor fungerer USB-tethering ikke?
Hvis USB-tethering ikke virker, har du et forbindelsesproblem. For at løse det, hvis USB-tethering ikke virker, skal du prøve at deaktivere Wi-Fi, sikre dig, at USB-kablet er funktionelt og tilsluttet korrekt, teste en anden USB-port og genstarte din enhed. Du kan også prøve at opdatere Windows-tethering-driveren.
- Hvorfor kan jeg ikke slå USB-tethering til?
Det er muligt, at du har skiftet operatør, og USB-tethering var en funktion af din tidligere operatør. Det er også muligt, at enhederne ikke genkender hinanden på grund af et defekt USB-kabel eller -port eller en anden fejl.
hvordan man gemmer billede på mac
- Hvordan konfigurerer jeg USB-tethering i Windows 11?
Først skal du slukke for Windows 11's Wi-Fi og tilslutte din smartphone via et USB-kabel. På din iPhone skal du aktivere din Personligt hotspot (eller tænd Mobilt hotspot på Android). Ethernet-ikonet vises på proceslinjen nær uret, efter at forbindelsen er oprettet.