GroupMe er et messaging-program, der giver dig mulighed for at oprette grupper og kommunikere hurtigt med mange mennesker på én gang. Selvom det overskygges af mange andre messaging-apps, er GroupMe værd at tjekke ud. Det er helt gratis at bruge, og det vil det altid være. En anden god ting er, at du kan få det på forskellige enheder, der kører på Windows, Android eller iOS.

Denne app har mange forskellige funktioner udover gruppemeddelelser. Lær alt om dem i den yderligere tekst.
Sådan installeres GroupMe
Hvis du bruger en telefon eller tablet, kan du downloade den officielle app gratis fra enten Google Play Butik eller Apple App Store .
Denne app fungerer også på alle Windows-enheder, inklusive Windows Phone, Xbox One eller enhver computer med Windows 10-operativsystemet. For enhver af disse enheder skal du downloade appen fra Windows Store gratis.
Hvis du hellere vil bruge en browser til at få adgang til messaging-apps som GroupMe, kan du tilmelde dig en konto hos deres officielle websted . Brug din e-mail-adresse, Microsoft eller Facebook-konto. For amerikanske brugere kan du tilføje dit mobiltelefonnummer for at sende og modtage SMS via GroupMe.
Du bliver nødt til at bekræfte dit telefonnummer med den pinkode, der sendes til din telefon. Dette er det sidste trin i tilmeldingsprocessen. Nu kan du gå videre til beskeder.
Afsendelse af beskeder til en gruppe på GroupMe
Der er flere måder at sende en besked i GroupMe, men den mest almindelige måde er i en gruppe. Uanset om du allerede har en gruppe eller har brug for at oprette en, starter vi med at vise dig, hvordan du opretter din egen gruppe.
For at oprette en gruppe i GroupMe skal du gøre dette:
- Log ind på din konto eller åbn mobilappen.
- Tryk på det blå beskedikon med et plus-symbol indeni (nederst på skærmen).
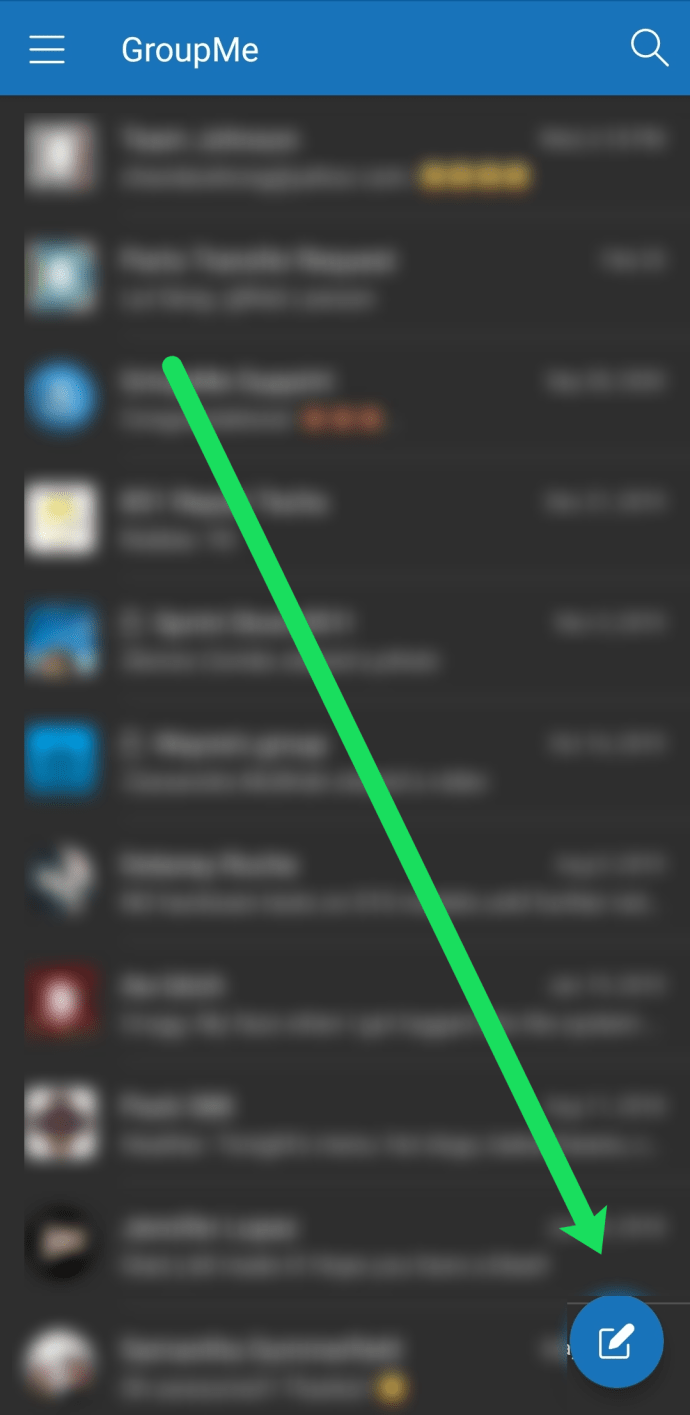
- Vælg Start gruppe.
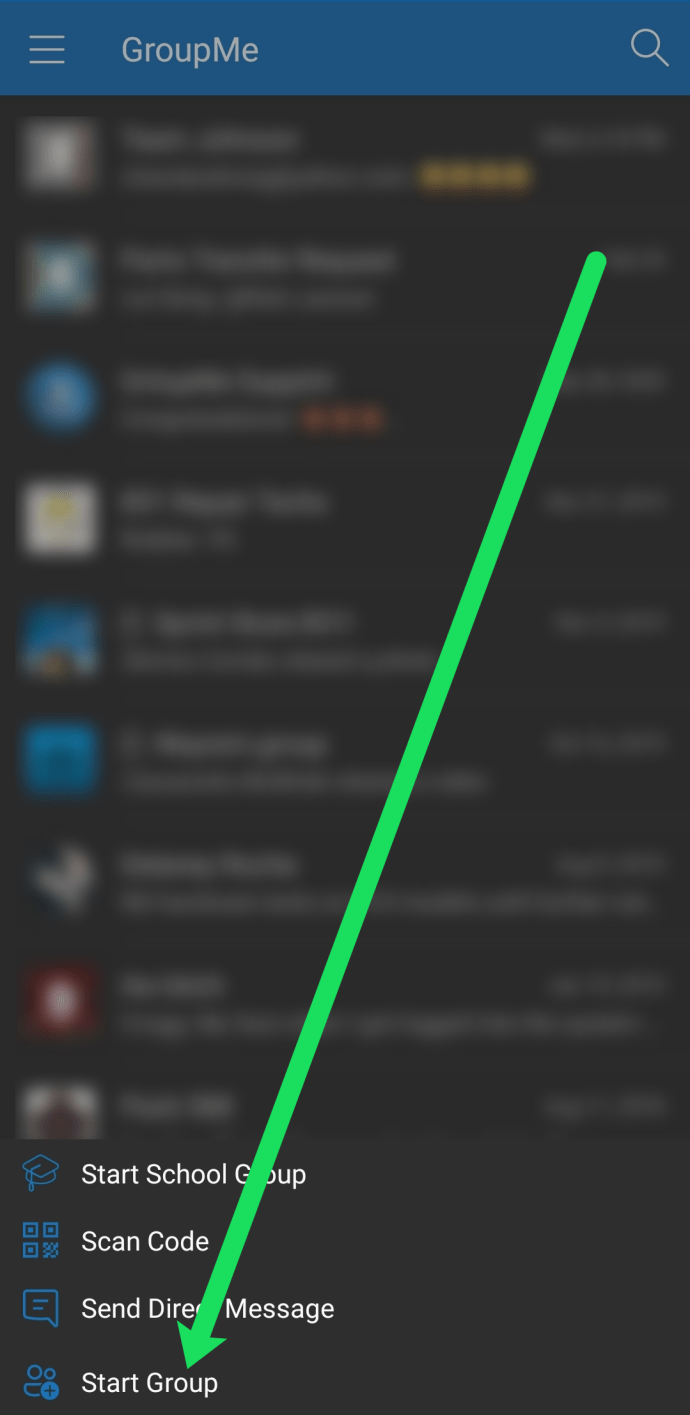
- Indtast navnet på gruppen.
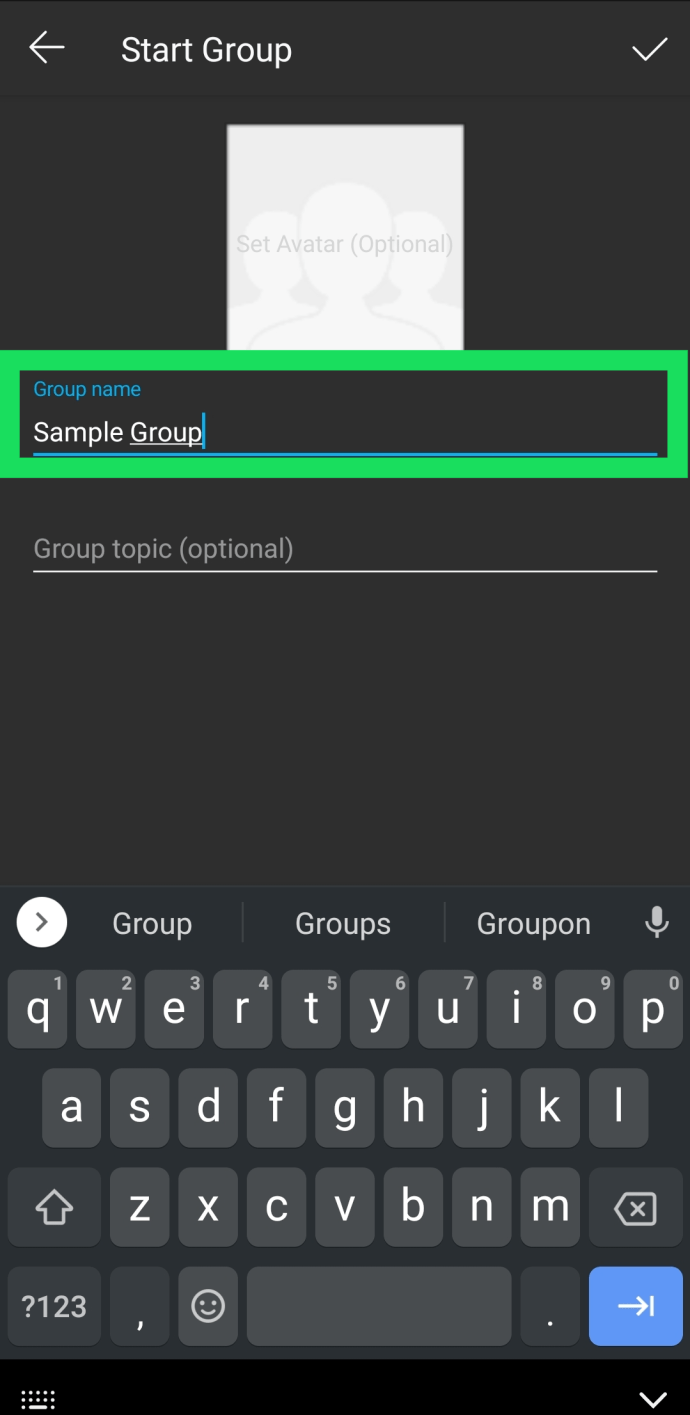
- Tryk på fluebenet i øverste højre hjørne.
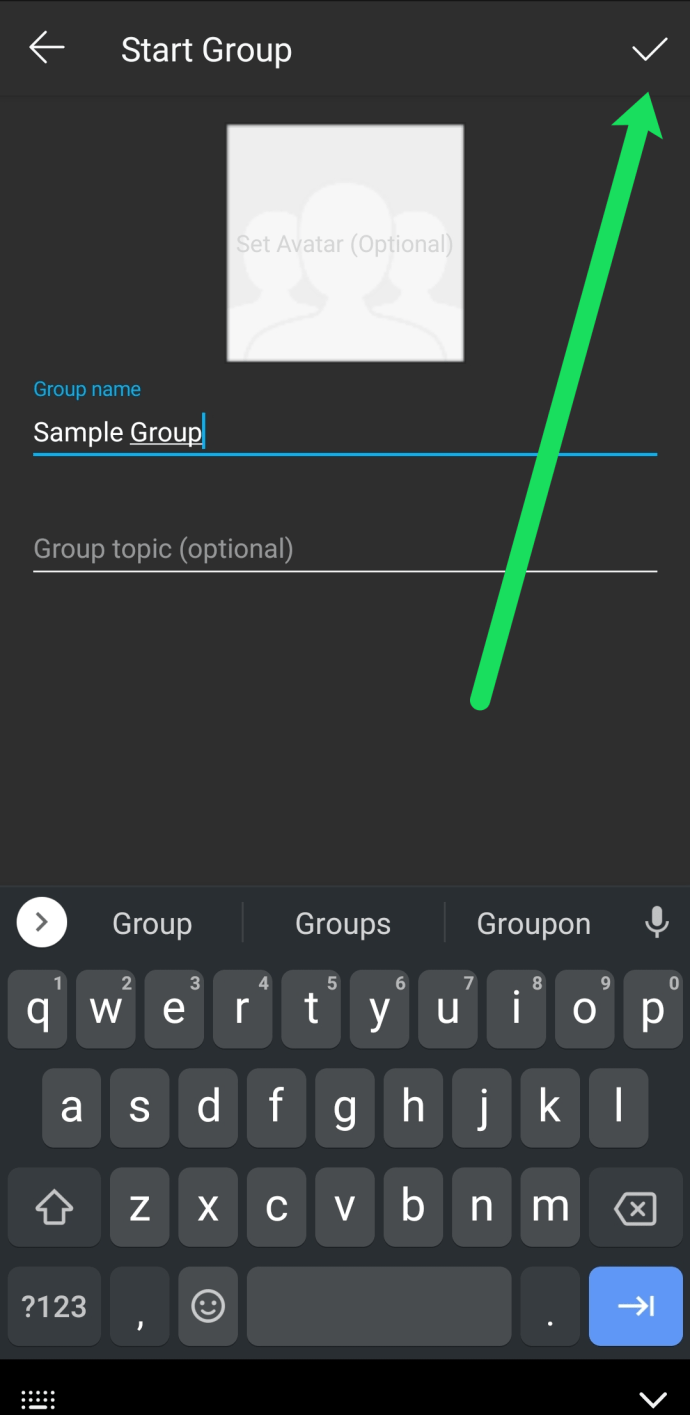
- Du får en pop op-meddelelse, der fortæller dig at tilføje gruppemedlemmer. Indtast et kontonavn i feltet nedenfor for at finde nogen (indtast vedkommendes e-mail-adresse eller deres telefonnummer, hvis de ikke er på GroupMe endnu). Du kan tilføje flere personer på én gang, bare klik på Tilføj '' x-medlemmer nederst på skærmen.
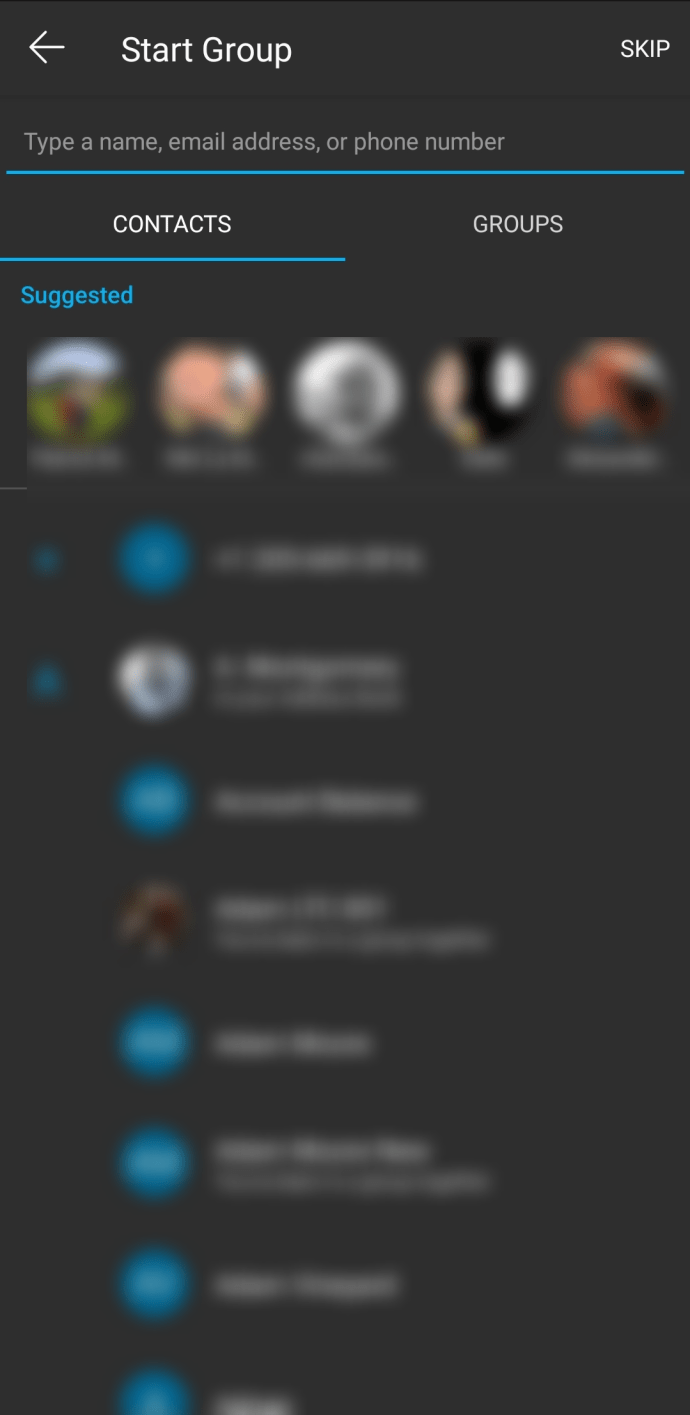
- Når du har tilføjet gruppemedlemmerne, kan du endelig begynde at sende beskeder. Du skal blot trykke på feltet Send besked nederst og skrive din besked.
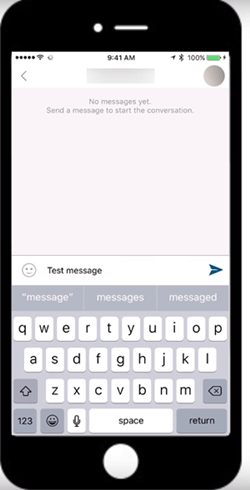
- Klik på plus-symbolet nederst på skærmen for at oprette gruppen. Nu kan du kommunikere med andre gruppemedlemmer i realtid.
Sådan sendes gruppe-SMS ved hjælp af GroupMe
Desværre er gruppens SMS-funktion kun regionlåst til Amerika. Dette er en fantastisk funktion for alle, der ikke har en smartphone eller adgang til appen. Husk, at data og beskedpriser muligvis gælder.
hvordan man opretter en privat diskordserver
Globale SMS-kommandoer
Følgende kommandoer kan sendes til GROUP (+1 9734196864):
#help - Til modtagelse af en tekst med en liste over hver kommando
#new - Til oprettelse af en ny gruppe, der er knyttet til et bestemt telefonnummer
Gruppekommandoer
Her er en liste over kommandoer, du kan sende tekst til din gruppes telefonnummer:
- #topic - for at ændre navnet på gruppen
- #add [name] [number] - for at tilføje et nyt gruppemedlem
- #mute eller #unmute - for at blokere eller fjerne blokering af gruppemeddelelser
- #remove [navn eller nummer] - for at fjerne et gruppemedlem
- #name [name] - for at ændre dit kaldenavn
- #liste - for at modtage en liste over hvert gruppemedlem
- #exit - for at forlade gruppen
Sådan sendes en DM på GroupMe
Nogle gange vil du ikke have, at alle gruppemedlemmer skal læse din besked. Hvis du vil sende en privat besked på GroupMe, skal du følge de næste trin:
- Åbn GroupMe i din browser eller app.
- Klik på de tre linjer i øverste højre hjørne.
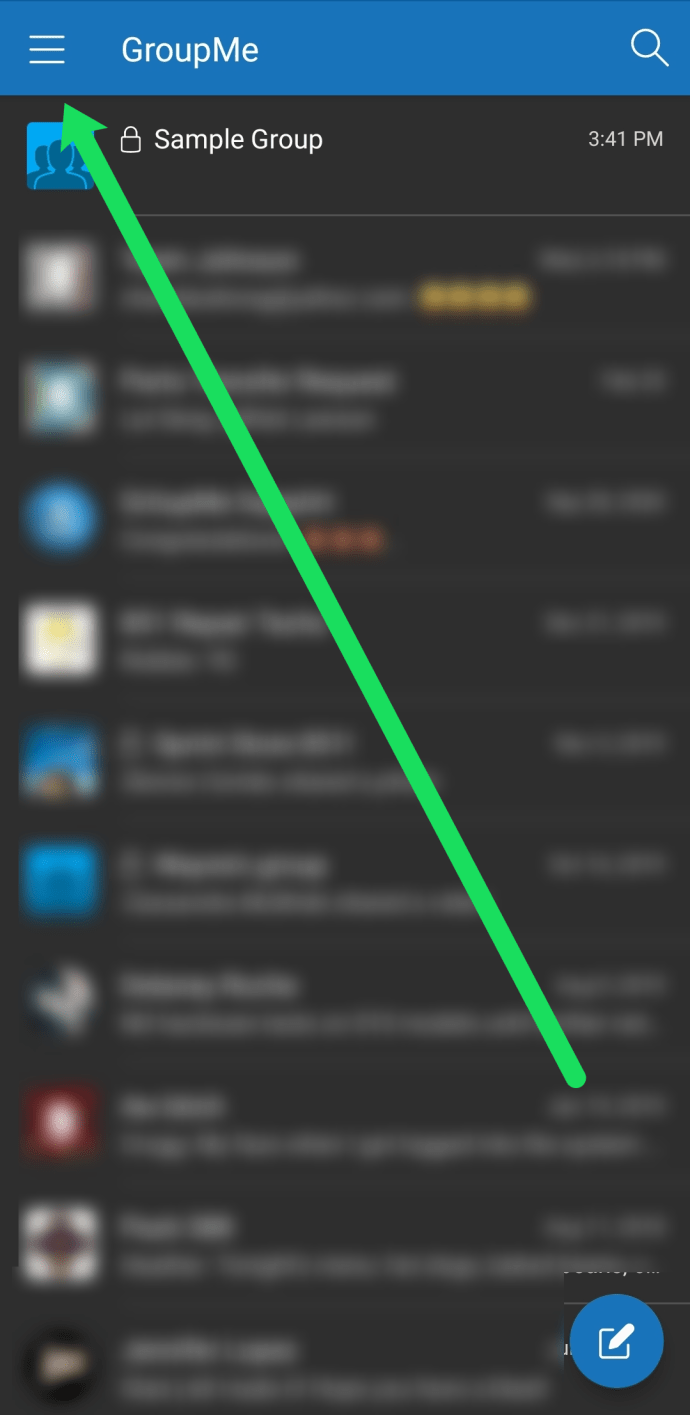
- Vælg Kontakter fra hovedskærmen.
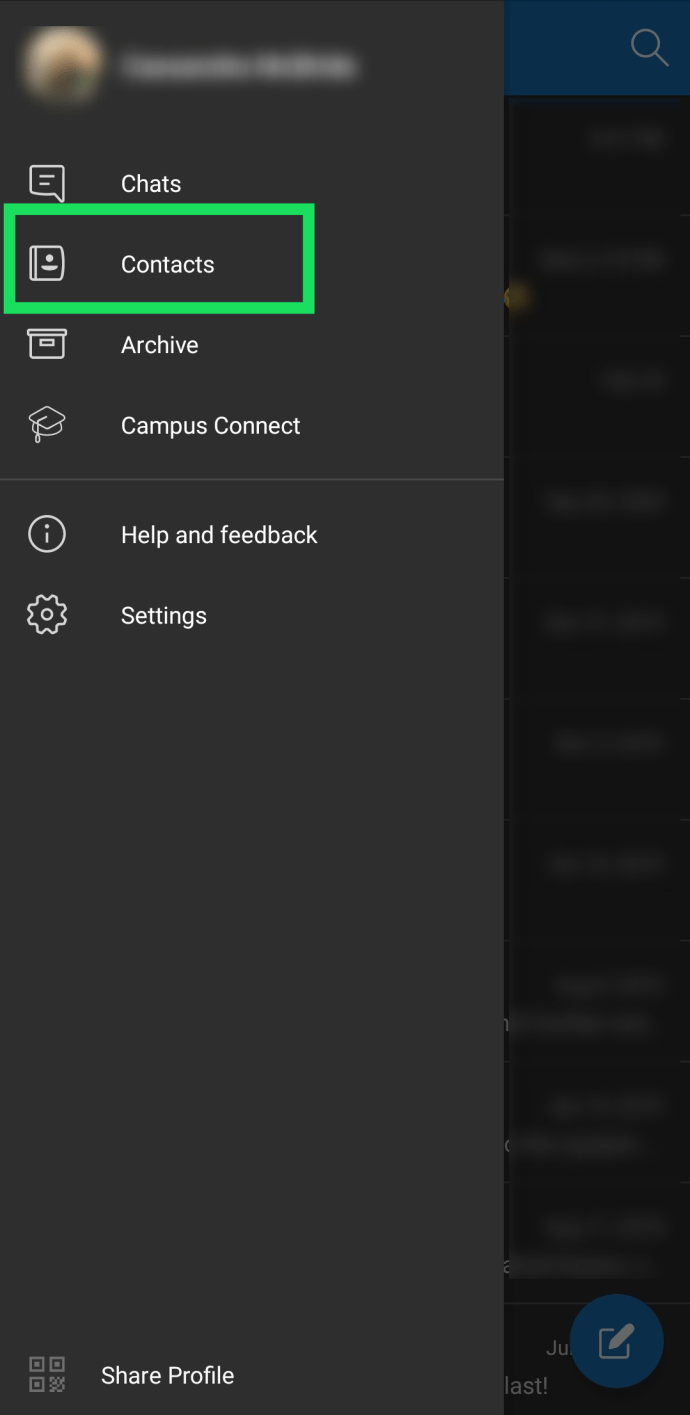
- Vælg den person, du vil sende en besked til.
- Indtast beskeden, og tryk på send.
Du kan også sende en privat besked til et gruppemedlem i gruppen:
- Åbn GroupMe i appen eller browseren.
- Vælg den ønskede gruppes avatar.
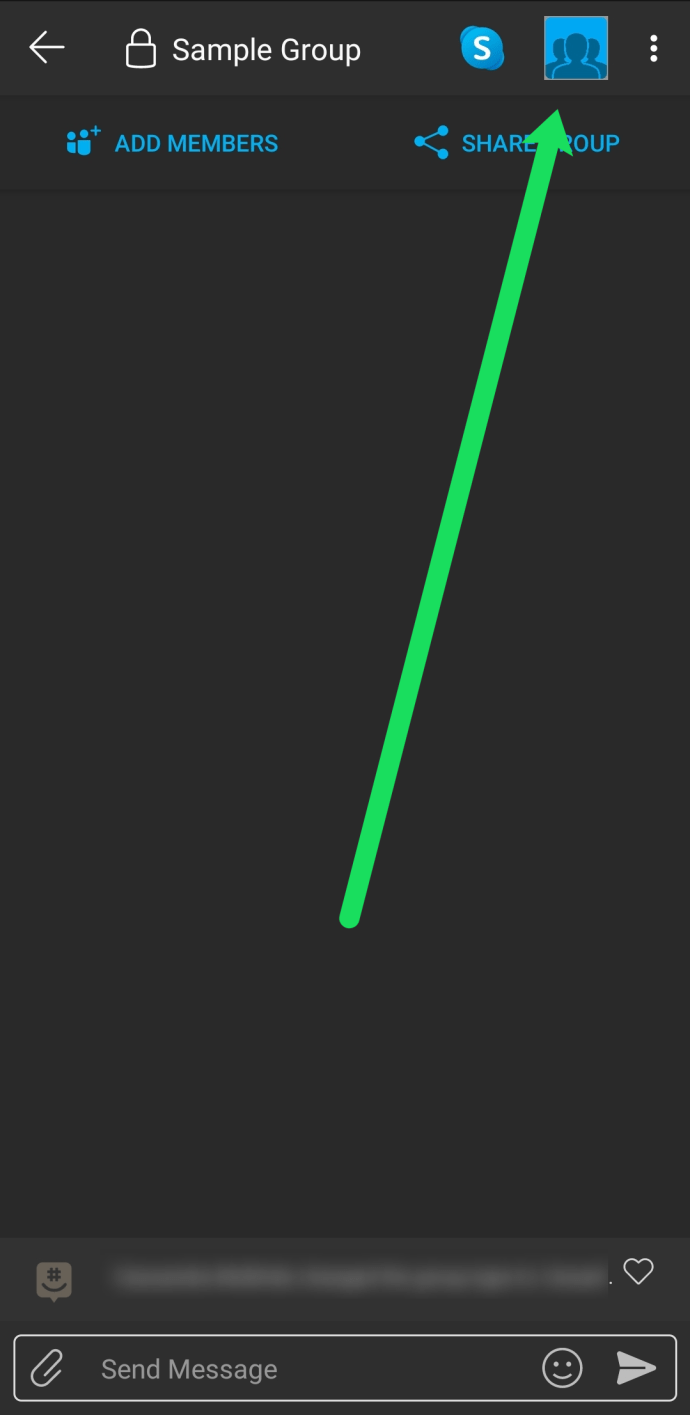
- Klik på Medlemmer.
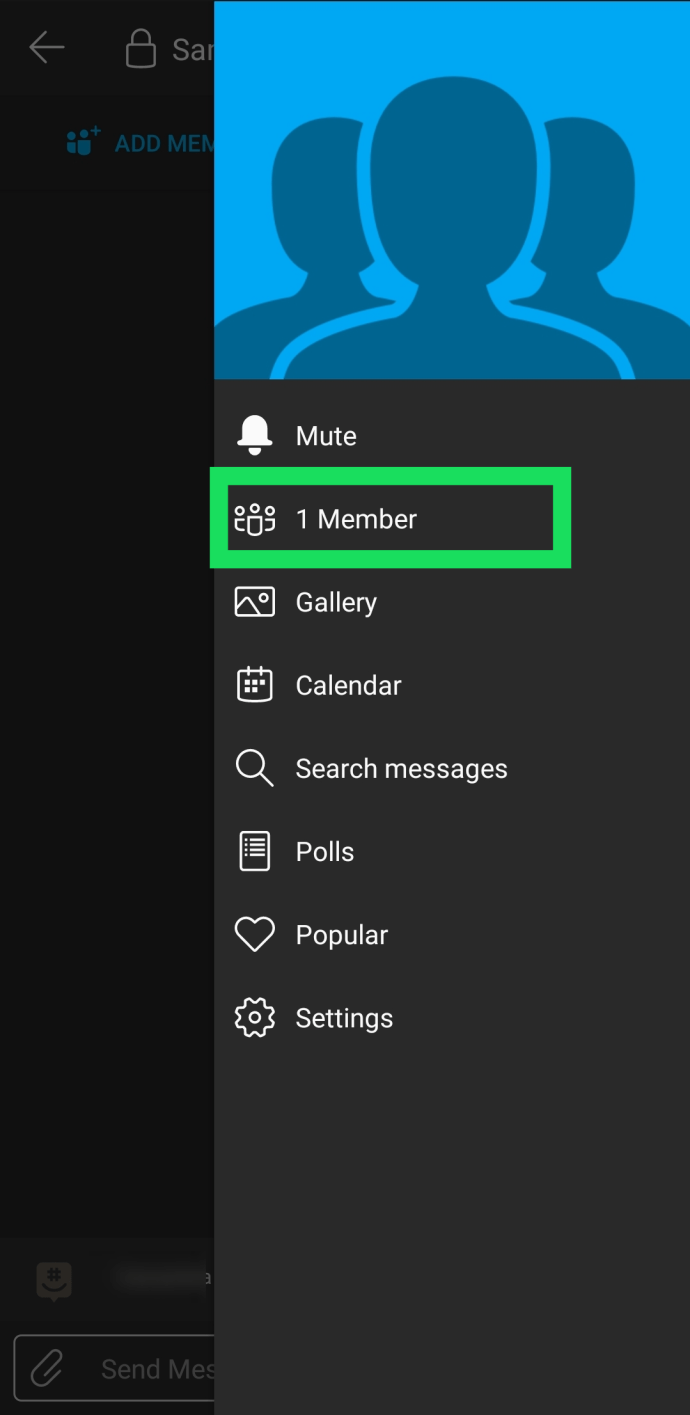
- Vælg avatar for den person, du vil sende en besked til.
- Klik på Direkte besked, så åbnes en separat en-til-en-chat med dem.
Brugere af SMS-beskeder er ude af lykke, fordi de ikke kan sende private beskeder på GroupMe.
Ofte stillede spørgsmål
Hvis du har flere spørgsmål om GroupMe, har vi tilføjet svarene her!
Kan jeg bruge GroupMe uden et telefonnummer?
Vi har faktisk en artikel her om dette emne , men kort sagt nej. Du bliver nødt til at have en slags telefonnummer, der er i stand til at modtage sms-bekræftelseskoder.
Hvor mange mennesker kan jeg føje til en gruppe i GroupMe?
GroupMe giver dig mulighed for at tilføje så mange mennesker, som du vil, til dine grupper uden at betale gebyrer. Dette er kun en af grundene til, at GroupMe er den perfekte løsning til arbejdsgrupper, skolegrupper, sport og meget mere!
Jo flere jo bedre
Alt er bedre, når du gør det med dine venner. GroupMe kan bruges enten som et sjovt sted for venner eller et sted for kolleger og klubber til at kommunikere eller arrangere begivenheder. Du kan planlægge en fødselsdagsfest, en aften eller et andet arrangement ved hjælp af denne app.
Udover at sende beskeder kan du også dele videoer og fotos og din placering. Du kan endda sende brugerdefinerede emoji'er og lide din vens meddelelser. Sidst, men ikke mindst, kan du endda ignorere meddelelser, hvis de er for distraherende.
Prøver denne app, du vil ikke fortryde det. Fortæl os, hvad du synes om det i kommentarerne nedenfor.

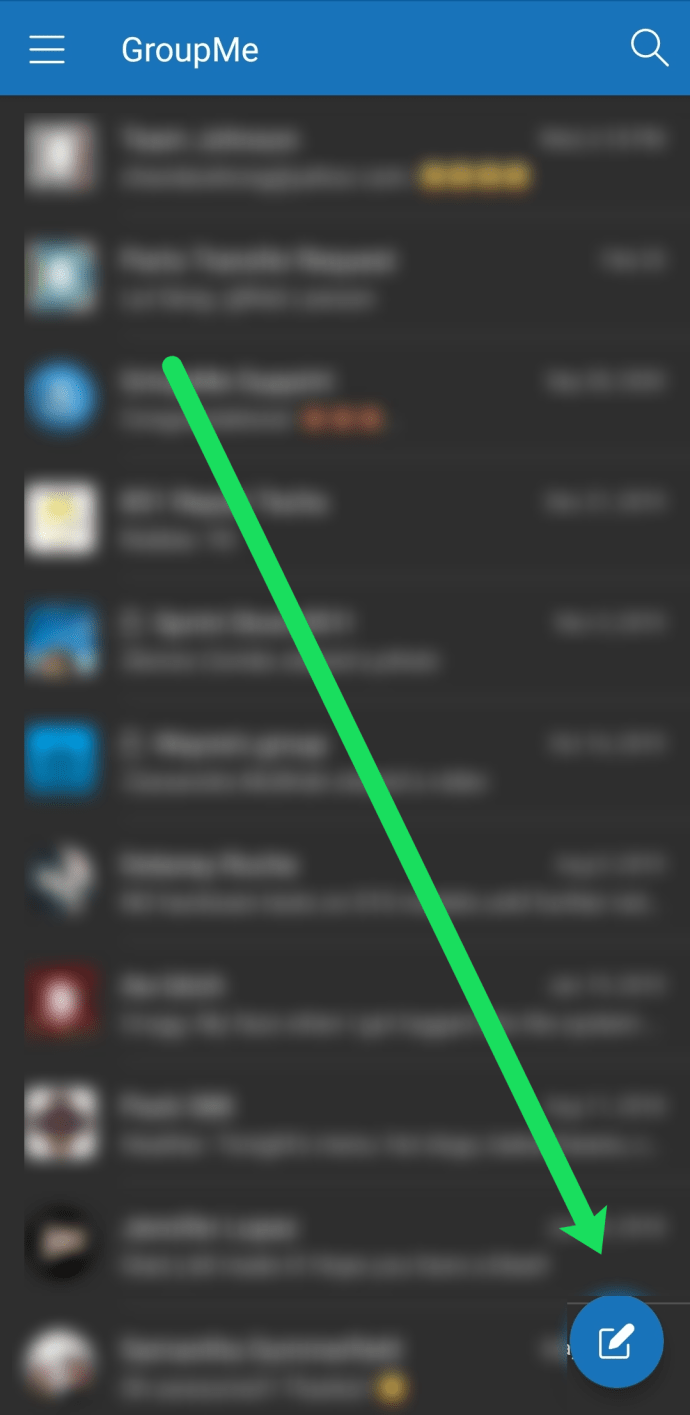
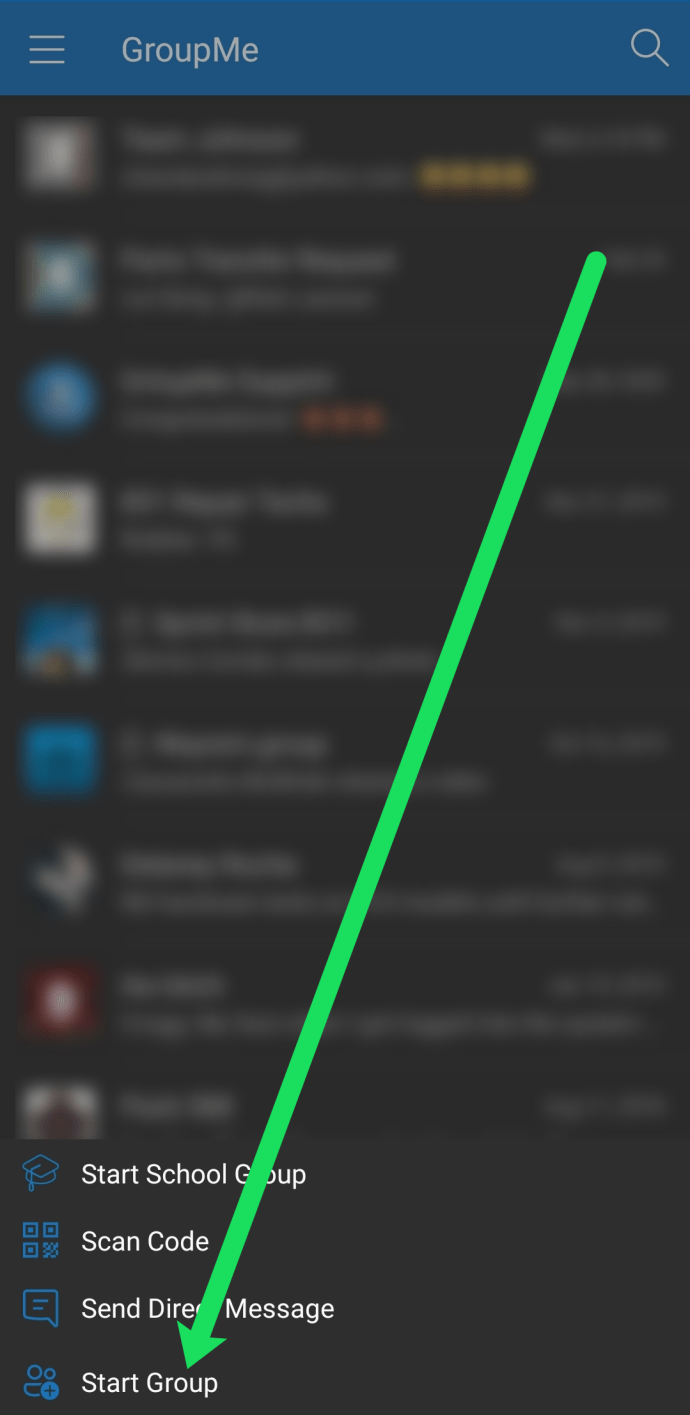
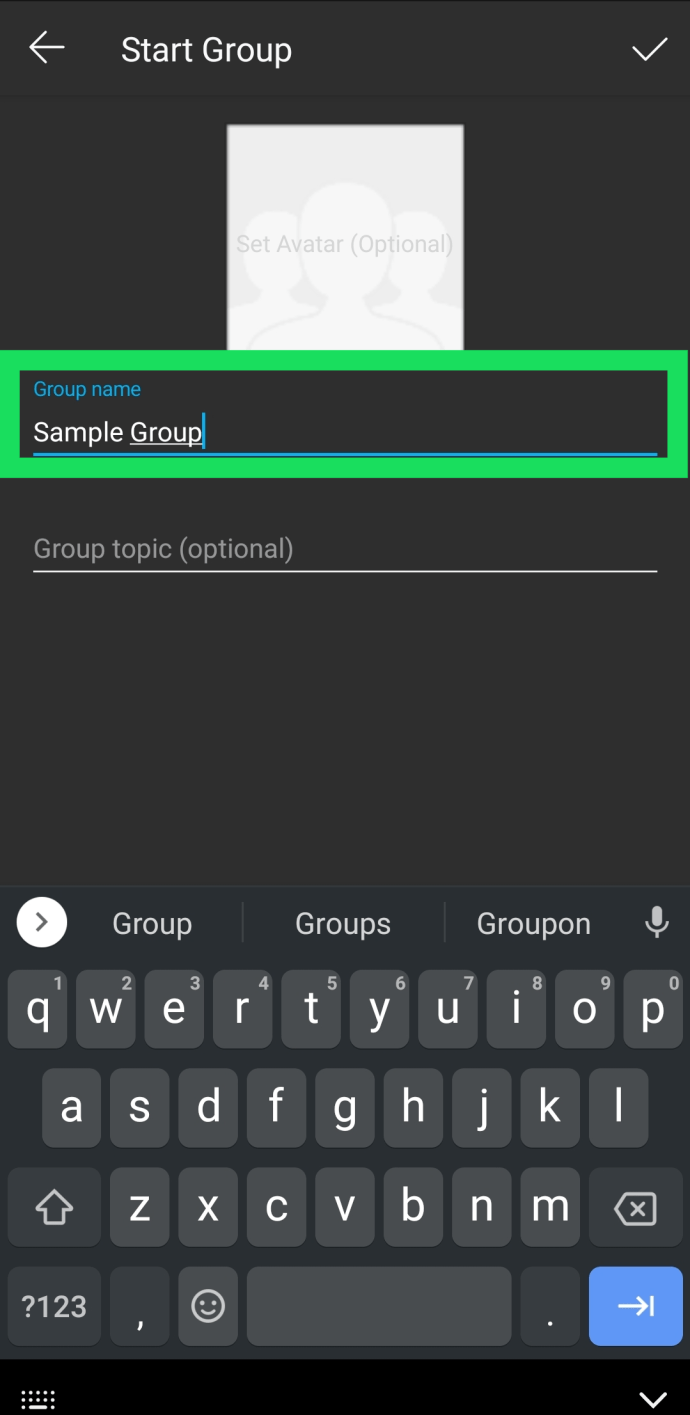
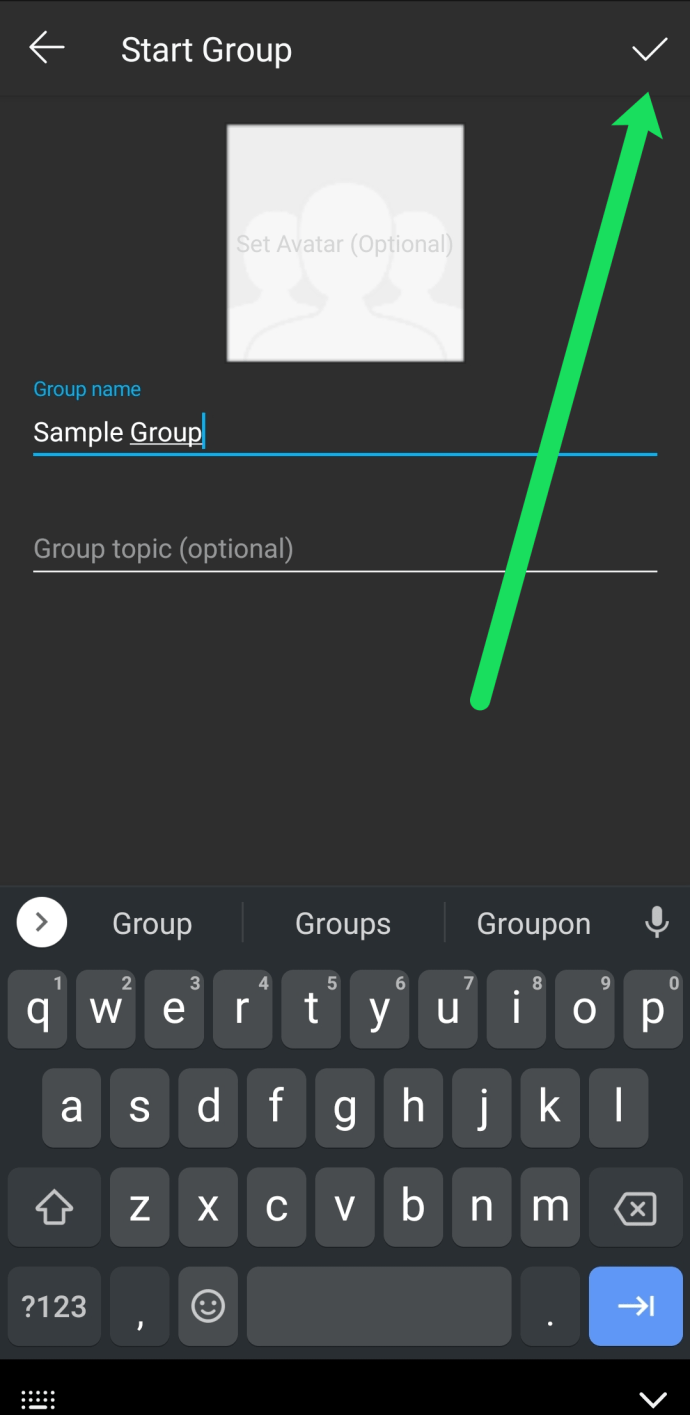
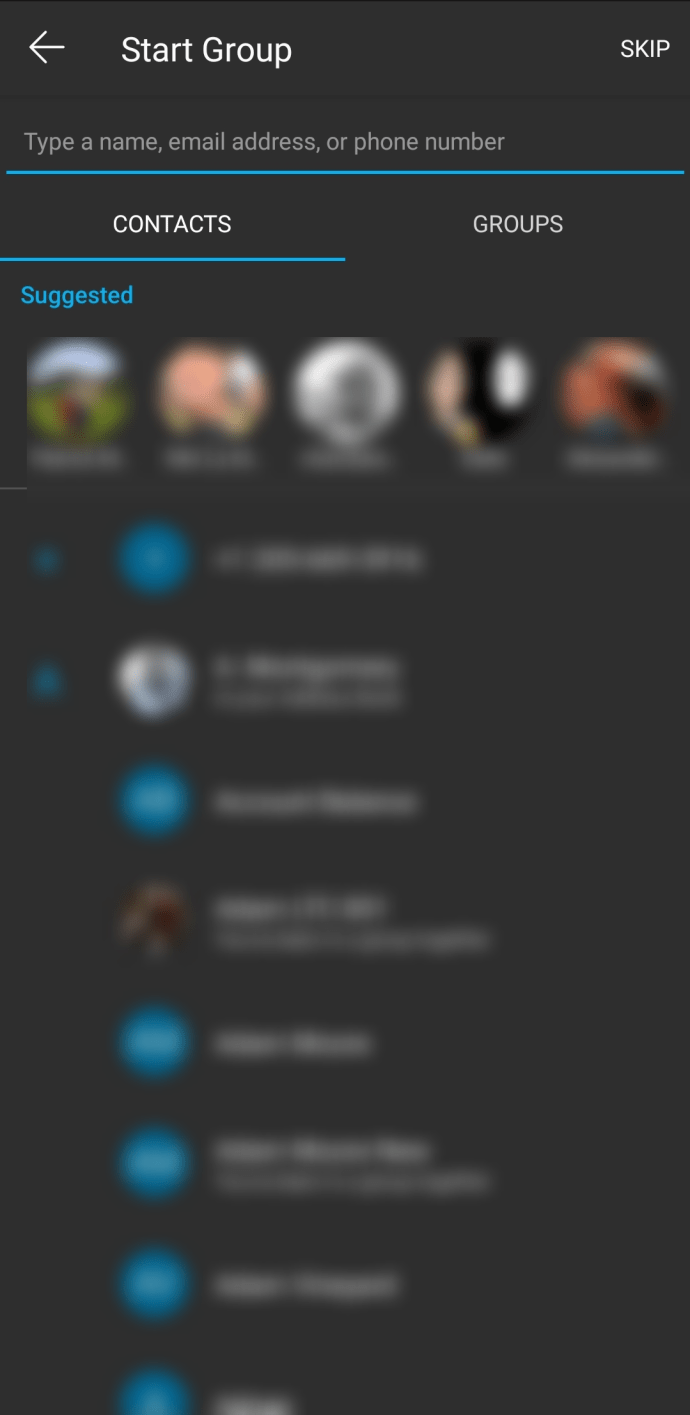
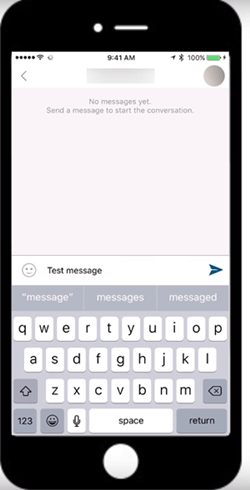
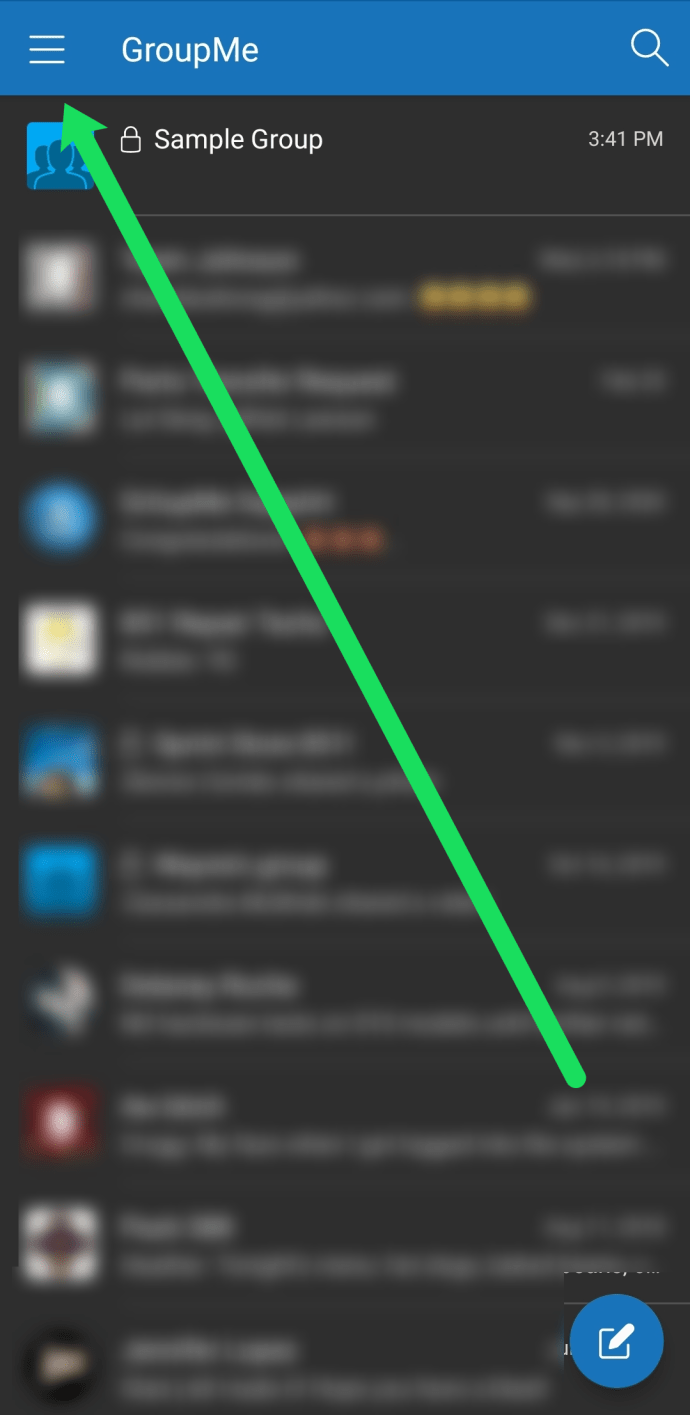
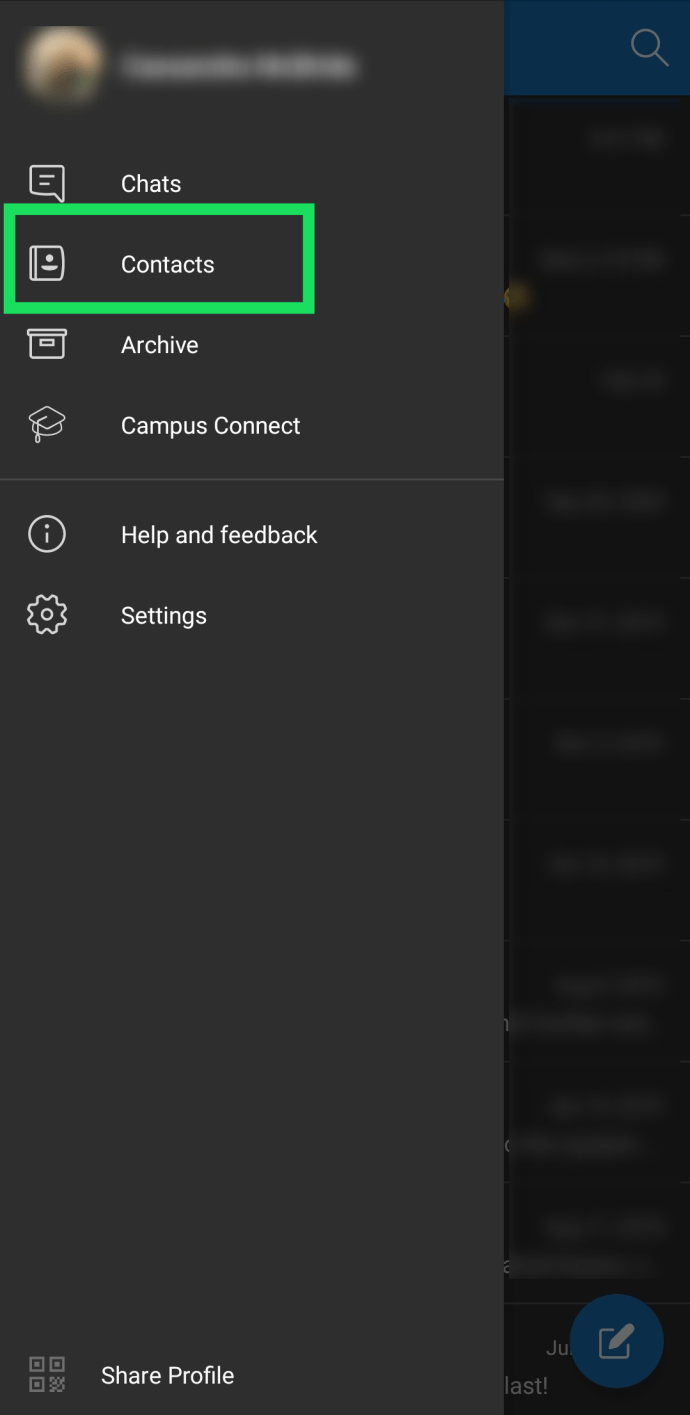
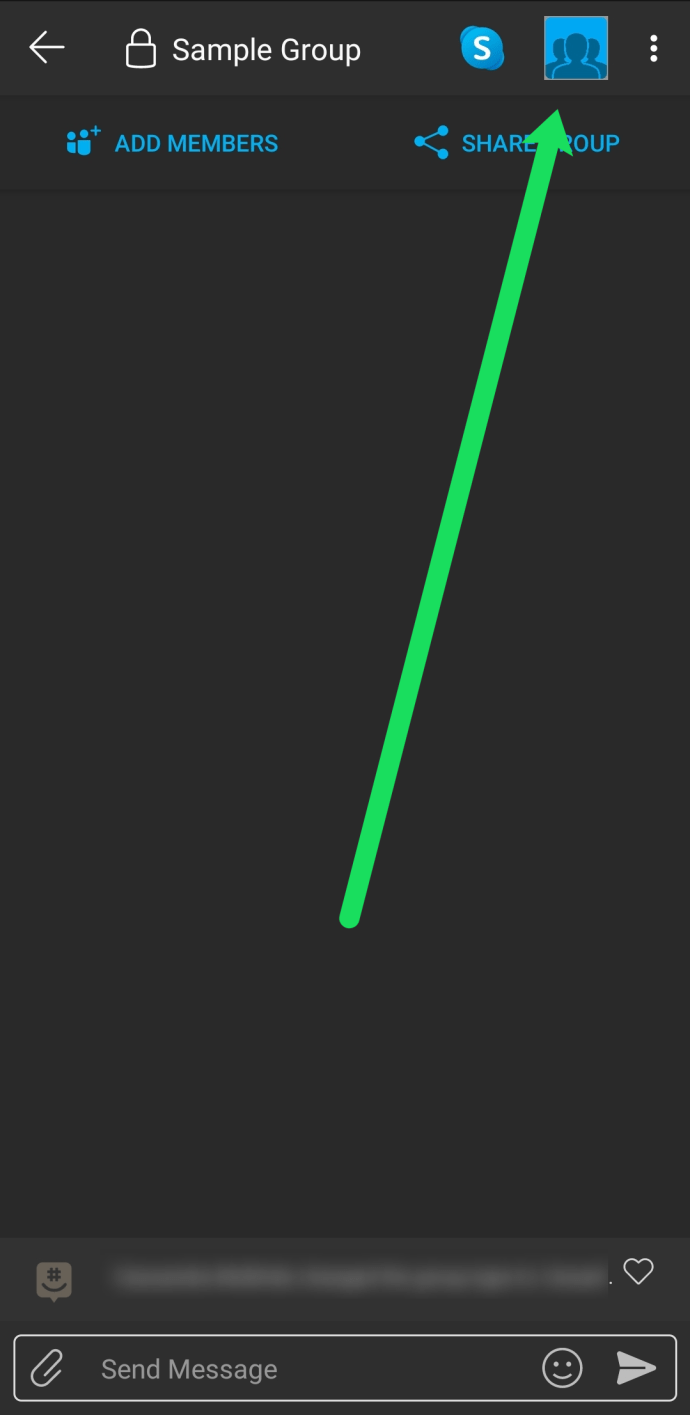
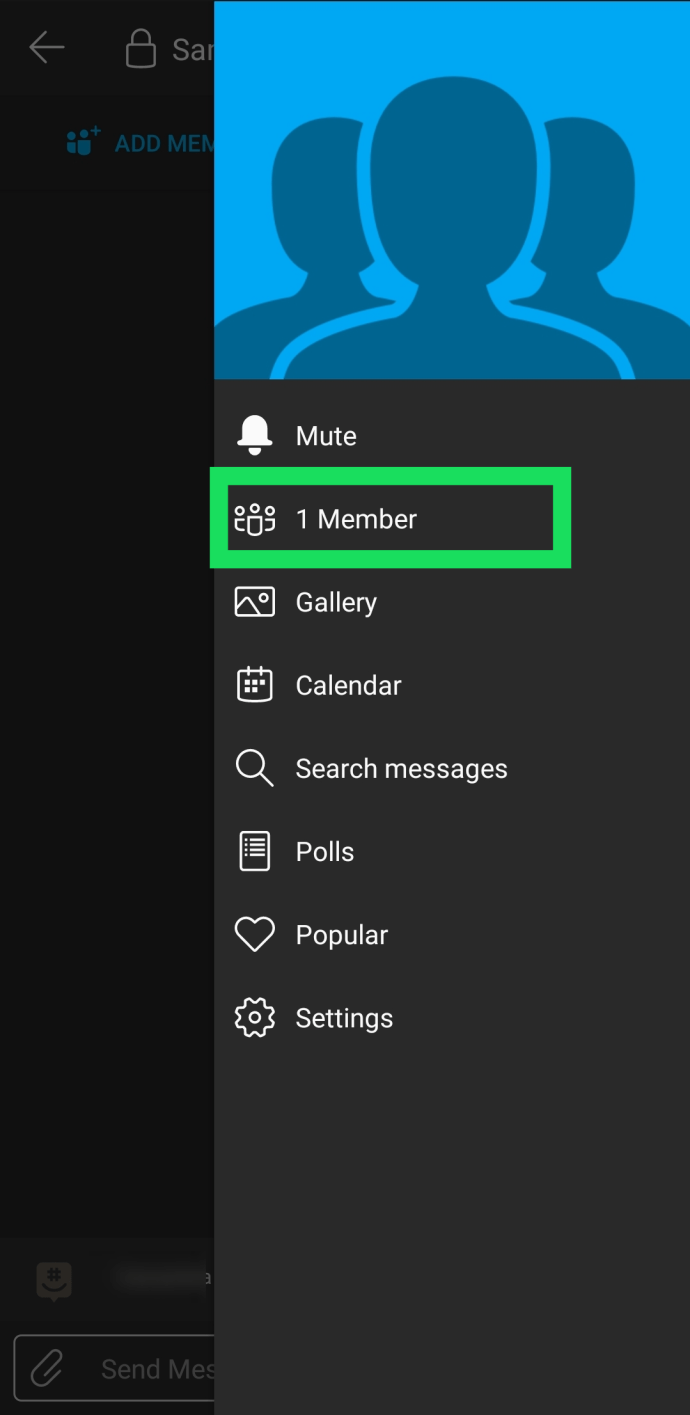

![Opret forbindelse til VPN i Windows 10 med et enkelt klik [desktop genvej]](https://www.macspots.com/img/windows-10/08/connect-vpn-windows-10-with-one-click.png)






