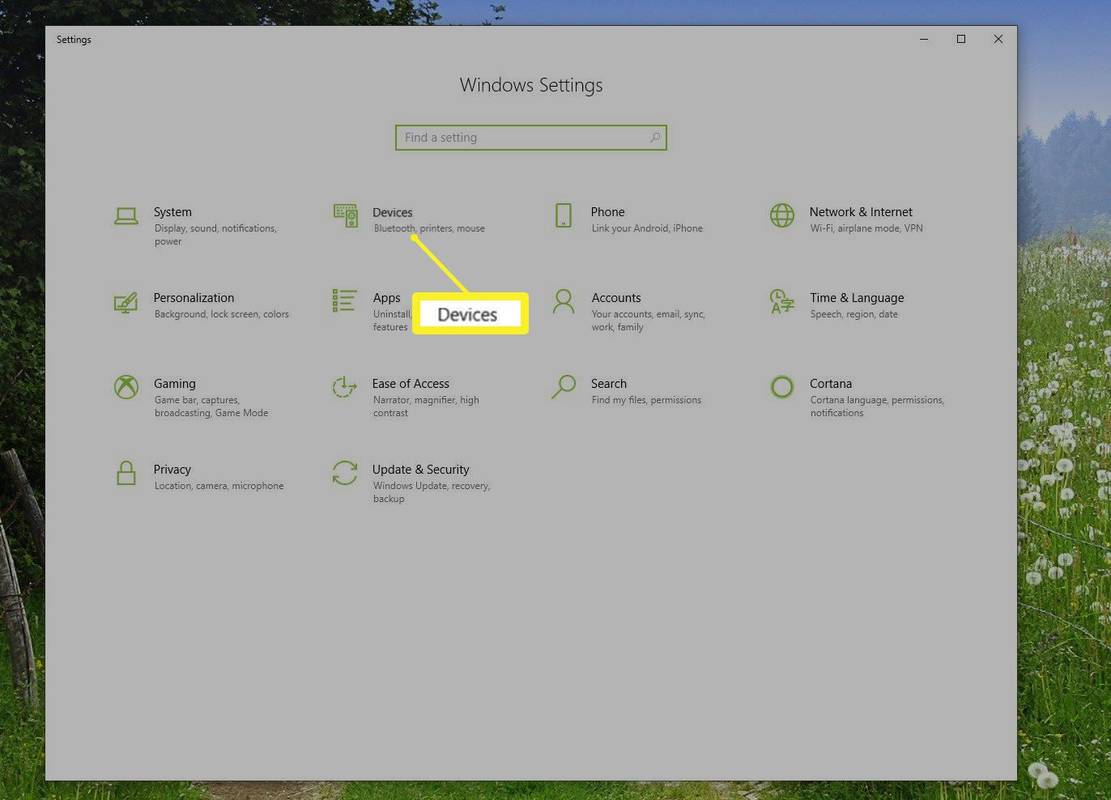Central Processing Unit (CPU) implementerer i det væsentlige instruktionerne modtaget fra software og hardware. Dette får CPU'en til at varme op, og hvis den bliver for varm i en længere periode, kan der opstå hardwareproblemer. Som en del af regelmæssig computervedligeholdelse vil et lejlighedsvis CPU-temperaturtjek hjælpe med at beskytte din pc's interne komponenter.
kromhardwareacceleration til eller fra

Vi viser dig, hvordan du overvåger din CPU-temperatur ved hjælp af et udvalg af tredjepartsværktøjer bedst til Windows 10. Vores ofte stillede spørgsmål inkluderer også tips til, hvordan du reducerer CPU-temperaturen.
Hvad er en normal CPU-temperatur?
Lær din computers normale værdi eller toleranceområde at kende. Eksterne forhold, såsom din computers placering eller rumtemperaturen, kan påvirke CPU-temperaturen.
Da den normale temperatur afhænger af computerens processortype, er følgende vejledning til estimering:
- Minimalt processorforbrug (typisk behandling): ca. 30 til 50 °C (86 til 122 °F)
- Intens processorbrug: op til 95 °C (op til 203 °F)
- Når det er muligt, bør temperaturen ikke overstige 100 °C (212 °F) – især i længere tid
Sådan ser du CPU-temperaturen i Windows 10 ved hjælp af ThrottleStop
ThrottleStop er en applikation designet til at overvåge og reparere de tre hovedtyper af CPU-throttling: Termisk, Power Limit og Processor Power Module. For at få ThrottleStop til at starte automatisk ved opstart og få vist din CPU-temperatur på proceslinjen:
- Download den seneste version af ThrottleStop .

- Klik på knappen Start.

- Vælg derefter Indstillinger, Apps og derefter Startup.

- Find ThrottleStop-appen og aktiver den.

Alternativt, hvis opstartsindstillingen ikke er i Indstillinger:
- Højreklik på knappen Start.

- Klik på Task Manager.

- Klik på fanen Start eller Flere detaljer.

- Vælg og aktiver ThrottleStop-appen.

Sådan viser du temperaturen i dit proceslinje-meddelelsesområde, når det startes:
- Find og start ThrottleStop-appen.

- Vælg Indstillinger nederst i hovedvinduet.

- Marker derefter feltet CPU Temp under meddelelsesområdet i midten.

Sådan ser du CPU-temperaturen i Windows 10 ved hjælp af HWmonitor
HWMonitor vil overvåge din hardware. Den aflæser pc'ens vigtigste sundhedssensorer: temperaturer, spændinger, blæserhastigheder og nye CPU'er on-die core termiske sensorer. Sådan bruger du HWMonitor til at kontrollere din CPU-temperatur:
- Download den seneste version af HWMonitor .

- Find og start appen.
- Hovedvinduet viser alle dine CPU-oplysninger.

- Hovedvinduet viser alle dine CPU-oplysninger.
- Rul ned mod midten for sektionen Temperaturer.

- De aktuelle, minimum og maksimum temperaturer for hver CPU-processor vises.
Sådan ser du CPU-temperaturen i Windows 10 ved hjælp af MSI Afterburner
MSI Afterburner-værktøjet er designet til at henvende sig til gamere. Det understøtter overvågning af grafikydelse i spillet, benchmarking, overclocking og videooptagelse. Det fungerer også som et fremragende værktøj til at observere computertemperaturer. Sådan finder du ud af din CPU-temperatur ved hjælp af MSI Afterburner:
- Download den seneste version af MSI Afterburner .

- Find og start appen.

- Startskærmen viser din CPU-temperatur og relaterede oplysninger.

- For at få din CPU-temperaturgraf til at blive vist først:
- Vælg Indstillinger og derefter fanen Overvågning.

- Fra menuen kan du vælge, hvad du vil have vist på startskærmen. Træk derefter dine valg i den rækkefølge, du ønsker, at de skal vises som grafer til højre.

- Fra menuen kan du vælge, hvad du vil have vist på startskærmen. Træk derefter dine valg i den rækkefølge, du ønsker, at de skal vises som grafer til højre.
- Når du har trukket CPU-temperaturerne til, hvor du vil have dem, skal du vælge OK.

- Vælg en CPU-temperatur, og marker derefter afkrydsningsfeltet Vis i skærmvisning. Den aktuelle temperatur vises i hjørnet, hver gang du starter genvejen til On-Screen Display.
- Vælg Indstillinger og derefter fanen Overvågning.
Sådan ser du CPU-temperaturen i Windows 10 ved hjælp af Open Hardware Monitor
Den gratis open source-software, Open Hardware Monitor, observerer en pc's blæserhastigheder, temperatursensorer, spændinger og belastnings- og clockhastigheder. Gør det til et fremragende alsidigt værktøj til at overvåge din pcs temperaturer.
Sådan kontrollerer du CPU-temperaturen:
- Download den seneste version af Åbn Hardware Monitor .

- Find og start derefter appen.
- I hovedvinduet, under kategorien med din CPU's navn, vil den aktuelle CPU-temperatur vise og liste temperaturerne for hver kerneprocessor.

- Sådan får du temperaturvisningen på din proceslinje:
- Højreklik på temperaturen, og vælg derefter Vis i bakke.
- Hvis temperaturen er skjult under den ekstra sektion, skal du trække og slippe den på den aktive bakke.

Sådan ser du CPU-temperaturen i Windows 10 ved hjælp af Core Temp
Core Temp er en let og kraftfuld processor, og andre vigtige oplysninger, overvågningsværktøj. Ligesom nogle af de andre værktøjer, vi har kigget på indtil videre, viser den temperaturen for hver kerneprocessor. Den viser også udsving i realtid med skiftende arbejdsbelastninger.
For at se din CPU's temperatur i Core Temp:
- Download den seneste version af Kernetemp .

- Find og start derefter appen.
- I hovedvinduet, under afsnittet Temperaturaflæsninger, vises dine CPU-temperaturer.

Sådan ser du CPU-temperaturen i Windows 10 ved hjælp af Speccy
Speccy giver omfattende statistik på al din computers hardware, inklusive CPU, grafikkort, harddiske og mere. Temperaturerne for hver hardwarekomponent vises; derfor fremhæve eventuelle potentielle problemer.
- Download den seneste version af Speccy .

- Find og start appen.
- Alle gældende temperaturer vises.

- Alle gældende temperaturer vises.
- Til venstre skal du vælge CPU for mere fokuseret processorinformation.

- Sådan viser du temperaturen i systembakken:
- Vælg Vis og Indstillinger.

- Klik på System bakke, og derefter Minimer til bakke.

- Vælg nu Display metrics in tray og derefter CPU.

- Vælg Vis og Indstillinger.
Yderligere ofte stillede spørgsmål
Hvad er en god temperatur for min Windows 10 CPU?
Mange tredjeparts hardwarekomponentovervågningsværktøjer vil identificere, hvad den maksimale temperatur for din specifikke processor er, og lade dig vide, om din CPU nærmer sig eller har overskredet den.
Fordi en normal temperatur kan variere fra processor til processor, er følgende en grov guide til estimering:
• Minimalt processorforbrug (typisk behandling): ca. 30 til 50 °C (86 til 122 °F).
• Intens processorbrug: op til 95 °C (op til 203 °F).
• Når det er muligt, bør temperaturen ikke overstige 100 °C (212 °F) – især i længere tid.
Hvad er konsekvenserne af at blive varm for længe?
En overophedet CPU, især i en længere periode, kan have følgende konsekvenser:
• Pc'en reagerer langsomt på input eller fryser fuldstændigt
• Tilfældige tegn og symboler vises på skærmen
• Dødsskærm eller den frygtede blå skærm vises
• Spontan genstart eller nedlukning
• Bundkortets spændingsregulatormodul og omgivende komponenter kan blive negativt påvirket
• Harddisken kan have svært ved at læse og skal i ekstreme tilfælde udskiftes
• I nogle tilfælde skal CPU'en eller længere nede af linjen muligvis udskifte bundkortet
Hvordan sænker jeg min CPU-temperatur?
Følgende er tips til at reducere din CPU's temperatur og holde den lav:
• Giver mulighed for bedre intern luftstrøm. Målet er at få mere luft ind i din pc's boks og mindre luft ud. Du kan opnå dette ved at have flere indsugningsventilatorer i modsætning til udstødningsventilatorer eller omvendt
• Sørg for, at dine blæserblade er fri for støv og snavs. Det kan du gøre ved enten at blæse støvet væk eller bruge en dåse med trykluft
• At holde kablerne ryddelige og på plads hjælper også med at fremme luftstrømmen
• Sørg for, at din computer er placeret i et godt ventileret område
• Hold etuiet på for at forhindre, at støv og snavs klæber sig til komponenterne.
• Afhængigt af dit forbrug kan du overveje at investere i en bedre CPU-køler.
• Overvej at indstille højere blæserhastigheder i Windows 10 via kontrolpanelets hardware og lyd samt strømindstillinger.
Hjælper din CPU med at holde den kølig
CPU'en på din computer behandler millioner af transaktioner, hovedsagelig for at returnere oplysninger til din skærm. Alt dette arbejde får det til at varme op. Ved at holde øje med dens temperatur kan du sikre, at den ikke varmer for meget op i for lang tid og potentielt forårsager store problemer for alle komponenter.
Nu hvor du ved, hvordan man kontrollerer CPU'ens temperatur, og hvordan man holder den på et rimeligt niveau, brugte du nogen af de omtalte tredjepartsværktøjer til at overvåge det? Hvis ja, hvilken brugte du, og hvordan var din erfaring med at bruge den? Fortæl os det i kommentarfeltet nedenfor.