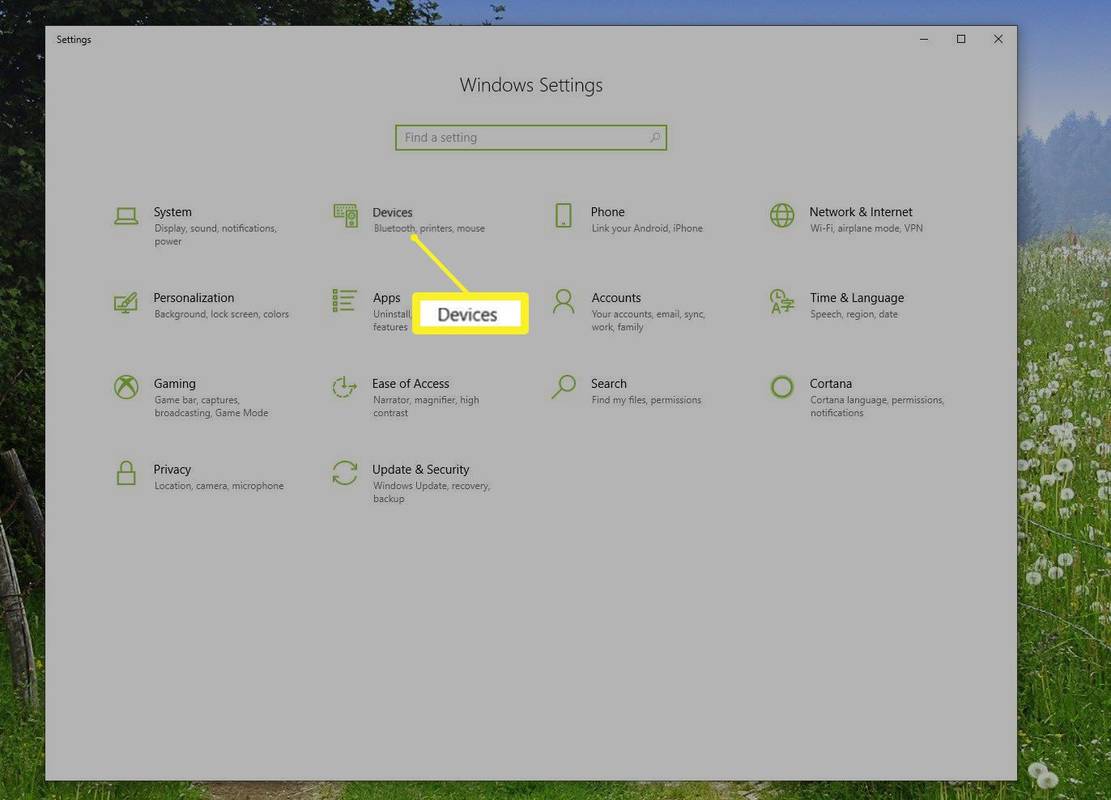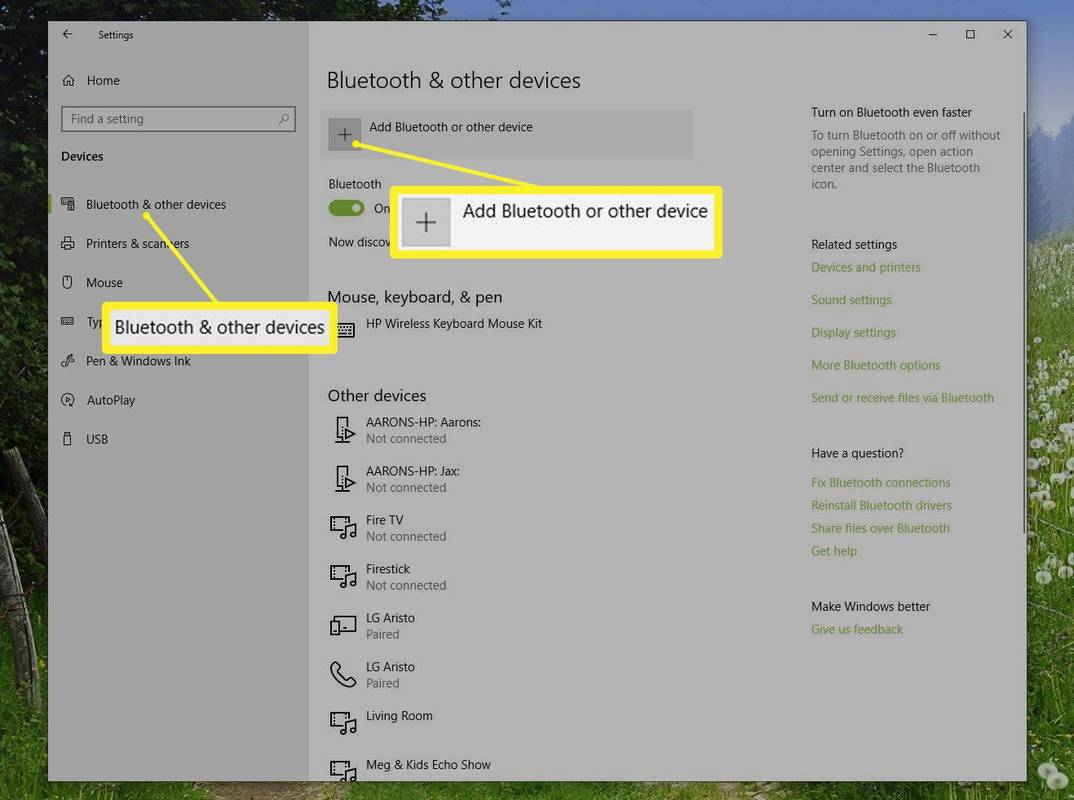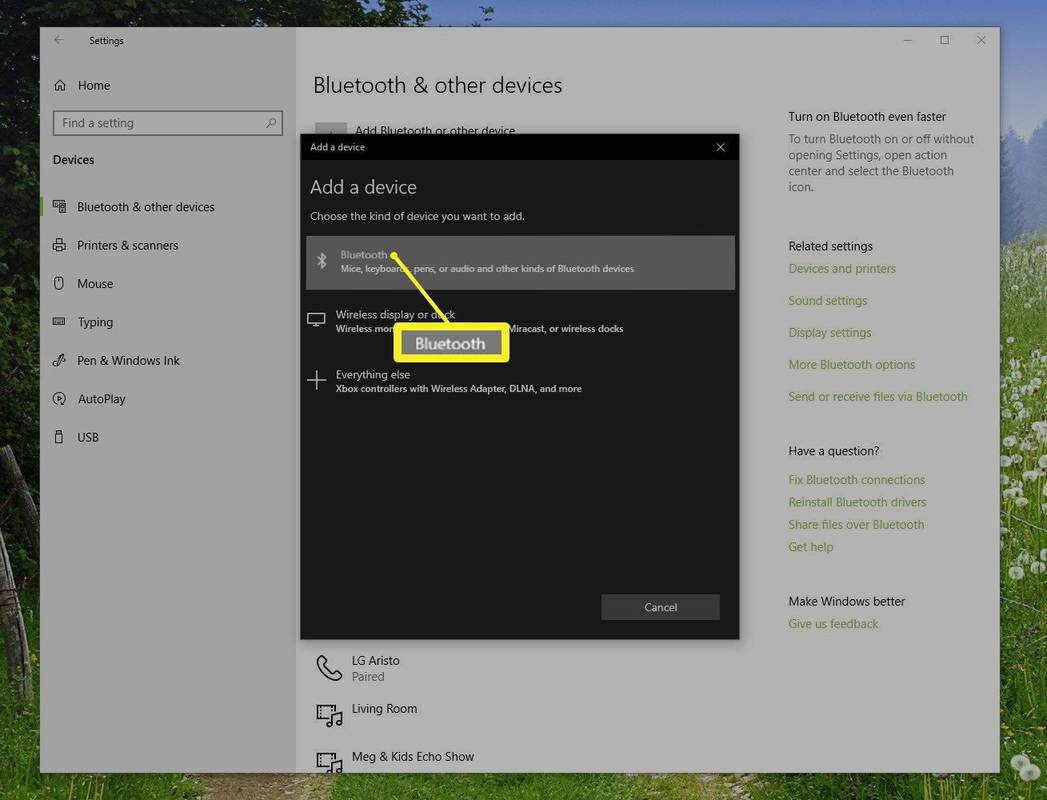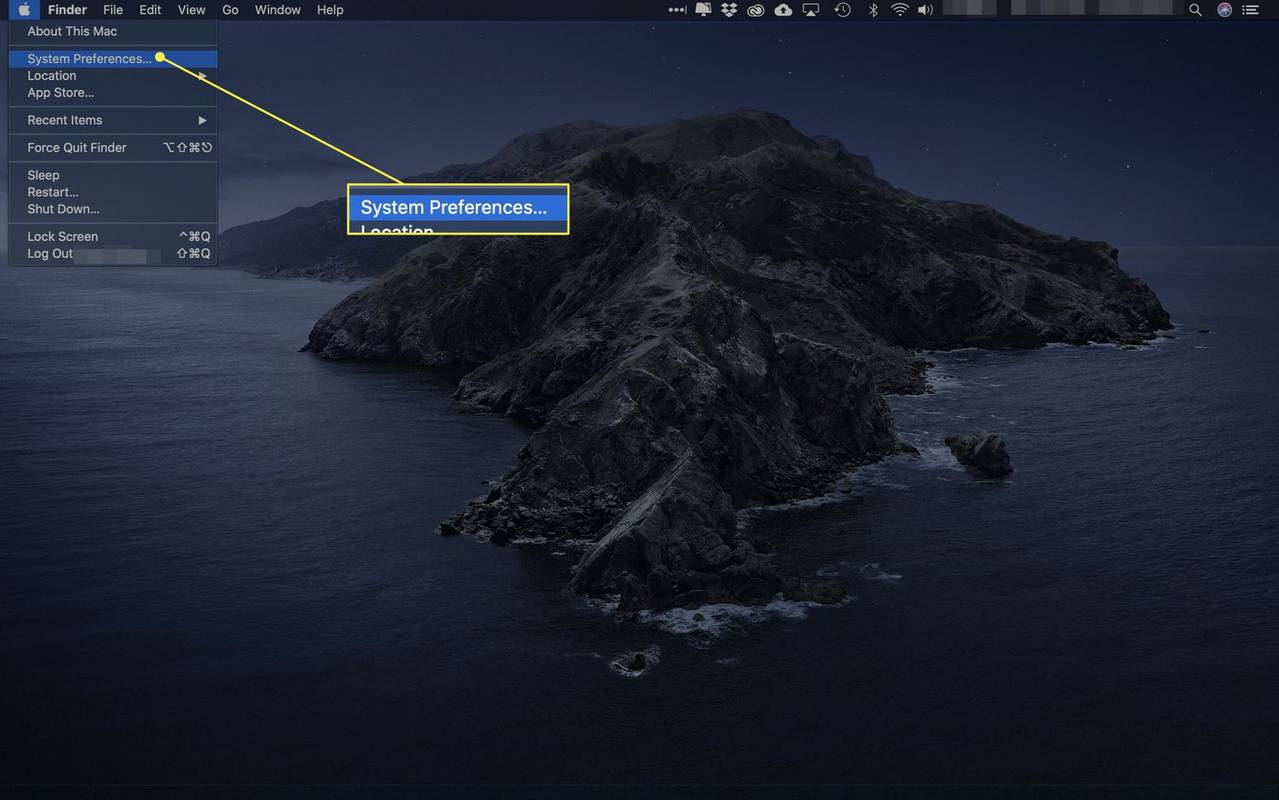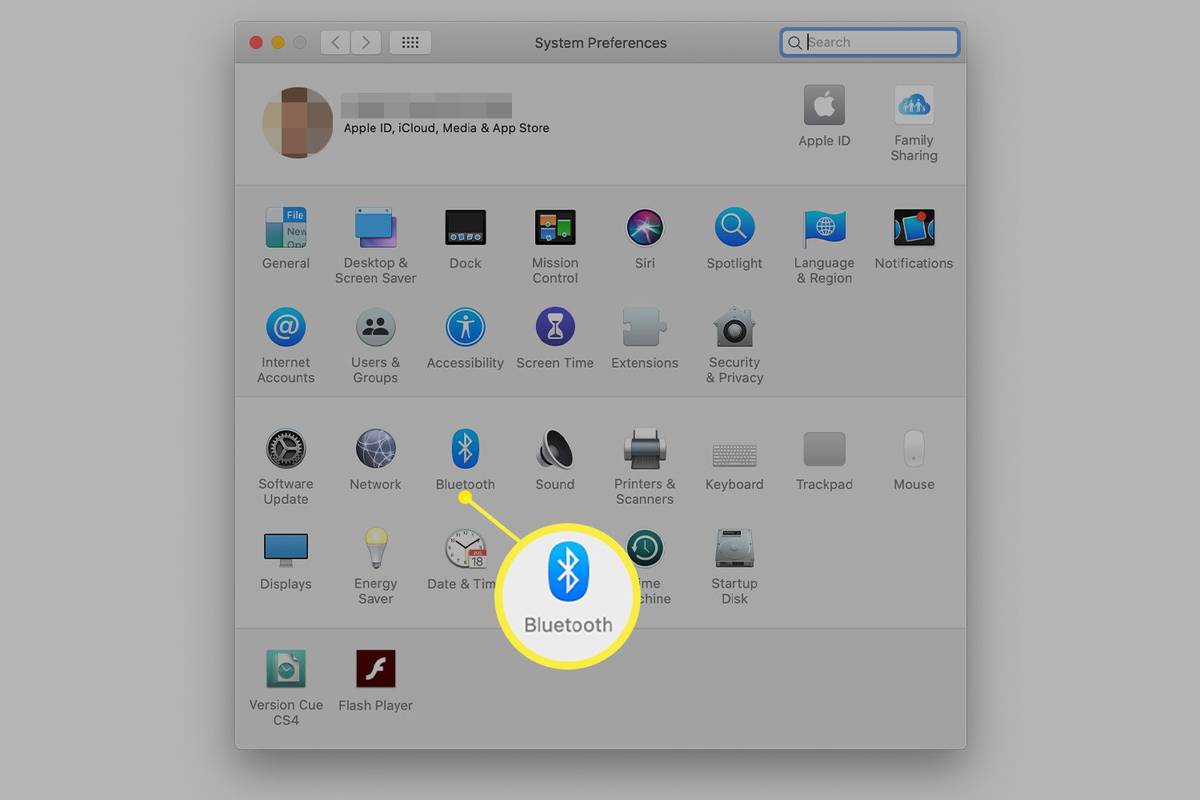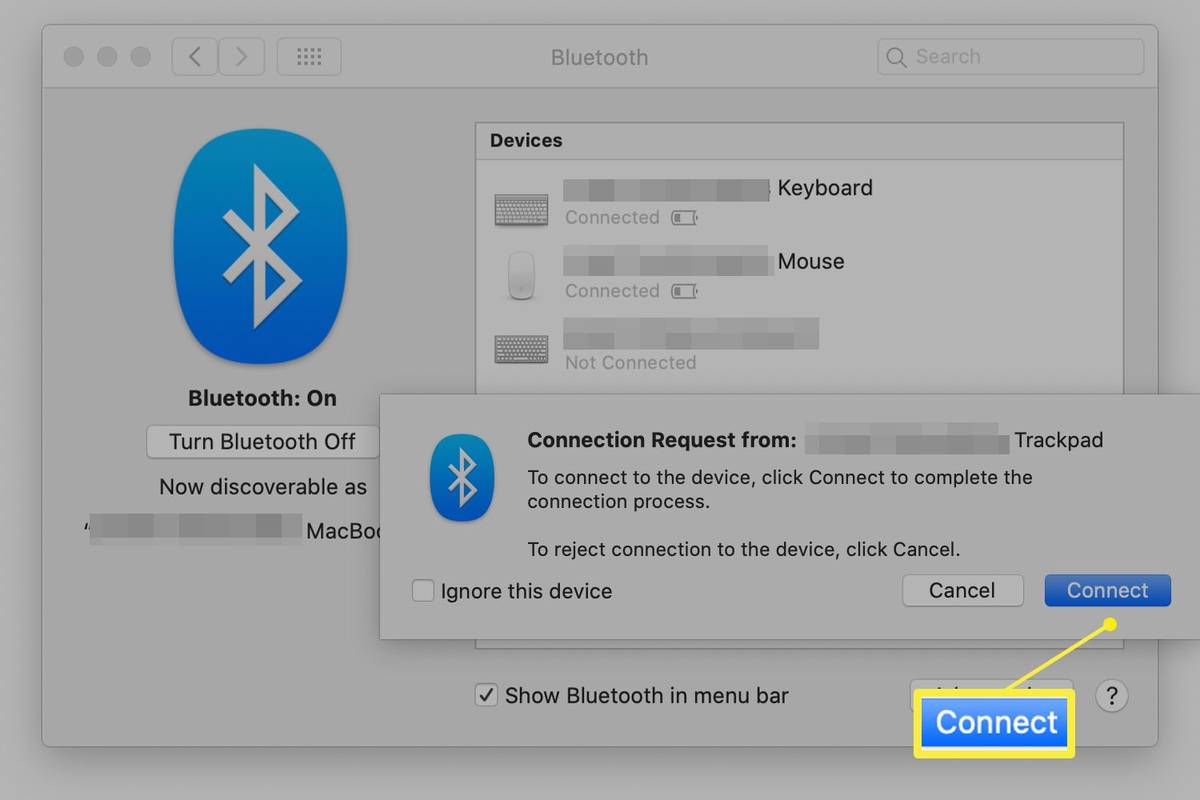Hvad skal man vide
- På Windows 10: Gå til Indstillinger > Enheder > Bluetooth og andre enheder > Tilføj Bluetooth eller anden enhed .
- På en Mac: Sæt din trådløse mus i parringstilstand, og vælg derefter Æble ikon, og vælg derefter Systempræferencer > Bluetooth .
- På Ubuntu Linux: Sæt din trådløse mus i parringstilstand, åbn Bluetooth panelet, og vælg derefter din mus i Enheder liste.
Denne artikel forklarer, hvordan du tilslutter en trådløs mus til en computer. Instruktionerne gælder for Windows 10, macOS Catalina (10.15) til macOS Sierra (10.12) og Ubuntu Linux (version 18.04).
Tilslut en trådløs mus på en computer, der kører Windows 10
Bluetooth-menuen giver mulighed for at tilslutte en trådløs mus i Windows 10.
-
Åbn Indstillinger app (tryk Vinde + jeg som en genvej), og vælg Enheder .
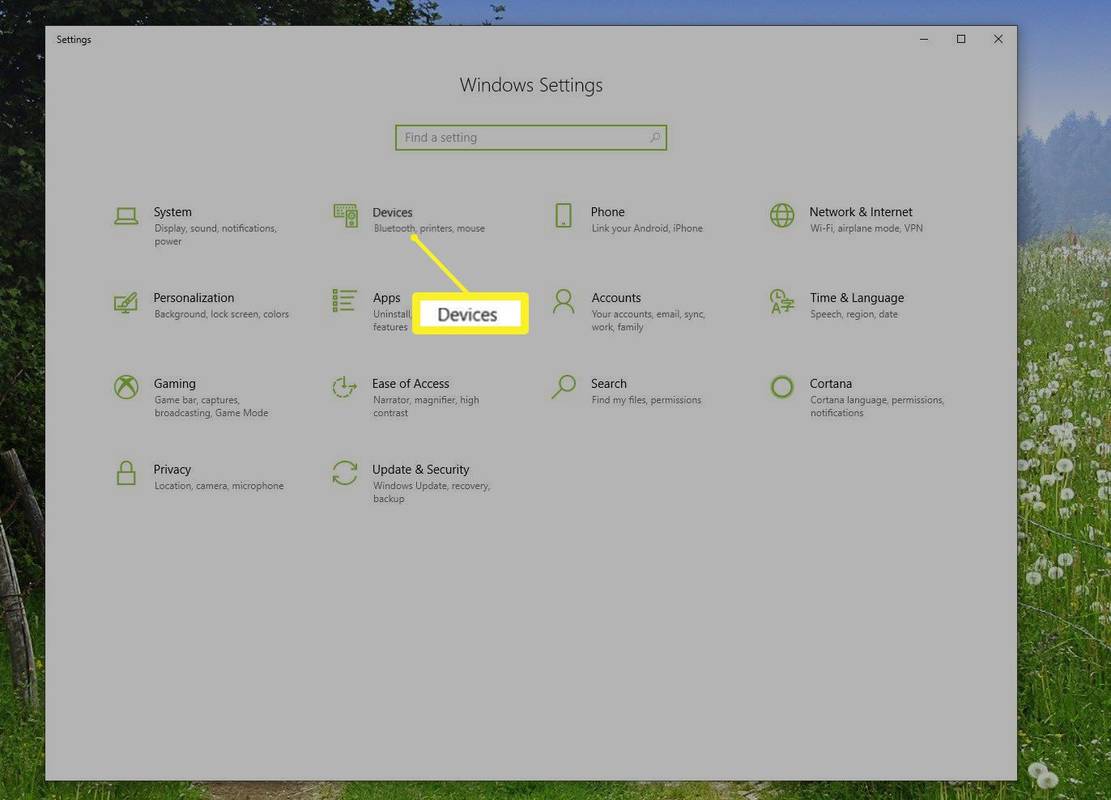
-
Vælg i venstre sidebjælke Bluetooth og andre enheder og vælg derefter plustegn ( + ) ved siden af Tilføj Bluetooth eller anden enhed .
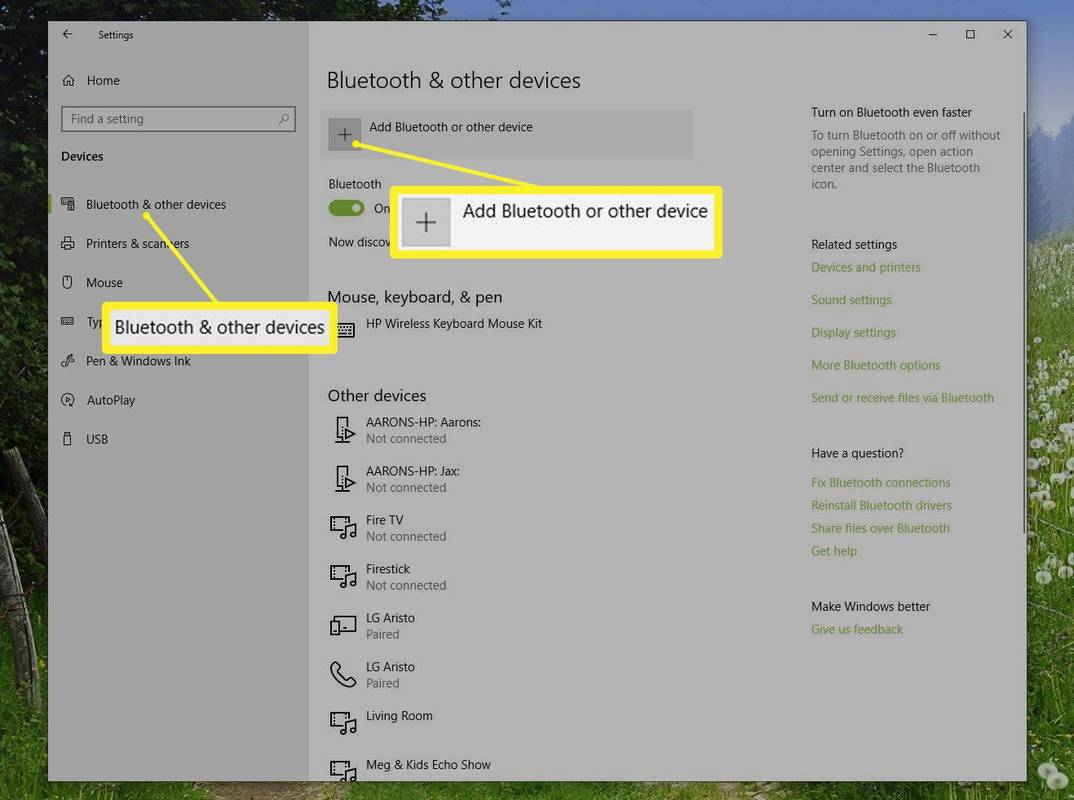
-
I pop op-vinduet Tilføj en enhed vindue, vælg Bluetooth .
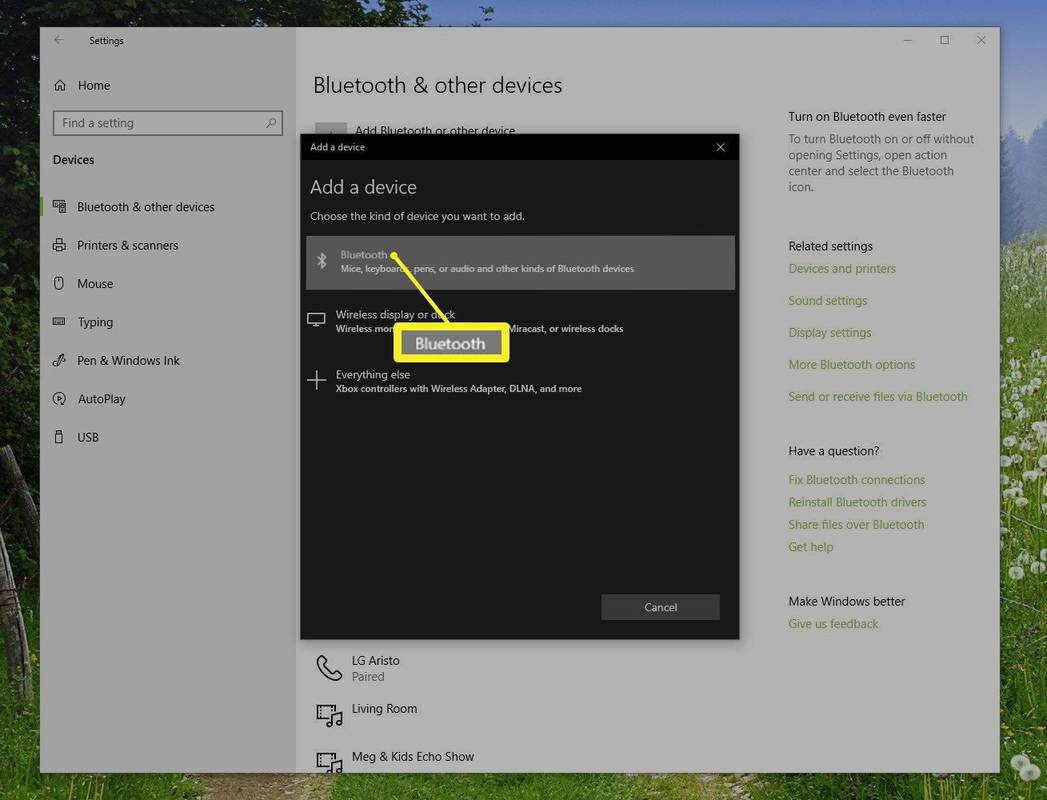
-
Følg trinene i guiden til tilføjelse af enhed. Du skal sætte den trådløse mus i parringstilstand. Windows registrerer musen og tilføjer de relevante drivere.
Det er forskelligt fra producent til at gøre en trådløs mus synlig, så tjek din hurtigstartvejledning.
Tilslut en trådløs mus på en computer, der kører macOS
Sæt din trådløse mus i parringstilstand. Se enhedens dokumentation for instruktioner.
-
Klik på Apple-logo i menulinjen øverst på skærmen og vælg Systempræferencer i rullemenuen.
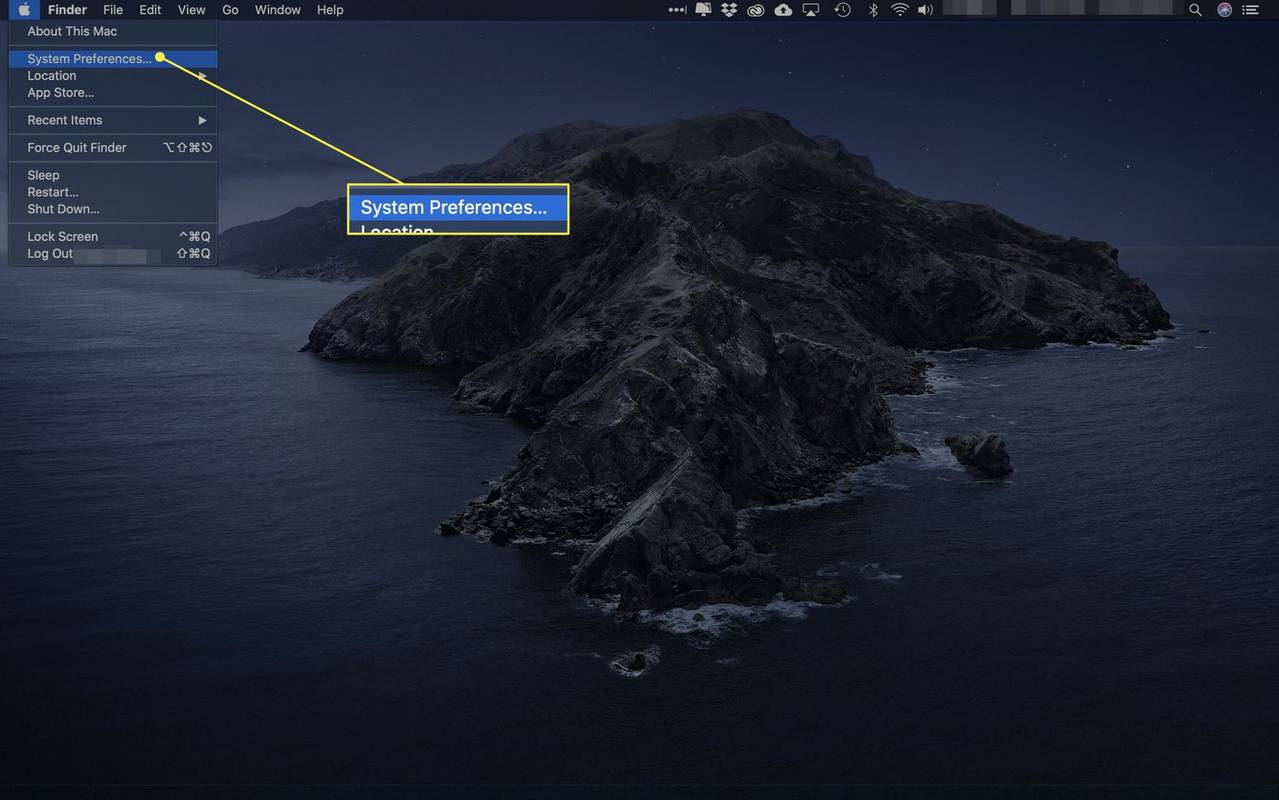
-
Klik Bluetooth for at åbne systemindstillingerne.
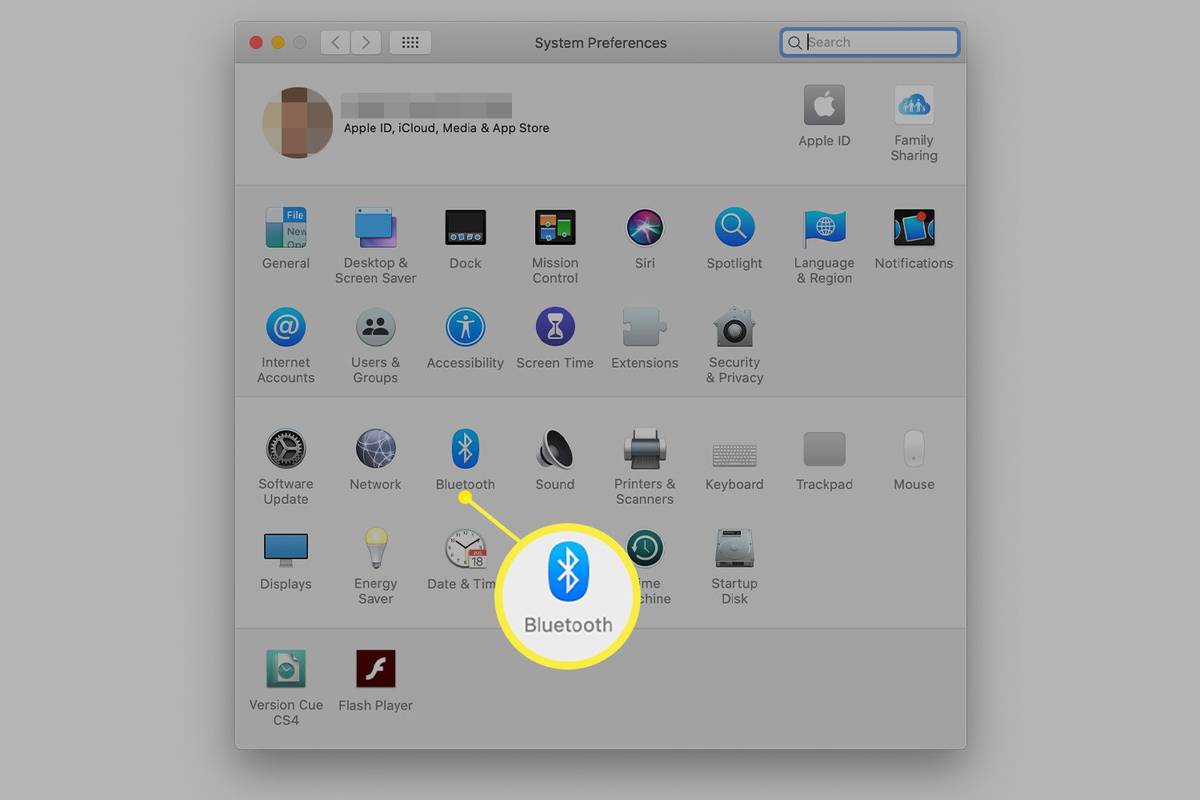
-
Din Mac søger efter enhver enhed i parringstilstand, når du åbner Bluetooth-panelet. Du bør se en forbindelsesanmodning for at bekræfte, at du vil tilslutte den angivne enhed. Hvis ja, klik Forbinde.
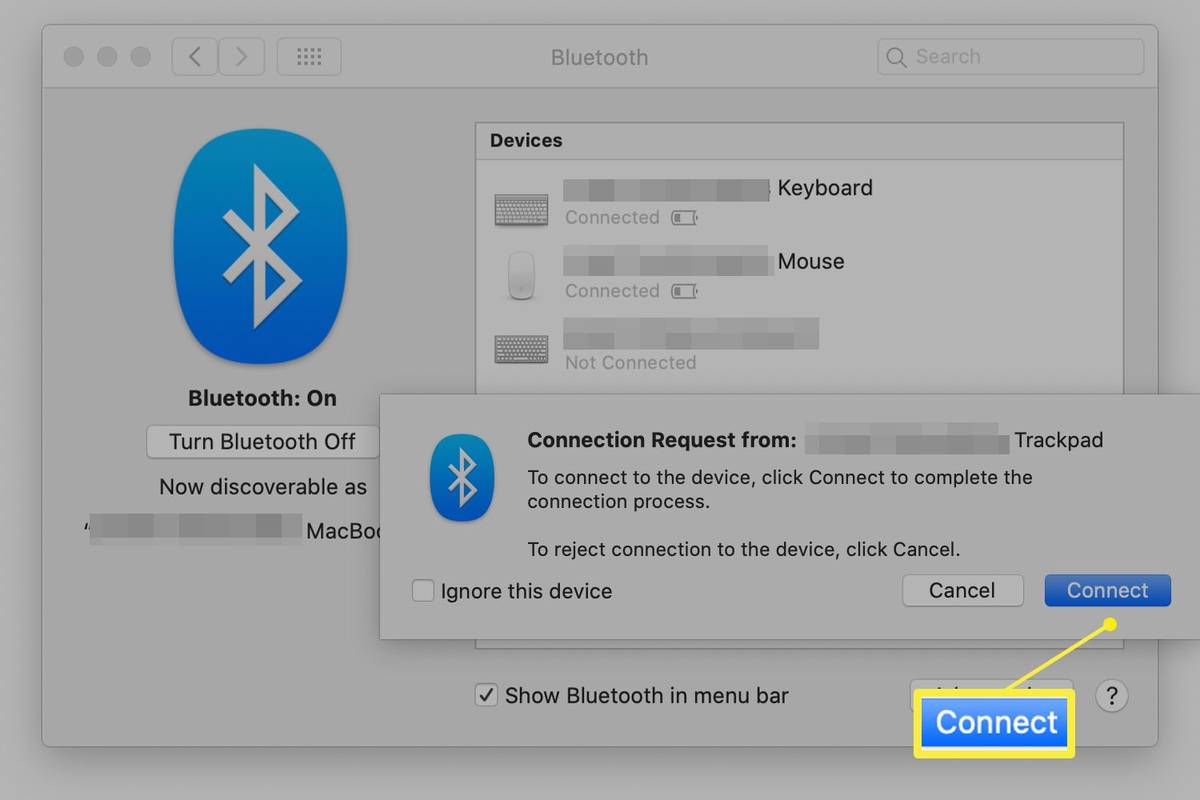
Tilslut en trådløs mus på en computer, der kører Ubuntu Linux (version 18.04)
Placer din trådløse mus i parringstilstand. Se enhedens dokumentation for instruktioner.
-
Åbn Bluetooth-panelet og sørg for, at kontakten øverst er indstillet til På position.
-
Vælg din mus i Enheder liste og afslutte opsætningen. Fuldfør dette trin inden for 20 sekunder for at undgå timeouts. Når musen opretter forbindelse, vises dens status som Forbundet .
-
Vælg den tilsluttede mus for at åbne et panel til enhedsspecifik tilpasning.
Overvejelser om trådløs mus
Trådløse mus bruger Bluetooth-teknologi til at oprette forbindelse til din computer, så dit skrivebord frigøres fra virvar af ekstra ledninger. Fordi de er afhængige af Bluetooth, forbinder trådløse mus ligesom enhver anden Bluetooth-enhed.
En Bluetooth-mus adskiller sig fra en kablet mus på flere væsentlige måder:
- Hvordan bruger jeg min computer uden mus?
Der er dog flere tastaturgenveje og kommandoer, der udfører lignende funktioner som at bruge en mus. Og i de fleste tilfælde pil og Tab taster kan bruges til at vælge elementer, du vil interagere med. Selvom det er muligt, kan det føles suboptimalt og lidt klodset at bruge din computer uden mus.
- Hvordan renser jeg min computermus?
For at rengøre din computermus skal du slukke for den (hvis relevant) og sprøjte trykluft mellem knapperne og rullehjulet. Brug en rengøringsserviet på overfladen af musen, og skrub på eventuelle genstridige områder. Børst forsigtigt støv og snavs ud af sensoren med en vatpind (fugtigt med rengøringsopløsning) og tør med en tør vatpind.
Bluetooth adaptere
Den trådløse mus er afhængig af en indbygget sender, der kommunikerer med en modtager inde i computeren for at parre med din computer. De fleste moderne tablet-computere og bærbare computere har indbyggede Bluetooth-radioer. Nogle stationære computere gør det dog ikke. Hvis din computer ikke naturligt understøtter Bluetooth, købe en Bluetooth-adapter , eller vælg en trådløs mus, der inkluderer en USB-dongle, der fungerer som modtager.
hvordan man ændrer baggrunden på instagram-historienFAQ
Interessante Artikler
Redaktørens Valg

Hvad er HLG HDR?
Hybrid Log Gamma, eller HLG HDR, er en af de konkurrerende standarder for HDR sammen med HDR10 og Dolby Vision. Her er hvorfor det er værd at overveje.

Sådan deler du video med lyd i Webex
Et af de vigtigste aspekter ved at deltage i videomøder er muligheden for at dele dit indhold med dine kollegaer. Selvom det er relativt nemt at dele billeder og dokumenter, kan det være vanskeligt at dele videoindhold. Opløsningen af videoen

Hvad er en BDMV fil?
En BDMV-fil indeholder oplysninger om indholdet af en Blu-ray-disk. Her er mere om BDMV-filer, som hvordan man åbner en, og om BDMV-konvertere er nyttige.

Tilføj Take Context Menu-kontekstmenu i Windows 10
Tilføj kontekstmenuen 'Tag ejerskab' i Windows 10, der giver dig mulighed for at blive ejer af filerne og give dem fuld adgangstilladelse.

Sådan skifter du pin i Bitlocker
Bruger du Windows 10 Pro? Hvis ja, kan du bruge denne fantastiske sikkerhedsfunktion. Det krypterer dine data og beskytter dem mod potentielle angreb, samtidig med at det er meget brugervenligt. Datakryptering er en af de mest

Pinnacle PCTV USB Stick anmeldelse
Din notesbog er bærbar, og dit tv kan også være. For kun £ 27 kan du tilslutte en USB-tuner og se, pause og optage live TV. Derudover kan alle DVB-T-tunere håndtere HDTV-udsendelser, når og når de gør det