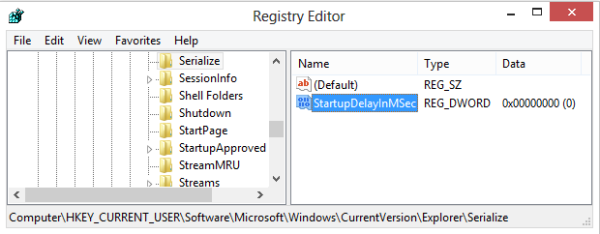Microsoft Teams er en af de bedste og mest pålidelige samarbejdssoftware til virksomheder. Det har været en del af Office 365 siden 2016, og siden da er dets popularitet kun steget.

En af grundene til, at så mange virksomheder stoler på det til fjernarbejde, er, hvor let det er at planlægge et møde. Du kan gøre det ved at oprette et link og derefter dele det med en enkelt person eller et helt team.
Denne artikel vil diskutere, hvordan man opretter og deler et link til et møde og besvarer nogle af de ofte stillede spørgsmål om hold.
Sådan oprettes et mødelink til Microsoft Teams på en pc
Selvom Microsoft Teams er tilgængelig til både stationære og mobile enheder, foretrækker mange brugere deres pc, fordi de allerede arbejder på den.
Hvis det er dit ansvar at planlægge et nyt møde med en person eller endda et team, kræver det flere trin. Sådan gør du:
- Åbn Microsoft Teams for desktop og log ind på din konto.

- Klik på kalenderikonet i venstre side af vinduet.

- Vælg derefter Nyt møde i øverste højre hjørne.

- Når den nye pop op-side vises, skal du indtaste alle relevante oplysninger. Navngiv mødet, indstil det nøjagtige tidspunkt, og anfør alle deltagerne.

- Når du har indtastet alle detaljer, skal du klikke på Gem i øverste højre hjørne.

- Når mødet er oprettet, skal du gå tilbage til holdets kalender igen. Vælg det møde, du lige har planlagt.

- Klik på fanen Detaljer for mødet, og find indstillingen Deltag i Microsoft Teams-møde.

- Hold markøren over markøren over denne mulighed, og højreklik derefter på den. Du får vist mulighederne for at kopiere link eller åbne link.

Når du kopierer linket til mødet, kan du indsætte det i din e-mail, Blackboard eller sende det via en hvilken som helst anden platform. Folk, der modtager det, skal klikke på det for at deltage i det planlagte holdmøde.
Sådan oprettes et mødelink til Microsoft Teams på en iPhone
En af måderne, hvorpå Teams er en alsidig platform til en arbejdsplads, bevises ved, at du kan planlægge eller deltage i et møde hvor som helst.
hvordan man får google hangouts på kindle fire
Så længe du har en stabil internetforbindelse. Det betyder, at hvis du har hold på din iPhone og det er tid til at oprette et møde, her er hvad du skal gøre:
- Start Teams på din iPhone, og tryk på Kalender-ikonet nederst på skærmen.

- Tryk derefter på kalenderikonet, der indeholder + i øverste højre hjørne af skærmen.

- Dette vil skabe et nyt møde. Tilføj en titel, deltagere, tilføj en kanal, hvis du bruger en, og indstil tid og dato.

- Tryk på Udført i øverste højre hjørne af skærmen.

Dette vil have oprettet mødet med succes. Derefter skal du bare gå til kalenderen igen og trykke på det møde, du har planlagt. Følg derefter disse trin for at oprette et link til mødet:
- Når du trykker på det møde, du har planlagt fra kalenderen, skal du skifte til fanen Detaljer.

- Under mødetitel og klokkeslæt og datooplysninger kan du se Del mødeinvitation ud for delingsikonet.

- Når du trykker på delingsindstillingen, vises et pop op-vindue nederst på skærmen.
- Vælg den app, du vil bruge til at sende linket. Det kan være e-mail, WhatsApp, sms, Google Drive eller endda sende det direkte til nogen på Teams.

Når den person, du har delt linket med, modtager det, skal de blot trykke eller klikke på det og deltage i mødet.
Sådan oprettes et mødelink til Microsoft Teams på en Android-enhed
Det er ikke kun, at iPhone- og iPad-brugere får fordelen af at tage Teams med sig overalt. Hvis du er en Android bruger, kan du også downloade teams og planlægge eller deltage i et møde med blot et par tryk.
Heldigvis fungerer Microsoft Teams-mobilappen til Android nøjagtigt den samme som den gør på iOS-enheder. Så hvis du er en Android-bruger, skal du følge disse trin:
- Åbn Microsoft Teams på din Android-enhed, og tryk på Kalender nederst på skærmen.

- Tryk nu på kalenderikonet med + symbolet.

- Du har nu oprettet et nyt møde. Fortsæt med at navngive mødet, tilføj deltagere, den kanal, du bruger, og sørg for at indstille klokkeslæt og dato korrekt.

- Tryk på fluebenet øverst på skærmen.

Når mødet oprettes, er det tid til at få mødelinket, som du kan dele med andre. Her skal du gøre:
- Tryk på det nyligt planlagte møde, og skift derefter til fanen Detaljer.

- Find invitationen til del møde under mødets titel og planlægningsoplysninger.

- Tryk på delingsmuligheden, og vælg, hvordan du vil dele mødelinket, i pop op-vinduet.

Modtageren skal klikke på linket for at deltage i holdets møde.
Sådan oprettes Microsoft Teams Meeting Link i Outlook
Teams er en del af Office 365, så det er ikke underligt, at det er integreret i Outlook. Og hvis du allerede bruger Outlook til arbejde, vil du være glad for at vide, at du også kan oprette et møde og sende et link via Outlook. Først skal du sørge for, at du har den nyeste version af Outlook. Følg derefter disse trin:
- Åbn din Outlook-desktopklient.

- I kalenderen skal du vælge det tidspunkt, hvor du vil planlægge mødet.

- Når det nye aftalevindue åbnes, skal du klikke på Teams Meeting fra værktøjslinjen øverst i vinduet.

- Tilføj alle mødedetaljer, herunder navn, deltagere, eller skift om nødvendigt klokkeslættet.
- Sørg for, at der står Microsoft Teams Meeting under Location.
- Du kan også tilføje tekst til meddelelsens brødtekst.
- Klik på Send i øverste venstre hjørne for at sende e-mailen, der indeholder invitationen til mødet.
Men måske vil du sende en e-mail med linket fra Outlook og bare skal kopiere det automatisk genererede link. Hvis det er tilfældet, skal du rulle ned i stedet for at klikke på Send og finde indstillingen Deltag i Microsoft Teams-møde.
Højreklik derefter på den, og vælg Kopier hyperlink. Indsæt derefter linket til mødet i en anden app, eller gem det til senere, hvis du har brug for at videresende det.
snapchat hvordan man får flere filtre
Yderligere ofte stillede spørgsmål
Kan jeg planlægge mødet for fremtiden, når jeg opretter et mødelink?
Når du opretter teamets mødelink, vil det være tilgængeligt i 60 dage. Hvis ingen efter det tidspunkt bruger den eller opdaterer den, udløber linket.
Hvis nogen bruger det på den 59. dag, nulstilles udløbsdatoen til yderligere 60 dage. Så du kan planlægge et møde for fremtiden og ændre tiden, hvis du har brug for det, linket forbliver aktivt, så længe du har mødet i den tidsramme.
Deltagelse i holdets møde med et enkelt klik
Microsoft Teams kan virke som en noget overvældende platform i starten, men snart vil du indse, at det er intuitivt og optimeret til at arbejde med andre Microsoft-produkter. Hvis du bruger Outlook til e-mail og planlægning af en aftale, blandes teams naturligt.
Og selvom du ikke er det, og du vil sende et link til nogen, der deltager i et møde, med nogle få trin, kan du oprette mødet, kopiere linket og dele det med alle. Og du kan gøre det på både computeren og den mobile enhed.
Bruger du Teams mere på din computer eller smartphone? Lad os vide det i kommentarfeltet nedenfor.