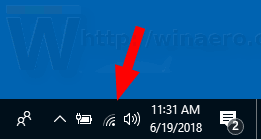Optagelse af skærmbilleder i Windows 10 kan være praktisk til mange ting. Mange projekter kræver behovet for at fange snapshots, der skal medtages i dokumenter. Derfor har Windows 10 sine egne skærmoptagelsesværktøjer. De er dog lidt begrænsede; nogle tredjeparts softwarepakker til skærmoptagelse har meget mere omfattende muligheder. Sådan kan du tage skærmbilleder med Windows 10's værktøjer og tredjepartssoftware.

Optagelse af snapshots med udskæringsværktøjet
En af de nemmeste måder, hvorpå du kan fange grundlæggende snapshots med Windows 10's pålidelige klipningsværktøj. Dette giver dig mulighed for at fange udvalgte regioner i skærmbilleder. Gå ind 'Klippeværktøj'I Cortana-søgefeltet. Vælg derefter for at åbne udskæringsværktøjet. Alternativt kan du bruge denne genvej: Windows-tast + Skift + S

Værktøjet er ret grundlæggende. Klik på den lille pil ved siden afNyat åbne en menu medFri form Snip,Rektangulært snip,VinduesnipogFuldskærmsskæringmuligheder. VælgRektangulært snip, hold venstre museknap nede, og træk derefter et rektangel over det område på skrivebordet eller vinduet, du har brug for at fange. Derefter åbnes dit øjebliksbillede i et klipningsværktøjsvindue som vist direkte nedenfor.
træk fane flyer skabelon google docs

Der kan du vælge et par grundlæggende annoteringsmuligheder. Klik påPenfor at vælge en penfarve og klatre over snapshotet. Eller du kan klikkeHighlighterog hold venstre museknap nede for at fremhæve specifikke detaljer i øjebliksbillede. Klik påFil>Gem somfor at gemme dit skærmbillede.
KlipningsværktøjetFri form Sniptilstand er mere fleksibel endRektangulært snip. Dette giver dig mulighed for at tegne en oversigt over skærmbilledet. Som sådan kan du med det tage snapshots med buede kanter; men det er ikke så godt at tage vinduer i skud.
Optagelse af snapshots i fuld skærm
PrtSc-nøglen er bedre til at tage snapshots på fuld skærm på skrivebordet, et spil eller en video. Åbn en video eller et spil i fuld skærm, og tryk derefter på PrtSc-tasten. Det tager et skærmbillede på fuld skærm og gemmer det på udklipsholderen. Åbn Paint eller dit foretrukne billedredigeringssoftware, og tryk på Ctrl + V for at indsætte billedet.
Alternativt kan du trykke på Alt + PrtSc. Det fanger et øjebliksbillede af bare det aktive vindue i stedet. Denne genvejstast er ideel til at tage snapshots af udvalgte vinduer, da den udelukker UI-elementer såsom Windows proceslinje. Dette er mulighederne for at tage skærmbilleder ved hjælp af Windows 10s oprindelige værktøjer.
At tage snapshots med ShareX
Windows 10s skærmoptagelsesværktøjer er okay for grundlæggende skærmbilleder, men hvis du har brug for mere omfattende muligheder, skal du tjekke ShareX til Windows 10. KlikHentpå den ShareX-startside for at gemme opsætningen og installere programmet. Når softwaren kører, kan du højreklikke på ikonet for ShareX-systembakke for at åbne menuen vist direkte nedenfor.

Den første ting at bemærke om ShareX er, at PrtSc er en af sine egne standard hotkeys. Når du trykker på den genvejstast, optages fuldskærmsbilleder stort set det samme. Screenshots inkluderer dog også markøren, der ellers er ekskluderet fra billeder taget med PrtSc i Windows.
Med ShareX kan du tage region snapshots med rektangler, trekanter, diamanter og formørkelsesformer. For at gøre det skal du vælgeFangefra ShareX-menuen, og klik påOmråde. Derefter åbnesOmrådeværktøj nedenfor.

Du kan skifte mellem de alternative udskæringsformer ved at trykke på taltasterne en til fem. Tryk f.eks. På fire for at vælge en trekant. Venstreklik derefter og hold museknappen nede for at fremhæve et område, der skal optages i skærmbilledet. Når du slipper museknappen, åbnes det optagne skud i vinduet Greenshot. Nedenfor er et eksempel på et diamantsnapshot taget med ShareX'erOmrådeværktøj.
 Vælg et øjebliksbillede af et softwarevindue på proceslinjenFange>Vindue. Det åbner en undermenu, der viser alle dine åbne softwarevinduer. Vælg et vindue for at tage et screenshot af derfra.
Vælg et øjebliksbillede af et softwarevindue på proceslinjenFange>Vindue. Det åbner en undermenu, der viser alle dine åbne softwarevinduer. Vælg et vindue for at tage et screenshot af derfra.
Optagelse af websideer en anden praktisk ShareX-indstilling, der giver dig mulighed for at tage et øjebliksbillede af en komplet webside. VælgOptagelse af websidefraOmrådeundermenu for at åbne vinduet vist direkte nedenfor. Indtast derefter URL'en til den side, du har brug for i skærmbilledet i URL-tekstfeltet, og tryk påFangeknap. Et skærmbillede af siden vises i vinduet, som du derefter kan føje til udklipsholderen ved at trykke påKopiknap. Tryk på Ctrl + V for at indsætte skuddet i maling. Du kan også tage hjemmesides skærmbilleder med udvidelser, der er dækket af dette Tech Junkie guide .

Redigering af snapshots med ShareX
ShareX har adskillige muligheder for yderligere at redigere snapshots med. Når du har taget et skud, åbnes Greenshot-billededitoren nedenfor. Dette inkluderer mange praktiske annoteringsmuligheder til skærmbilleder.

Tekstfelter og pile er to af de bedste muligheder, du kan kommentere skærmbilleder med. Tryk påTilføj tekstboksknappen på værktøjslinjen, og træk derefter et rektangel på snapshotet. Derefter kan du indtaste noget tekst i feltet og vælgeLinjefarveogFyld farveindstillinger på den vandrette værktøjslinje for at vælge alternative boks- og skrifttypefarver. Klik påTegn pilknappen, hold venstre museknap nede, og træk markøren for at tilføje en pil til øjebliksbillede. Det kan derefter kombineres med et tekstfelt som vist i billedet lige nedenfor. Klik påMarkeringsværktøjog vælg et tekstfelt eller en pil på skærmbilledet for at justere deres positioner.

Vælg yderligere for at redigere skærmbilleder i ShareXVærktøjer>Billedeffekteri softwaremenuerne, og vælg et øjebliksbillede, der skal åbnes i redigeringsprogrammet nedenfor. Klik påTilføjeknappen der, og vælg derefterTegninger,FiltreellerJusteringerfor at redigere dine snapshots med en række redigeringsmuligheder. For eksempel kan du vælge en af mulighederne i snapshotet nedenfor fraFiltreundermenu.

Capture Software UI Elements i Screenshots med Snipaste
Hvis du har brug for at fange mere specifikke UI-oplysninger i software i snapshots som f.eks. En værktøjslinje, knapper eller proceslinjen, skal du tjekke Snipaste. Hvad der adskiller dette skærmfangstværktøj bortset fra nogle af resten, er at det automatisk registrerer brugergrænsefladeelementer til skærmbilleder. Klik på 64 eller32-bitknap på denne side for at gemme dens zip-mappe, som du kan dekomprimere ved at trykke påUdtræk Allei File Explorer. Åbn softwaren fra den udpakkede mappe, og så finder du et Snipaste-ikon i systembakken.
Klik nu på ikonet for at tage et øjebliksbillede. Når du klikker på ikonet Snipaste, skal du flytte markøren til et specifikt UI-element, såsom en værktøjslinje, fanelinje eller proceslinje. Et blåt felt markerer derefter et UI-element, der skal medtages i øjebliksbillede som nedenfor.

Venstreklik for at bekræfte valget og åbne værktøjslinjen i billedet lige nedenfor. Derefter kan du vælge et par indstillingsmuligheder derfra. Tryk f.eks. PåTekstog klik derefter inde i det blå rektangel for at tilføje lidt tekst til skærmbilledet. Du kan også vælgePil,Marker penogBlyantindstillinger fra værktøjslinjen.
hvordan du indstiller gmail-standardkonto

Klik påGem til filfor at gemme skærmbilledet til brugergrænsefladen. Alternativt kan du vælgeKopier til udklipsholderat indsætte det i anden software med hurtigtasten Ctrl + V. Bemærk, at du også kan indsætte skærmbilledet på skrivebordet uden ekstra software som vist nedenfor ved at trykke på F3-genvejstasten. Tryk påStop med at klippeknap for at lukke værktøjslinjen uden at gemme skærmbilledet.

For at fange kontekstmenuer i snapshots eller andre menuer skal du trykke på genvejstasten Snipaste. Højreklik f.eks. På Windows-skrivebordet og tryk på F1, når kontekstmenuen er åben. Derefter kan du tage et øjebliksbillede af kontekstmenuen med værktøjet Snipaste som vist nedenfor.

Så det er sådan, du kan tage skærmbilleder med Windows 10s standardværktøjer og tredjepartssoftware. Hvis du kun har brug for at fange grundlæggende skærmbilleder, vil Windows 10-værktøjerne være fine. Men hvis du har brug for at fange mere specifikke ting i snapshots såsom UI-elementer eller websidesider og redigere dem, skal du tilføje ShareX og Snipaste til din stationære eller bærbare computer.