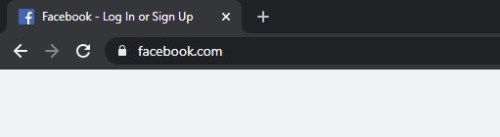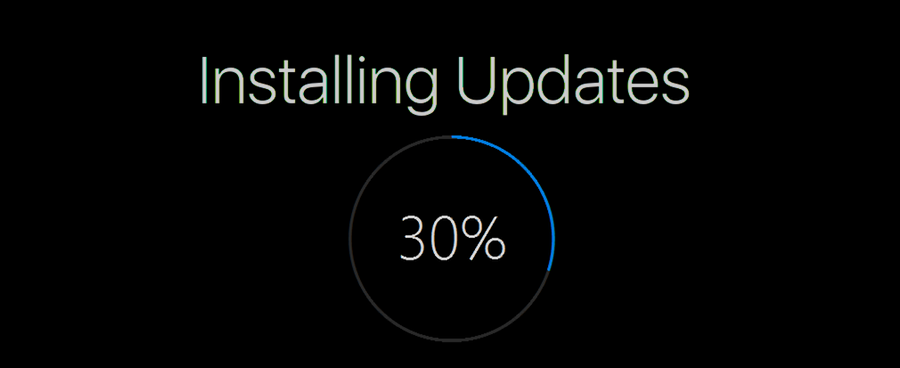Flyers er uden tvivl en af de nemmeste måder at reklamere for eller informere andre om tilbud eller begivenheder. At lave dem er en relativt enkel proces, men kun hvis du er fortrolig med hvad du skal gøre og har det rigtige program. Google Docs har for eksempel masser af muligheder for dem, der ønsker at oprette en iøjnefaldende flyer. Nedenfor giver vi dig de trin, du har brug for for at lave en flyer i Google Docs for at få din begivenhed eller dine nyheder bemærket.
Sådan oprettes en flyer i Google Docs
Google Docs er en praktisk måde at fremstille dokumenter på, da det både er gratis og ikke afhænger af operativsystemet. Alt hvad du behøver er en internetforbindelse for at begynde at lave de flyers, du har brug for. For at gøre dette skal du følge trinene som beskrevet nedenfor:
Brug en skabelon
For at gøre det lettere for nye brugere giver Google Docs et udvalg af skabeloner, som du kan bruge som et mønster til dit dokument. Følg bare disse trin:
- Åben Google Docs . Bemærk, at du har brug for en Google-konto for både at oprette og gemme dit dokument. Hvis du ikke har en konto, kan du oprette en gratis den Googles side til oprettelse af konto .

- Klik på knappen Skabelongalleri øverst til højre på fanen Start et nyt dokument.

- Hvis du ikke kan se knappen, skal du klikke på knappen Menu i øverste venstre hjørne af vinduet. Det er ikonet med tre linjer.

- Klik på Indstillinger i rullemenuen.

- Sørg for, at afkrydsningsfeltet under Skabeloner er slået til.

- Klik på OK.

- Rul ned gennem listen over dokumentskabeloner for at finde en, der passer til dine behov. Brochurer og nyhedsbreve skabeloner under fanen Arbejde fungerer meget godt som flyers.

- Når du har valgt en bestemt skabelon, skal du klikke på den.

- Ved at klikke på tekst kan du redigere indholdet af den tekst, mens du klikker på billeder gør det samme. Hvis du højreklikker på et billede, giver rullemenuen mulighed for direkte at erstatte det fra din computer, internettet eller fra Google Drev. Rediger dokumentet, som du finder passende. For Mac-brugere kan man åbne rullemenuen ved hjælp af Ctrl + klik.

Start med et tomt dokument
Hvis du i stedet for at bruge en skabelon ønsker at starte fra bunden, kan du gøre det ved at følge disse instruktioner:
- Åbn Google Docs.

- Klik på det store + tegn på fanen Start nyt dokument.

- Du får nu et tomt dokument, som du kan udfylde med oplysningerne om din begivenhed eller dine oplysninger.

Google Docs gemmer automatisk dine fremskridt, hver gang du tager en pause fra redigering af dit dokument. Alle dine filer gemmes i din Google Drev-konto . Hvis du har tilsluttet en printer og ønsker at udskrive din nuværende flyer, kan du:
hvordan man får undertekster i plex
- Klik på printerikonet i menuen øverst til venstre.

- Klik på Fil i topmenuen, og vælg derefter Udskriv på rullelisten.

- Tryk på Ctrl + P på dit tastatur. Hvis du bruger en Mac, er genvejen Command + P.

Hvis du vil gemme din fil på din computer til senere udskrivning, skal du åbne din Google Drive-konto. Find dokumentet på listen, og højreklik derefter på det. Vælg Download i rullemenuen.
Hvordan man laver en Pull-Tab Flyer i Google Docs
Træk-fanens flyers unikke funktion er, at der er flere faner med relevant information (et telefonnummer, en dato osv.) I bunden, som andre mennesker kan rive engangs at tage med sig. Dette er en fantastisk måde at annoncere på, da folk, der måske synes det er generende at skrive detaljer ned, i stedet bare kan trække en fane og holde informationen med dem i tilfælde af.
I øjeblikket er der ingen direkte måde at lave lodret tekst på i Google Docs, så hvis du vil oprette denne særlige type flyer, kan du gøre følgende:
- På Google Docs skal du oprette en flyer ved hjælp af en skabelon eller fra et tomt dokument som beskrevet ovenfor. Sørg for at give lidt plads fra bunden af siden. Dette er hvor fanerne går.

- Når din flyer er færdig, skal du flytte markøren til det område, hvor du vil have trækfligene.

- Klik på Indsæt i topmenuen.

- Hold markøren over tegning fra rullelisten, og klik derefter på + Ny.

- Klik på tekstfeltet fra ikonerne i topmenuen. Dette er T-ikonet inde i en firkant.

- Tegn tekstboksen på vinduet. Det betyder ikke noget, hvor stort det er, dette kan justeres senere.

- Udfyld de ønskede oplysninger i trækfanen. Normalt er disse kontaktnumre, datoer eller adresser.

- Du kan justere skrifttypen ved at vælge hele teksten og vælge den passende skrifttype i topmenuen.

- Skriftstørrelsen kan justeres ved at klikke på + eller - tegnene til højre for fontnavnet. Du kan også blot skrive den ønskede skriftstørrelse.

- Du kan vælge at have grænser på din fane. Dette gøres ved at klikke på knappen Farve på kant. Det ligner en blyant, der tegner en streg. Kantens størrelse og mønster kan justeres ved at bruge ikonerne for kantvægt og kantlinje til højre for det.

- Når du har konfigureret teksten, som du vil, skal du vælge tekstfeltet.

- Hold markøren over prikken lige over tekstfeltet, indtil markøren bliver til krydshår.

- Klik og hold musen, og flyt den derefter til højre, indtil tekstfeltet bliver helt lodret.

- Du kan flytte og trække billedet ved at svæve over tekstfeltet, indtil markøren bliver til hvide pilemarkører.

- Når du er tilfreds, skal du klikke på Gem og luk i øverste højre hjørne af vinduet.

- Du har nu en lodret trækfane på dit dokument. Klik og træk den til den ønskede placering på dokumentet.

- Vælg billedet, og højreklik derefter på det. Vælg Kopi på listen.

- Klik på mellemrummet til højre, højreklik derefter og vælg Indsæt.

- Gentag, indtil du har fyldt den nederste sektion med trækflig.

- Følg instruktionerne ovenfor for at udskrive eller gemme dokumentet til senere.
Hvordan man laver en halv-siders flyer i Google Docs
Halv-siders flyers, som navnet antyder, er flyers med et design, der kun dækker halvdelen af en almindelig flyers størrelse. Med dette design kan du udskrive to mindre, men identiske, flyers på samme side, der kan skæres fra hinanden for at spare tid og papir. Disse kan enten være vandrette eller lodrette, afhængigt af dit behov. For at oprette en folder med en halv side kan du bruge flere teknikker, og de er beskrevet nedenfor:
hvordan du øger din snap score
At lave en vandret halv-siders flyer
- Følg instruktionerne ovenfor for at oprette en flyer enten fra en skabelon eller fra bunden.

- Hold de nødvendige oplysninger begrænset til kun halvdelen af siden.

- Hvis du ønsker at indsætte et sideskift mellem de to sider af flyeren, skal du klikke på Indsæt i topmenuen og derefter klikke på Vandret linje fra listen.

- Kopier alle data fra toppen af din flyer, og indsæt dem derefter på den anden halvdel af siden.

Lav en lodret flyer
- Inden du udfylder dataene på din flyer, skal du klikke på format i topmenuen.

- Hold markøren over kolonner fra rullelisten.

- Vælg billedet med to kolonner, og klik derefter på det.

- Hvis du vil tilføje en linje mellem kolonnerne, kan du gøre følgende:
- Klik på hele siden.

- Klik på Format fra topmenuen, og hold derefter markøren over kolonner.

- Klik på Flere muligheder.

- Sørg for, at afkrydsningsfeltet Linje mellem kolonner er slået til.

- Udfyld de ønskede oplysninger i den ene halvdel af flyers, kopier og indsæt den derefter på den anden halvdel.
Oprettelse af en lodret flyer med liggende sideretning.
- Klik på Filer i topmenuen.

- Klik på Sideopsætning på rullelisten.

- Klik på Landscape-skift under retning.

- Klik på OK.

- Følg instruktionerne ovenfor for at lave enten en lodret eller vandret flyerside på halv side.
Sådan oprettes en god flyer på Google Docs
For at lave en god flyer er her et par vigtige noter i tankerne. For det første er den mest effektive flyer en, hvor alle vigtige oplysninger kan ses med et blik. Sørg for at komme til sagen og hold uvæsentlige data til et minimum.
For det andet kan tilføjelse af billeder og prangende tekst bruges til at henlede opmærksomheden på alle relevante fakta, men brug dem ikke for meget. Endelig skal du sørge for, at alle relevante data er på flyeren. Hvis du modtager forespørgsler, skal du sørge for, at kontaktoplysningerne faktisk findes på selve flyers. Effektiv kommunikation er nøglen til at skabe en god flyer.
Sådan oprettes en udfyldelig skabelon i Google Docs
Hvis du har en G Suite-konto, får du muligheden for at gemme din aktuelt færdige flyer som en skabelon, som du kan bruge senere. For at gøre dette skal du klikke på knappen Skabelongalleri øverst til højre på din Google Docs-startside. Din virksomheds skabelongalleri skal være anført lige ved siden af fanen Generelle skabeloner. Ved at klikke på knappen Send skabelon til højre i vinduet kan du vælge den Google Docs-fil, du vil bruge som skabelon.
Hvis du ikke har en G Suite-konto, skal du bare åbne din udfyldte flyer og derefter klikke på Filer i topmenuen. Vælg Opret en kopi på rullelisten. Dette laver en kopi af dokumentet, som du senere kan redigere for at passe til dine nye behov.
Yderligere ofte stillede spørgsmål
Er der en flyerskabelon på Google Docs?
Selvom der som standard ikke er nogen dedikeret flyerskabelon på Google Docs, fungerer flere andre skabeloner ret godt på sin plads. Brochuren eller nyhedsbrevet skabelon tilbyder for eksempel fantastiske designs, der henleder læsernes opmærksomhed på vigtig information.
hvordan kontrollerer du din dm på instagram
Hvis du ønsker at finde nye skabeloner, du kan bruge, kan du udføre en Google-søgning efter flyerskabeloner eller besøge Template.net for at se alle deres tilgængelige gratis dokumentskabeloner.
Hvordan kan jeg oprette en formular i Google Docs?
På startsiden til Google Docs skal du klikke på menuikonet i øverste venstre hjørne af vinduet. Klik på Formularer fra listen. Derfra kan du vælge en formularskabelon eller oprette en fra bunden ved at klikke på + blank.
Hvordan laver du en afrivningsflyver i Google Docs?
Tear-off-flyers og pull-tabs-flyers er de samme. Se hvordan man laver en pull-faner i Google Docs instruktioner ovenfor.
Gør reklame let
Uanset om du vil opdatere folk om en kommende begivenhed eller give dem information om et interessant produkt, gør løbesedler bestemt meget for at gøre reklamer lette. At vide, hvordan man laver en flyer i Google Docs, giver dig et let tilgængeligt værktøj til oprettelse af dem.
Har du nogle tip eller tricks til flyers og flyer-skabeloner i Google Docs? Del dine tanker i kommentarfeltet nedenfor.