Hvad skal man vide
- I en stemmekanal skal du vælge Skærmdeling ikon ved siden af det spil, du spiller, eller vælg Skærm på bunden.
- I en direkte besked skal du vælge Opkald ikonet, og vælg derefter Skærmdeling ikon.
- Du kan dele enhver app via Discord, inklusive webbrowsere eller hele din skærm.
Denne artikel forklarer, hvordan du deler din skærm på Discord til Windows, Mac og Linux.
Sådan skærmdeling på Discord fra en stemmekanal
Det er ekstremt nemt at dele din skærm med en stemmekanal. Bare husk, at alle, der tilslutter sig stemmekanalen, vil kunne se din stream, hvis de vil. Hvis du kun vil dele din skærm med bestemte personer, skal du ikke bruge denne metode.
Du kan kun dele din skærm i en stemmekanal, hvis du har tilladelse til det. Hvis du opdager, at du ikke er i stand til det, så spørg serveradministratoren, hvordan du får denne tilladelse. Hvis administratoren ikke giver dig tilladelse, vil du ikke kunne dele din skærm på den server.
Sådan deler du din skærm på Discord ved hjælp af en stemmekanal:
-
Start det spil, du vil dele via Discord.
Du kan dele enhver app via Discord, inklusive webbrowsere, men spil er nemmest.
-
Klik på a Discord server i din serverliste, og klik derefter på a stemme kanal på listen over stemmekanaler til venstre.

-
Se efter banneret under stemmekanallisten, der viser navnet på det spil, du spiller, og klik derefter på skærmdelingsikon der ligner en computerskærm med et mindre optageikon sat ind.

Når du flytter musemarkøren hen over skærmdelingsikonet, vil du se en tekst, der kan læses Stream (det spil du spiller) .
-
Bekræft indstillingerne, og klik Gå live .

Klik Lave om hvis Discord har valgt det forkerte spil eller den forkerte app, og klik på navnet på stemme kanal du er med, hvis du vil skifte til en anden.
-
Andre brugere i den samme stemmekanal vil nu kunne se din skærmdeling. I hele varigheden vil du se en lille boks i nederste højre hjørne af Discord, der viser, hvad du streamer, og du vil se en DIREKTE ikonet ud for dit navn i stemmekanalen.

-
For at stoppe skal du klikke på Stop streaming ikon, der ligner en skærm med et X i.

Sådan skærmdeling fra en Discord-stemmekanal, hvis Discord ikke genkender dit spil
Hvis du vil dele noget andet end et spil, f.eks. en webbrowser, eller hvis Discord simpelthen ikke genkender, at du i øjeblikket spiller et spil, er der en ret nem løsning. Den samme generelle proces er den samme, men du skal bruge det grundlæggende Discord-skærmdelingsværktøj i stedet for spilstreaming-genvejen.
-
Start det spil eller den app, du vil dele.
-
Start Discord, åbn den server, du vil bruge, og tilmeld dig en stemmekanal.
-
Ved siden af teksten Skærm , skal du vælge skærmdelingsikonet, der ligner en skærm med en pil.

-
Klik Ansøgninger hvis du vil dele en app, så vælg den app du vil dele, og klik Gå live .

-
Alternativt kan du klikke Skærme hvis du vil dele en hel skærm, skal du vælge den korrekte skærm og klikke Gå live .

-
Bekræft indstillingerne, og klik Gå live .

-
Din stream bliver tilgængelig for alle, der tilslutter sig stemmekanalen, og du vil se en lille boks i nederste højre hjørne af Discord, der viser, hvad du streamer.
hvordan man skubber celler ned i Excel

Sådan skærmdeling i discord gennem en direkte besked
Ud over Discord-servere og stemmekanaler kan du også kommunikere med venner via direkte besked. Standardmetoden involverer samtale med en enkelt person via tekstchat, men du kan tilføje flere personer til en DM og endda starte et tale- eller videoopkald. Hvis du starter sådan et opkald, så del din skærm med alle, der er inviteret til DM.
I modsætning til metoden, der bruger en Discord-talekanal, giver denne metode dig stram kontrol over, hvem der kan se din stream, og den kræver heller ikke, at du bruger nogen specifik Discord-server.
For at bruge denne metode skal du først tilføje dine venner på Discord. Når du er venner, vil de dukke op på din DM-liste, og du vil være i stand til at ringe til dem.
Sådan skærmdeling via en direkte Discord-besked:
-
Start Discord, og klik på Uenighed logo i øverste venstre hjørne.

-
Klik på en DM, inklusive individuelle og gruppe DM'er, eller opret en ny DM.

-
Klik på Opkaldsikon øverst til højre, der ligner et telefonrør.

-
Klik på Slå ikonet for skærmdeling til der ligner en skærm med en pil i.

-
Vælg din opløsning og billeder per sekund (FPS), og klik derefter Ansøgningsvindue .

Fuld HD-opløsning og 60 FPS er ikke tilgængelige, hvis du ikke har et Discord Nitro-abonnement.
-
Vælg det spil- eller programvindue, du vil streame, og klik Del .

-
Din stream vises i et stort vindue over tekstdelen af DM.

-
For at stoppe streaming skal du flytte musen over din stream og klikke på skærmikon med X i.

Hvordan fungerer skærmdeling i Discord?
Når du deler din skærm, kan du tillade en enkelt person at se din spilstream, en lille gruppe venner eller enhver, der har adgang til en bestemt Discord-server og stemmekanal. Der er to måder at dele din skærm på i Discord:
- Mens du er forbundet til en stemmekanal på en Discord-server.
- Under et opkald foretaget via en direkte besked (DM).
Den første metode giver mulighed for mere fleksibilitet, da alle, der har adgang til stemmekanalen, kan tjekke din stream ud, mens den anden metode er nyttig, hvis du kun ønsker at dele skærmen med en bestemt gruppe mennesker.
FAQ- Hvorfor kan jeg ikke dele skærm på Discord?
Hvis Discord ikke registrerer din app, skal du vælge Indstillinger (tandhjulsikon) ud for din brugerprofil, vælg Aktivitetsstatus , så sørg for Vis aktuelt kørende spil som en statusmeddelelsesboks er tændt. Genstart derefter Discord og prøv igen. Du kan ikke dele skærm, hvis appen er i fuldskærmstilstand.
- Hvordan deler jeg min skærm i Discord-mobilappen?
I et taleopkald skal du stryge op fra bunden af skærmen og trykke på Skærmdeling ikon. I et videoopkald skal du trykke på Skærmdeling ikonet (telefonen med en pil) i den nederste række af kontroller. Hvis du ikke kan se det, skal du stryge op fra bunden af skærmen.
- Hvordan deler jeg min Nintendo Switch, PlayStation eller Xbox på Discord?
Slut din Nintendo Switch til din computer , vis spillet i en videoafspiller, og del det derefter på Discord. Du kan gøre det samme med en PlayStation. Xbox-konsoller har en app, der lader dig streame Xbox-spil på Discord.
- Hvordan deler jeg skærmdeling Hulu eller Disney Plus på Discord?
I en webbrowser skal du åbne streamingwebstedet og gå til en stemmekanal. Vælg Skærm og vælg browserfanen med det indhold, du vil afspille.



















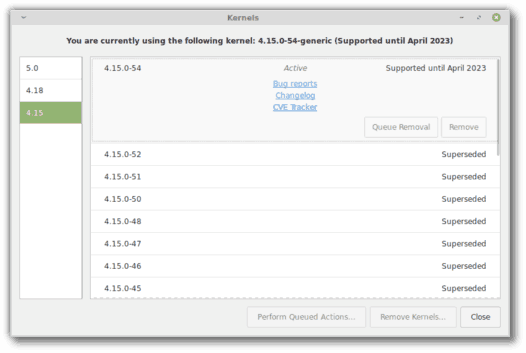





![Kan du se, hvem der har startet dig op i Microsoft Teams? [INGEN]](https://www.macspots.com/img/devices/76/can-you-see-who-booted-you-microsoft-teams.jpg)

