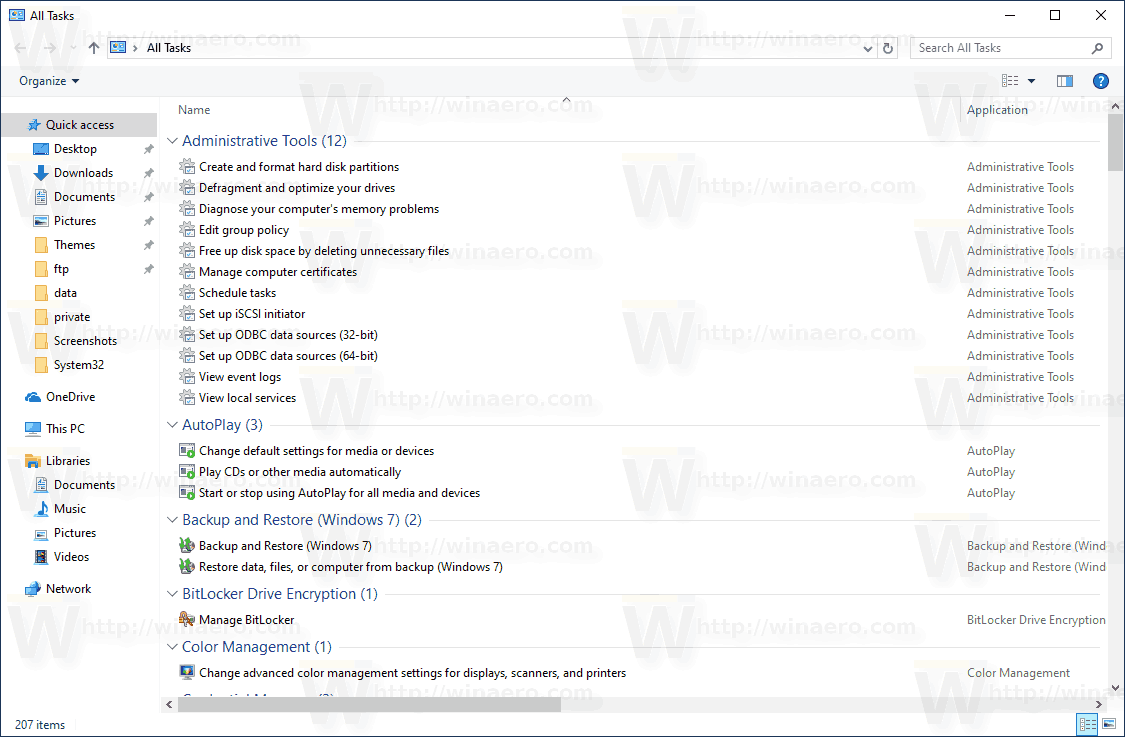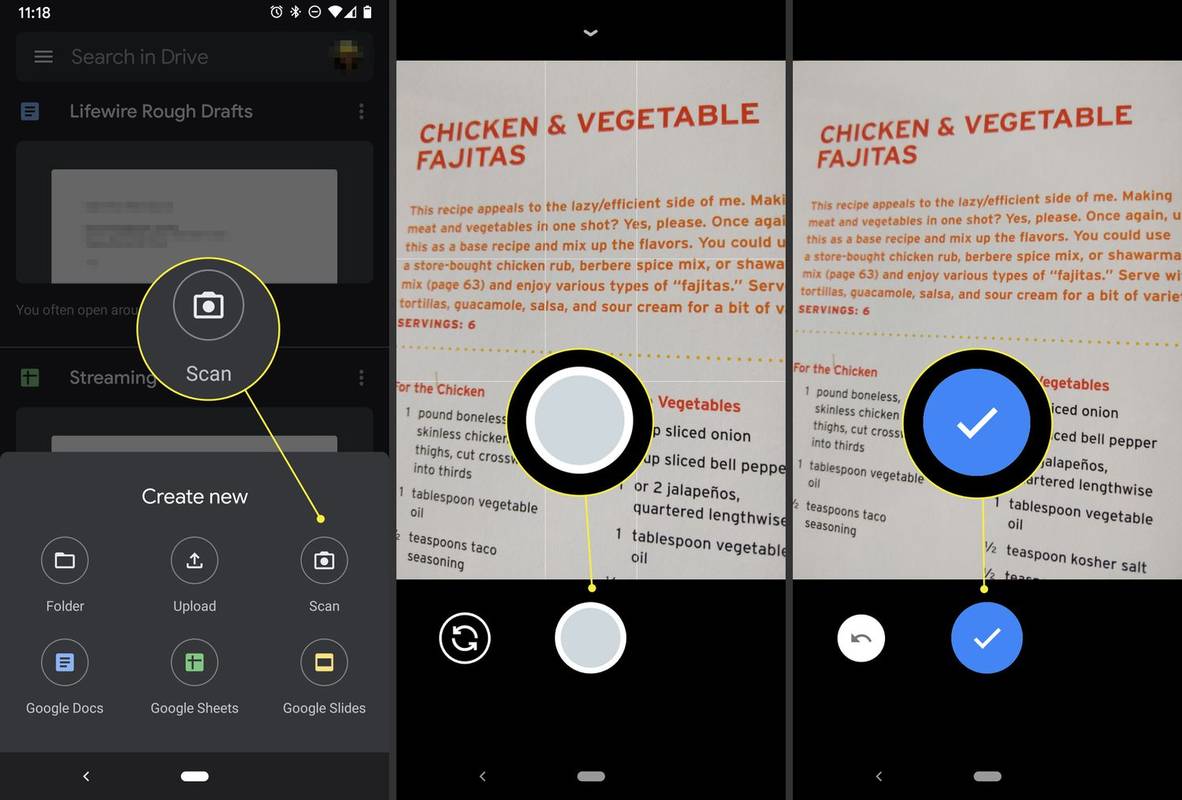Microsoft Teams gør fjernarbejde så meget mere interaktivt og effektivt. Men hvad sker der, når du midt i et møde bliver smidt ud? Du forlod ikke mødelokalet på egen hånd, og hver gang du går tilbage, bliver du fjernet igen.
![Kan du se, hvem der har startet dig op i Microsoft Teams? [INGEN]](http://macspots.com/img/devices/76/can-you-see-who-booted-you-microsoft-teams.jpg)
Din internetforbindelse er stabil, og Teams går ikke ned. Nogen smider dig ud af mødet, og du vil gerne vide hvem.
Desværre giver Teams ingen muligheder for at finde ud af, hvem gerningsmanden er. Du kan dog tage skridt til at sikre, at du ikke går glip af vigtige møder i fremtiden.
Sådan ser du, hvem der sparkede dig i Microsoft Teams?
For at gentage, hvis du vil finde ud af, hvem der bliver ved med at sparke dig ud af møder, er du uheldig. Dette kan være særligt problematisk, hvis det bliver ved med at ske.
Hvis nogen ved et uheld fjerner dig én gang, er det ikke så stor en sag. Men hvis problemet fortsætter, skal du tale med mødearrangøren.
Der er tre typer roller i Microsoft Teams. Der er arrangøren, oplægsholderen og deltageren. Arrangøren og oplægsholderne kan fjerne andre deltagere, men deltagerne kan ikke.
Hvis nogen smider dig ud, betyder det, at de har en oplægsrolle i mødet. Det er ikke ualmindeligt, at arrangøren tildeler denne rolle til alle deltagere for at sikre et mere interaktivt møde.
Det bliver dog et problem, hvis nogen beslutter sig for at kontrollere antallet af deltagere. Du skal muligvis bede arrangøren om at ændre alles roller til deltagere, indtil du kan lære mere om problemet.
Lærere, der holder en klasse via Teams, kan løbe ind i dette problem, hvis nogle af eleverne beslutter sig for at pille hinanden. Det er nok bedst at tildele oplægsholderrollen til eleverne individuelt og kun når det er deres tur til at præsentere. Lad os se, hvordan du kan ændre roller i Microsoft Teams.
Skift deltagerrollen før mødet
Hvis du vil tildele oplægsholderrollen til nogen før mødet, kan du gøre det sådan her:
- Når du har sendt mødeinvitationen, skal du gå til Kalender og vælge Mødeindstillinger.

- Under Hvem kan præsentere? valgmulighed, vælg Specifikke personer.

- Tilføj navnene på de personer, der kan præsentere.
Skift deltagerrollen under mødet
Hvis nogen klager over, at de er blevet smidt ud af mødet, mens mødet er i gang, kan du handle med det samme. Sådan ændrer du deltagerens rolle under mødet:
- Klik på kalenderikonet på mødet, og vælg Mødeindstillinger.

- Fra rullemenuen skal du vælge Hvem kan præsentere? og vælg den nye oplægsholder.

En anden mulighed er at:
- Klik på indstillingen Vis deltagere i mødekontrollerne.

- Hold markøren over navnene på de personer, hvis rolle du ønsker at ændre.
- Vælg derefter Flere muligheder, og vælg derefter Opret en deltager.

Dette vil fratage oplægsholderen muligheden for at sparke nogen ud af mødet.
Yderligere ofte stillede spørgsmål
1. Hvordan viser du folk på Microsoft Teams?
For at se listen over deltagere i et Microsoft Teams-møde, skal du blot klikke på indstillingen Vis deltagere i mødekontrollen.
Men hvis du vil se alle i mødet på video på samme tid, er her, hvad du skal gøre:
1. Under Teams-mødet skal du klikke på de tre lodrette prikker i Teams-vinduets øverste højre hjørne.

2. Fra pop op-menuen skal du vælge indstillingen Stort galleri.

Det er alt, hvad der er til det. Teams understøtter op til 49 mødedeltagere på samme tid.
hvordan får jeg youtube på roku
2. Hvordan sparker jeg nogen ud af mit Microsoft-team?
Hvis du er arrangør af mødet eller har rollen som oplægsholder, har du beføjelse til at fjerne andre deltagere fra mødet.
Der kan være en række grunde til, at du skal gøre dette. En deltager kan være færdig med deres præsentation, eller de forstyrrer mødet, og du vil smide dem ud. Sådan kan du gøre det:
1. Få adgang til listen over deltagere ved at klikke på indstillingen Vis deltagere.

2. Højreklik på den deltager, du vil sparke ud, og vælg Fjern deltager.

3. Alternativt kan du vælge Slå deltager fra, hvis du kun ikke vil have dem til at tale.

3. Kan Microsoft Teams bruges til at spionere på dig?
Hvis du bruger Microsoft Teams til arbejdet, spekulerer du måske på, om dine ledere eller chefer kan udspionere dig og dine kolleger. I en nøddeskal, ja, det kan de.
Mere specifikt kan din arbejdsgiver overvåge dine Teams aktivitet. De har evnen til at overvåge og endda optage opkald. Den gode nyhed er, at hvis mødet er optaget, vil du se et banner, der underretter alle deltagere om denne handling.
Teams kan også spore din placering via funktionen til deling af placering. Så din chef kan vide, hvor du er, når mødet finder sted.
Det betyder dog ikke, at hverken Microsoft eller din arbejdsgiver har mulighed for at overvåge apps og software, du kører på din personlige enhed.
Teams kan kun spore, hvad der sker i Teams. Men hvis du bruger en virksomheds computer, har de muligvis også installeret overvågningssoftware til andre apps.
4. Hvordan konfigureres Microsoft Teams Meeting?
Hvis du ikke har haft nogen erfaring med Microsoft Teams før, så er du måske lidt forvirret over, hvordan du opretter et møde.
Du kan gøre dette ved at bruge Teams til desktop og mobilversionen af appen. Sådan fungerer det:
1. Åbn Microsoft Teams, og vælg muligheden Planlæg et møde.

2. Klik nu på kalenderikonet til venstre, og vælg indstillingen Nyt møde.

3. Du skal vælge et tidsinterval. Et nyt vindue vil poppe op. Dette er din planlægningsformular.
hvordan man øger downloadhastighedsdampen

4. Giv dit møde en titel, vælg de personer, du inviterer, og tilføj alle mødedetaljerne, såsom den kanal, du vil bruge, og samtaleemnet. Du kan få adgang til Teams' Planlægningsassistent for at få mere hjælp til processen.

På din Teams-mobilapp går du direkte til indstillingen Kalender og vælger Planlæg et møde i øverste højre hjørne af skærmen.
Vælg derefter Tilføj deltagere og til sidst Del til en kanal. Når du har konfigureret alt, skal du blot trykke på Udført.
Lad ikke nogen sparke dig ud af holdenes møde
Du finder måske aldrig ud af, hvem den person var, der blev ved med at sparke dig ud af mødet. Men hvis arrangøren administrerer deltagernes roller bedre, behøver du måske ikke bekymre dig om det igen.
Det er dog godt at vide, hvordan du kan sparke nogen ud, når det også er nødvendigt. Da din chef eller lærer kan overvåge, hvad der sker på Teams, er det også bedst bare at være opmærksom på, hvad der foregår under mødet, og prøve at deltage.
Endelig, hvis du skal planlægge et møde, kender du alle trinene til at få det til at ske.
Bruger du Teams til arbejdet? Hvordan kan du lide det? Fortæl os det i kommentarfeltet nedenfor.