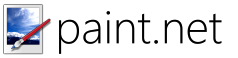Webex er en af de mest populære produktivitetsfremmende apps til teams. Det giver mulighed for hurtigere beslutningstagning, forbedrer teamsamarbejdet og gør det nemt at administrere projekter af alle størrelser. Du har muligvis undersøgt denne mulighed i et stykke tid, indtil du endelig beslutter dig for at prøve det.

Men hvordan planlægger du dit første møde i Webex? Denne artikel forklarer netop det. Vi giver trin-for-trin instruktioner om planlægning af Webex-møder på en pc, desktop-app, mobilapp og mere.
Sådan planlægger du et møde i Webex på en pc
Med Webex desktop-appen kan du planlægge møder med alle i dit rum. Men først skal du vælge skemalæggeren. Dette er en app, du bruger til at lade Webex vide, hvor du gerne vil planlægge møder. De mest almindeligt anvendte skemalæggere inkluderer Microsoft Outlook, Webex App Scheduler og Google Kalender.
Følg nedenstående trin for at planlægge et møde med Google Kalender:
- Åbn et mellemrum på din Webex-app, og tryk på Planlæg.

- Klik på Planlæg et møde. Du vil se invitationen med pladsnavnet, der fungerer som et mødeemne under feltet Placering.

- Tilføj dato, klokkeslæt og andre mødedetaljer.

- Tryk på Planlægningsassistent, derefter Tilføj rum til Windows eller Room Finder, og derefter Tilføj værelse på Mac.
- Tilføj det rum, du vil inkludere.
- Send invitationen.

Følg disse trin for at planlægge et møde med Outlook:
- Klik på Planlæg i rummet.

- Tryk på Planlæg et møde.

- Juster tidspunkt og dato for mødet.

- Vælg Planlægningsassistent, og gå derefter til Tilføj rum til Windows. På Mac skal du vælge Room Finder og derefter Tilføj værelse.
- Tilføj det rum, du har brug for.
- Send invitationen.

Hvis du bruger andre kalendere, skal du følge nedenstående trin:
- Klik på Tidsplan i rummet.

- Vælg oplysninger om rummøde, og tryk derefter på Kopier.

- Naviger til din kalender, og indsæt oplysningerne i et møde.

- Vend tilbage til Webex-appen og åbn Space-mødeoplysningerne.

- Kopiér mailadresserne ud for Personer. Indsæt dem i Til-sektionen af mødet i din kalender.

- Juster tidspunktet, datoen og andre mødedetaljer, du har brug for.

- Send invitationen.

Sådan planlægger du et møde i Webex med Outlook
Microsoft Outlook gør det nemt at planlægge eller aflyse møder. Men før du gør det, bør du installere Cisco Webex Produktivitetsværktøjer .
hvordan du omdanner din chromebook til en mac
Når du har konfigureret integrationen, kan du planlægge dit første møde med Outlook. Sådan gør du:
- Åbn Microsoft Outlook på dit skrivebord.

- På båndet Hjem skal du vælge Planlæg møde og derefter Planlæg Webex-møde.
- Kontroller, om Webex-indstillingerne er korrekte.

- Klik på GEM.

- Tryk på Til, og vælg mødedeltagerne.

- Indtast emne og sted for mødet.

- (Valgfrit) Juster avancerede mødefunktioner ved at klikke på Skift indstillinger.
- Tryk på Send.

Sådan planlægger du et møde i Webex på mobilappen
Webex-mobilappen gør det nemt at planlægge møder med alle fra dit rum når som helst, uanset typen af plads. Alle deltagere vil modtage kalenderinvitationer for at fortælle dem om mødet, og hvordan de kan deltage.
Sådan planlægger du et møde på en mobilapp:
- Åbn Webex-appen på din mobilenhed ( Android eller iOS ).

- Naviger til det rum, du vil starte et møde for.

- Tryk på menuknappen (tre lodrette prikker) og tryk på Tidsplan.

- Tryk på indstillingen Kopier e-mail-adresser.
- Naviger til din kalender, og indsæt adresserne i sektionen Til på mødet.
- Vend tilbage til Webex-appen.
- Tryk på Kopier mødeoplysninger og indsæt dem i mødet i kalenderen. Disse oplysninger kan indeholde et link til at deltage, muligheden Deltag via telefon og mere.
- Juster tid, dato og andre mødeoplysninger.
- Send invitationen.
Du har nu planlagt et møde på din Webex-mobilapp. Alle invitationer får en notifikation i deres kalendere.
Sådan planlægger du et møde i Webex Teams
Cisco Webex Teams er den ultimative samarbejdsapp, der hjælper teams med at holde sig organiseret. Hvis du bruger denne app, er det en leg at planlægge møder. Der er forskellige måder at planlægge møder på Webex Teams.
Tilbagevendende møder afholdes ofte i et virtuelt rum. Det er her alle dine delte dokumenter er gemt, og hvor du kan tage en hurtig diskussion med dit team. Følg nedenstående trin for at planlægge et møde i et rum:
- Naviger til rummet, og vælg Aktivitetsmenuen eller de tre vandrette prikker.
- Tryk på Tidsplan.

- Vælg Planlæg et møde.

- Du kan se kalenderappen og mødedetaljerne. Indtast titel, klokkeslæt og dato, og tryk på Send.

Deltagerne kan deltage i videoen via Webex Teams-appen eller pop-up-påmindelsen.
hvilke enheder kan du installere kodi på
Hvis du vil planlægge møder, der ikke har brug for en plads, såsom kunde- og kundemøder, kan du bruge dit personlige lokale.
Sådan planlægger du et møde i et personligt Webex-rum
Webex Personal Rooms fungerer som dit personlige virtuelle konferencerum, du kan bruge når som helst. Det er ikke nødvendigt at reservere disse værelser, da de altid er tilgængelige. Mødedeltagere kan nemt tilslutte sig det personlige rum via dets link, e-mail eller telefonnummer.
Det meste af tiden bruges personlige lokaler til improviseret møder. Du kan dog også planlægge et møde på forhånd. For at gøre det skal du forudinstallere WebEx-produktivitetsværktøjer på din computer først.
Derefter kan du planlægge møder i det personlige rum via din Outlook Desktop-app eller WebEx-portalen.
Planlæg et personligt lokalemøde via Outlook Desktop App
- Åbn Microsoft Outlook på din computer.

- Naviger til kalenderen for at oprette et nyt møde.

- Indtast emnedato, sted og tidspunkt, og inviter deltagerne.

- Tryk på planlægningsknappen for at bekræfte, at lokaler og deltagere er tilgængelige.
- Vælg Tilføj WebEx-rullemenuen, og vælg Tilføj personligt rum. Når du har gjort det, opdateres dit kalendermøde med mødedetaljerne for det personlige rum.
- Send invitationen.

Din Outlook-kalender synkroniseres med din WebEx-konto i skyen for at hente mødedetaljerne og føje dem til invitationen.
Planlæg et personligt lokalemøde via Microsoft Outlook Computer App
- Åbn Microsoft Outlook på din computer.

- Fra båndet Hjem, naviger til Planlæg møde og derefter Planlæg personligt lokalemøde.
- Tryk på Til og vælg mødedeltagerne.

- Indtast emnedato, sted og klokkeslæt.

- Vælg Send.

Planlæg et personligt værelsesmøde via WebEx-portalen
- Log ind på WebEx-portal .
- Tryk på knappen Tidsplan.
- Indtast mødeemnets titel, dato, klokkeslæt og deltagerens e-mailadresser.
- Klik på Planlæg.
Du har nu planlagt et privat værelsesmøde ved hjælp af WebEx-portalen.
Klar til dit første Webex-møde?
Webex er et fremragende sted til planlægning af onlinemøder. Dens intuitive grænseflade gør det nemt at deltage og dele ideer med dit team. Integrationen med Outlook, Google Kalender og andre kalenderapps sørger for, at deltagerne altid er på sporet med de nye mødeopdateringer.
Hvilken enhed finder du bedst til at planlægge møder? Foretrækker du Outlook eller Google Kalender? Del dine tanker i kommentarerne nedenfor.