Google Maps er blevet den mest populære webkortlægningsplatform, der giver brugerne mulighed for at rejse uden at investere i en dyr GPS-enhed. Det er godt integreret med andre Google-tjenester som Google Assistant, og du kan stole på stemmestyring til at forbedre din navigation og pege dig i den rigtige retning. Google Maps-softwaren er dog ikke altid så ligetil, især når den er påvirket af datatab. Uanset hvad du gør, kan du ikke hente din slettede placeringshistorik.

Heldigvis er ikke alt tabt. Der er flere måder, som vil hjælpe dig med at gendanne din slettede placeringshistorik og tidslinje på Google Maps. Læs videre for at lære mere.
Du kan ikke slå inkognitotilstand
Selvom det er muligt at hente slettet placeringshistorik på Google Maps, er inkognitotilstand en ufremkommelig vejspærring. Hvis du bruger Google Maps og slår inkognitotilstand til i din browser, vil du ikke kunne finde de slettede oplysninger. Selvom du logger ind på din Google-konto på din iPad, iPhone, Android-smartphone eller computer, forhindrer inkognitotilstand datahentning.
Hvis du har mistanke om, at du bliver nødt til at finde data, skal du sørge for, at dit browservindue ikke fungerer i inkognitotilstand.
Sådan gendannes slettet placeringshistorik på Google Maps
Lad os se på seks metoder, du kan bruge til at hente slettet placeringshistorik.
METODE 1: Kontrol af 'Korthistorik'
Når du åbner Google Maps og trykker på 'Søg her', kan du muligvis ikke se alle tidligere søgte placeringer. Du vil kun se seneste søgninger, da programmet erstatter ældre poster med nye. Men gå ikke i panik. Du kan gå længere tilbage og finde en detaljeret log over dine søgninger. Her er hvad du skal gøre:
- Lancering Google kort og klik på dit profilbillede eller kontoinitialer ved siden af feltet 'Søg her'.
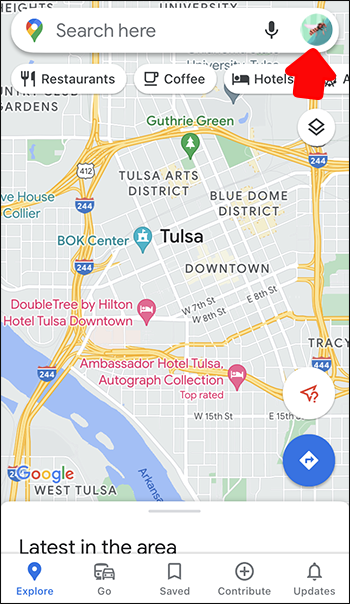
- Gå til 'Indstillinger', og tryk på 'Korthistorik'-indstillingen nederst på skærmen.
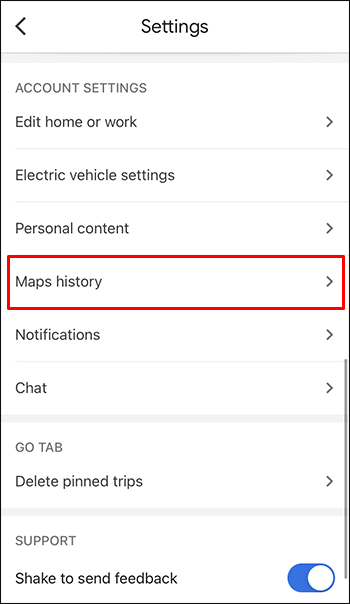
- Handlingen genererer en log over tidligere kortposter, inklusive søgte, sete eller delte elementer.
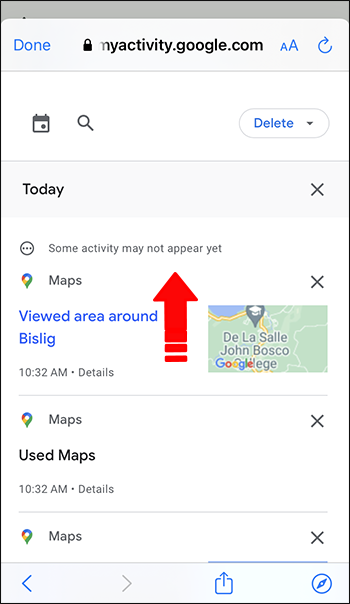
METODE 2: Kontrol af redigeringssiden
Redigering af uheld er en anden almindelig årsag til, at din placeringshistorik og tidslinjeoplysninger kan forsvinde. Hvis du ændrer kortet, mens du kører, er det nemt at slette data ved et uheld. Den gode nyhed er, at du kan gendanne oplysningerne med blot et par klik og gå til siden Redigeringer, uanset din enhed.
Følg nedenstående trin for at gøre det på en iPhone :
- Klik på 'Bidrag+' og tryk på 'Se din profil.'
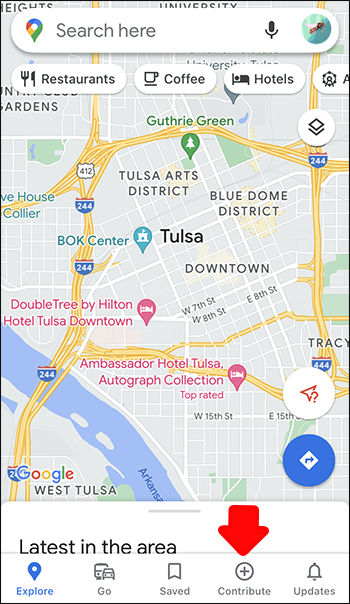
- Rul til bunden af siden og
- tryk på 'Se dine redigeringer.'
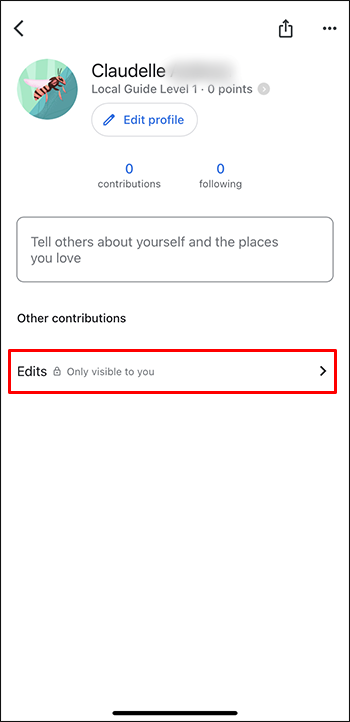
- De redigerede kort vil blive organiseret i tre grupper: 'Ikke anvendt', 'Afventer' og 'Godkendt.'
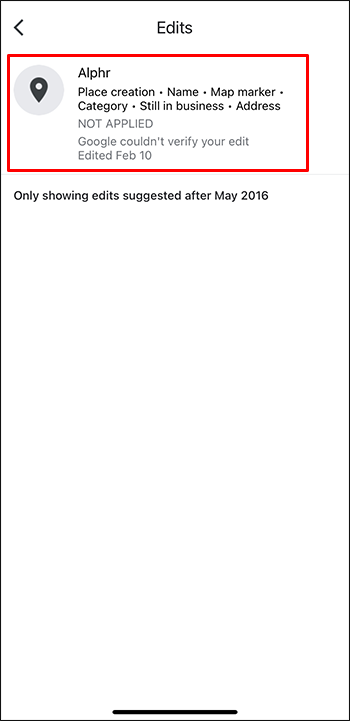
Sådan kan du åbne redigeringssiden på en Android enhed:
- Tryk på 'Contribute+' og tryk på 'Se din profil.'
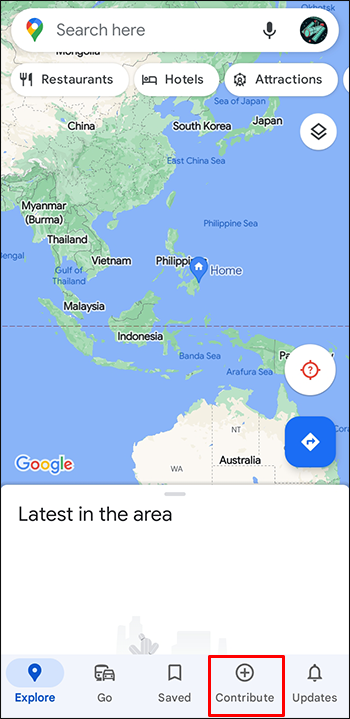
- Gå til bunden af skærmen og vælg 'Se dine redigeringer'.
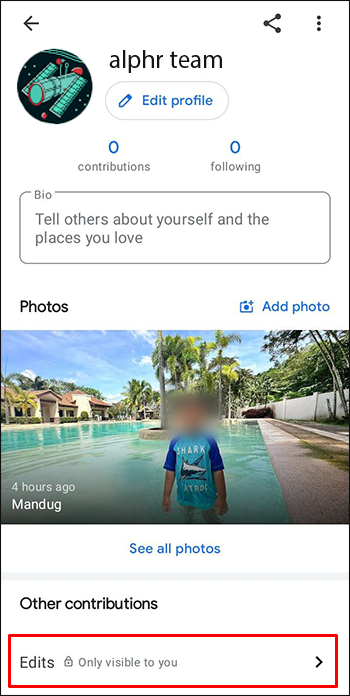
- Alle ændrede kort vil blive klassificeret som 'Ikke anvendt', 'Godkendt' og 'Afventer'.
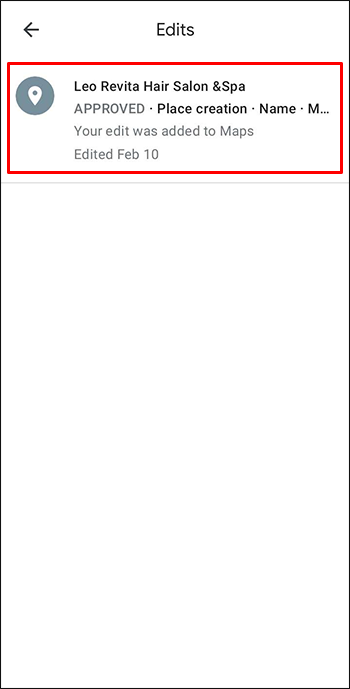
Din pc kan også hjælpe dig med at tjekke siden Redigeringer på Google Maps. Instruktionerne nedenfor vil guide dig gennem processen:
- Gå til Google kort side og tryk på hamburgermenuen øverst til venstre på skrivebordet.
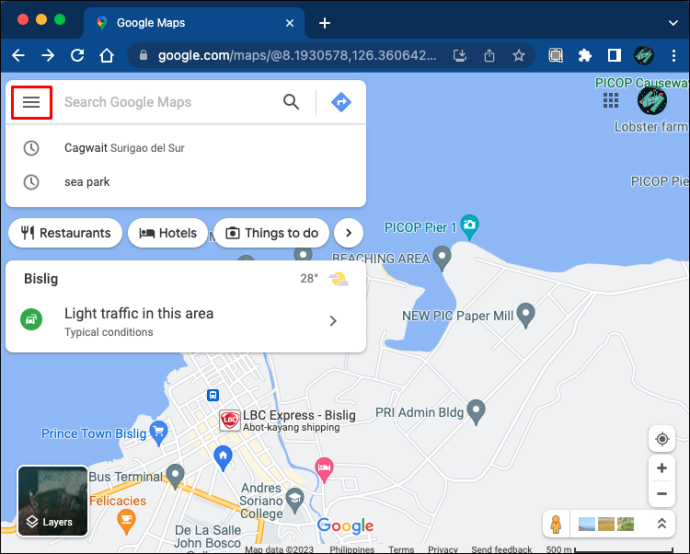
- Vælg 'Dine bidrag' fra valglisten, og klik på 'Rediger'.
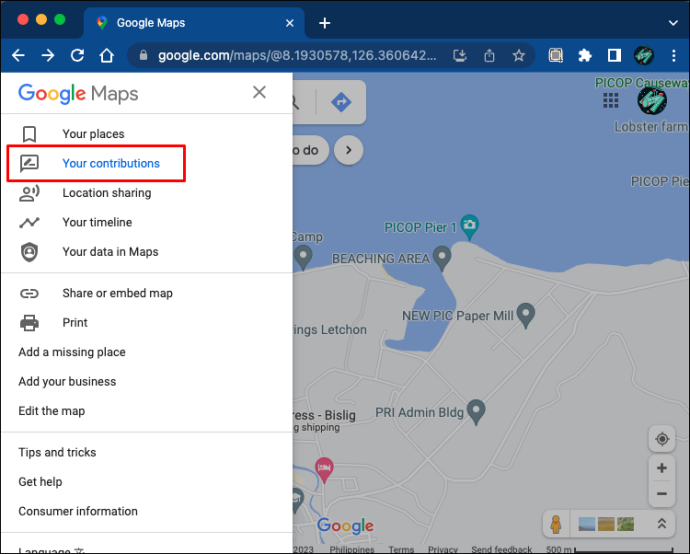
- Status for redigeringerne vil blive vist som 'Ikke anvendt', 'Godkendt' eller 'Afventer'.
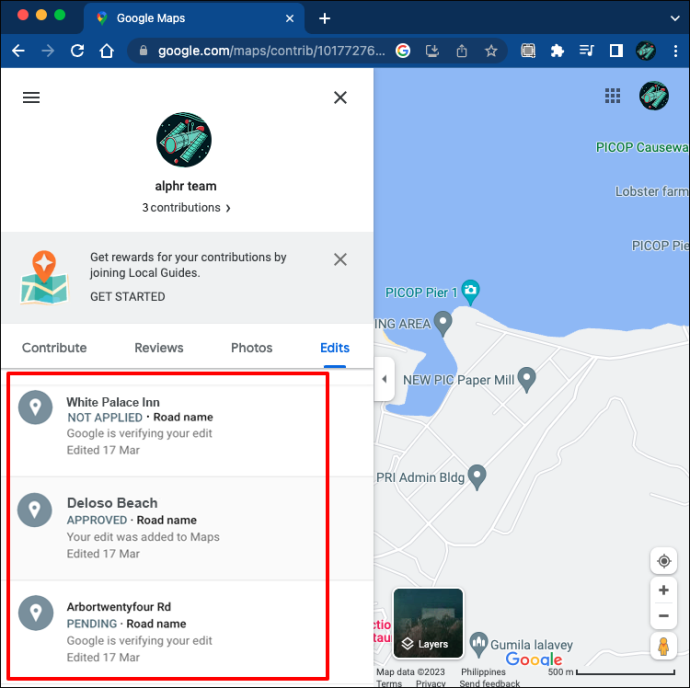
METODE 3: Brug siden Min aktivitet
Nogle gange er din placeringshistorik tom, selvom du ikke har foretaget nogen redigeringer. Google er forberedt på sådanne omstændigheder og sikkerhedskopierer dine kortdata i skylager. Denne forholdsregel forhindrer datatab, når du geninstallerer appen, sletter cachen eller starter en fabriksnulstilling på din enhed. Det vigtigste er, at placeringshistorik og kortaktivitet gemmes sammen med en tidslinje for hurtig og nem adgang. Sådan kan du finde disse oplysninger:
windows 10 startmenu grupper
- Åben Google kort fra din webbrowser og gå til siden 'Min aktivitet'.
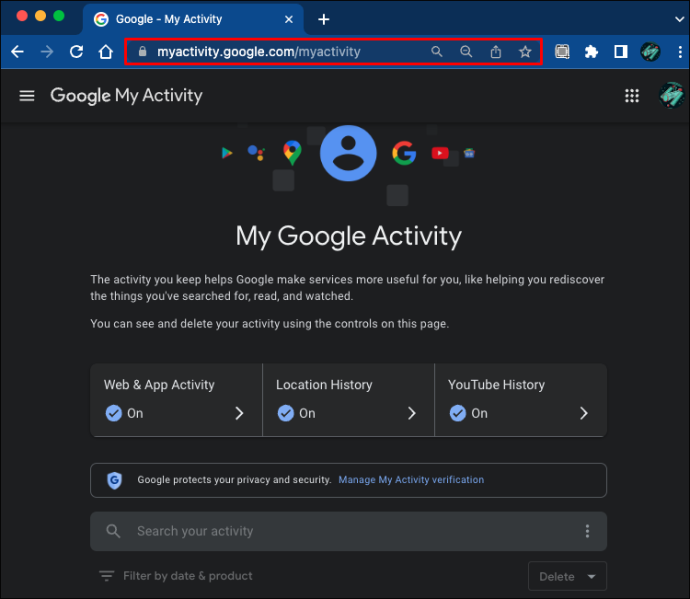
- Vælg indstillingen 'Placeringshistorik'.
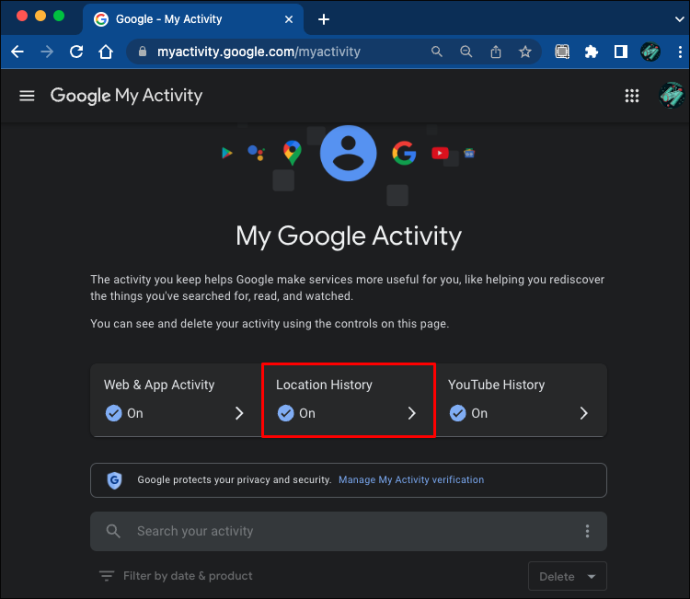
- Naviger til afsnittet 'Slet automatisk'. Hvis den er slået fra, viser Google aktivitet, der ikke er ældre end 18 måneder.
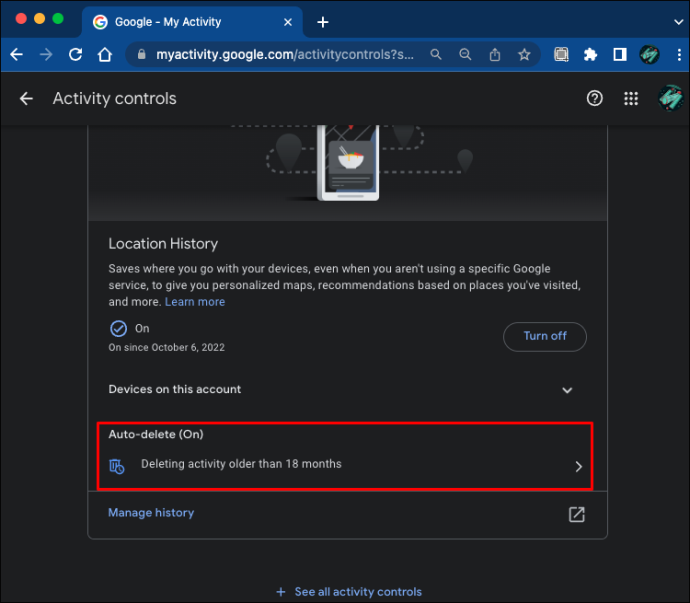
- Vælg 'Administrer historik', din browser vil nu åbne vinduet Google Maps tidslinje.
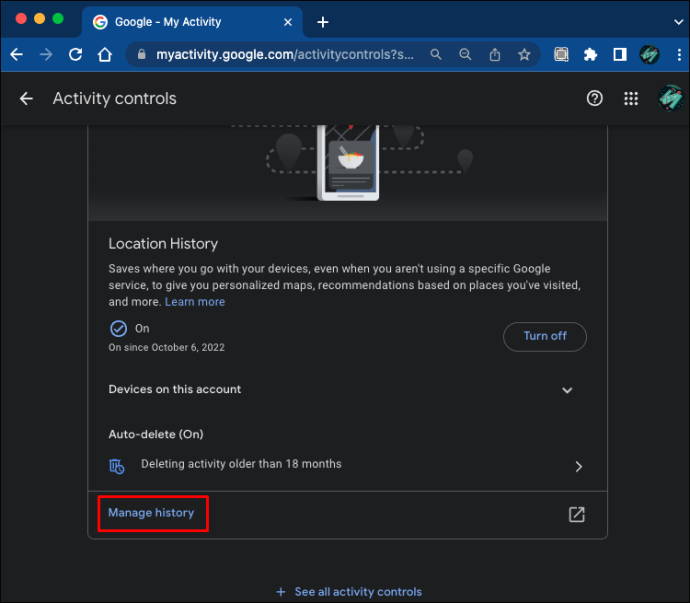
- Tryk på menuerne Dag, Måned og År for at få adgang til specifikke oplysninger. (Du kan også trykke på grafikonet i den øverste højre del af grænsefladen for at se en oversigt over din daglige aktivitet.)
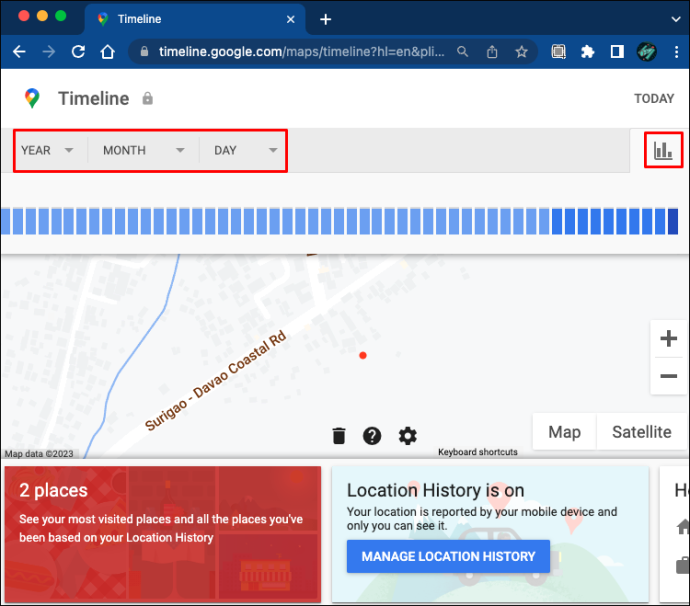
Du skal geninstallere Google Maps-appen på din mobilenhed og synkronisere den med din pc for at få adgang til dataene på din smartphone.
METODE 4: iOS Placeringshistorik
Hvis du er i en tidsnød, vil du måske have en hurtig løsning, der ikke involverer at pille ved Google Maps-indstillinger. Selvom det ikke er en direkte måde at hente mistede Google Maps-placeringsdata på, er gendannelse af placeringshistorikken for din iOS-enhed en fremragende midlertidig løsning.
Følgende instruktioner hjælper dig med at gendanne din iPhones placeringshistorik:
- Start appen 'Indstillinger' fra startskærmen.
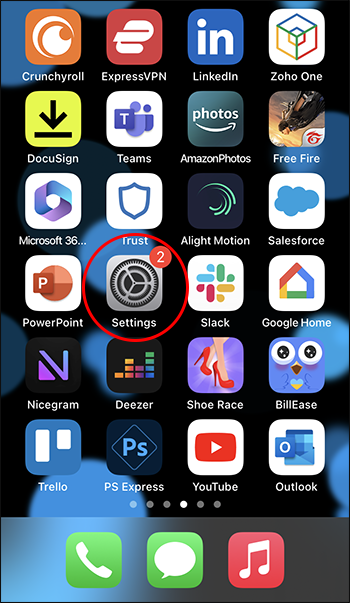
- Vælg fanen 'Privatliv', og sørg for, at 'Placeringstjenester' er aktiveret.
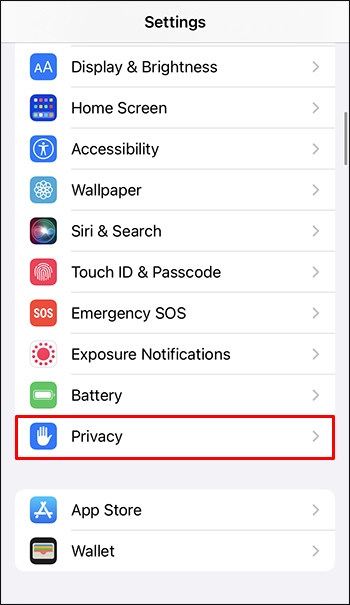
- Rul til bunden af sektionen 'Placeringstjenester', og tryk på 'Systemtjenester'.
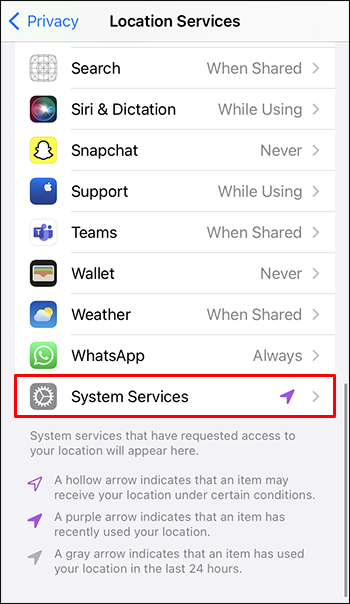
- Gå til den nederste ende af grænsefladen og tryk på 'Væsentlige steder.'
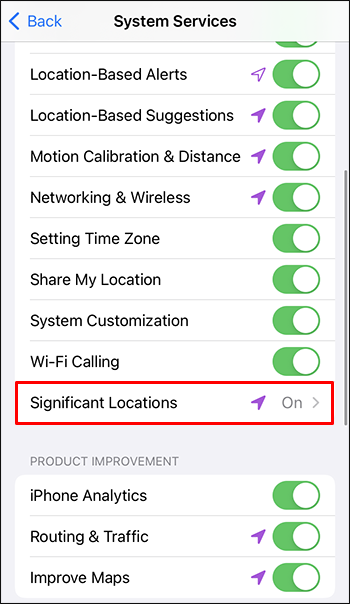
- Du vil være i stand til at se lister over byer, stater og byer. Tryk på en placering for at få flere oplysninger.
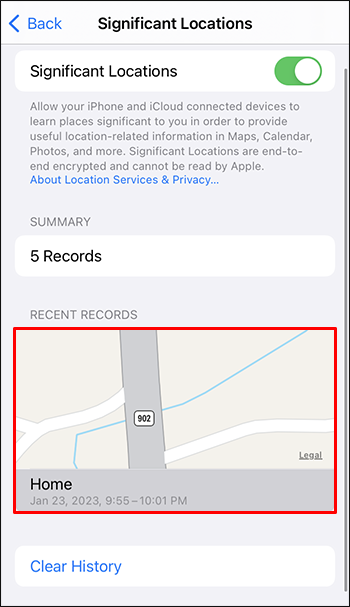
Selvom denne metode hjælper dig med at sammensætte dine placeringshistorikoplysninger, giver den ikke det mest detaljerede udseende. For eksempel kan du ikke knibe skærmen for at forstørre billedet.
Metoden virker også på iPads. Sådan kan du se din iPads placeringshistorik:
- Åbn appen 'Indstillinger', og tryk på fanen 'Privatliv'.
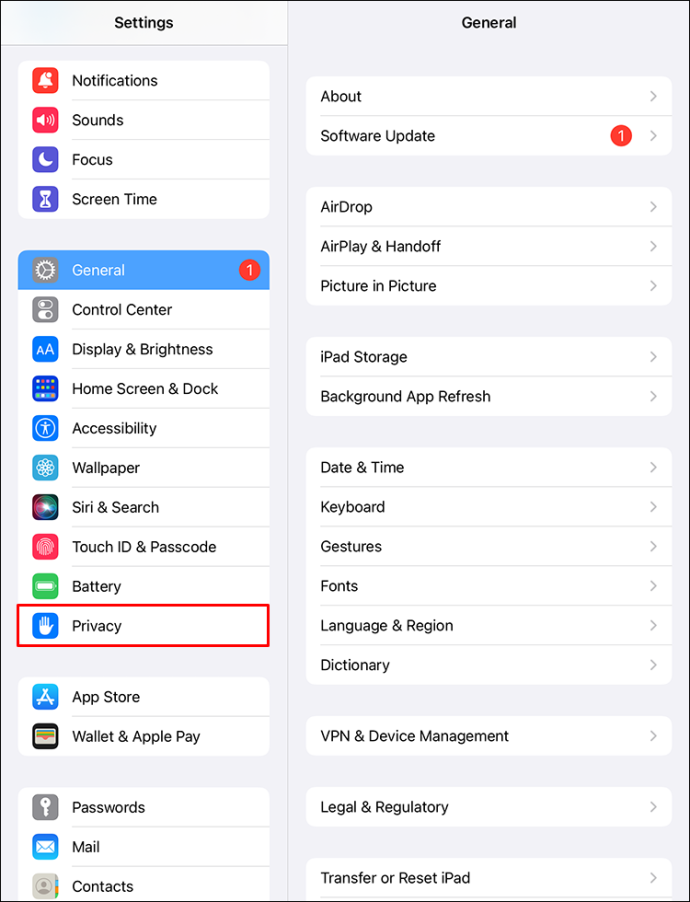
- Naviger til 'Placeringstjenester', og kontroller, om muligheden er aktiveret.
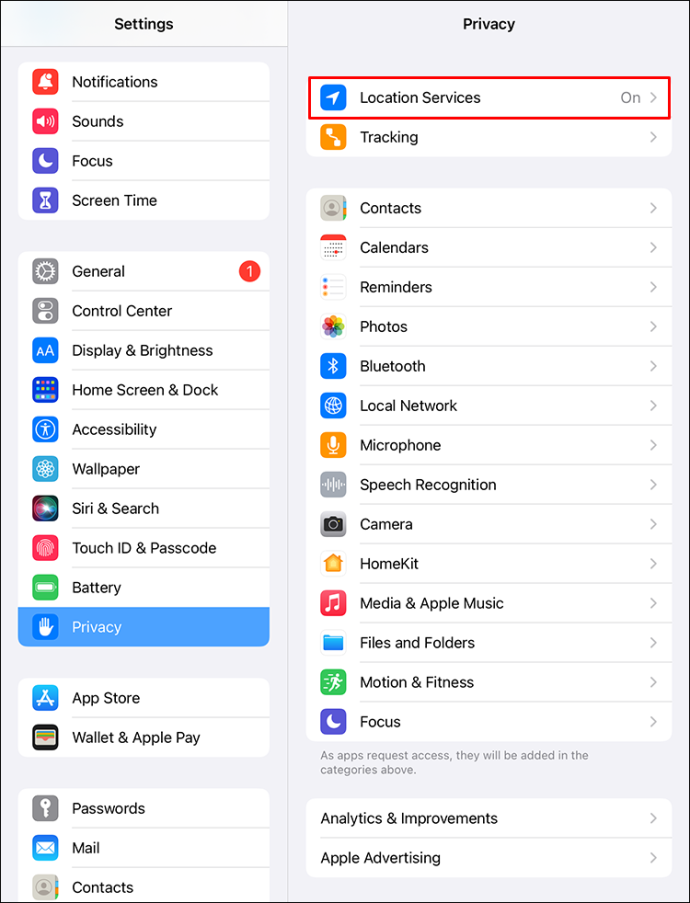
- Gå til bunden af skærmen og vælg 'Systemtjenester'.
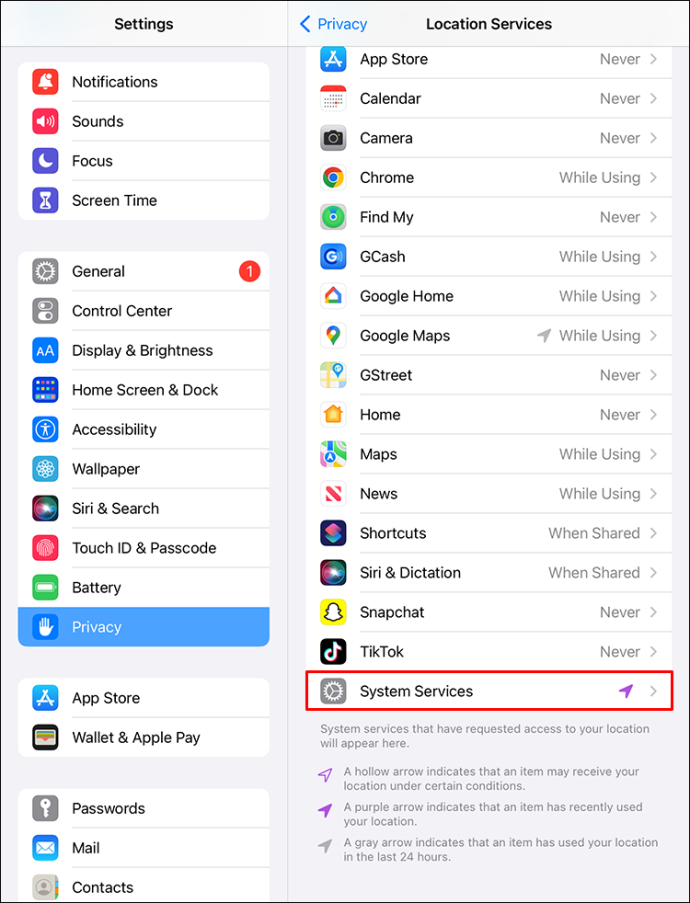
- Rul til bunden af grænsefladen og vælg 'Væsentlige placeringer.'
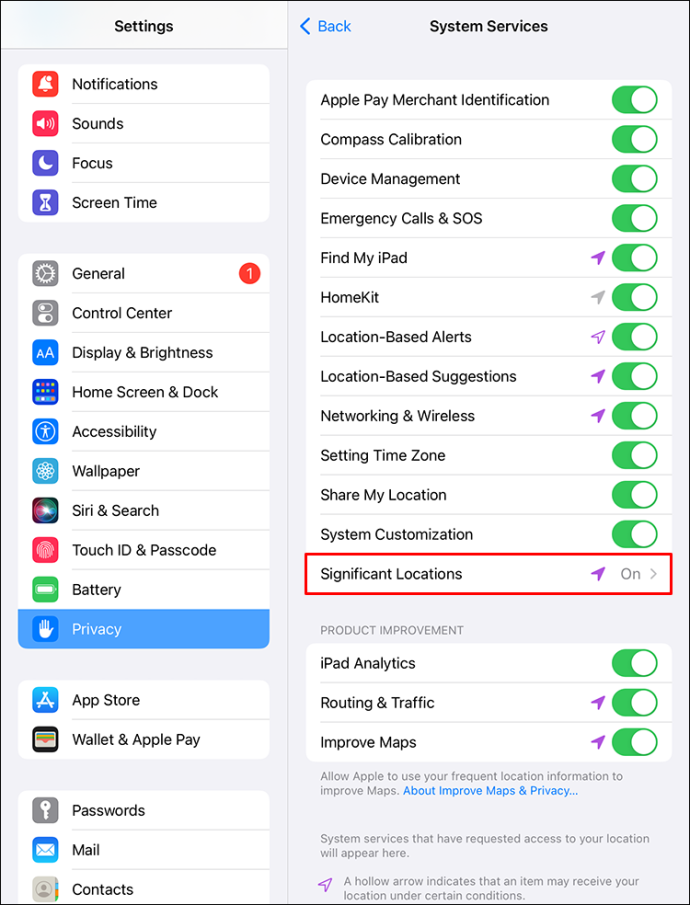
- Du kan inspicere lister over byer, byer og stater på den nye side. For at lære mere om en bestemt placering, klik på den.
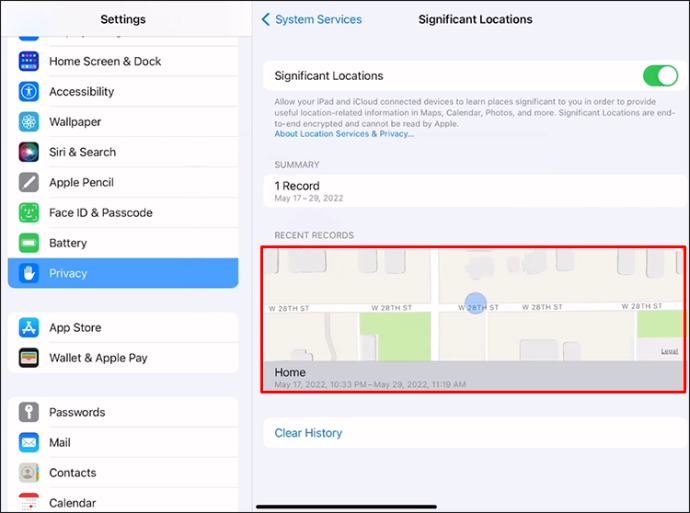
Husk, at selvom din iPad-placeringshistorik indeholder detaljer om placeringer, omtrentlige positioner og datoer, passer den ikke til Google Maps. Du vil ikke være i stand til at zoome ind med dine fingerspidser.
hvordan man sletter alle likes på twitter
METODE 5: Datagendannelsesprogrammer
Hvis de oplysninger, du søger efter, er ældre end 18 måneder, har Google Maps sandsynligvis slettet dem permanent. Appen logger din aktivitet i op til 18 måneder og erstatter den derefter med nyere poster. Du kan dog omgå dette problem og bruge et datagendannelsesprogram.
Denne software bruges normalt, når en enhed oplever et systemnedbrud, hvilket fører til tab af data.
Selvom der ikke er nogen garanti for, at tredjepartsværktøjer kan hente alle slettede filer, f.eks RecycleMaster understøtter mange formater og kunne klare at gendanne din slettede korthistorik.
iPhone-brugere kan prøve dr.telefon og FoneLab iPhone Data Recovery . Disse programmer har eksisteret i årevis og har hjulpet tusindvis af brugere med at gendanne deres oplysninger, så de måske kan finde din mistede Google Maps-historik.
METODE 6: Kontakt en genoprettelsestjeneste
De, der føler sig usikre på deres tekniske viden, kan kontakte en datagendannelsestjeneste. Selvom gendannelsesværktøjer er ret effektive, er de ikke brugervenlige og kræver ofte rooting for at fuldføre processen. En teknisk professionel vil dog vide, hvor du skal lede efter din slettede Google Maps-placeringshistorik og -tidslinje.
Hold styr på din placeringshistorik på Google Maps
Der er flere grunde til, at brugere har svært ved at finde deres placeringshistorik på Google Maps. Appen logger din seneste aktivitet, og tidligere sete eller søgte elementer mangler ofte på listen. En utilsigtet redigering kan også forhindre dig i at se visse oplysninger.
Heldigvis kan du normalt løse problemet ved at gå til din korthistorik eller redigeringsside. Hvis dataene ikke vises, kan du prøve at bruge din iOS-placeringshistorik eller et tredjepartsværktøj. Hvis du har mistanke om, at dataene er blevet permanent slettet, er det bedst at hyre en professionel gendannelsestjeneste og lade dem håndtere situationen.
Har du tidligere haft problemer med at gendanne din placeringshistorik i Google Maps? Hvilken af ovenstående metoder hjalp dig med at hente den? Fortæl os det i kommentarfeltet nedenfor.









