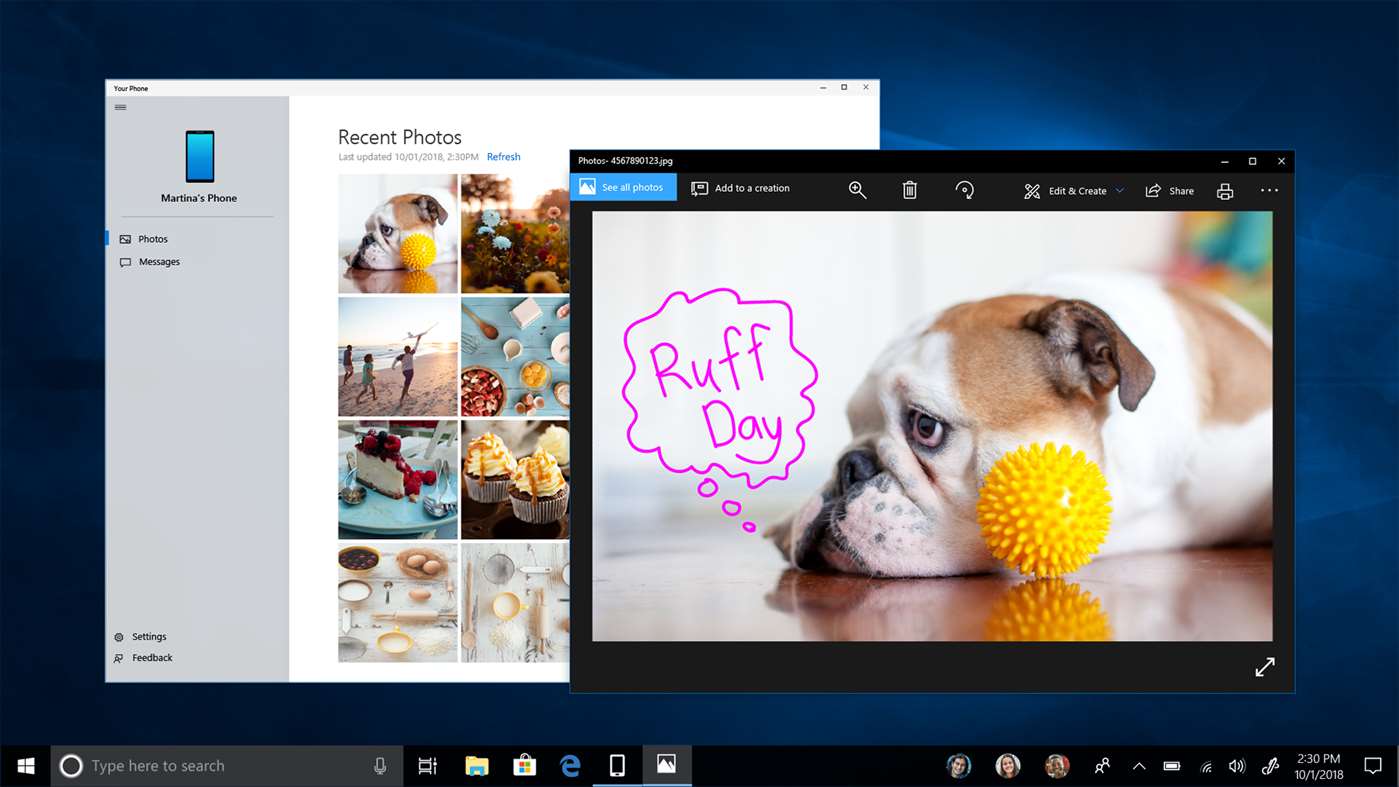Enhedslinks
Hvis der er en vigtig e-mail, du skal sende senere, men vil sikre dig, at du ikke glemmer det, vil du være glad for at vide, at Microsoft Outlook har en planlægningsmulighed. Det kan give dig ro i sindet at vide, at din modtager får e-mailen, og du behøver ikke bekymre dig om at huske at sende den.

Med blot et par klik kan du sætte alt op, og e-mailen bliver leveret på det tidspunkt, du har valgt. Denne artikel vil diskutere, hvordan man planlægger en e-mail i Outlook ved hjælp af forskellige platforme. Derudover vil vi diskutere andre interessante funktioner, som du kan finde nyttige.
Sådan planlægger du en e-mail i Outlook på webversionen
Hvis du bruger Outlook online-webversionen, kan du nemt sammensætte din e-mail og planlægge den til at blive leveret på et tidspunkt, du foretrækker. Sådan gør du:
- Åbn din browser og gå til Outlook.

- Skriv din e-mail.

- Tryk på pilen ved siden af knappen Send.

- Tryk på Send senere.

- Indstil dato og klokkeslæt for, hvornår du vil sende e-mailen.

- Tryk på Send.

Din e-mail vises i mappen Kladder. Hvis du ombestemmer dig og vil sende e-mailen med det samme, skal du gå tilbage til mappen Kladder og trykke på Annuller Send og derefter sende den normalt.
Sådan planlægger du en e-mail i Outlook på en Windows-pc
Hvis du bruger en Windows-pc, er det nemt at planlægge en e-mail i Outlook og kan gøres med få klik. Bare følg disse trin:
- Åbn Outlook.

- Skriv din e-mail.

- Åbn fanen Indstillinger.

- Tryk på Forsinket levering.

- Marker afkrydsningsfeltet ud for Lever ikke før.

- Angiv dato og klokkeslæt, hvor du ønsker, at e-mailen skal sendes.

- Tryk på Luk, og tryk derefter på Send.

E-mailen vil blive sendt på det tidspunkt, du har angivet. Indtil da forbliver den i Outlooks udbakke.
Sådan planlægger du en e-mail i Outlook på iPhone-appen
Desværre er det ikke muligt at planlægge en e-mail i Outlook ved hjælp af iPhone-appen. Men andre tredjepartsapps såsom Spark eller Gmail har denne mulighed tilgængelig. Hvis du ofte er på farten og vil planlægge e-mails ved hjælp af din iPhone, bør du overveje at installere en af disse apps.
Hvis du vælger Spark, skal du følge disse trin:
- Hent Gnist fra App Store.

- Indtast dit Outlook-id og din adgangskode.

- Konfigurer din konto ved at følge instruktionerne.
- Skriv en ny e-mail.

- Tryk på flyikonet med et ur lige over dit tastatur.

- Du kan vælge mellem et par standardindstillinger: Send senere i dag, i aften, i morgen eller i morgen aften.

- Hvis du vil tilpasse dato og klokkeslæt, skal du trykke på Vælg dato.

- Når du er færdig, skal du trykke på Indstil.

Hvis du vil bruge Gmail, skal du følge nedenstående trin:
- Hent Gmail fra App Store.

- Log ind med din e-mail og opret en adgangskode.

- Følg instruktionerne på skærmen for at konfigurere din konto, hvis du ikke allerede har en.
- Skriv en ny e-mail.

- Tryk på de tre prikker i øverste højre hjørne.

- Tryk på Planlæg afsendelse.

- Du kan vælge mellem tre standardindstillinger: I morgen morgen, I morgen eftermiddag eller den næste ledige mandag morgen. Hvis du vil konfigurere en anden dato og tid, skal du trykke på Vælg dato og klokkeslæt.

- Når du er færdig, skal du trykke på Gem.

Sådan planlægger du en e-mail i Outlook på Android-appen
Hvis du bruger Outlook Android-appen, vil du ikke være i stand til at planlægge din e-mail, da denne mulighed ikke er tilgængelig. Du kan bruge andre tredjepartsapps såsom Spark eller Gmail. Begge giver dig mulighed for at tilpasse, hvornår din e-mail skal leveres.
Hvis du vil bruge Spark, skal du følge nedenstående trin:
hvordan man ændrer tekstfarve i pdf
- Hent Gnist fra Play Butik.

- Tilmeld dig med dit Outlook-id og din adgangskode.
- Følg instruktionerne for at konfigurere din konto.

- Skriv en ny e-mail.

- I den nederste mulighed skal du trykke på flyikonet med et ur.

- Vælg mellem flere standardindstillinger for planlægning af din e-mail: Send senere i dag, i aften, i morgen eller i morgen aften.

- Du kan tilpasse dato og klokkeslæt ved at trykke på Vælg dato.

- Tryk på Ok, når du er færdig.

Hvis du vælger at bruge Gmail, skal du følge disse trin for at planlægge en e-mail:
- Åbn Gmail på din telefon.

- Skriv en ny e-mail.

- Tryk på de tre prikker i øverste højre hjørne.

- Tryk på Planlæg afsendelse.

- Vælg mellem tre standardindstillinger: I morgen morgen, I morgen eftermiddag eller den næste mandag morgen.

- Hvis du vil konfigurere en anden dato og tid, skal du trykke på Vælg dato og klokkeslæt.

- Når du er færdig, skal du trykke på Planlæg afsendelse.

Sådan planlægger du en e-mail i Outlook på Mac-appen
Du kan bruge Outlook på din Mac-enhed og planlægge e-mails. Bemærk dog, at denne mulighed ikke vil være tilgængelig, hvis du bruger Gmail, iCloud eller Yahoo-konto. Følg nedenstående trin for at planlægge en Outlook-e-mail på en Mac:
- Åbn Outlook og skriv din e-mail.

- Tryk på pilen ved siden af Send-ikonet i øverste venstre hjørne.

- Tryk på Send senere.

- Indtast tid og dato, hvor du vil sende e-mailen.

- Tryk på Send.

Din e-mail vil blive gemt i mappen Kladder indtil det planlagte tidspunkt. E-mailen sendes, selvom Outlook ikke er åben på din Mac-enhed på det angivne tidspunkt. Du skal bare have forbindelse til internettet.
Hvis du ombestemmer dig og vil annullere e-mailen, skal du gå til mappen Kladder og trykke på Annuller Send. E-mailen forbliver åben, så du kan slette eller omlægge den.
Yderligere ofte stillede spørgsmål
Hvordan kan jeg tilføje en forsinkelse til alle e-mails i Outlook?
Hvis du ofte laver fejl, når du sender e-mails eller glemmer at sende vedhæftede filer, bør du overveje at udsætte dem. Dette giver dig tid nok til at revidere og potentielt tilføje det, du har glemt. Outlook giver dig mulighed for at oprette en regel og forsinke alle dine e-mails med op til to timer.
Det er nemt at oprette en regel, og du kan gøre det med et par klik:
1. Åbn Outlook, og tryk på Filer.
2. Tryk på Administrer regler og advarsler.
3. Tryk på Ny regel.
4. I feltet Vælg en skabelon skal du trykke på Anvend regel på beskeder, jeg sender, og trykke på Næste.
5. Marker afkrydsningsfelterne ud for de ønskede muligheder på listen Vælg betingelse(r), og tryk på Næste.
6. Marker afkrydsningsfeltet ud for Udskyd levering med et antal minutter på listen Vælg handling(er).
7. I boksen Rediger regelbeskrivelsen (klik på en understreget værdi) skal du trykke på et antal.
hvordan man laver fb-post delbar
8. Vælg det ønskede antal minutter. Det maksimale er 120.
9. Tryk på Ok, og tryk derefter på Næste.
10. Tilpas potentielle undtagelser, hvis du vil.
11. Giv reglen et navn.
12. Marker afkrydsningsfeltet ud for Slå denne regel til.
13. Tryk på Udfør.
Når du har oprettet denne regel, vil alle de e-mails, du sender, blive gemt i din udbakkemappe i det antal minutter, du har angivet.
Skriv dine e-mails nu, send dem senere
Outlook giver dig mulighed for at skrive dine e-mails nu og planlægge, at de skal sendes, når du vil. Denne nyttige funktion giver dig mulighed for at vende tilbage til dine e-mails, hvis du indser, at du skal tilføje noget eller bare for at give dig selv ro i sindet og afslutte din dag tidligt. Den eneste ulempe er, at du ikke kan bruge denne funktion, hvis du har Outlook-mobilappen. I så fald bør du vælge tredjepartsapps.
Planlægger du ofte dine e-mails? I hvilken situation gør du det? Fortæl os i kommentarfeltet nedenfor.