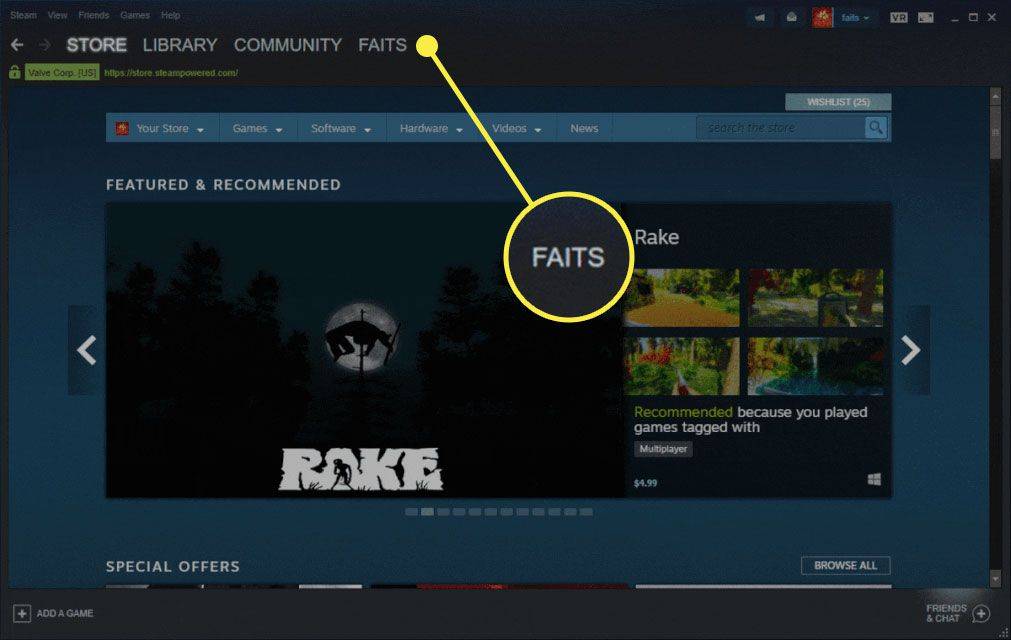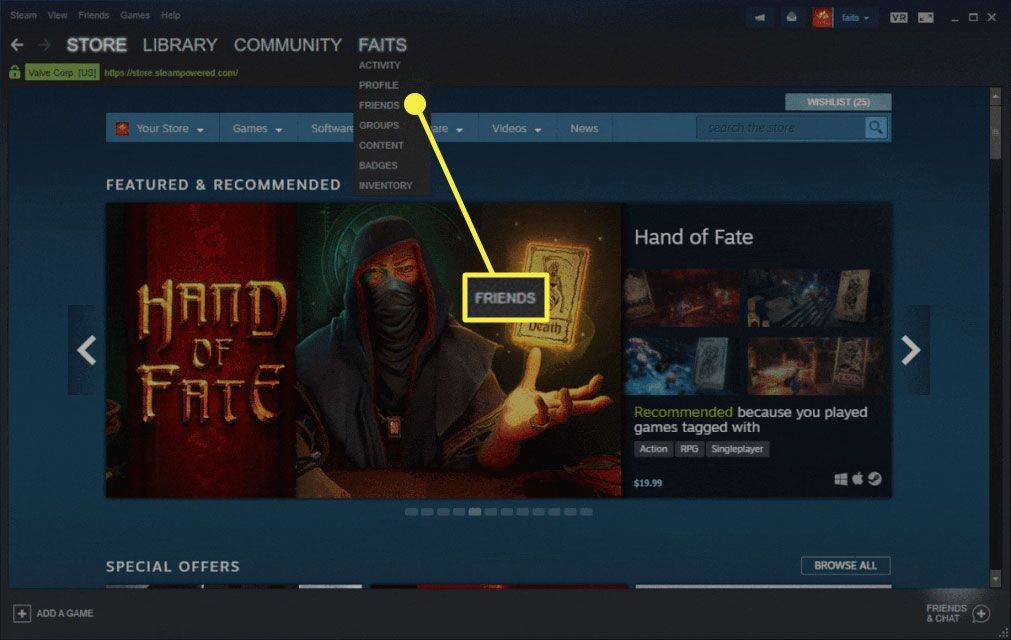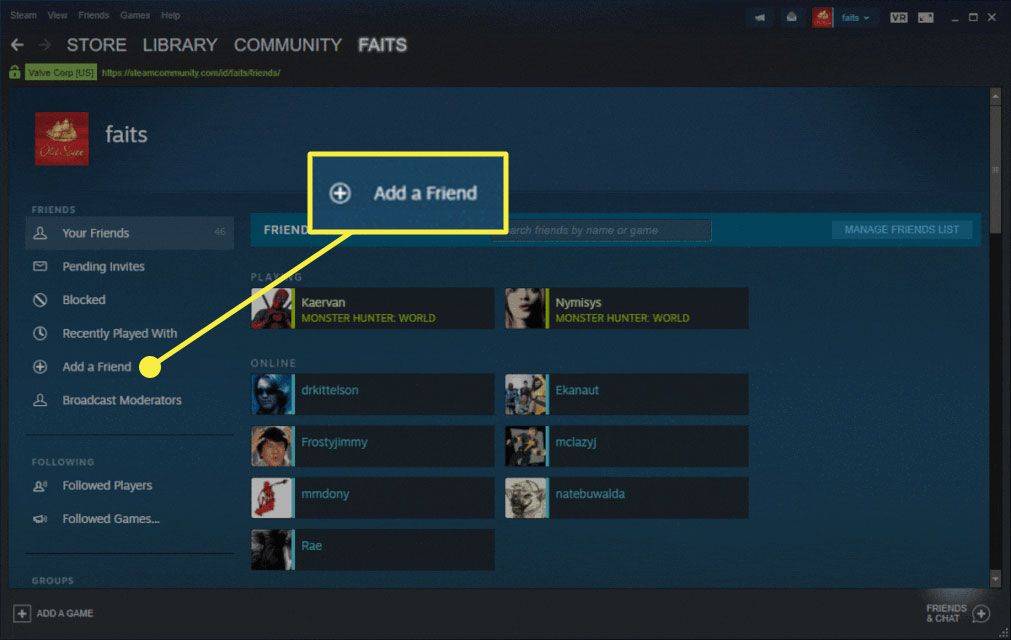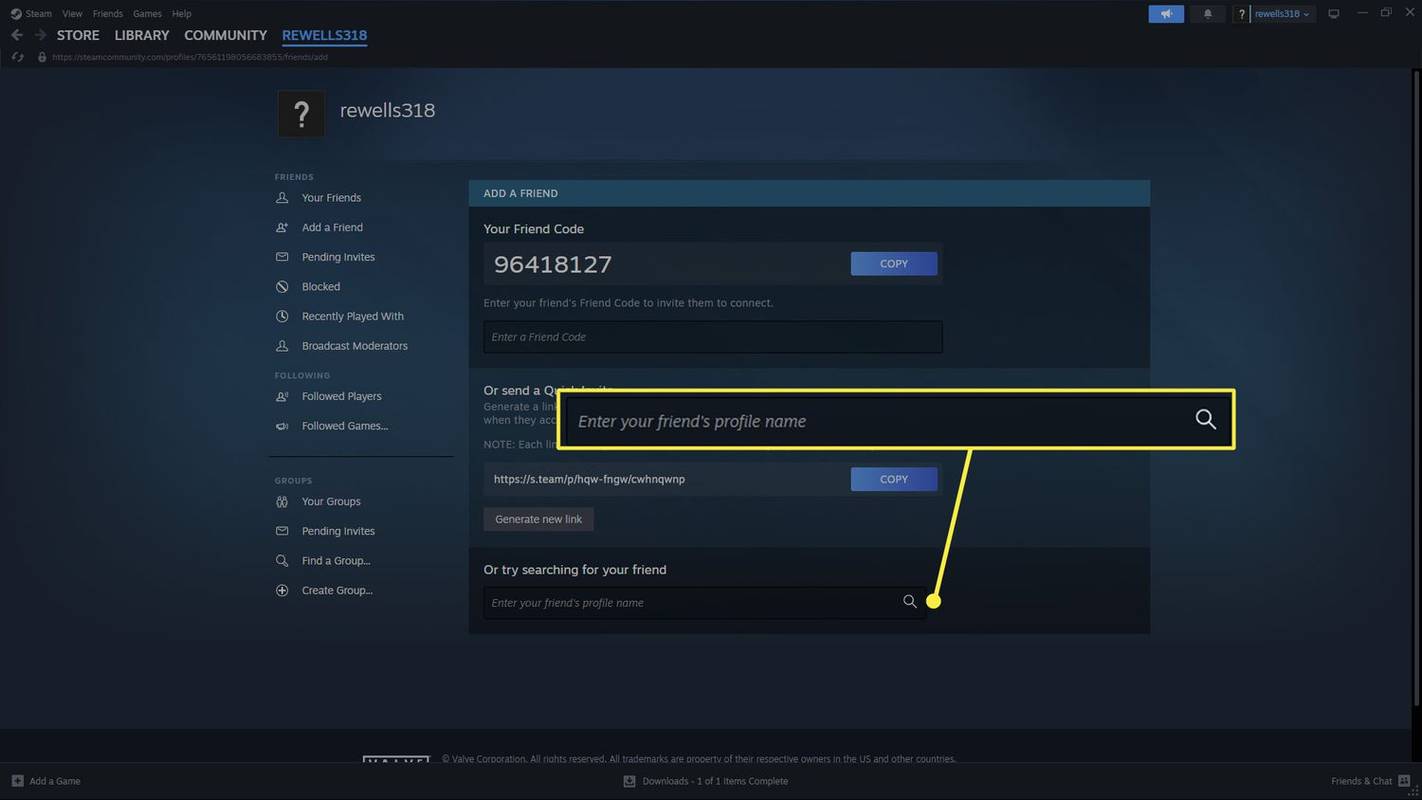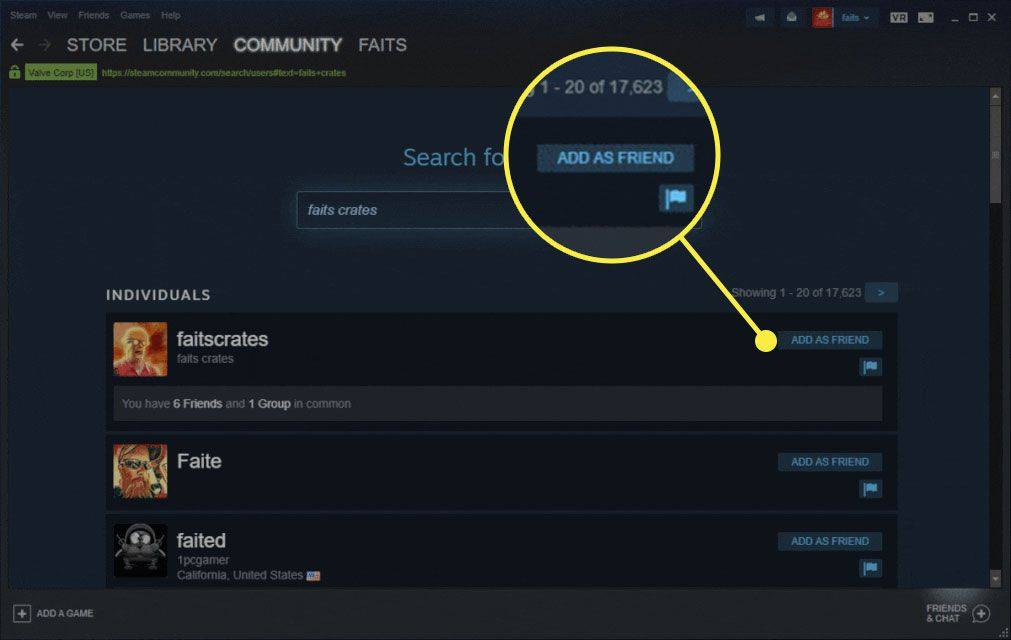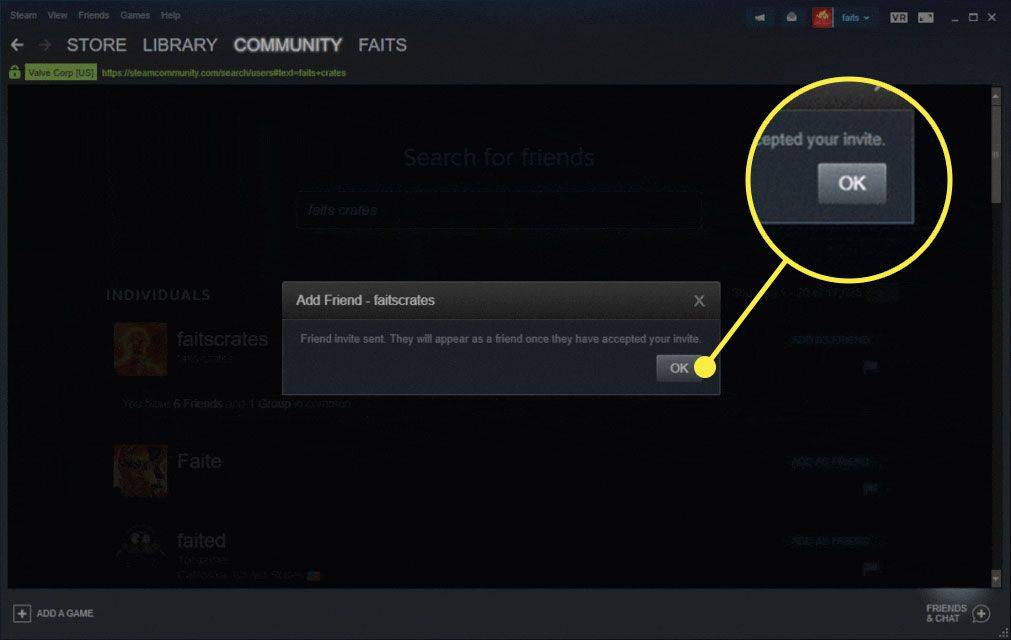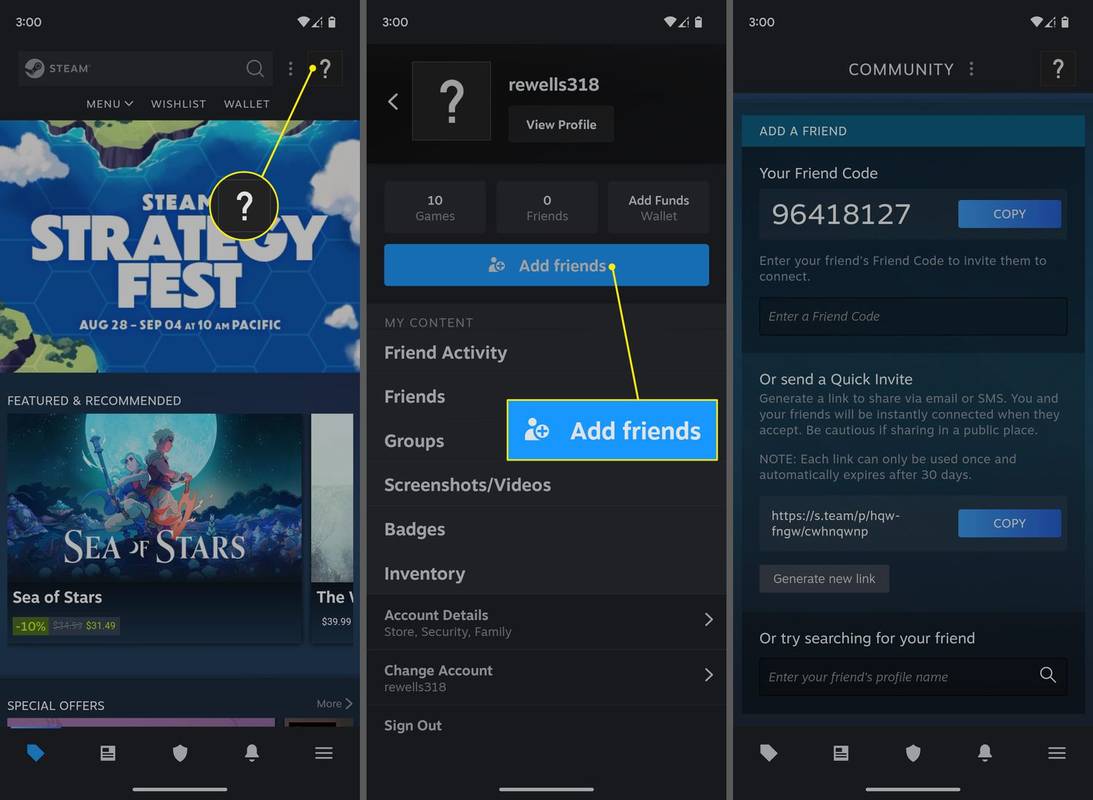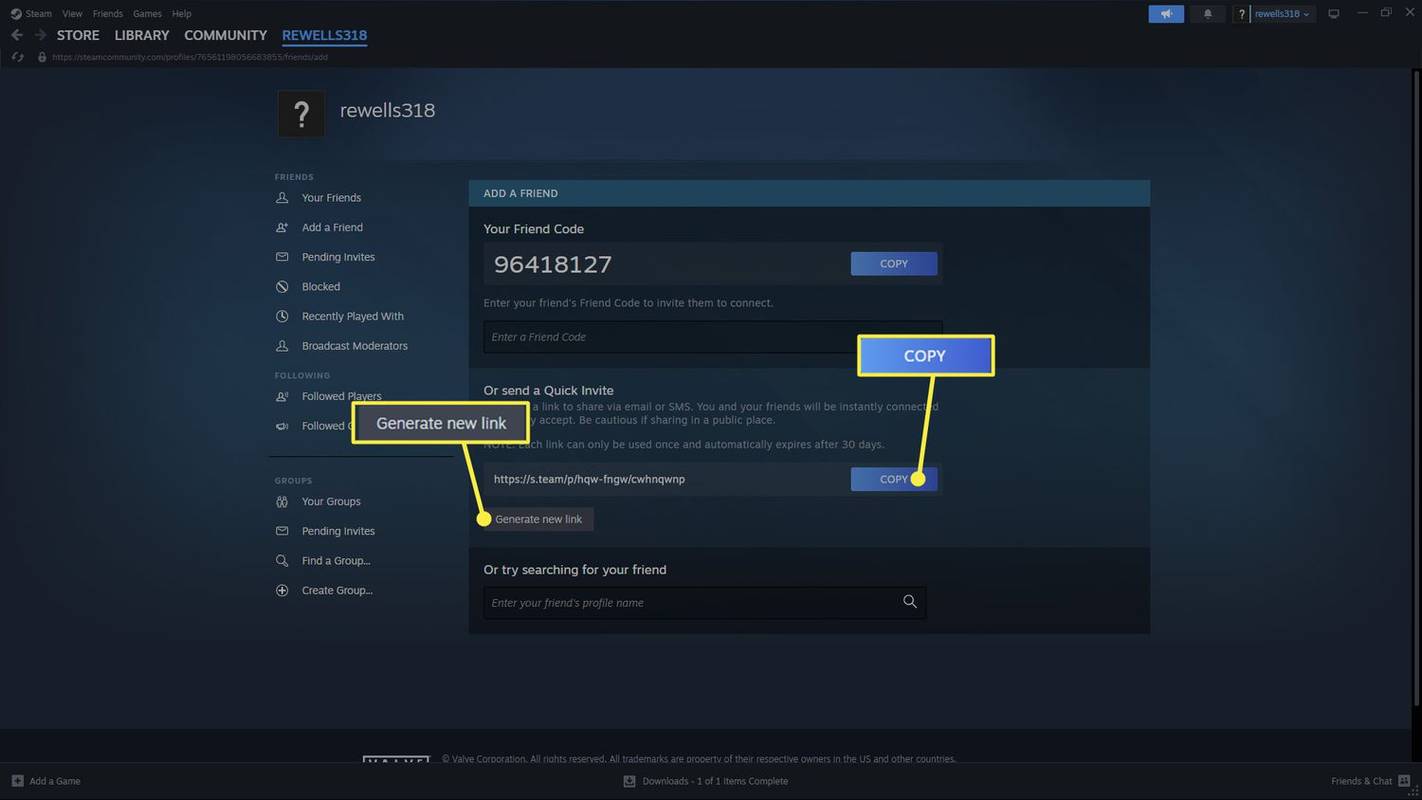Hvad skal man vide
- Desktop-app eller websted: Vælg Brugernavn > Venner > Tilføj en ven > og indtast et navn eller en vennekode.
- For at få et invitationslink skal du vælge din Brugernavn > Venner > Tilføj en ven > Generer nyt link > Kopi .
- Mobilapp: Vælg din avatar > Tilføj venner og indtast et navn eller en vennekode.
Denne artikel forklarer, hvordan du tilføjer venner på Steam ved hjælp af Steam-webstedet, desktop-appen og mobilappen ved at sende en venneanmodning, som din ven ser, næste gang de logger på Steam. Du kan også tilføje venner ved at sende et invitationslink.
Tilføj venner på Steam ved hjælp af skrivebordsappen eller webstedet
Steam desktop-appen er stort set identisk med Steam-webstedet, så du kan tilføje venner ved at bruge den, du foretrækker. Det butik fanen i appen svarer til Steampowered.com, som er Steams netbutik. Det Fællesskab fanen svarer til Steamcommunity.com, som er Steams online fællesskabsportal.
Hvis du ikke kender din vens nøjagtige Steam-profilnavn og ikke kan finde deres konto på tjenesten, kan du have svært ved at tilføje dem.
Sådan finder og tilføjer du venner på Steam ved hjælp af desktop-appen eller Steam Community-webstedet:
-
Åbn Steam-skrivebordsappen, eller naviger til steamcommunity.com .
-
Placer musemarkøren over dit brugernavn i menulinjen.
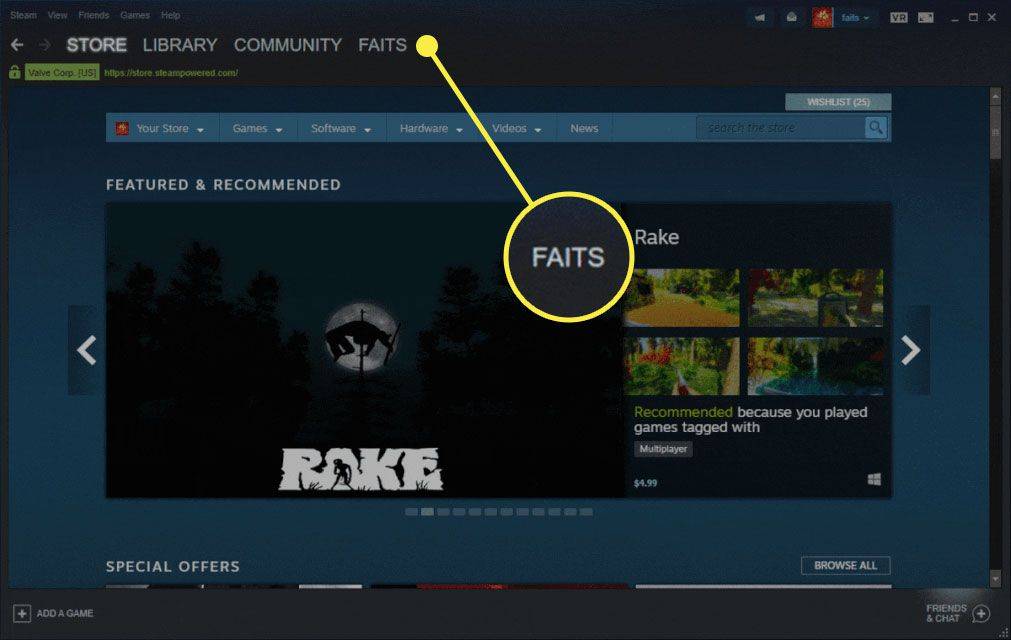
-
Vælge Venner i rullemenuen, der vises.
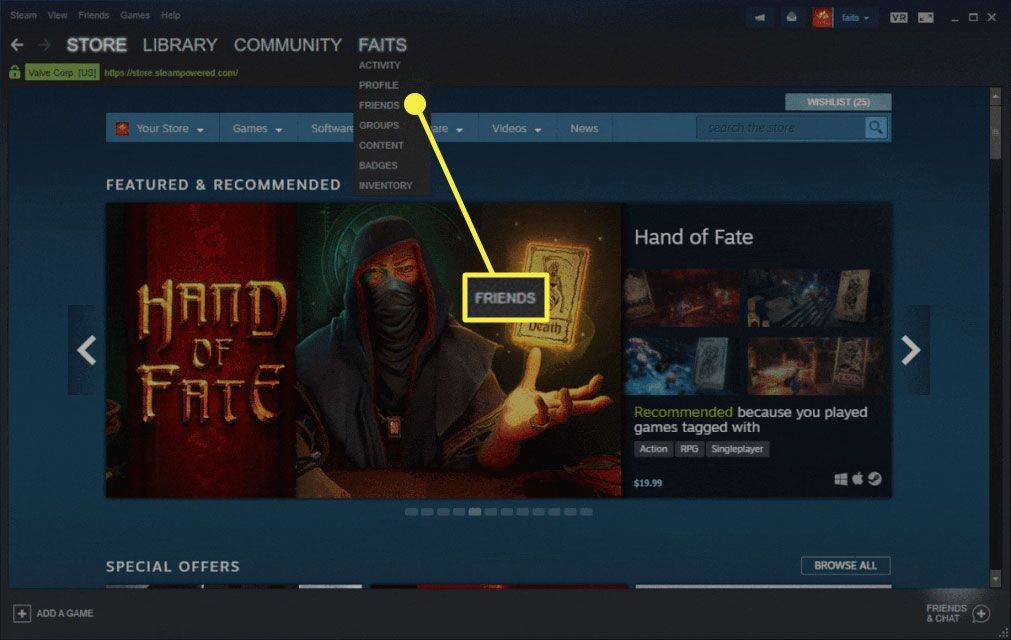
-
Vælg Tilføj en ven .
Du kan ikke sende venneanmodninger på Steam, før du køber et spil eller tilføjer penge til din Steam Wallet. Nye konti er låst i en begrænset tilstand, indtil et lille beløb er brugt. Hvis du vil tilføje venner, før du køber noget, skal du bede dine venner om at sende dig et invitationslink.
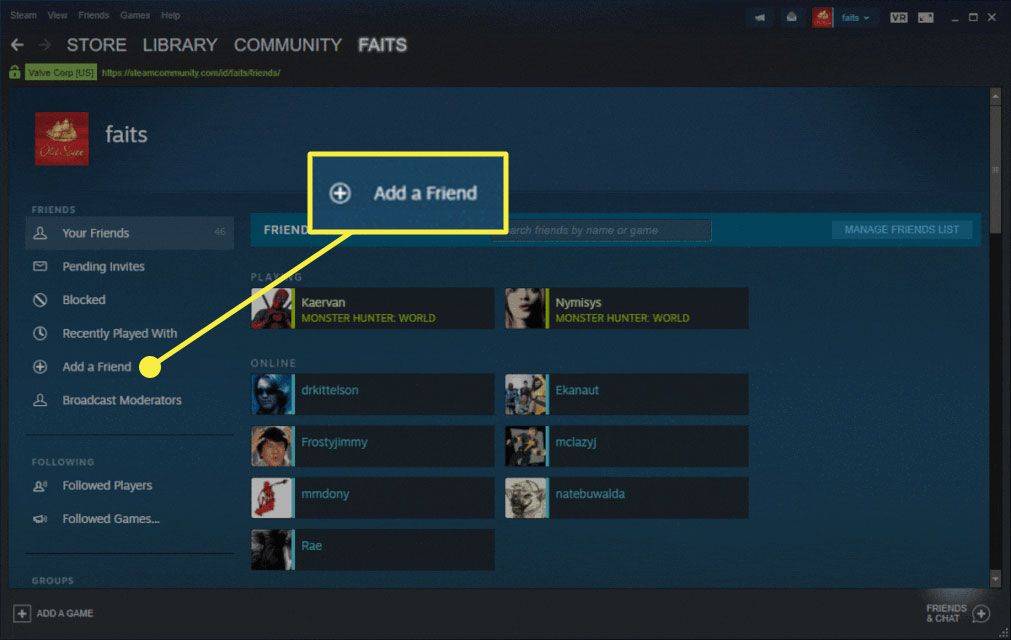
-
Hvis du kender din vens 8-cifrede Steam-vennekode, kan du indtaste den. Ellers skal du skrive din vens navn i søgefeltet og trykke på Gå ind .
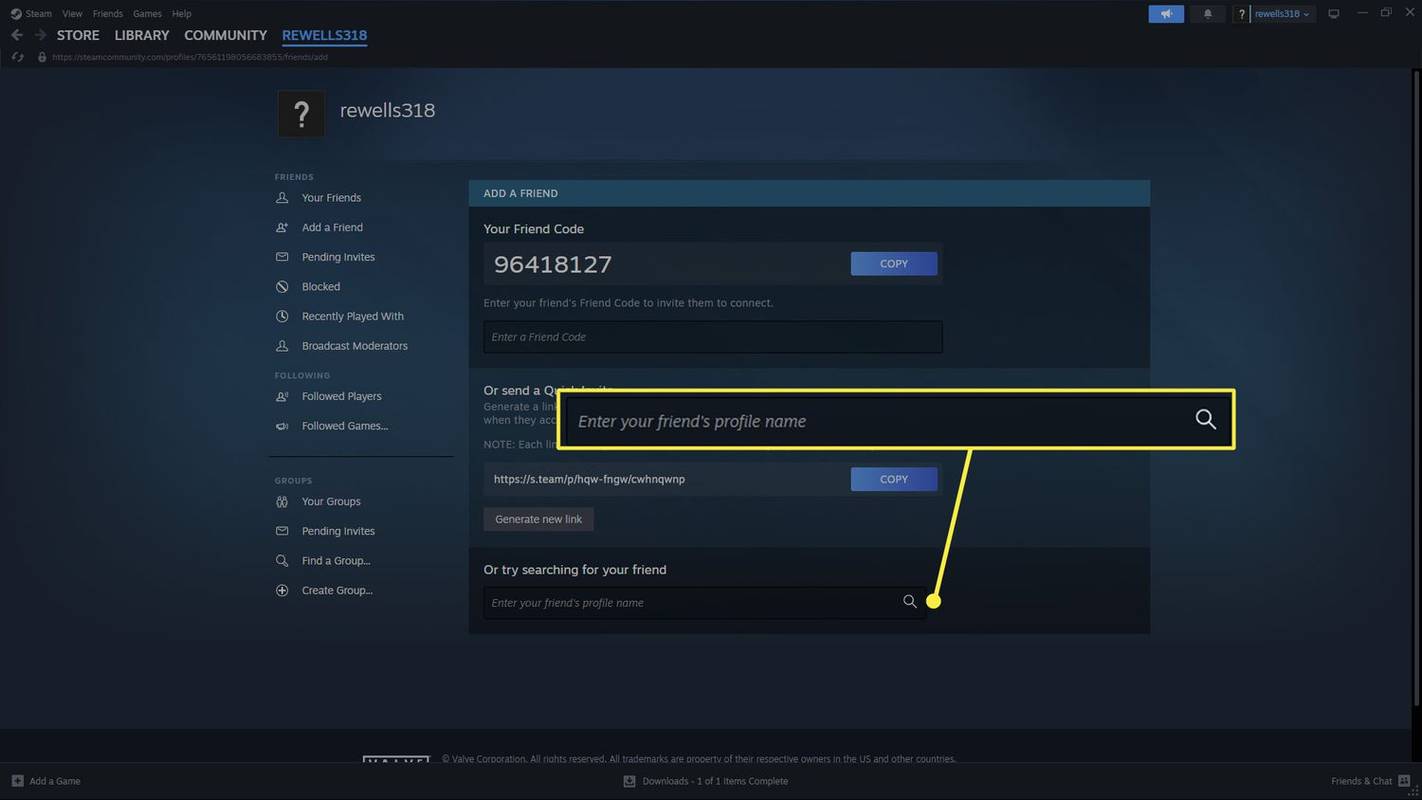
-
Find din ven i søgeresultaterne, og vælg derefter Tilføj som ven .
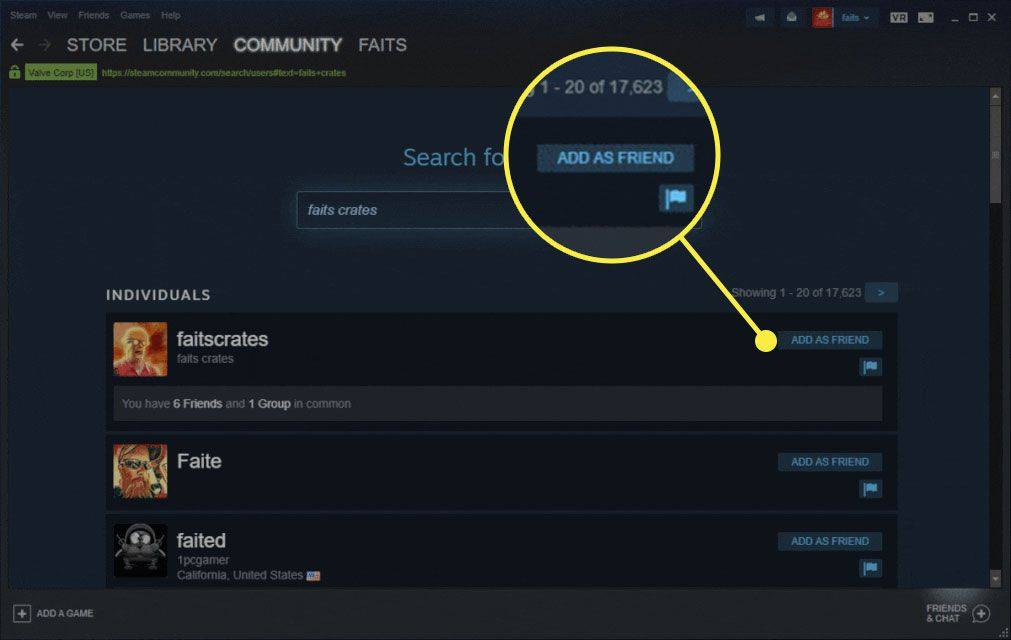
-
Vælg Okay .
Din ven skal acceptere anmodningen, før de vises på din venneliste.
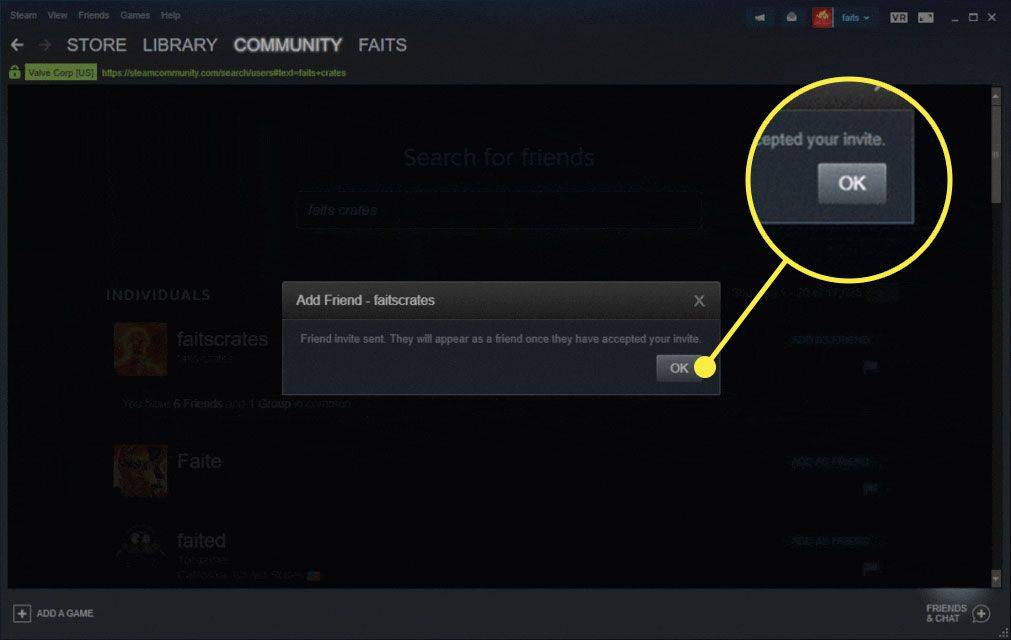
-
Steam-brugere kan til enhver tid ændre deres profilnavne. Hvis du ikke kan se din ven i søgeresultaterne, skal du sørge for, at vedkommende ikke har ændret sit navn for nylig.
Tilføj venner på Steam med mobilappen
Steam-appen, som er tilgængelig til Android og iOS, tilbyder det meste af den samme funktionalitet som desktop-appen. Nogle ting er lidt forskellige steder, men du kan stadig udføre de fleste af de samme opgaver, herunder tilføje venner.
Sådan tilføjer du venner ved hjælp af Steam-mobilappen:
-
Tryk på din avatar i øverste højre hjørne (hvis du ikke har uploadet en brugerdefineret avatar, vil det være et spørgsmålstegn).
-
Tryk på Tilføj venner .
hvad er gavepoint på tiktok live
-
På det næste skærmbillede kan du indtaste en vennekode eller søge efter et navn.
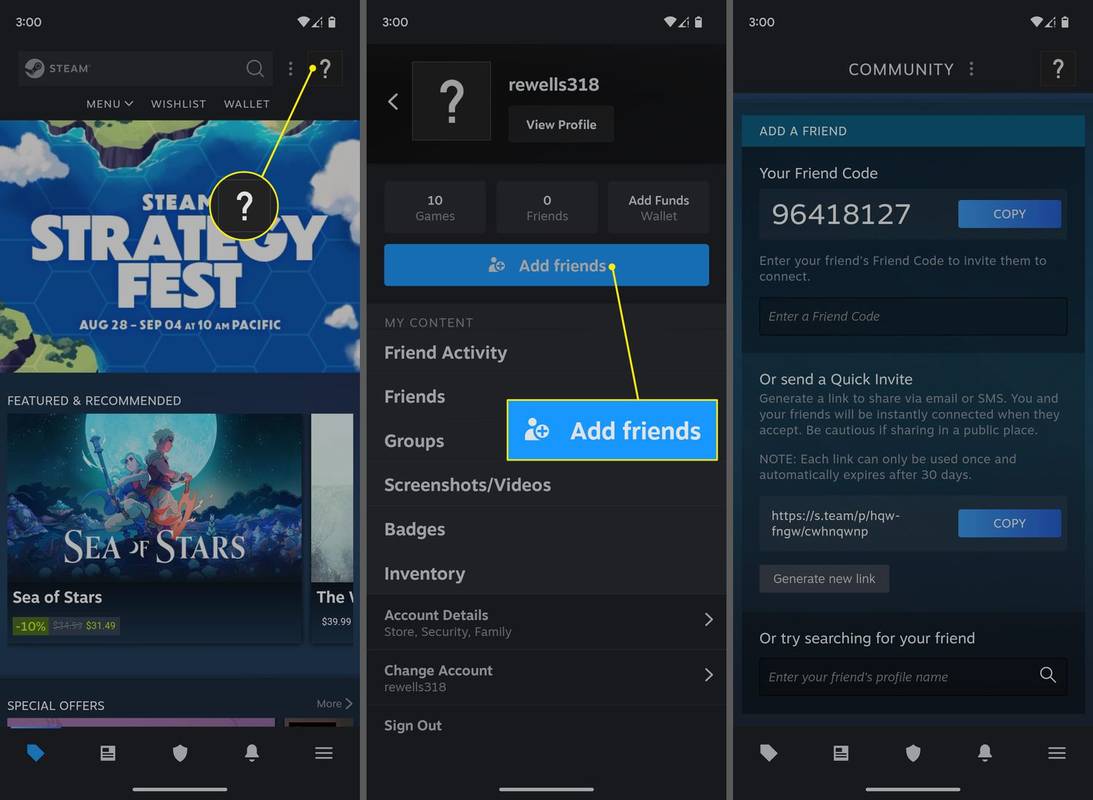
Din ven vises ikke på din venneliste, før de accepterer anmodningen.
Hvad skal du gøre, når du ikke kan finde venner på Steam
At finde og tilføje venner på Steam fungerer ikke altid som forventet. Steam har et par særheder om, hvordan det behandler brugernavne, der kan gøre det svært at finde venner. Hvis databasen går ned, kan det blive umuligt at finde, hvem du leder efter. Når det sker, skal du vente på, at Valve løser problemet.
Når du tilmelder dig Steam, opretter du et brugernavn, som du bruger til at logge ind på tjenesten. Dette primære brugernavn er ikke det samme som det brugernavn, som folk ser i spil, eller når du poster i Steam-fællesskabsgrupper. Du kan ændre dit profilnavn, når du vil, hvilket kan skabe forvirring, når nogen forsøger at tilføje dig som ven.
For at gøre det nemmere for folk at finde dig, skal du finde dit Steam-id og derefter angive et brugerdefineret URL-navn (Universal Resource Locator), der er det samme.
Din Steam-konto har fire navne tilknyttet:
- Sørg for at indtaste deres nuværende Steam-profilnavn.
- Hvis deres nuværende profilnavn er forskelligt fra deres Steam-kontonavn, skal du søge efter deres kontonavn. Denne idé er mere tilbøjelig til at fungere, hvis deres kontonavn og brugerdefinerede URL-navn er det samme.
- Hvis du kender det navn, din ven bruger til deres profil (rigtigt eller på anden måde), kan du søge efter det.
- Hvis du stadig ikke kan finde din ven på Steam, så sørg for at vedkommende har oprettet deres Steam-profil.
- Generer og send et Steam-veneinvitationslink, hvis du stadig ikke kan finde eller tilføje dem.
-
Åbn Steam-skrivebordsappen, eller naviger til steamcommunity.com .
-
Placer musemarkøren over dit brugernavn i menulinjen.
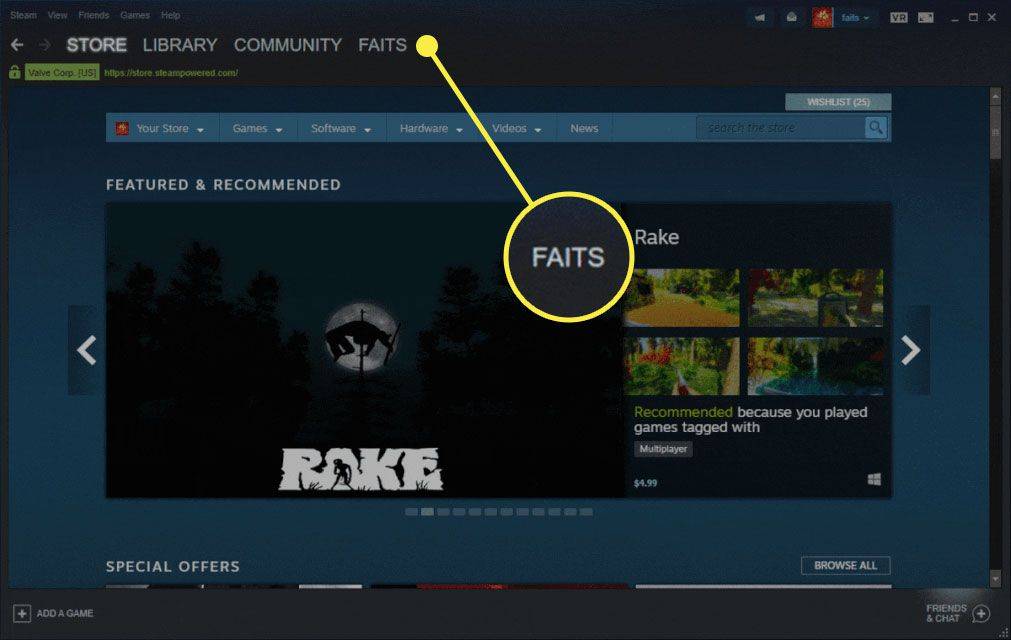
-
Vælg Venner .
hvordan man skifter baggrund i gimp
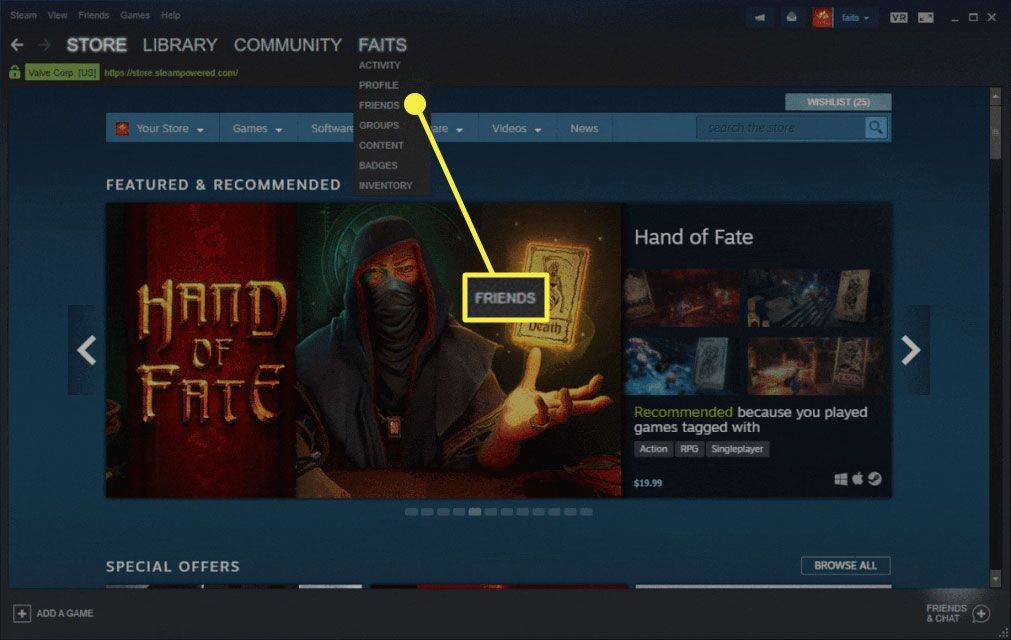
-
Vælg Tilføj en ven .
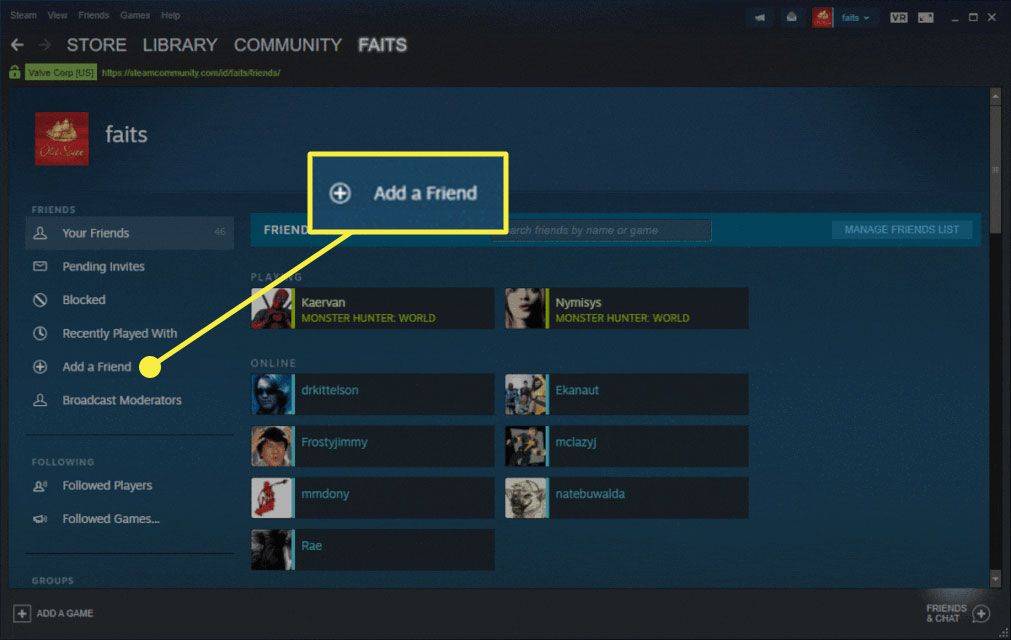
-
Vælg Kopi ud for dit link til hurtig invitation. Hvis du ikke kan se et link, skal du vælge Generer nyt link .
Alternativt kan du give din ven din ottecifrede Steam-vennekode, og de kan slå dig op.
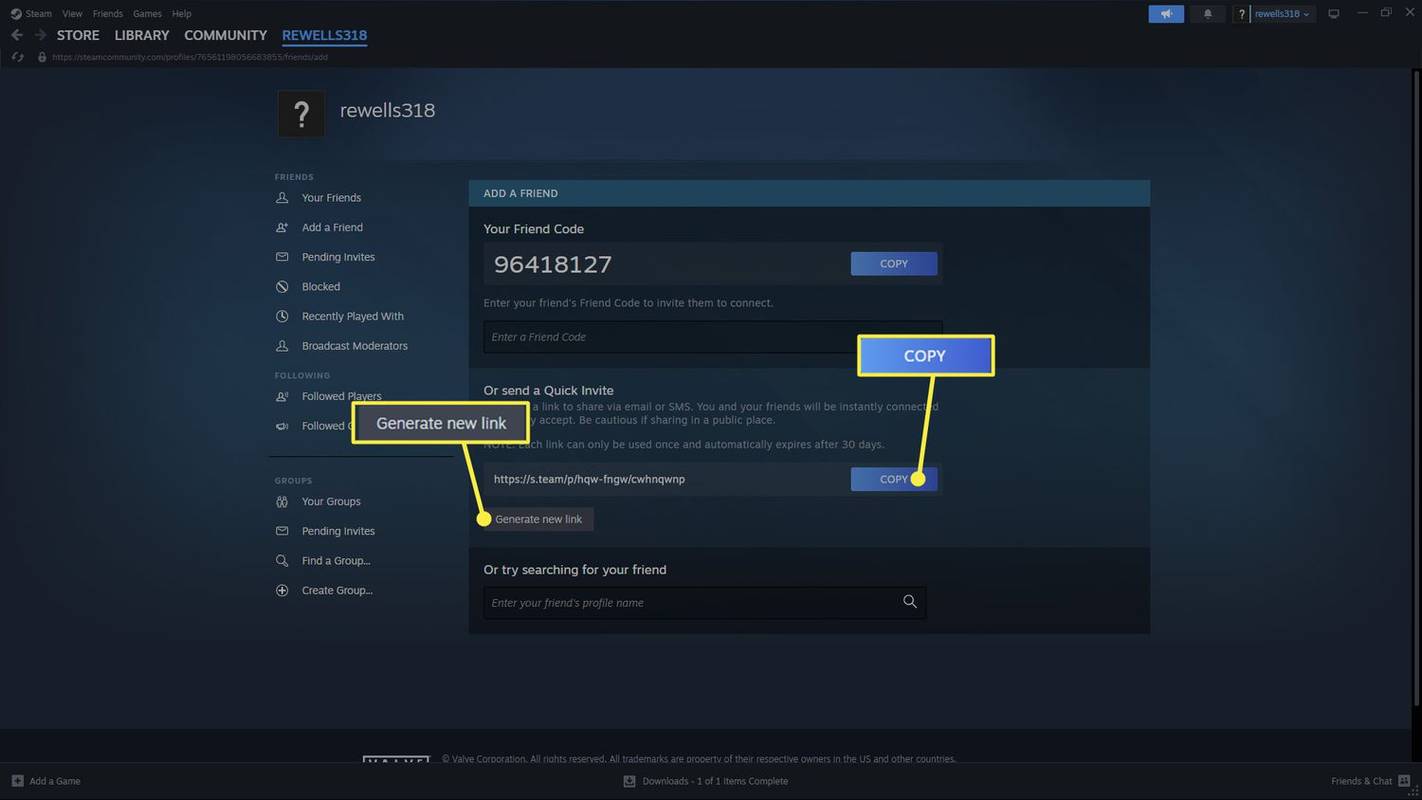
-
Send linket til din ven.
-
Når din ven klikker på linket, åbner den Steam-webstedet. Når de har logget ind, ser de en bannermeddelelse øverst på siden. Hvis de vælger Tilføj som ven i beskeden føjer Steam jer hver især til den andens vennelister.
- Hvordan deler jeg spil på Steam?
For at dele spil på Steam skal du åbne Steam på din computer og gå til Damp > Indstillinger > Familie . Kontrollere Tillad biblioteksdeling på denne computer og vælg de konti, du vil dele dine spil med.
- Hvordan får du en refusion på et Steam-spil?
For at anmode om en refusion for et Steam-spil, gå til Steam support og åbn spillet for at oprette en supportbillet og anmode om tilbagebetaling. Hvis der er gået mere end fjorten dage, skal du logge ind på Steam-webstedet og finde Support fanen. Gå derefter til Indkøb fanen, vælg titlen og gå gennem trinene for en refusion.
Når du søger efter nogen på Steam, kan du bruge deres Steam-profilnavn eller deres rigtige navn, men du finder dem ikke, hvis de enten ændrede sig til noget andet.
Steam fører en delvis registrering af tidligere profilnavne og giver en forkortet liste i søgeresultaterne. Du skal dog søge efter din vens nuværende navn, hvis du vil være sikker på at finde dem.
Her er nogle ting, du kan prøve, hvis du ikke kan finde eller tilføje dine venner på Steam:
Bed din ven om at oprette deres Steam-profil
Hvis din ven er ny på Steam, eller de ikke har oprettet deres profil, kan du muligvis ikke finde dem ved hjælp af søgefunktionen. Bed dem om at åbne Steam-klienten, eller besøg Steamcommunity.com, og konfigurer deres profil.
Det kan tage et stykke tid for nye Steam-medlemmer at dukke op i søgninger, så du skal muligvis vente, indtil databasen opdateres. Hvis du ikke vil vente, kan du prøve et par andre metoder til at tilføje en ven på Steam.
Send din ven et Steam-invitationslink
Den nemmeste måde at tilføje en ven på Steam, bortset fra at finde dem med søgefunktionen, er at generere et invitationslink og give dem det. Denne proces kræver en vis kommunikation mellem dig og din ven uden for Steam, da du bliver nødt til at sende dem koden i en e-mail eller en chat-app som Discord.
Du genererer Steam-venneinvitationslinks på samme side, hvor du får adgang til vennesøgningsfunktionen. Sådan finder du den rigtige placering og genererer et invitationslink:
Interessante Artikler
Redaktørens Valg

Sådan parres Echo Dot med Firestick
Echo Dot er en af mange versioner af det berømte Echo, Amazons konkurrent på markedet for smarthøjttalere. Som standard er det parret med Alexa, ligesom Google Home har Google Assistent, og Apple HomePod bruger

HP Pavilion dv6 anmeldelse
15.6in Pavilion dv6 bærer HPs karakteristiske sort og kromfarve, og for at være ærlig ser det lidt prangende ud på en bærbar computer i denne størrelse. Det numeriske tastatur på siden af tastaturet er ubehageligt klemt

Sådan finder du ud af, hvilken bruger der kører en proces i Windows 10
Som du måske allerede ved, er Windows 10 et flerbruger-operativsystem. I dag vil vi se, hvordan vi finder ud af, hvilken brugerkonto der kører en proces i Windows 10.

Sådan laver du en styrkedrik i Minecraft
Potions i Minecraft tilbyder masser af fordele, der gør det lige så let at overleve som en gåtur i parken, mens andre kan være katastrofale, når de indtages. The Potion of Strength er en af de bedste at brygge, fordi den giver

Microsoft tilføjer 4K-temaer til Windows 10 til Microsoft Store
Fra og med Windows 7 opfandt Microsoft et nyt temaformat - themepack. Det blev oprettet, så alle temaressourcerne ville blive pakket i en enkelt fil, og deling af sådanne temaer ville være let. I Windows 8 blev filformatet revideret til deskthemepack og understøttet med angivelse af, om vinduesfarven automatisk ville være

Sådan justeres musens følsomhed på MacBook
MacBook-brugere har en tendens til at elske udseendet og følelsen af deres enheder. Alt, hvad Apple virker så problemfrit og glat. Men hvad sker der, når din Macbook-mus er lidt for glat? Nå, du kan ende med at skyde din markør halvvejs