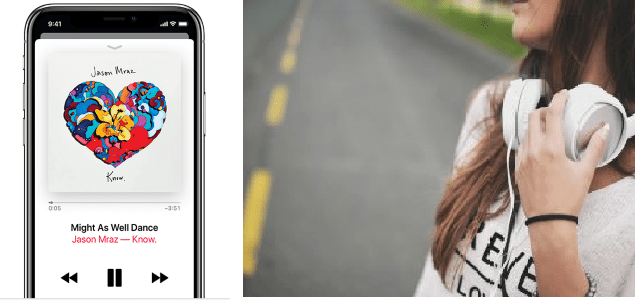CHKDSK (udtales Check Disk) er et meget nyttigt og vigtigt værktøj til at overvåge dit diskdrevs helbred. Dette værktøj bruger en multipass-scanning af et drev til at verificere, at dets forsvarlighed og funktionalitet er intakt. Det er en fantastisk måde at bruge CHKDSK til at sikre, at dine drev kører korrekt fremskynde Windows 10 , og vi foreslår, at du bruger værktøjet hvert par måneder for at holde dine drev sikre og sunde.

I denne artikel vil vi gennemgå, hvad CHKDSK er, hvordan det virker, og hvordan du kan bruge det til at reparere din harddisk i Windows 10.
Hvordan CHKDSK virker
CHKDSK starter med at scanne filsystemet på diskdrevet og analysere integriteten af filerne, filsystemet og filmetadataene på drevet.
Når CHKDSK finder logiske filsystemfejl, retter den dem på plads og gemmer de data, der er på disken, så intet går tabt. Logiske filsystemfejl er ting som beskadigede poster i drevets masterfiltabel (MFT), en tabel, der fortæller drevet, hvordan filer er forbundet i de skumle labyrinter af drevets hardware.
CHKDSK retter også fejljusterede tidsstempler, filstørrelsesdata og sikkerhedsflag på filer på drevet. CHKDSK kan derefter udføre en komplet scanning af drevet, få adgang til og teste alle dele af hardwaren. Harddiske er opdelt i logiske sektorer, definerede områder af drevet, hvor en bestemt defineret mængde data vil blive lagret.
Sektorer kan udvikle bløde fejl, i hvilket tilfælde data er blevet skrevet forkert til det magnetiske medium, eller hårde fejl, som er tilfælde, hvor selve drevet har en faktisk fysisk defekt i det område, der er udpeget som en sektor. CHKDSK retter bløde fejl ved at omskrive de defekte data og løser hårde fejl ved at markere den del af disken som værende beskadiget og 'uden for grænserne' til fremtidig brug.
Fordi CHKDSK er blevet opdateret og opgraderet gentagne gange med hver ny generation af lagerhardware, fortsætter programmet med at arbejde korrekt for at analysere og reparere harddiske af enhver art. Den samme proces, som før blev udført for at analysere en diskette med 160K, kan i dag udføres for at analysere en SSD med 15 terabyte.
Kører CHKDSK på Windows 10
Selvom der er flere forskellige måder, du kan påberåbe CHKDSK på en Windows 10-maskine, er langt det mest almindelige og almindelige sted at køre værktøjet Windows PowerShell, den påtænkte erstatning for Windows-kommandoprompten.
Men fordi CHKDSK taler direkte til drevhardware, kræver det et særligt niveau af operativsystemtilladelse kendt som administrative privilegier. Dette betyder blot, at CHKDSK har lov til at køre, som om det var kontoen, der har ansvaret for computeren.
hvordan fjerner jeg skrivebeskyttelse fra et usb?
- Højreklik på Start menu og vælg, Windows PowerShell (admin) .

- Det næste skærmbillede, der vises, er et vindue til brugerkontokontrol (UAC), som vil bede om tilladelse til at starte Windows Command Processor og lade den foretage ændringer på pc'en. Vælg Ja .
- Skriv nuchkdsk c: /x /r, uden anførselstegn, for at afmontere drevet, scanne det for fejl og reparere det. Du kan også skrivechkdsk /scanfor at scanne disken online og forsøge at reparere den.

- Hvis du har problemer med at køre ovenstående kommando, fordi drevet er i brug af en anden proces, det fordi du forsøger at scanne dit primære drev (startdrev), når det bruges af OS. Genstart i gendannelsestilstand for at udføre scanningen eller oprette et Windows-gendannelsesværktøj for at udføre processen.
Den grundlæggende påkaldelse af CHKDSK, blot chkdsk [drev], vil scanne disken og vise statusinformation, men den vil ikke rette eventuelle fejl, der opstår.
Derfor skal du tilføje flere parametre for at køre CHKDSK i en tilstand, hvor den rent faktisk løser problemer, den støder på. I et Windows PowerShell-program er parametre yderligere kommandoer tilføjet til slutningen af programnavnet med /-tegn før hver parameter. I dette tilfælde, for at få CHKDSK til at lave en fuld scanning og reparationspas, skrev vichkdsk c: /x /r.
Parameteren /r udfører de samme opgaver som /f, som retter fejl på disken og fortæller CHKDSK om at lokalisere eventuelle dårlige sektorer og gendanne enhver læsbar information, den finder der. Parameteren /x fortæller CHKDSK at afmontere drevet (tage det offline fra operativsystemet), før processen begynder.
Yderligere CHKDSK-parametre
CHKDSK har et stort bibliotek af valgfrie parametre, som du kan bruge til at ændre programmets adfærd.
- – Volumen-parameteren giver dig mulighed for at angive et drevbogstav (med et kolon) eller volumennavn. Du behøver faktisk ikke karaktererne.
- [] – Path- og FileName-parametrene kan kun bruges på et drev, der bruger FAT- eller FAT32-organisationsmodellerne. Med Sti og filnavn kan du angive placeringen og navnet på en fil eller et sæt filer, som du ønsker, at CHKDSK skal kontrollere for fragmentering. Du kan bruge ? og * jokertegn for at angive flere filer.
- /f – Parameteren /f instruerer CHKDSK til rent faktisk at rette fejl på disken. Disken skal være låst. Hvis CHKSDK ikke kan låse drevet, vises en meddelelse, der spørger dig, om du vil tjekke drevet, næste gang du genstarter computeren.
- /v – Parameteren /v viser navnet på hver fil i hver mappe, mens disken kontrolleres.
- /r – Parameteren /r lokaliserer dårlige sektorer og gendanner læsbar information. Disken skal være låst. /r inkluderer funktionaliteten af /f, med den yderligere analyse af fysiske diskfejl.
- /x – Parameteren /x tvinger lydstyrken til at demontere først, hvis det er nødvendigt. Alle åbne håndtag til drevet er ugyldige. /x inkluderer også funktionaliteten af /f.
- /i – Parameteren /i kan kun bruges med et drev formateret med NTFS-modellen. Dette fremskynder CHKDSK ved at udføre en mindre kraftig kontrol af indeksposter, hvilket reducerer den tid, der kræves for at køre CHKDSK.
- /c – Parameteren /c kan også kun bruges på en NTFS-disk. Dette fortæller CHKDSK ikke at kontrollere cyklusser i mappestrukturen, hvilket reducerer den tid, der kræves for at køre CHKDSK.
- /l[:] – /i-parameteren kan kun bruges med NTFS. Det ændrer størrelsen på den resulterende logfil til den størrelse, du skriver. Hvis du udelader størrelsesparameteren, viser /l den aktuelle størrelse.
- /b – Parameteren /b kan kun bruges med NTFS. Det rydder listen over dårlige klynger på diskenheden og genscanner alle tildelte og gratis klynger for fejl. /b inkluderer funktionaliteten af /r. Brug denne parameter efter billeddannelse af en diskenhed til en ny harddisk.
- /? - Det /? parameter viser en hjælpefil, der indeholder denne liste over parametre og andre instruktioner til brug af CHKDSK.
For at opsummere er den fulde kommando, der skal indtastes i kommandoprompten:
skæbne 2 hvordan man nulstiller tapperhed|_+_|
I vores eksempel er det:
|_+_|Brug af CHKDSK på et bootdrev
Et bootdrev er den partition på din harddisk, som computeren starter op fra. Boot-partitioner er specielle på mange måder, og en af de måder er, at de kræver speciel håndtering for at CHKDSK kan håndtere dem.
CHKDSK skal være i stand til at låse ethvert bootdrev, det scanner, hvilket betyder, at det ikke kan undersøge systemets bootdrev, hvis computeren er i brug. Hvis dit måldrev er en ekstern eller ikke-start intern disk, vil CHKDSK-processen begynde, så snart vi indtaster kommandoen ovenfor.
Hvis måldrevet derimod er en boot-disk, vil systemet spørge dig, om du vil køre kommandoen før næste opstart. Skriv yes (eller y), genstart computeren, og kommandoen vil køre, før operativsystemet indlæses, hvilket giver det mulighed for at få fuld adgang til disken.

En CHKDSK-kommando kan tage lang tid at udføre, især når den udføres på større drev. Når det er gjort, vil det dog præsentere en oversigt over resultater, inklusive total diskplads, byteallokering og, vigtigst af alt, eventuelle fejl, der blev fundet og rettet.
CHKDSK i tidligere udgaver af Windows
CHKDSK-kommandoen er tilgængelig i alle versioner af Windows, så brugere, der kører på Windows 7, 8 eller XP, kan også udføre ovenstående trin for at starte en scanning af deres harddisk.
- I tilfælde af ældre versioner af Windows, kan brugere komme til Kommandoprompt ved at gå tilStart > Kørog skrivningcmd.
- Når kommandopromptresultatet vises, skal du højreklikke på det og vælge Kør som administrator at give programmet de nødvendige rettigheder til at udføre CHKDSK med succes.
En advarselsnote: Hvis du bruger CHKDSK på en ældre harddisk, kan du opleve, at din harddiskplads blev væsentligt reduceret efter at have kørt kommandoen. Dette resultat skyldes en svigtende harddisk , da en af de afgørende funktioner, som CHKDSK udfører, er at identificere og blokere dårlige sektorer på drevet.
Nogle få dårlige sektorer på et gammelt drev vil typisk gå ubemærket til brugeren, men hvis drevet fejler eller har alvorlige problemer, kan du have et stort antal dårlige sektorer, der, når de kortlægges og blokeres af CHKDSK, ser ud til at stjæle betydelige dele af din harddisks kapacitet.
Andre måder at starte CHKDSK på
Hvis du ikke kan lide at bruge kommandoprompten, er der andre måder at kalde CHKDSK på dit system. Det nemmeste er måske direkte gennem Windows Stifinder.
- Åben op Fil Explorer , højreklik på det drev, du vil kontrollere, og vælg Ejendomme .

- Vælg derefter Værktøjer fanen og klik på Kontrollere at starte CHKDSK med standardparametre.

Ofte stillede spørgsmål
Virker chkdsk på et eksternt drev?
Ja, du kan bruge kommandoen chkdsk på et eksternt drev. Alt du skal gøre er at angive det drev i kommandoen, når du udfører.
Her er et eksempel:
1. Åbn op Windows Power Shell eller Kommandoprompt som administrator, som vist ovenfor.
2. Indtast derefterchkdsk d: /f, og ramte Gå ind .
I dette eksempel er det eksterne drev angivet som D køre, den /f kommandoen scanner diskene og forsøger at reparere den.
Hvordan ser du outputlogfilerne for chkdsk-scanningen?
1. Indtast Windows-tast + R på samme tid for at åbne Løb program, skriv indeventvwr, og ramte Gå ind .
2. Klik nu på Windows-logfiler .
3. Klik derefter på Ansøgning .
4. Rul nu gennem loggene og se efter Wininit i Fanen Kilde , vil du have den, der har chkdsk-oplysninger i generel fanen.
Hvordan scanner du et drev med CHKDSK, der er i brug?
Nogle gange kan scanning af et drev med chkdsk forårsage, at der popper en meddelelse op, der angiver, at drevet stadig er i brug. Hvis dette sker for dig, skal du enten afmontere drevet eller starte et flashdrev op med Windows Recovery Tools på dem.
hvordan man downloader fotos fra facebook til computer
Afsluttende tanker
CHKDSK er et meget kraftfuldt værktøj til at scanne og reparere harddiske på Windows 10-computere. Ved at følge trinene beskrevet ovenfor kan du bruge denne nyttige funktion til at optimere din pc's ydeevne og løse problemer med dit drev.
Hvordan scanner og retter du fejl på drev i Windows 10? Del dine tanker i kommentarerne nedenfor.