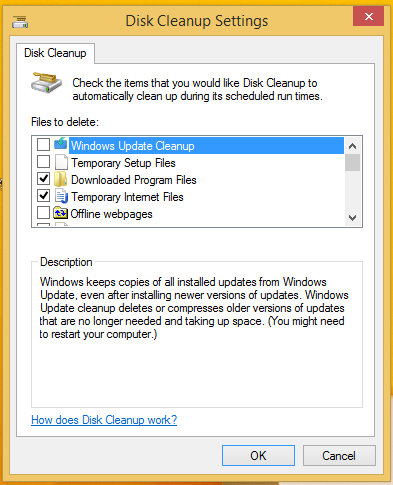Diskoprydning er et vigtigt Windows-systemværktøj, der giver dig mulighed for at slette forskellige unødvendige filer oprettet af operativsystemet for at spare din harddiskplads. Som standard fungerer det i en enklere tilstand, som giver dig mulighed for kun at slette filer, der er relateret til din nuværende brugerkonto. Du kan skifte det til den udvidede tilstand, som giver dig mulighed for at slette flere ubrugte filer, der bruges af Windows-opdateringer, eller servicepakker og så videre. Når du starter appen Diskoprydning, skal du skifte hver gang til udvidet tilstand ved at klikke påRyd systemfilerknap. Således skal den beregne, hvor meget diskplads, du frigør to gange, hvilket kan tage meget tid. Det er muligt at fremskynde dette og åbne den udvidede tilstand direkte. Lad os se hvordan.
Annoncering
Før du fortsætter, foreslår jeg dig at tjekke følgende artikel:
hvordan man finder en persons fødselsdato
Diskoprydning (Cleanmgr.exe) Argumenter for kommandolinjen
Sådan åbnes diskoprydning direkte i systemfiltilstand
Der er et trick, der giver dig mulighed for at få den udvidede tilstand til Diskoprydning lige efter den starter. Alt hvad du skal gøre er at køre Diskoprydningsværktøjet som administrator.
kan jeg spille mine Xbox-spil på pc
- Type cleanmgr på startskærmen eller i søgefeltet i startmenuen.
- Tryk på Ctrl + Skift + Enter for at åbne det direkte som administrator.
At køre det som administrator er det samme som at starte det normalt og derefter trykke på knappen 'Opryd systemfiler'. Dette sparer dig tid og et par ekstra museklik.
Sådan kører du Diskoprydning hurtigere uden at have det, beregne hvor meget diskplads du vil frigøre
For at omgå beregningen af brugt plads skal du bruge et specielt kommandolinjeargument som beskrevet nedenfor.
hvordan forhindrer jeg, at videoer afspilles automatisk i krom
- Åbn en forhøjet kommandoprompt
- Skriv følgende:
cleanmgr / D C / sageset: 65535 & cleanmgr / D C / sagerun: 65535
Tryk på Enter.
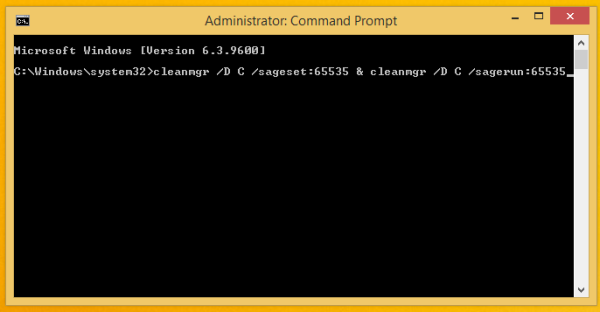 Diskoprydningsapplikationen åbnes med det samme, da den ikke beregner, hvor meget diskplads, du frigør. Du vil bemærke, at den samlede mængde plads, du får, ikke engang vises. I dette vindue skal du vælge de emner, som Diskoprydning skal rengøres, når du har klikket på OK-knappen.
Diskoprydningsapplikationen åbnes med det samme, da den ikke beregner, hvor meget diskplads, du frigør. Du vil bemærke, at den samlede mængde plads, du får, ikke engang vises. I dette vindue skal du vælge de emner, som Diskoprydning skal rengøres, når du har klikket på OK-knappen.
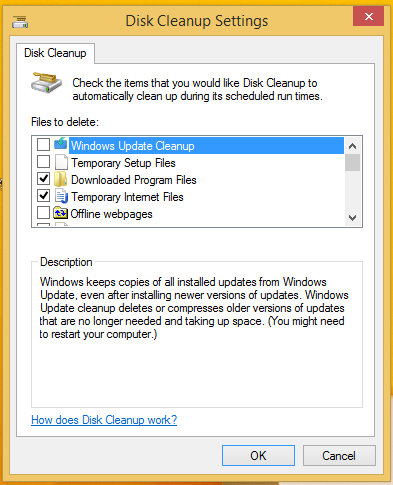
Bemærk / salvie sæt kontakt. Vismanden sæt : switch giver dig mulighed for at konfigurere, hvilken type oprydning der skal udføres på forhånd, så når du bruger det samme nummer, men kører Diskoprydning med / sage løb kontakt , det rydder direkte op på de emner, du har valgt. Nummeret kan være alt fra 1 til 65535. Bemærk også argumentet / D. Det giver dig mulighed for at angive et drev til oprydning. I eksemplet ovenfor bruger jeg / D C argument for at udføre oprydning af mit C-drev. I eksemplet ovenfor har jeg kombineret begge kommandoer ved kommandoprompten i en linje ved hjælp af tegnet '&'. Det vil udføre dem efter hinanden.
Bonus tip: Du kan også tilføje det udvidede diskoprydningselement til kontekstmenuen for drev i denne pc / computer-mappe.

Flet blot følgende tilpasning af registreringsdatabasen:
Windows Registry Editor version 5.00 [HKEY_CLASSES_ROOT Drive shell runas] @ = 'Udvidet diskoprydning' 'HasLUAShield' = '' MultiSelectModel '=' Enkelt '' Ikon '= hex (2): 25,00,77,00 , 69,00,6e, 00,64,00,69,00,72,00,25,00,5c, 00,73,00,79, 00,73,00,74,00,65,00, 6d, 00,33,00,32,00,5c, 00,63,00,6c, 00,65,00,61,00,6e, 00, 6d, 00,67,00,72,00,2e , 00,65,00,78,00,65,00,2c, 00,30,00,00,00 [HKEY_CLASSES_ROOT Drive shell runas Command] @ = 'cmd.exe / c cleanmgr.exe / sageset : 65535 & cleanmgr.exe / sagerun: 65535 '
Det åbner Diskoprydning i systemfileroprydningstilstand med det samme lige fra genvejsmenuen og udfører oprydning med de valgte indstillinger.
Klik her for at downloade klar til brug-tilpasning af registreringsdatabasen
Det er det.

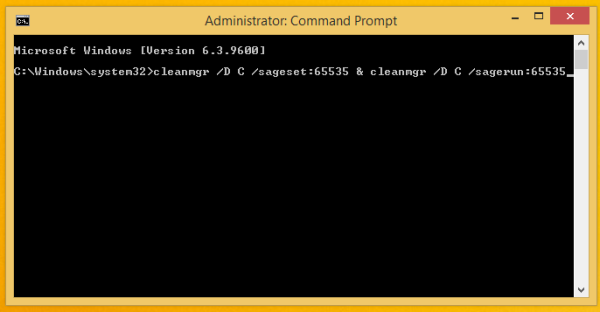 Diskoprydningsapplikationen åbnes med det samme, da den ikke beregner, hvor meget diskplads, du frigør. Du vil bemærke, at den samlede mængde plads, du får, ikke engang vises. I dette vindue skal du vælge de emner, som Diskoprydning skal rengøres, når du har klikket på OK-knappen.
Diskoprydningsapplikationen åbnes med det samme, da den ikke beregner, hvor meget diskplads, du frigør. Du vil bemærke, at den samlede mængde plads, du får, ikke engang vises. I dette vindue skal du vælge de emner, som Diskoprydning skal rengøres, når du har klikket på OK-knappen.