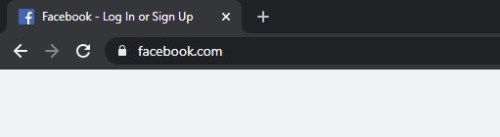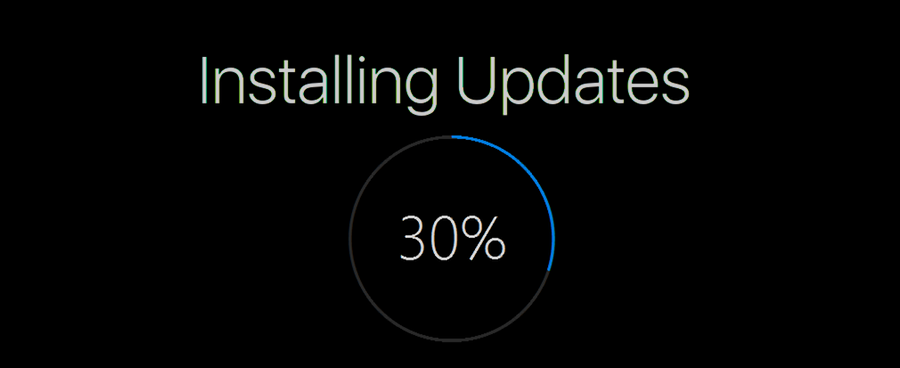Audacity har længe været blandt de bedste gratis lydoptagelsesværktøjer. Det fungerer som en charme, hvis du for eksempel laver podcasts, forklarer videoer eller ønsker at fortælle Roblox-gameplay med baggrundslyd inkluderet. De funktioner, der går til Audacity, er den brugervenlige grænseflade, redigerings- / preview-værktøjer og visuel kontrol.

Med disse skal du få en overlegen optagelse, der giver lav forvrængning og afbalanceret lydniveauer. Men der er også native værktøjer til at optage lyd på en Mac. Denne opskrivning fokuserer på installation og brug af Audacity, men den giver også et hurtigt overblik over måder til optagelse af lyd med native apps.
Brug af Audacity: En trin-for-trin guide
Bemærk: Du er velkommen til at springe det første trin over, hvis du allerede har installeret Audacity.
Trin 1
Den første ting du skal gøre er at hente .dmg-filen og installere Audacity på din Mac. Appen er stadig ikke tilgængelig via App Store, så du skal bruge det officielle websted. Der er ikke noget klik her for øjeblikkelig download-knap; du skal faktisk navigere gennem tre vinduer for at nå filen. For at spare dig besværet her er linket til download-siden.
Trin 2
Efter installationen skal du trykke på cmd + mellemrum, skrive auda og trykke på Enter for at starte appen. Og hvis det er lettere for dig, er der altid mulighed for at navigere til appen via Launcher.

Som standard er Audacity indstillet til at optage kerne- og indbygget mikrofonlyd i stereo (to kanaler). Du kan vælge mono-optagelse ved at trykke eller klikke på rullemenuen, og appen henter også eksterne mikrofoner.
Trin 3
For at starte skal du klikke på optageknappen (den store røde prik) øverst til højre. Når du vil afslutte det, skal du klikke på stopknappen (den store sorte firkant). Du kan derefter straks klikke på afspilningsknappen for at høre din optagelse.
hvordan man tror på bubble bi mand

Før du begynder at optage, skal du sørge for at klikke på overvågningsvinduet for at holde styr på lydindgangsniveauerne. Under vores test leverede Audacity skarpe optagelser og gjorde et godt stykke arbejde med at minimere baggrundsstøj, selvom du bare bruger den indbyggede Mac-mikrofon.
Med hensyn til optagelse af kernelyd og voice over holdt appen dem stort set på det samme niveau uden at den ene hindrede den anden. Selvfølgelig kan du tilpasse niveauerne i indlægget.
Trin 4
Når du er færdig med optagelsen, giver Audacity dig masser af muligheder for at tilpasse og eksportere filen til dine præferencer. Rullemenuerne er tilgængelige i værktøjslinjen øverst, og du får mulighed for at redigere (klippe, indsætte, duplikere), transportere, analysere og generere yderligere lyde.
Det er værd at bemærke, at effektmenuen er veludstyret til en gratis app. Der er en kompressor, auto duck, phaser, reparation og en masse andre filtre samt muligheden for at tilføje flere plug-ins.

Trin 5
Endelig skal du klikke eller trykke på File og derefter Export for at gemme optagelsen i WAV, MP3, OGG eller et tabsfrit lydformat som FLAC eller AIFF. Derudover er der også mulighed for at eksportere som MIDI.
uenighed om, hvordan man forlader en stemmekanal
Optagelse af lyd via indfødte apps
Sandheden er, at du ikke har brug for Audacity for at lave en lydoptagelse på din Mac. Hvis du bare vil oprette et hurtigt stemmememo, fungerer den oprindelige software fint, men der er visse mangler.
Her er en oversigt over de oprindelige apps.
Stemmememoer
Ligesom iOS har macOS Mojave Voice Memos-appen, der giver dig mulighed for at optage lyd på en Mac. Det har en brugervenlig start / stop-interface med et enkelt klik og gør et fremragende stykke arbejde med at fjerne baggrundsstøj. Du kan foretage enkle redigeringer af optagelsen, men der er ingen avancerede eksportmuligheder.

Da den primært er designet til stemmeoptagelser, gør Voice Memos ikke et godt stykke arbejde med at optage kernelyd og mikrofonlyd på samme tid. Og hvis du vil foretage større ændringer i optagelsen, skal du stadig bruge tredjepartssoftware.
QuickTime Player
QuickTime giver dig mulighed for at lave lyd-, film- og skærmoptagelser på din Mac. Når du har startet appen, skal du klikke på Filer, vælge Ny lydoptagelse og derefter klikke på optageknappen for at starte. Som med stemmememoer får du et start / stop-brugergrænseflade med et enkelt klik og grundlæggende redigeringsværktøjer.

Derefter gør QuickTime heller ikke et godt stykke arbejde med at optage kerne- og stemmelyd på samme tid, og der er ingen avancerede eksportmuligheder. Desuden synes stemmememoer at være noget bedre til at minimere støj, men det er op til debat.
GarageBand
Hvis du vil have et komplet lydproduktionsstudie i en app, er GarageBand et fremragende valg. Du kan optage skarp lyd, tilføje effekter og instrumenter og foretage alle de nødvendige redigeringer i appen. Men selvom GarageBand er let at bruge, skal du bruge lidt tid på at forstå alle funktionerne og funktionerne. Dette er grunden til, at Audacity måske er et bedre valg, hvis du lige er begyndt.
Klar, stabil, optag
Vi vil gerne vide, hvad du vil bruge Audacity til. Er det podcasts, spilkommentarer eller bare bedre lyd til dine videoer? Fortæl os om dine planer i kommentarfeltet nedenfor.