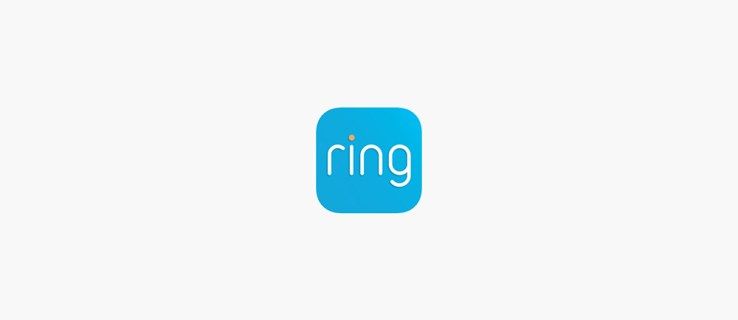Selvom det ikke er let at skrive et stort dokument, er det kun en del af jobbet. Når du skriver, er det vigtigt at formatere den tekst, så andre let kan læse den. Heldigvis har Microsoft Word et arsenal af værktøjer, der kan hjælpe med det.

Et af tricks til at gøre dit dokument så læsbart som muligt er at tilføje hvide mellemrum mellem tekstlinjer. Og hvis du ikke er sikker på, hvordan du gør det i Word, hjælper denne artikel dig med at lære hvordan.
Dobbelt afstand i Microsoft Word
Med hundredvis af formateringsmuligheder og automatiserede indstillinger er det ret nemt at få dit Word-dokument til at se super pænt ud. Dette er yderst nyttigt i formelle forretningsmiljøer, hvor det næsten er halvdelen af det udførte arbejde at gøre et klart og kortfattet punkt.
Som nævnt ovenfor øger dobbeltafstand læsbarheden af dit dokument. Ved ikke at få dine afsnit til at se for kondenserede ud, bliver teksten et velkomment syn for læseren. De bliver ikke overvældede, når de står over for en mur af ord og sætninger.
En anden praktisk ting med dobbelt afstand er, at det efterlader hvide mellemrum mellem tekstlinjerne. Dette giver læsere, der ser på en trykt kopi, mulighed for at tilføje kommentarer eller tanker lige over tekstlinjerne.
Selvom det er sandt, at tilføjelse af dobbelte mellemrum til din tekst helt sikkert vil øge antallet af sider, men at gøre din tekst så læsbar som muligt bør være din prioritet. Før du begynder at formatere din tekst, skal du selvfølgelig først vide, hvor du finder dobbeltafstandsmuligheden.

Tilføjelse af dobbeltafstand til et helt dokument
For de nyeste versioner af Microsoft Word er det ganske let at tilføje dobbeltafstand til dine dokumenter. Følg blot proceduren som forklaret i nedenstående trin.
- Åbn Word, og opret et nyt dokument.

- Klik på fanen Design i topmenuen.

- Klik på indstillingen Afsnitafstand i venstre del af båndmenuen.

- I rullemenuen skal du klikke på Dobbelt i sektionen Indbygget.

- Hele dit dokument skal nu skifte til dobbelt afstand.

Hvis du bruger Word 2007 til 2010, er denne proces lidt anderledes. Du kan gøre det ved at ændre en eksisterende stil eller oprette en ny. Som det første eksempel kan du se, hvordan du kan ændre en af typografierne.
- Klik på fanen Hjem i topmenuen.

- Højreklik på Normal-stil i gruppen Styles.

- Klik nu på Rediger.

- I sektionen Formatering skal du klikke på ikonet Dobbelt afstand. Du kan finde det i den midterste sektion af rækken med afsnitikoner. Det er det syvende ikon fra venstre.

- Når du klikker på ikonet Dobbelt afstand, skal teksteksemplet midt i menuvinduet Modify Style afspejle det. For at sikre, at du har valgt den rigtige, skal du kontrollere forklaringen under teksteksemplet. Linjeafstanden: værdien skal lyde dobbelt.

- Hvis alt ser rigtigt ud, skal du klikke på knappen OK for at bekræfte dine ændringer.

Det er ikke ualmindeligt, at folk ønsker at beholde deres normale stil, som den er. I så fald kan du oprette en helt ny stil, der bruger dobbeltafstand i dine afsnit.
- Klik på fanen Hjem i topmenuen.
- Klik på knappen Flere indstillinger i gruppen Stilarter. Det er den lille knap i nederste højre hjørne af Styles-gruppen. Det ligner en pil, der peger nedad med en lille vandret linje over.
- Klik på Ny stil.

- Indtast nu navnet på din nye stil. Når du er færdig, skal du trykke på OK.

- I sektionen Styles skal du højreklikke på den nyoprettede stil.
- Klik på Rediger.

- Som forklaret i trin fire til seks fra den foregående del af dette afsnit, skal du klikke på ikonet med dobbelt afstand og bekræfte ændringer ved at klikke på OK.
Tilføjelse af dobbeltafstand til dele af din tekst
Efter at have lært, hvordan du tilføjer dobbeltafstand til hele dit dokument, er det tid til at lære, hvordan du tilføjer denne formatering til dele af dit dokument.
- Vælg den tekst, du vil fordoble mellemrum.
- Klik på den højre knap på dette valg.
- Klik på Afsnit i højreklikmenuen.

- Klik på fanen Indryk og afstand.
- I afsnittet Afstand skal du klikke på rullemenuen Linjeafstand:
- Vælg Dobbelt.
- Klik på OK for at bekræfte dine ændringer.

Dine valg skal nu indeholde den dobbelte afstand. For at gøre dette endnu hurtigere kan du også følge de næste par trin. Det er vigtigt at bemærke, at denne proces også fungerer på de ældre versioner af Word 2007-2010.
hvordan man ændrer et orddokument til en jpeg

- Vælg den tekst, du vil have dobbelt afstand.
- Se på afsnittet Gruppe under fanen Hjem.
- Klik på ikonet Linje- og afsnitafstand. Det er den der ligner tekst med to blå pile, der peger op og ned.

- En rullemenu vises. Vælg 2.0 for at tilføje dobbeltafstand til dit tekstvalg.

Dobbeltafstand som en professionel
Nu hvor du ved, hvordan du tilføjer dobbeltafstand til dine Word-dokumenter, vil det forhåbentlig være en brise fra nu af. Dette gør dine dokumenter både lettere at læse og mere professionelle. Med det sorteret ud er det tid til at fokusere på at skrive din tekst så godt du kan.
Er det lykkedes dig at anvende dobbeltafstand på dine dokumenter? Hvor ofte bruger du denne mulighed? Del dine oplevelser i kommentarfeltet nedenfor.