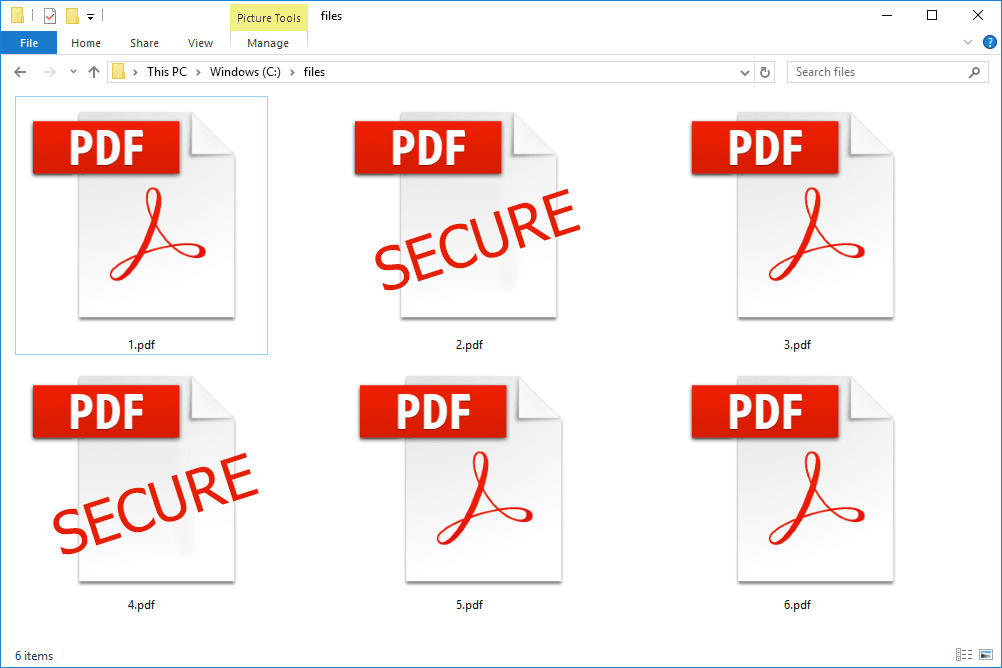Hvad skal man vide
- Genstart Mac'en fra det bootbare installationsprogram, mens du holder nede Mulighed nøgle. Vælg installationsprogrammet på USB-drevet, og tryk på Vend tilbage .
- Hvis du installerer på startdrev, skal du vælge Diskværktøj > Blive ved . Vælg drevet og vælg Slette .
- Bekræfte Mac OS X Extended (journalført) er valgt. Vælg Slette og sige op Diskværktøj . Vælg Installer Mac OS X > Blive ved .
Denne artikel forklarer, hvordan du udfører en ren installation af OS X El Capitan på din Macs startdrev eller et andet drev. Den indeholder oplysninger om de valg, du har, når du udfører en ren installation.
Sådan udføres en ren installation af OS X El Capitan
OS X El Capitan (OS X 10.11) tilbyder to installationsmetoder. Denne vejledning fokuserer på metoden 'ren installation'. Når du installerer El Capitan på dit nuværende startdrev med den rene installationsmetode, sletter du alt på drevet. Det inkluderer OS X, dine brugerdata og personlige filer. Sikkerhedskopier dine data, før du begynder.
Når du har sikkerhedskopieret dine data, skal du downloade El Capitan fra Mac App Store. Kopier installationsprogrammet til et USB-drev for at lave et bootbart drev, hvis du installerer til startdrevet.
Hvis du udfører den rene installation på en tom diskenhed, kan du hoppe til afsnittet med titlen 'Udfør en ren installation af OS X El Capitan'. Du behøver ikke et bootbart USB-drev.

Slet startvolumen
Når du har sikkerhedskopieret dine data og oprettet et bootbart USB-drev, der indeholder El Capitan, skal du slette din Macs nuværende startdrev ved at følge nedenstående trin.
-
Indsæt USB-flashdrevet, der indeholder El Capitan-installationsprogrammet, i din Mac.
-
Genstart din Mac, mens du holder indstillingstasten nede for at få vist OS X Startup Manager.
-
Vælg OS X El Capitan installationsprogram på USB-flashdrevet, og tryk derefter på Vend tilbage for at starte Mac'en fra installationsprogrammet.
-
Før du kan reninstallere OS X El Capitan, skal du først slette det aktuelle startdrev, der har den ældre version af OS X. Vælg Diskværktøj og Blive ved .
hvordan man fortæller om nogen har blokeret dig
-
I venstre sidebjælke i Diskværktøj skal du vælge den diskenhed, du vil slette. Det vil sandsynligvis blive navngivet 'Macintosh HD', medmindre du omdøber det på et tidspunkt.

-
Vælg den korrekte lydstyrke Slette øverst i vinduet Diskværktøj.
-
Du bliver spurgt, om du ønsker at slette den valgte lydstyrke og får mulighed for at omdøbe volumen. Efterlad navnet, eller indtast et nyt.
-
Lige under volumenets navn er formatet. Sørge for at OS X Extended (journalført) er valgt, og vælg derefter Slette .
-
Diskværktøj sletter og formaterer det valgte drev. Når processen er færdig, skal du afslutte Diskværktøj .
-
I den OS X værktøj vindue, vælg Installer OS X og så Blive ved for at starte installationsprogrammet
Udfør en ren installation af OS X El Capitan
Hvis du vælger at udføre en ren installation på dit nuværende startdrev, så har du allerede slettet dit startdrev og startet installationsprogrammet.
Hvis du vælger at udføre en ren installation på en ny eller tom diskenhed (ikke dit startdrev), så er du klar til at starte installationsprogrammet, som du finder i mappen Programmer. Filen er mærket Installer OS X El Capitan .
Installationsprocesserne er de samme fremover for begge rene installationsmetoder.
-
I vinduet Installer OS X skal du vælge Blive ved .
-
El Capitan-licensaftalen vises. Hvis du vil, kan du læse vilkårene og betingelserne igennem. Vælg derefter Enig .
-
Bekræft din aftale og vælg Enig .
-
El Capitan-installationsprogrammet viser standardmålet for installationen. Hvis det er korrekt, skal du vælge Installere.
Hvis det ikke er korrekt, skal du vælge At vise Alle diske og vælg den korrekte måldisk. Vælge Installere . Indtast din administratoradgangskode, og vælg Okay .
-
Installationsprogrammet kopierer de nødvendige filer til det valgte drev og genstarter derefter.
-
En statuslinjevisning med et skøn over den resterende tid.

-
Når alle filerne er installeret, genstarter din Mac, og du bliver guidet gennem den indledende opsætningsproces for El Capitan.
Konfigurer OS X El Capitan
Når installationsprocessen er færdig, genstarter din Mac, og El Capitan-opsætningsassistenten starter automatisk. Assistenten hjælper dig gennem processen med at konfigurere din Mac og operativsystem.
-
Når velkomstskærmen vises, skal du vælge hvilket land din Mac skal bruges i. Vælg Blive ved .

-
Vælg dit tastaturlayout og vælg Blive ved .
-
Det Overfør oplysninger til denne Mac vinduet vises. Her kan du vælge at flytte eksisterende data fra en Mac, PC eller Time Machine backup til den rene installation af El Capitan. Fordi du kan gøre dette på et senere tidspunkt ved hjælp af migrationsassistenten, skal du vælge Overfør ikke nogen oplysninger nu og Vælg Blive ved .
-
Vælg at aktivere Placeringstjenester eller lad det være og vælg Blive ved . Der åbnes et vindue, der beder dig bekræfte, at du ikke ønsker at bruge lokalitetstjenester. Vælg Brug ikke .
Nogle apps, såsom Find min Mac, kræver, at placeringstjenester er slået til. Men da du kan aktivere denne tjeneste fra Systemindstillinger, er det ikke vigtigt, at du aktiverer den nu.
-
Du bliver spurgt, om du vil tilføje dit Apple-id, og om du vil tillade, at din Mac automatisk logger på forskellige tjenester ved opstart. Du kan indstille Apple ID-logonet nu eller gøre det senere fra Systemindstillinger. Foretag dit valg og vælg Blive ved .
-
Hvis du vælger at konfigurere dit Apple ID, vises et vindue, der spørger, om du vil slå Find min Mac til. Endnu en gang kan du gøre dette på et senere tidspunkt. Foretag dit valg ved at vælge Give lov til eller Ikke nu . Hvis du vælger ikke at konfigurere dit Apple ID, vises et vindue, der beder dig bekræfte, at du ikke vil have dit Apple ID indstillet til at logge dig på forskellige tjenester. Vælg enten Springe eller Spring ikke over .
-
Vilkår og betingelser for brug af El Capitan og relaterede tjenester vises. Læs vilkårene igennem og vælg Enig . Der vises et vindue, hvor du bliver bedt om at bekræfte aftalen. Vælg Enig .
-
Det Opret en computerkonto valgmulighed vises. Dette er administratorkontoen, så husk at notere det brugernavn og den adgangskode, du har valgt. Vinduet vil se lidt anderledes ud, alt efter om du har valgt at bruge dit Apple ID eller ej. I det første tilfælde har du mulighed for at logge ind på din Mac ved hjælp af dit Apple-id. I dette tilfælde skal du kun oplyse dit fulde navn og et kontonavn.
Kontonavnet bliver navnet på din hjemmemappe, som vil indeholde alle dine brugerdata. Vi anbefaler at bruge et navn uden mellemrum eller specialtegn.
-
Hvis du besluttede ikke at bruge Apple-id'et, eller hvis du fjernede fluebenet fra Brug Min iCloud-konto til at logge ind element, så vil du også se felter til indtastning af en adgangskode og et hint om adgangskode. Foretag dine valg, og vælg derefter Blive ved .
-
Vælg din tidszone ved at klikke på verdenskortet eller vælg den nærmeste by fra en liste over større byer rundt om i verden og vælg Blive ved .
-
Det Diagnostik og brug vinduet spørger, om du vil sende oplysninger til Apple og dets udviklere om problemer, der kan opstå med din Mac. Oplysningerne sendes anonymt. Du kan vælge at sende oplysninger til Apple, bare sende data til app-udviklere, sende til begge eller sende til ingen. Foretag dit valg, og vælg derefter Blive ved .
-
Opsætningsprocessen er fuldført. Efter et par øjeblikke vil du se El Capitan-skrivebordet, hvilket betyder, at du er klar til at begynde at udforske den rene installation af dit nye OS.
Hvorfor udføre en ren installation?
Den rene installationsmetode er et godt valg til at teste et nyt OS på et dedikeret drev eller partition, eller når du har oplevet softwarerelaterede problemer med din Mac, som du ikke har været i stand til at løse. Når problemerne er alvorlige nok, kan du være villig til at bytte med dine apps og data for at få ro i sindet på en ren tavle.
Før du starter en installation, skal du kontrollere, at din Mac er i stand til at køre OS X El Capitan.
Typer af rene installationer
Der er to typer rene installationer, du kan udføre: en installation på en tom diskenhed og en installation på en startdiskenhed.
Ren installation på tom volumen
Dette involverer installation af El Capitan på et tomt volumen, eller i det mindste et, hvis indhold du ikke har noget imod at fjerne. Nøglepunktet er, at du ikke målretter mod dit nuværende startvolumen som destinationen for den rene installation.
Denne type ren installation er nem, fordi da opstartsdrevet ikke er involveret, kan du udføre den rene installation, mens du starter op fra det aktuelle startdrev. Der er ikke behov for noget specielt, skræddersyet opstartsmiljø. Bare start installationsprogrammet og gå.
Ren installation på opstartsvolumen
Den anden mulighed, og måske den mere almindelige af de to, er at udføre en ren installation på det aktuelle startdrev. Fordi den rene installationsproces sletter indholdet af destinationsdrevet, er det indlysende, at du ikke kan starte fra startdrevet og derefter prøve at slette det. Resultatet, hvis det var muligt, ville være en nedbrudt Mac.
Det er derfor, hvis du vælger at rense El Capitan på dit startdrev, er der et ekstra sæt trin involveret: oprettelse af et bootbart USB-flashdrev, der indeholder El Capitan-installationsprogrammet, sletning af opstartsdrevet og start derefter den rene installationsproces.
Sikkerhedskopier dit eksisterende operativsystem og brugerdata
Ved at installere El Capitan på dit nuværende startdrev med den rene installationsmetode, vil du slette alt på drevet. Det inkluderer OS X, dine brugerdata og personlige filer.
Uanset metoden, bør du have en aktuel sikkerhedskopi af det eksisterende startdrevs indhold. Du kan bruge Time Machine til at udføre denne sikkerhedskopiering eller en af de mange kloningsapps, såsom Carbon Copy Cloner , SuperDuper eller Mac Backup Guru. Du kan endda bruge Diskværktøj. Før du fortsætter med installationen, er det vigtigt at tage sig tid til at oprette en aktuel backup.