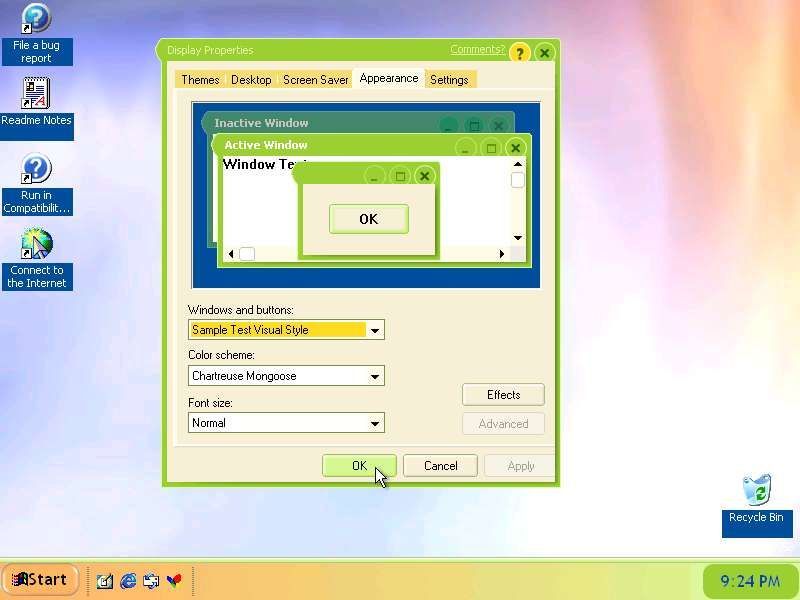Efter at have brugt utallige timer på at redigere dine data til krævende specifikationer, er det sidste, du har brug for, at blive fortæret af frustration, når du går til at udskrive dem. Udskrivning af Google Sheets er ikke nødvendigvis en skræmmende opgave, når du bruger standardindstillingerne. Problemerne har tendens til at opstå i det øjeblik, du har brug for at foretage justeringer for at producere de ønskede resultater.

Måske ønsker du at tilpasse hele regnearket på en enkelt side. Enkelt nok. Konsolidering af alle dine data i et enkelt, let at se ark gør tingene nemmere at følge for et publikum. Ikke at vide, hvilke justeringer der er nødvendige for at sikre, at alle data stadig er synlige og ugyldige for fejl, kan dog forårsage forvirring hos dem med mindre Google Sheets-oplevelse.
Hvad hvis jeg ikke vil have hele arket? Jeg har kun brug for et lille område.
Nedenfor dækker jeg ikke kun, hvordan man udskriver et helt Google-regneark eller en projektmappe, men også hvordan du kan vælge bestemte områder og områder for at sikre, at du kun udskriver de data, du har brug for.
Udskriv hele Google-regnearket
Sådan udskrives et komplet Google-regneark eller en projektmappe:
- Klik på, når regnearket er åbent Fil og vælg fra rullemenuen Print . Du kan også trykke samtidigt på CTRL + P-taster .

Dette skal åbne et nyt vindue til udskriftsindstillinger.
- I kolonnen til højre under Udskriv skal du vælge, om du vil udskrive det aktuelt viste ark (Aktuelt ark) eller alle ark (Arbejdsbog). Der er også mulighed for valgte celler (A1), som vi kommer ind på senere.

- Det næste valg, der skal foretages, er, hvis regnearkene skal udskrives i a Landskab (vandret) eller Portræt (lodret) format. Det Landskab formatet er bredere end det er højt og fungerer normalt bedst til datablade. Sørg for, at din printer er i stand til at udskrive i liggende format, da nogle printere ikke kan. Det Portræt format foretrækkes, hvis dine regneark bruger flere rækker end kolonner.

- Rullemenuen Skala har et par forskellige muligheder for afskæring af de udskrevne sider. For Landskab foretrækker du måske Tilpas til bredden indstilling. Denne indstilling sikrer, at dataene på arket ikke overstiger papirets bredde.

- Når du har valgt alle indstillinger efter eget valg, skal du klikke på NÆSTE knappen øverst til højre for at vælge din printer.

Hvis du ikke ønsker at udskrive hele regnearket eller projektmappen, kan du læse videre om yderligere gennemgange nedenfor.
Udskriv Vælg områder og sæt

- For at fokusere på mere specifikke data, vil du sandsynligvis kun udskrive et målrettet område af regnearket i stedet for hele siden eller den komplette projektmappe. For at specificere områder til udskrivning:
- Mens du har åbnet Google-regnearket, skal du fremhæve de specifikke celler, du vil udskrive.
- Gå til fil, og vælg Udskriv, eller tryk på CTRL + P . Dette åbner vinduet Udskriftsindstillinger.
- Indstil den til rullemenuen Udskriv Udvalgte celler (A1: C12) . Du skal se alle cellereferencer, som du tidligere har fremhævet i displayvinduet. Hvis ikke, skal du gå ud og sikre, at alle celler, du vil udskrive, er valgt.

Herfra kan du følge trinene for Udskriv hele Google-regnearket ovenfor, startende ved trin 3 .
sluk for diskordunderretninger windows 10
Juster udskriftsindstillinger
Med de grundlæggende tryk på udskrivningen kan vi nu se lidt dybere på den tilpasning, du muligvis anvender, når du udskriver dine Google-regneark.
Juster margener
Du kan styre afstanden mellem data og papirets kant ved at justere margenerne i Printerindstillinger. Fra rullemenuen skal du vælge Bred for at øge margenerne eller Smal for at stramme dem. Dette er en fantastisk funktion, der giver dig mulighed for at skabe plads til dine data, når det er mest nødvendigt.


Papirstørrelse


Det kan kun være klogt at foretage ændringer i papirstørrelsen, hvis dine regneark er af den større størrelse. Standard er indstillet til Letter (8,5 ″ x 11 ″), som er standardstørrelsen for de fleste udskrivningspapir. I tilfælde af data, der dækker et større område, kan du indstille størrelsen til Legal eller ethvert andet standardstørrelse. Bare sørg for, at du har din printer på lager med papir i den rigtige størrelse.
hvordan man ser instagram-fotos i fuld størrelse
Formatering
For at fjerne gitterlinjerne, som generelt er forbeholdt visning på skærmen, og muligvis spare dig lidt blæk:
I printerindstillingerne fra Formatering rullemenuen, fjern markeringen af Vis gitterlinjer mulighed. Du kan altid vælge at beholde dem også, hvis og når det er nødvendigt.

Hvis du vil fremhæve nogle af dataene med lignende effekt, kan det være i din bedste interesse at tilføje grænser til datatabellen. Grænser kan findes på værktøjslinjen i Google Regneark. Ikonet er et 2 × 2 gitter som vist her:
Sidehoveder og sidefødder

Ligesom resten af regnearkjusteringerne kan du tilføje sidehoved og / eller sidefodstekst til dit regneark gennem vinduet Printerindstillinger.