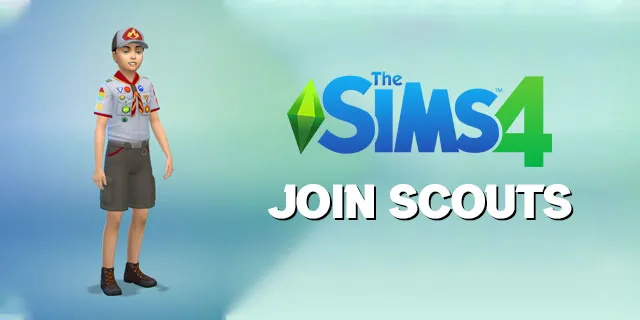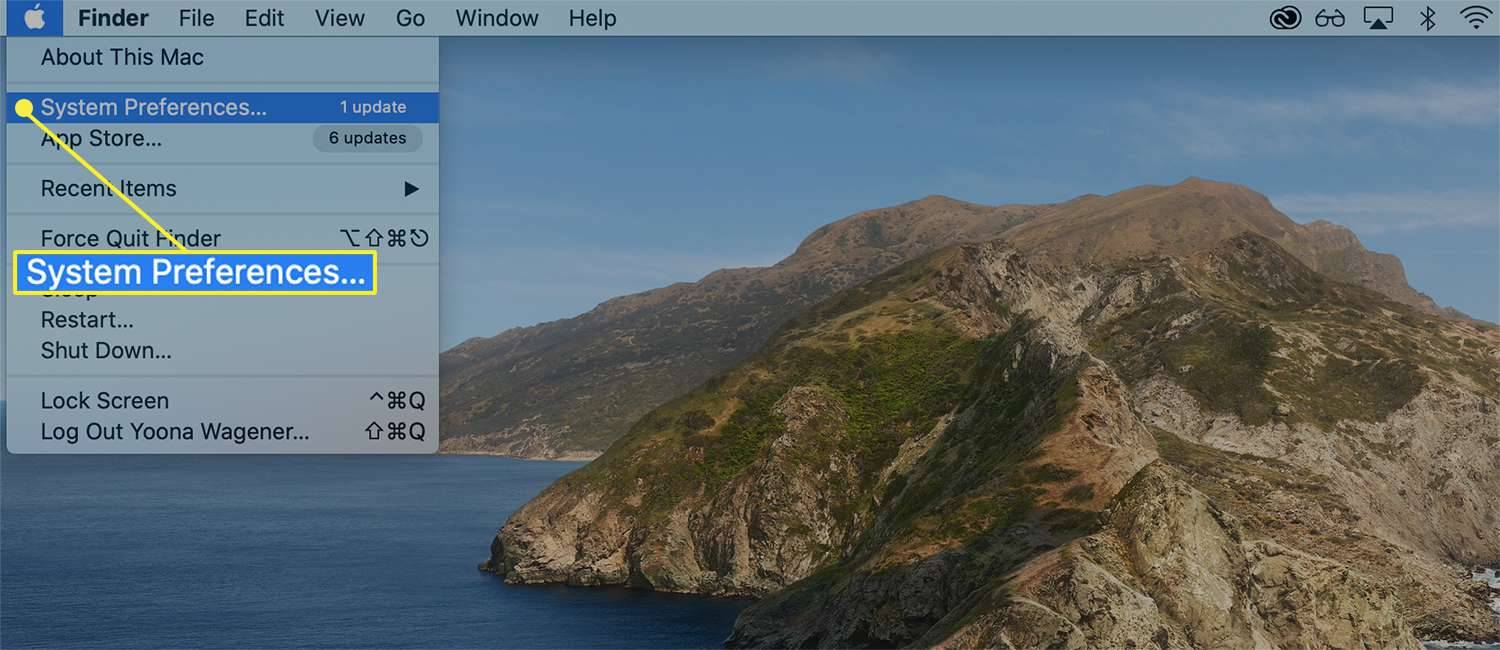En af de subtile faktorer, der bidrager til den løbende succes for de forskellige Amazon Echo-enheder, er det faktum, at disse allestedsnærværende små hockeypucker er bemærkelsesværdigt gode højttalere for deres størrelse og pris. Hardcore-audiofiler vil have bedre, men folk, der bare vil skrue nogle papirstop ud på deres hjemmekontor, finder ud af, at lydkvaliteten fra et ekko er overraskende god. Et almindeligt ønske fra Echo-ejere er at dirigere andre musikkanaler gennem den anstændige lille højttaler.

Brug af Echos indbyggede musiktjenester er naturligvis omtrent så simpelt som det er menneskeligt muligt - du siger bare Alexa, spiller klassisk rock eller Alexa, spiller Amazon-musik (eller flere andre praktiske kommandoer). Hvad med at streame musik fra din pc gennem dit Echo? Som det viser sig, kan du gøre det - selvom det ikke vil være lige så elegant som de indbyggede musikfunktioner. I denne artikel præsenterer jeg en trinvis vejledning til afspilning af musik fra din pc på dit Amazon Echo.
Streaming af musik fra en pc til et ekko
I disse eksempler og skærmbilleder arbejder jeg med en Windows 10-pc og en 3. generation af Echo Dot, men disse trin skal fungere med enhver Echo-enhed og mest enhver rimelig ny Windows-computer. Det grundlæggende krav er, at din pc skal have Bluetooth-kapacitet; for en forklaring på, hvordan man bestemmer dette, samt en mere omfattende oversigt over brug af Bluetooth med en pc, se vores artikel om tilslutning af din pc til en Bluetooth-enhed .
1. Gå til din Amazon Alexa-side
Start din foretrukne webbrowser og naviger til Amazon Alexa-side , log derefter ind på Amazon-kontoen, der er knyttet til din Echo Dot. Log ind med dine Amazon-kontooplysninger.
hvordan man styrer brandpinden uden fjernbetjening
2. Vælg Indstillinger
Find indstillingerne i menuen til venstre under menuen Hjem. Klik på Indstillinger, find derefter dit ekko under Enheder, og klik på det.
3. Par en ny enhed
Når du har valgt din Amazon Echo, skal du vælge Bluetooth og derefter klikke på Par en ny enhed for at bekræfte.
4. Start vindue 10 Indstillinger
Åbn menuen Indstillinger på din Windows-maskine, og vælg Enheder.
5. Tilføj dit Amazon Echo
Vælg Bluetooth og andre enheder i menuen Enheder, og vælg derefter indstillingen Tilføj Bluetooth eller anden enhed. Så snart dit ekko vises i menuen, skal du klikke på dets navn for at oprette forbindelse til din Windows-maskine.

6. Bekræft forbindelse
Når forbindelsen er oprettet, kan du se ekkoet som tilsluttet. Alexa vil også fortælle dig, at der er oprettet en ny forbindelse.
På dette tidspunkt kan du afspille fra din pc på Amazon Echo uanset hvilken musikapp du bruger.
Bemærk, at hvis du vil spille meget musik via dit Echo, vil du måske have en endnu bedre lydoplevelse.
Kan Alexa spille mit musikbibliotek?
Amazon Music giver dig mulighed for at uploade musik fra din pc og derefter lytte til det et ekko eller en anden Alexa-aktiveret enhed. Denne metode er ret praktisk, da du kan bede Alexa om at spille en hvilken som helst melodi uploadet fra din pc.
Brug følgende trin for at få melodier fra din pc til Amazon Music:
1. Start Amazon Music App
Klik på Amazon Music-appen for at åbne den, og vælg derefter Min musik. Menuen Min musik har en Upload Select Music-knap til højre. Klik på knappen for at starte upload.

2. Foretag et valg
Når du har klikket på knappen Upload, vises et pop op-vindue, der beder dig om at vælge filer eller mapper. Klik på en af indstillingerne, og naviger til den musikfil eller mappe, du vil uploade. Bekræft valget ved at klikke på OK, og melodierne overføres til Amazon Music.
3. Bekræft upload
Når upload er afsluttet, vises et andet pop op-vindue, der informerer dig om uploadstatus. Klik bare på OK for at bekræfte, og nu kan du bede Alexa om at afspille den uploadede musik.
Bemærk: Amazon Music giver dig mulighed for kun at uploade 250 melodier til biblioteket. Men hvis du går efter en betalt Amazon Music-lagerplan, går der op til 250.000 sange.
Afspilning af musik fra andre enheder på Amazon Echo
Udover din pc kan du også parre andre enheder som smartphones og tablets for at afspille musik på Amazon Echo. Opsætningen er enkel og ligetil, så prøv det.
1. Par med dit ekko
Stå i nærheden af dit Amazon Echo med din smarte enhed og sig Alexa-par. Ekkoet går i parringstilstand.
2. Start Bluetooth-indstillinger
Få adgang til Bluetooth-indstillingerne på din smartenhed, og tryk på Amazon Echo. Det vises under Andre enheder, hvis du parrer for første gang. Når forbindelsen er oprettet, kan du se den i Bluetooth-menuen. Alexa vil også informere dig om forbindelsen.
3. Åbn den foretrukne musikapp
Derefter skal du bare åbne din foretrukne musikapp og vælge den lyd, du vil afspille. Lyden skal begynde at komme gennem Alexa. Du kan også bruge stemmekontrol til at styre afspilning og lydstyrke.
Den sidste melodi
Amazon Echo har fantastisk alsidighed, og du kan parre næsten enhver enhed med den. Parring af ekko med din pc kræver et par trin, men det er værd at gøre det. Du kan nyde ubegrænset adgang til musikfilerne på din pc, og det er ikke nødvendigt at abonnere på en premiumpakke.
Endelig skal du ikke glemme at dele i kommentarfeltet nedenfor, hvilken enhed foretrækker du, at din Amazon Echo spiller musik fra.