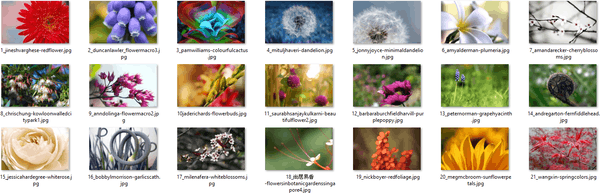Windows 10 giver dig flere måder at fastgøre et websted til Start-menuen i Windows 10. Det er en nyttig funktion, der sparer din tid. Hvis du er i Tablet-tilstand, kan du åbne dit yndlingswebsted med et enkelt tryk eller klik!
Annoncering
Af en eller anden grund har Microsoft låst muligheden for at fastgøre et websted til Start-menuen ved at højreklikke på en URL-fil fra mappen Foretrukne. Men et antal tredjepartsbrowsere og standardbrowseren, Microsoft Edge, har den passende funktion til at fastgøre dine yndlingswebsider som Start-menu-fliser. Hvis du også vil bruge den indbyggede mulighed for at fastgøre websteder til Start-menuen, dvs. uden at bruge nogen browser, kan du fjerne blokeringen af den skjulte kontekstmenupost for * .URL-filer. Lad os se alle disse måder en efter en.
Fastgør et websted til startmenuen i Windows 10 med Edge eller Chrome
Microsoft Edge
Edge-browseren har den indbyggede mulighed for at fastgøre et åbnet websted til Start-menuen i Windows 10. Den er tilgængelig direkte fra dens menu. Her er hvad du skal gøre.
- Åbn Edge-browseren. Dets ikon er fastgjort til proceslinjen ud af kassen.
- Naviger til det websted, du vil fastgøre, til Start-menuen.
- I Edge skal du klikke på de tre prikker '...' menuknappen for at åbne browserens menu.
- Klik derpå på elementet Fastgør denne side til Start som vist nedenfor:

- En bekræftelsesboks vises. Der skal du klikke på 'Ja' for at fastgøre siden til Start-menuen. Det vises straks i Start-menuen.

Se følgende skærmbillede:

En flise fastgjort på denne måde åbnes altid i Microsoft Edge. Dette skyldes, at Edge opretter en særlig 'moderne' genvej, som kun Edge kan håndtere og ignorerer standardbrowseren, som brugeren muligvis kan indstille i Indstillinger.
Google Chrome
I lighed med Microsoft Edge giver den populære Google Chrome-browser dig mulighed for at oprette en genvej til den åbnede side. Genvejen oprettes dog på skrivebordet i stedet for startmenuen, men du kan fastgøre den til startmenuen fra genvejsmenuen uden yderligere hacks eller tweaks. Gør følgende.
- Start Chrome, og naviger til den side, du vælger.
- Klik på den lodrette menuknap med tre prikker for at åbne Chrome-menuen:

- Se efter kommandoen 'Tilføj til skrivebord' under 'Flere værktøjer':

- Google Chrome beder dig om genvejsnavnet. Du kan ændre det, hvis du ønsker det.

- En ny URL-genvej oprettes på dit skrivebord:

- Nu skal du bare højreklikke på det og fastgøre til startmenuen ved hjælp af genvejsmenupunktet 'Fastgør til start':

Webstedet fastgøres til Start-menuen:
Når du klikker på dette felt, åbnes det fastgjorte websted i Google Chrome. Hvis du åbner genvejens egenskaber, vil du se, at den er indstillet til at starte Chrome's eksekverbare fil:
Firefox eller enhver anden browser
hvordan man aktiverer mørk tilstand på youtube
Faktisk kan du bruge det trick, der er udført af Google Chrome til at fastgøre et websted, der åbnes i din valgte browser.
For eksempel for at fastgøre et websted, der altid åbnes i Mozilla Firefox, kan du gøre følgende:
- Højreklik på skrivebordet, og vælgNy - genvej.

- Skriv eller kopier og indsæt den fulde sti til Firefox's EXE-fil i genvejsmålfeltet. I mit tilfælde er det
'C: Program Files (x86) Mozilla Firefox firefox.exe'

- Efter delen 'firefox.exe' skal du tilføje et mellemrum og skrive eller indsætte destinations-URL'en til det websted, du vil åbne med genvejen, så du får noget som dette:
'C: Program Files (x86) Mozilla Firefox firefox.exe' https://winaero.com

- Navngiv genvejen, som du ønsker.

- Højreklik nu på den genvej, du oprettede, og vælg 'Fastgør til start' i genvejsmenuen:

Voila, du har lige fastgjort et websted, der åbnes i Firefox:

Lad os nu se, hvordan du fastgør URL-filer til Start-menuen i Windows 10.
Fastgør URL-filer til Start-menuen i Windows 10
hvordan man spiller xbox-spil på pc
Dette er muligt, og den gode nyhed er, at URL-filer håndteres af den installerede standardbrowser. Når du har fastgjort en URL-fil, kan du skifte din standardbrowser, og det er ikke nødvendigt at ændre dine fliser i Start-menuen.
Den hurtigste måde at oprette en URL-fil til en åbnet side på er at trække adresselinjens ikon til skrivebordet. Dette fungerer i Firefox, Chrome og Internet Explorer. Jeg har ikke testet det med andre browsere, men det samme skal være muligt i andre Chromium-baserede browsere som Opera.
Lad os oprette en ny URL-fil.
- Åbn målwebstedet i Firefox, Chrome eller Internet Explorer. Jeg bruger Firefox.

- Klik på ikonet til venstre fra webadressen, og træk og slip det til skrivebordet.
 Tip: For at trække til skrivebordet skal du først trække det til knappen Vis skrivebord (Aero Peek) i slutningen af proceslinjen. Eller tryk på Win + D, når du er begyndt at trække og slippe det på skrivebordet.
Tip: For at trække til skrivebordet skal du først trække det til knappen Vis skrivebord (Aero Peek) i slutningen af proceslinjen. Eller tryk på Win + D, når du er begyndt at trække og slippe det på skrivebordet.
Du har lige oprettet en ny URL-fil:
Du kan tjekke dens egenskaber. Mens du oprettede det ved hjælp af Firefox, åbnes målwebstedet i standardbrowseren hver gang du klikker på det.
Nu, i kontekstmenuen til URL-filen er der ingen kommando 'Fastgør til start'.

Lad os aktivere det!
Du skal aktivere kommandoen Fastgør til start for alle filtyper. Jeg dækkede dette detaljeret i den følgende artikel:
Sådan fastgøres en fil til Start-menuen i Windows 10
Kort sagt skal du anvende følgende tweak:
Windows Registry Editor Version 5.00 [HKEY_CURRENT_USER Software Classes *] [HKEY_CURRENT_USER Software Classes * shellex] [HKEY_CURRENT_USER Software Classes * shellex ContextMenuHandlers] [HKEY_CURRENT_USER Software Classes * shellex ContextMenuHandlers PintoStartScreen] @ = '{470C0EBD-5D73-4d58-9CED-E91E22E23282}' [HKEY_CURRENT_USER Software Classes AllFileSystemObjects] [HKEY_CURRENT_USER Software Classes AllFileSystemObjects Software Class System j ] [HKEY_CURRENT_USER Software Classes AllFileSystemObjects shellex ContextMenuHandlers PintoStartScreen] @ = '{470C0EBD-5D73-4d58-9CED-E91E22E23282}'Du kan downloade klar til brug 'Pin To Start' tilpasning af registreringsdatabasen .
Kommandoen Pin to Start bliver tilgængelig for alle filer i Windows 10:

Højreklik nu på den URL-fil, du har, og vælg Fastgør til start. Kommandoen vil være synlig der:
Når du klikker på kommandoen, bliver URL-filen fastgjort til Start-menuen i Windows 10:

Når du klikker på den fastgjorte URL-fil i Start-menuen, åbnes den i din standardbrowser!
Hvis du installerer en ny browser-app, bliver du også bedt om at vælge den app, der skal åbne din fastgjorte URL-fil:
Det sidste trick er det bedste, da det giver dig en måde at ændre standardbrowseren og åbne fastgjorte websteder til Start-menuen i enhver browser, du ønsker.
computeren går ikke i dvale
Det er det.














 Tip: For at trække til skrivebordet skal du først trække det til knappen Vis skrivebord (Aero Peek) i slutningen af proceslinjen. Eller tryk på Win + D, når du er begyndt at trække og slippe det på skrivebordet.
Tip: For at trække til skrivebordet skal du først trække det til knappen Vis skrivebord (Aero Peek) i slutningen af proceslinjen. Eller tryk på Win + D, når du er begyndt at trække og slippe det på skrivebordet.


![Hvad er den største harddisk, du kan købe? [Februar 2021]](https://www.macspots.com/img/other/10/what-s-largest-hard-drive-you-can-buy.jpg)