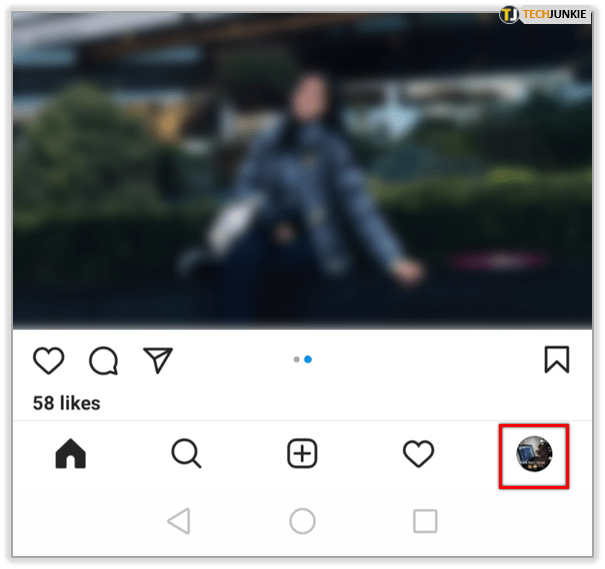Kindle Fire, en tablet fra Amazon, er en billig mulighed for familieunderholdning eller for en travl person på farten. Du kan bruge den til at læse bøger, surfe på internettet, shoppe online og selvfølgelig se medieindhold. Med apps fra Netflix, Amazon og mange andre streamingudbydere kan du se alt, hvad du vil have på din Kindle og endda streame det til dit Smart TV derhjemme. Hvis du vil streame indhold fra din Kindle Fire til den store skærm, skal du læse videre for at lære hvordan.

To måder at spejle din skærm på
Med en standard Android-enhed kan du streame indhold til enhver anden enhed, der bruger Chromecast. Din Kindle Fire bruger et modificeret Android-operativsystem, så nogle funktioner vil være forskellige. Chromecast er en af dem.

Heldigvis har Amazon to måder at spejle skærmen på:
Anden skærmspejling
Amazons vigtigste forretningsstrategi er at holde folk nedsænket i et brand, hvorfor de kun gør det muligt at streame indhold fra din Kindle Fire til et andet Amazon-produkt, primært Fire TV eller Fire TV-stick. Du kan også streame til et tv, der bruger Fire OS. Og hvis det er din situation, har du held. Sådan gør du:
Sådan tilsluttes Kindle Fire til Smart TV
- Sørg for, at både din Fire-tablet og den enhed, du vil streame til, har forbindelse til internettet. De skal også være på det samme netværk - hvis du har flere Wi-Fi'er, skal du oprette forbindelse til den samme.
- Tænd dit Fire TV eller stick, og sørg for, at de er aktive.
- Sørg for, at begge enheder er tilsluttet den samme Amazon-konto. Uden dette er det umuligt at fortsætte.
- Gå til startsiden ved hjælp af din Fire-tablet.
- Stryg nedad for menuen, der kan slippes. I sektionen Videoer skal du vælge Store.
- Dette viser dig alt det indhold, der er tilgængeligt på din Amazon-konto, inklusive indhold, du har lejet eller købt, og alt Amazon Prime-indhold, hvis du er abonnent. Alle disse er tilgængelige til streaming på dit tv eller din stick.
- Vælg den titel, du vil se. Mellem knappen Watch now og Download vil du bemærke enten Watch on Fire TV eller Watch on Fire TV stick afhængigt af den enhed, du har til rådighed.
- En anden skærmgrænseflade vises på tv'et med udvidede oplysninger om filmen og andre muligheder. Du kan afspille indholdet, som om det er en DVD. Du er i stand til at stoppe, stoppe og springe blandt andet over.
- Du kan nu slukke for din Fire tablet-skærm, hvis du vil, og begynde at se.
Display spejling til Kindle Fire
Denne metode giver dig mulighed for at streame alt fra din enhed. Dette inkluderer film og tv-shows, men er også nyttigt til at surfe på nettet eller bruge en app. Det gør din tv-skærm til et bogstaveligt spejl på Fire-tabletskærmen.
Ulempen ved denne metode er, at den ikke er tilgængelig på nyere enheder som Fire 7, FireHD 8 og FireHD 10. Amazon har fjernet denne mulighed, sandsynligvis på grund af deres førnævnte forretningsstrategi.
Hvis du har en ældre version af Kindle Fire, eller hvis du er usikker på, om din enhed understøtter denne mulighed, skal du gøre følgende:
hvornår oprettede jeg min Google-konto
- Gå til Indstillinger.
- Vælg Skærm.
- Kontroller, om der er en mulighed kaldet Display Mirroring. Hvis du ser det, har du held og lykke, og du kan fortsætte til næste trin.
- Kontroller, om dit Fire TV eller din Fire Stick er tændt og aktiv.
- Vælg indstillingen Vis spejling. En liste over tilgængelige enheder vises.
- Vælg den passende enhed, du vil spejle med din tablet.
- Efter cirka 20 sekunder spejles skærmene.
Andre måder at spejle Kindle Fire på
Mirror Kindle Fire ved hjælp af en streaming-app
Mange af de populære streaming-apps, du kan downloade til din Kindle Fire, har muligheden for at afspille deres tilgængelige indhold på en anden enhed. Netflix's spejling er pålidelig, og du kan gøre det med enhver enhed, ikke kun Amazon-enheder. Processen afhænger af den app, du bruger, men den ligner denne:

- Installer streaming-appen på både din Fire-tablet og den enhed, du vil bruge som spejl.
- Åbn appen, og find muligheden for spejling. Hvis du bruger Netflix-appen, skal der være en Cast-knap øverst til højre på skærmen.
- Tryk på Cast-knappen.
- En menu vises. Dette viser alle de tilgængelige enheder, du kan bruge til spejling.
- Tryk på den relevante enhed, og den begynder at spejle.
Kindle Fire og Hulu
Hulu har ikke en spejling, selvom du downloader den fra den officielle Amazon Appstore. YouTube gør det heller ikke, men hvis du downloader YouTube fra Google Play-butikken, har du muligheden. Sådan gør du det:
- Gå til Indstillinger på din Kindle Fire.
- Gå til Sikkerhed.
- Aktivér apps fra ukendte kilder.
- Gå til din webbrowser. Søg efter følgende APK-filer og følg trinene i rækkefølge! APK-filerne findes i din lokale lagerplads i mappen Download.
- Download og installer Google Account Manager.
- Download og installer Google Services Framework.
- Download og installer Google Playstore.
- Åbn Google Playstore, og download YouTube.

Spejl Kindle Fire ved hjælp af Allcast
Hvis du har Kindle Fire 7 eller nyere, kan du også prøve at spejle indholdet ved hjælp af en app fra Amazon Appstore, der hedder AllCast. Denne app spejler faktisk ikke tabletten fuldstændigt på dit tv, men den giver dig mulighed for at streame alt fra fotos til film og mere.
Ikke mere skæve
Nu hvor du kan afspille indholdet fra din lille Fire-tablet på den store skærm, er det ikke nødvendigt at skæve for at lægge mærke til alle detaljerne. Bare læn dig tilbage på dit yndlingssted og nyd det!
Hvilken metode valgte du? Fortæl os i kommentarfeltet nedenfor!