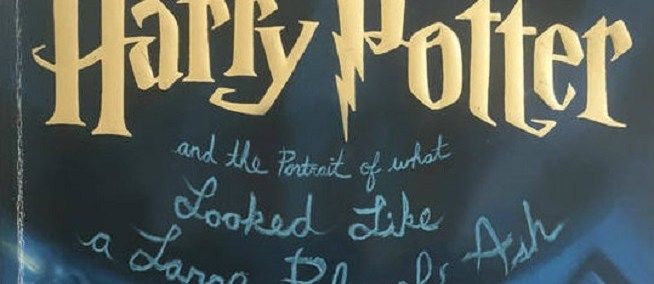FLV (Flash Video File) var engang standardvideoformatet til streaming af videoer på internettet. Dens evne til at opretholde kvalitet på trods af mindre filstørrelser gjorde det perfekt til brug af websteder. Med den efterfølgende pensionering af Flash og den stigende popularitet af HTML5 har FLV-formatet imidlertid givet plads til andre filtyper som MP4.
For dem med mange videoer optaget som FLV, kan dette udgøre et problem. Heldigvis er der måder at konvertere FLV til MP4, og vi beskriver de populære metoder i nedenstående artikel.
Sådan konverteres FLV til MP4 i OBS
Når du bruger OBS, anbefales akronymet for Open Broadcaster Software, et populært streamingprogram, optagelse af filer i FLV-format. Dette skyldes, at FLV-optagelser ikke sletter hele filen, når den går ned, i modsætning til når optagelsen sker på MP4. Men du kan konvertere filen, når du er færdig med at optage. Følg bare disse trin:
- På din OBS-applikation skal du klikke på File i øverste venstre hjørne af topmenuen.

- Klik på Remux-optagelse på rullelisten.

- I det vindue, der vises, skal du klikke på ikonet med tre prikker til højre for tekstfeltet under OBS-optagelse.

- I det vindue, der vises, skal du kigge efter den FLV-fil, du vil konvertere.

- Klik på Åbn.

- Til venstre for tekstfeltet under målfilen skal du klikke på ikonet med tre prikker.

- Find det målplacering, hvor optagelsen skal gå. Sørg for, at filnavnet på målversionen er i MP4-format.

- Klik på Remux nederst til højre i vinduet.

- Når konverteringen er færdig, vises et lille vindue. Klik på OK.

- Åbn den filplacering, du har angivet i remux-indstillingerne.

- Filen skulle nu være konverteret til MP4. Test filen for at se, om konverteringen var vellykket.

Sådan konverteres FLV til MP4 i VLC
VLC medieafspiller er et meget populært gratis mediesoftwareprogram, der bruges af millioner af pc-ejere. Selvom det kan åbne både FLV- og MP4-filer, hvis du foretrækker at bruge en MP4-version, kan du bruge VLC selv til at konvertere filen:
- På din VLC-applikation skal du klikke på Media i øverste venstre hjørne af VLC-vinduet.

- Klik på Konverter / Gem på rullelisten.

- Klik på + Tilføj-knappen i højre side på det vindue, der vises.

- Find den fil, du vil konvertere, og klik derefter på Åbn nederst til højre i vinduet.

- Klik på Konverter / Gem nederst til højre i vinduet.

- I sektionen Indstillinger i det vindue, der vises, skal du klikke på tekstfeltet til højre for profilen. Se efter den filtype, du ønsker, og vælg den. Der er flere filtypeversioner, der udsender en MP4-fil.

- Klik på knappen Gennemse til højre for destinationsfilen for at vælge det bibliotek, som filen skal gemmes i. Bemærk, at du også kan navngive filen i dette vindue.

- Klik på Gem.

- Klik på Start.

- Når VLC er færdig med at konvertere filen, skal du åbne destinationsmappen og teste for at se, om konverteringen var vellykket.

Sådan konverteres FLV til MP4 ved hjælp af Windows Media Player
Windows Media Player har mulighed for at konvertere nogle filtyper ved hjælp af Save As-versionen under menuen File. Dette gælder dog ikke for FLV-videoer. Windows Media Player kræver, at der downloades specifikke plugins for selv at åbne FLV-filer. Uden disse plugins får du fejlmeddelelser, når du prøver at gøre det. Selvom Windows Media Player kan konvertere MP4-filer til andre filtyper som MP3, kan en FLV til MP4-konvertering gøres lettere med andre programmer.
Sådan konverteres FLV til MP4 ved hjælp af Adobe Media Encoder
Desværre, selvom Adobe Media Encoder stadig understøtter MP4-medietyper, understøtter den ikke længere FLV-filtyper. Dette betyder, at konvertering fra FLV til MP4 og omvendt ikke kan udføres på Adobe Media Encoder.
Sådan konverteres FLV til MP4 gratis
Der er masser af andre muligheder for at konvertere FLV-filer til MP4-filer gratis. Nogle kan være fra prøveversioner af betalt software, andre tilbyder freeware, der altid vil være tilgængelige til brug. Vi detaljerer nogle af de mere nyttige applikationer, der er tilgængelige her:
Online Cloud-konverteringer
Her er et par online filtypekonvertere, som du kan bruge til at omdanne din FLV-fil til MP4. Fordelen ved at bruge disse er, at de ikke kræver nogen programinstallation til lokal hardware. Ulempen er, at du skal være online, og større filtyper kan tage længere tid, da de skal både uploades og downloades fra online servere.
- Cloudconvert
- I topmenuen kan du vælge at konvertere FLV til MP4 eller omvendt. Der er også flere andre filtyper, du kan konvertere til.

- Klik på Vælg fil, og vælg, hvor du vil importere filen fra.

- For at ændre specifikationerne for den fil, du vil have den konverteret til, skal du klikke på skruenøgle og derefter ændre indstillingerne efter behov. Når du er færdig, skal du klikke på OK nederst til højre.

- Du kan vælge at tilføje flere filer eller klikke på Konverter.

- Når du er færdig, får du et link til at downloade din fil.
- I topmenuen kan du vælge at konvertere FLV til MP4 eller omvendt. Der er også flere andre filtyper, du kan konvertere til.
- Zamzar online konvertering
- Klik på Tilføj filer, og vælg derefter den FLV-fil, du vil konvertere. Bemærk, at der er en 50 MB filgrænse for konvertering.

- Vælg MP4 på den næste rulleliste. Alternativt kan du vælge andre filtyper.

- Når du er færdig, skal du klikke på Konverter nu.

- Et downloadlink vises til din konverterede fil.
- Klik på Tilføj filer, og vælg derefter den FLV-fil, du vil konvertere. Bemærk, at der er en 50 MB filgrænse for konvertering.
Freeware-konverteringer
Hvis du foretrækker offline videokonvertere, på grund af hastighed eller manglende onlineforbindelser, er der flere muligheder, du kan vælge imellem:
- FLV.Com
- Åbn FLV Converter.

- Klik på mappeikonet ud for Vælg videofilen for at tilføje filer.

- Vælg vores FLV-fil, og klik derefter på Åbn.

- Vælg MP4 til Konverter video til. Alternativt er der flere andre filformater at vælge imellem.

- På Gem til skal du vælge destinationen for din konverterede fil.

- Klik på Konverter video.

- Åbn FLV Converter.
- Freemake.Com
- Åbn din FLV til MP4 Converter.

- Klik på Fil øverst til venstre i menuen.

- Vælg den fil, du vil konvertere.

- Vælg filtypen fra nedenstående valg.

- Klik på Konverter.

- Åbn din FLV til MP4 Converter.
Sådan konverteres FLV til MP4 på Windows 10
Alle ovenstående programmer kan bruges, hvis dit operativsystem er Windows 10. Valgmulighederne for cloudkonvertering er ikke platformafhængige, og Freeware-indstillingerne har Windows-versioner af deres software. Se en bestemt mulighed, som du finder nyttig, og følg disse trin.
Sådan konverteres FLV til MP4 på Mac
De fleste mediekonverteringssoftware har også Mac OSX-versioner tilgængelige til installation. Som med Windows 10-platformen skal du bare henvise til instruktionerne som angivet ovenfor og vælge et program, som du mener vil være nyttigt. Hvis der ikke findes nogen Mac-version, er der altid andre valgmuligheder.
Yderligere ofte stillede spørgsmål
Her er nogle spørgsmål, der ofte dukker op vedrørende konvertering fra FLV til MP4:
Hvordan opretter du en DVD fra en MP4?
Hvis du har flere MP4-filer, som du vil omdanne til en DVD-disk, kan du gøre det ved hjælp af nedenstående programmer. Bemærk, at du bliver nødt til at have en DVD-brænder, ellers kan indstillingerne i sig selv være gråtonede og ubrugelige.
Brug af Windows Media Player
Windows Media Player giver dig mulighed for at oprette DVD'er ved at gøre følgende:
• Åbn Windows Media Player, og klik derefter på fanen Brænd til højre.

• Klik på knappen Brændeindstillinger i øverste højre hjørne af fanen.

• Fra rullelisten skal du klikke på Data CD eller DVD.

• Føj til listen over de emner, du vil brænde, ved at søge i biblioteket efter de filer, der skal tilføjes. Du kan trække og slippe emner på listen for at ændre rækkefølgen.

• Når den ledige plads er fuld, eller hvis du har tilføjet alle de filer, du ønsker, skal du klikke på Start Burn på fanen Burn.

• Windows Media Player giver dig besked, hvis den er færdig med at brænde din DVD.
VLC
Du bliver nødt til at have alle de MP4-filer, du vil brænde, i en enkelt mappe, hvis du vil bruge VLC som en DVD-brænder. Det er lidt uhåndterligt, men det virker.
For at gøre det skal du følge disse trin:
• På VLC skal du klikke på Media i øverste venstre hjørne af skærmen.

• Vælg Konverter / Gem på listen.

• Klik på fanen Disk.

• Slå DVD til.

• På diskenhed skal du klikke på Gennemse og finde den mappe, der har dine MP4-filer.

• Klik på Vælg mappe.

• Klik på Konverter / Gem.

• På Destination File skal du vælge din DVD-brænder med en disk, der allerede er indeni.

• Klik på Start.

Her er et tilgængeligt program til både Windows og Mac, som du kan bruge til at brænde dine MP4-filer på en DVD-disk.
• Start Wondershare DVD Creator.

• Klik på Nyt projekt.

• Under Kilde skal du klikke på + -ikonet midt på skærmen for at tilføje dine MP4-filer.

chrome gem adgangskode prompt vises ikke
• Du kan vælge at redigere de videoer, du tilføjer, for at reducere filstørrelsen. Dette er valgfrit. Wondershare DVD Creator giver dig også mulighed for at oprette en valgfri DVD-menu, hvis du vil.

• Når du er færdig, skal du klikke på Brænd.

Hvordan konverterer du videoformater til MP4?
De fleste videokonvertere er ikke specialiserede i kun at vende FLV-filer til MP4. Faktisk kan VLC i sig selv også konvertere MKV-filer blandt andre typer til MP4-format. Hvis mediekonverteren efter eget valg har andre tilgængelige filindstillinger, vil de blive angivet i menuen Åbn filtype eller i menuen med konverteringsindstillinger.
Tjek den specifikke hjælp eller ofte stillede spørgsmål for det program, du bruger, for at se, hvilke andre filtyper din videokonverter kan håndtere.
At holde filer levedygtige
Selvom det ikke var så populært som det engang var, har mange mennesker stadig masser af FLV-filer gemt på deres enheder. At vide, hvordan man konverterer FLV til MP4-filer, sikrer, at disse videoer stadig kan forblive levedygtige, selv efter selve formatet bliver afviklet.
Kender du andre måder at konvertere FLV til MP4-filer på? Del dine tanker i kommentarfeltet nedenfor.