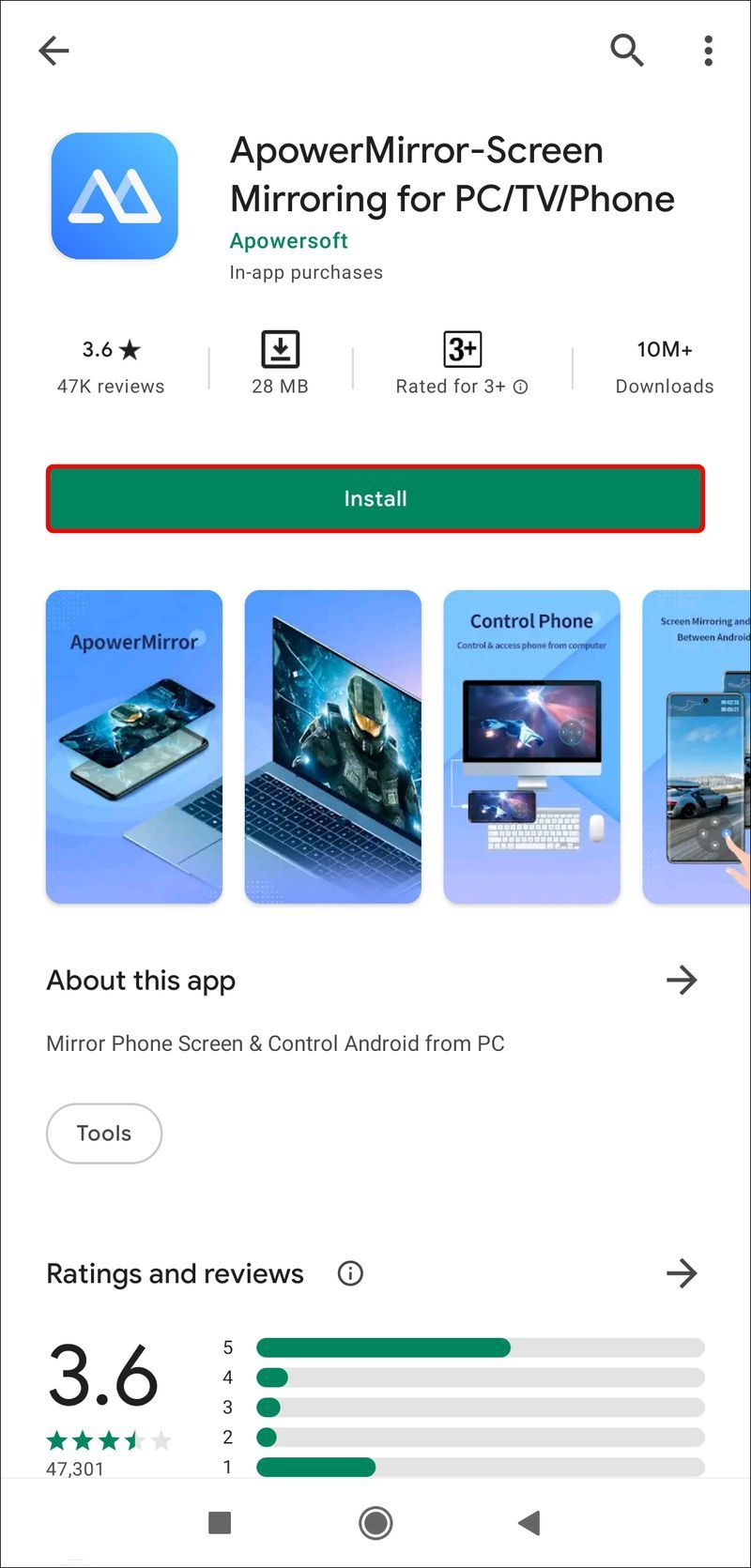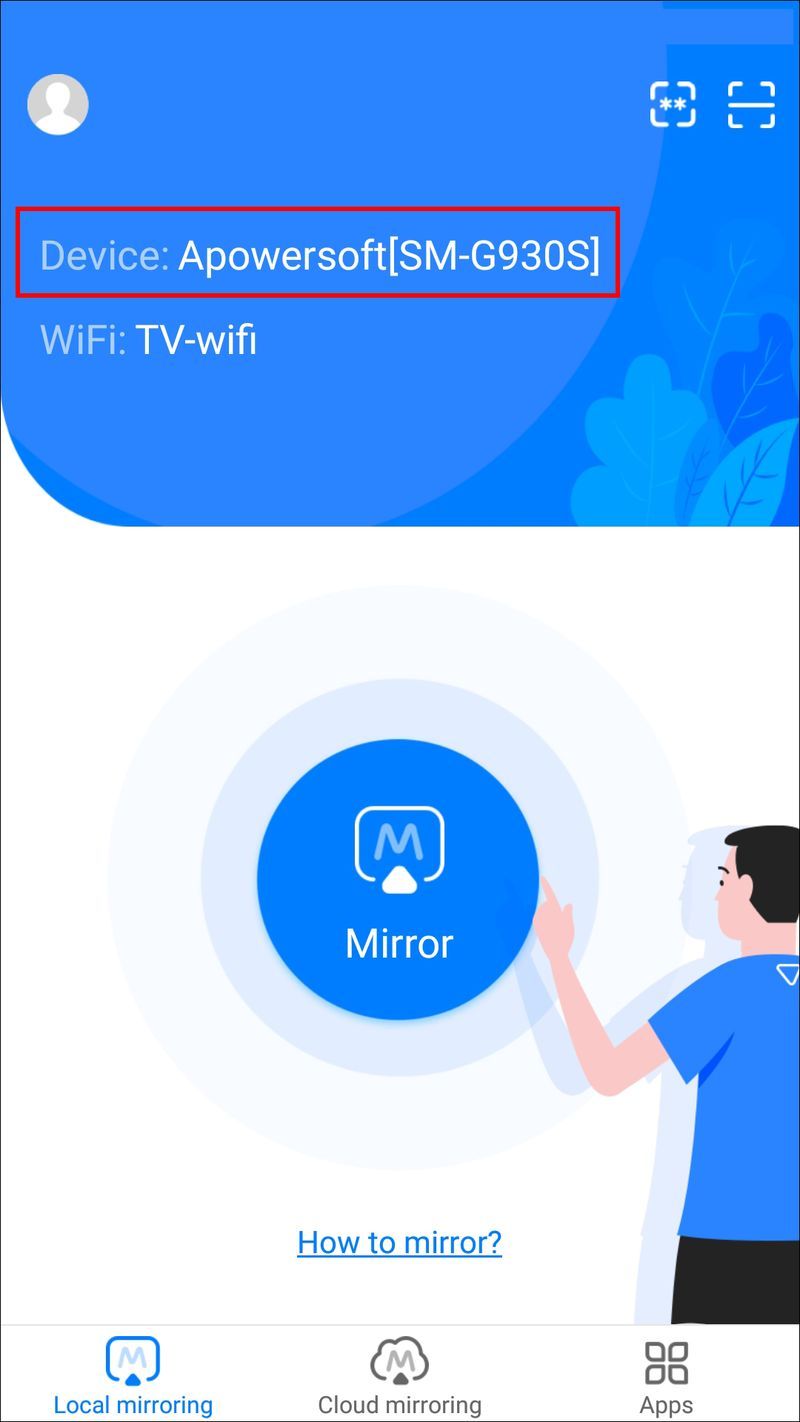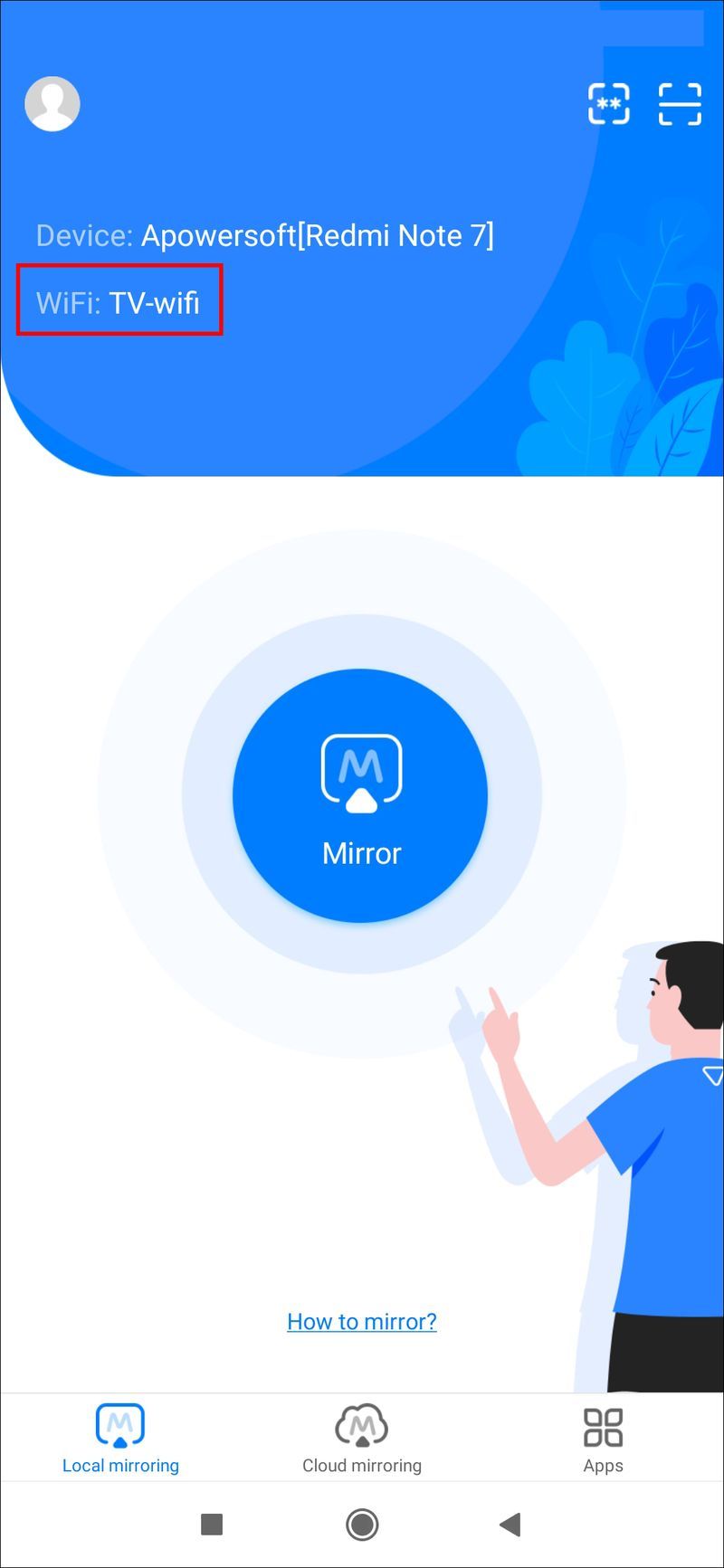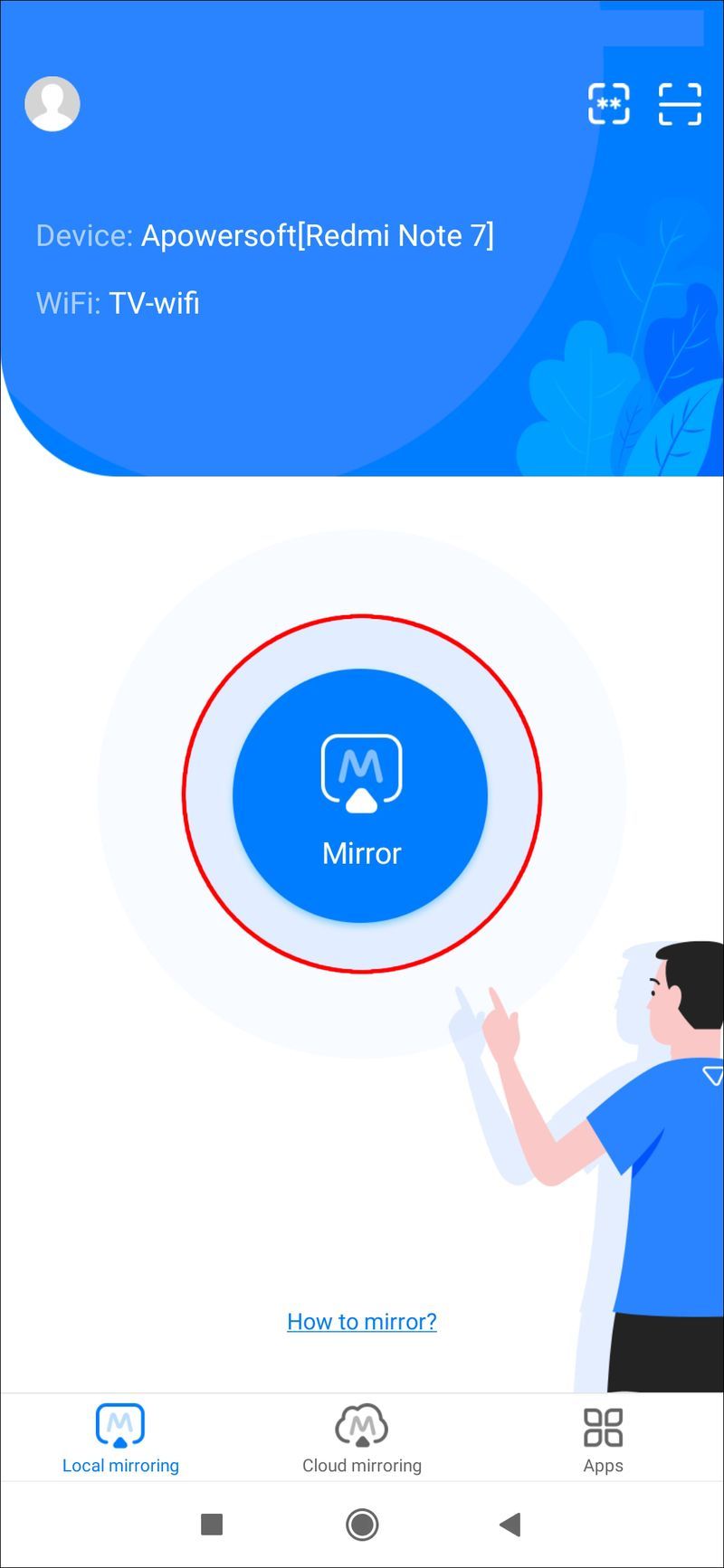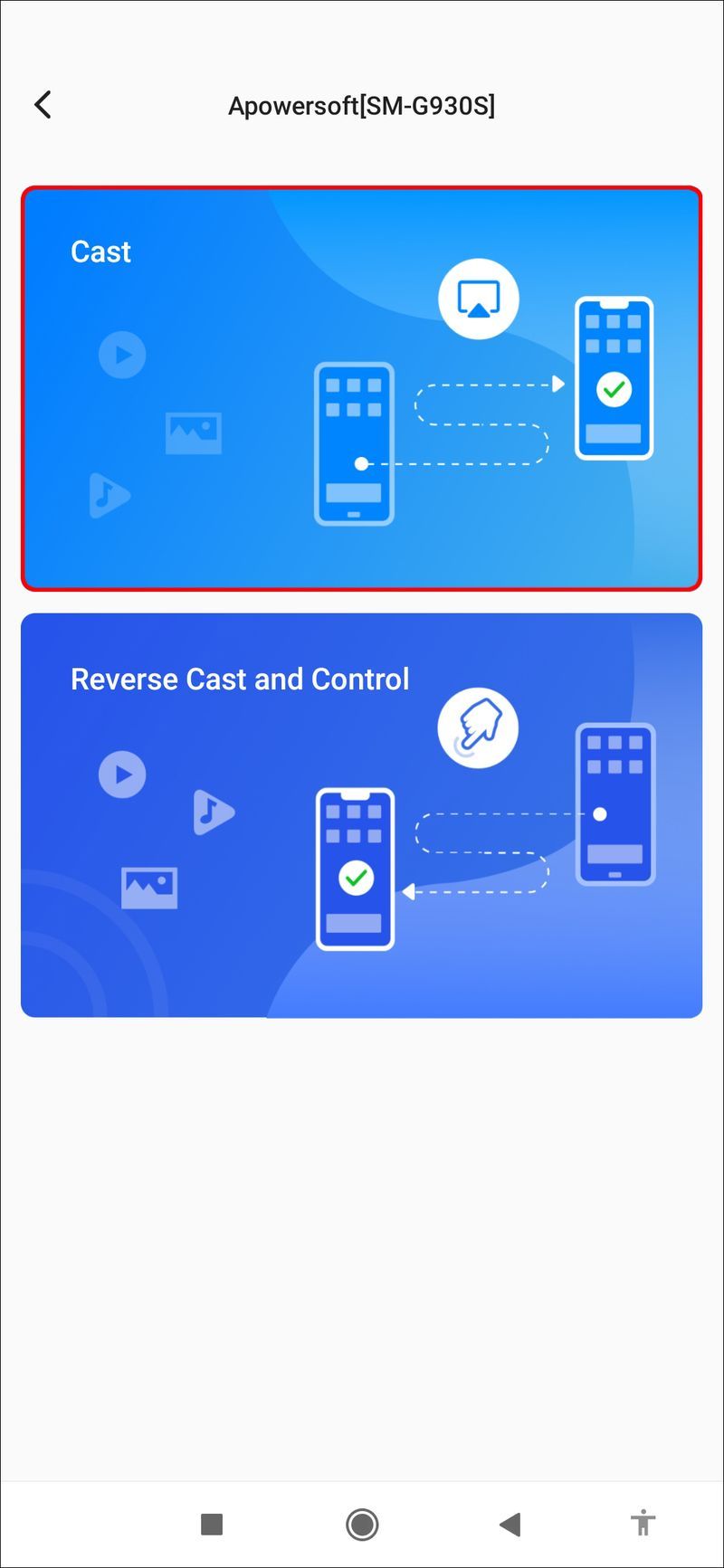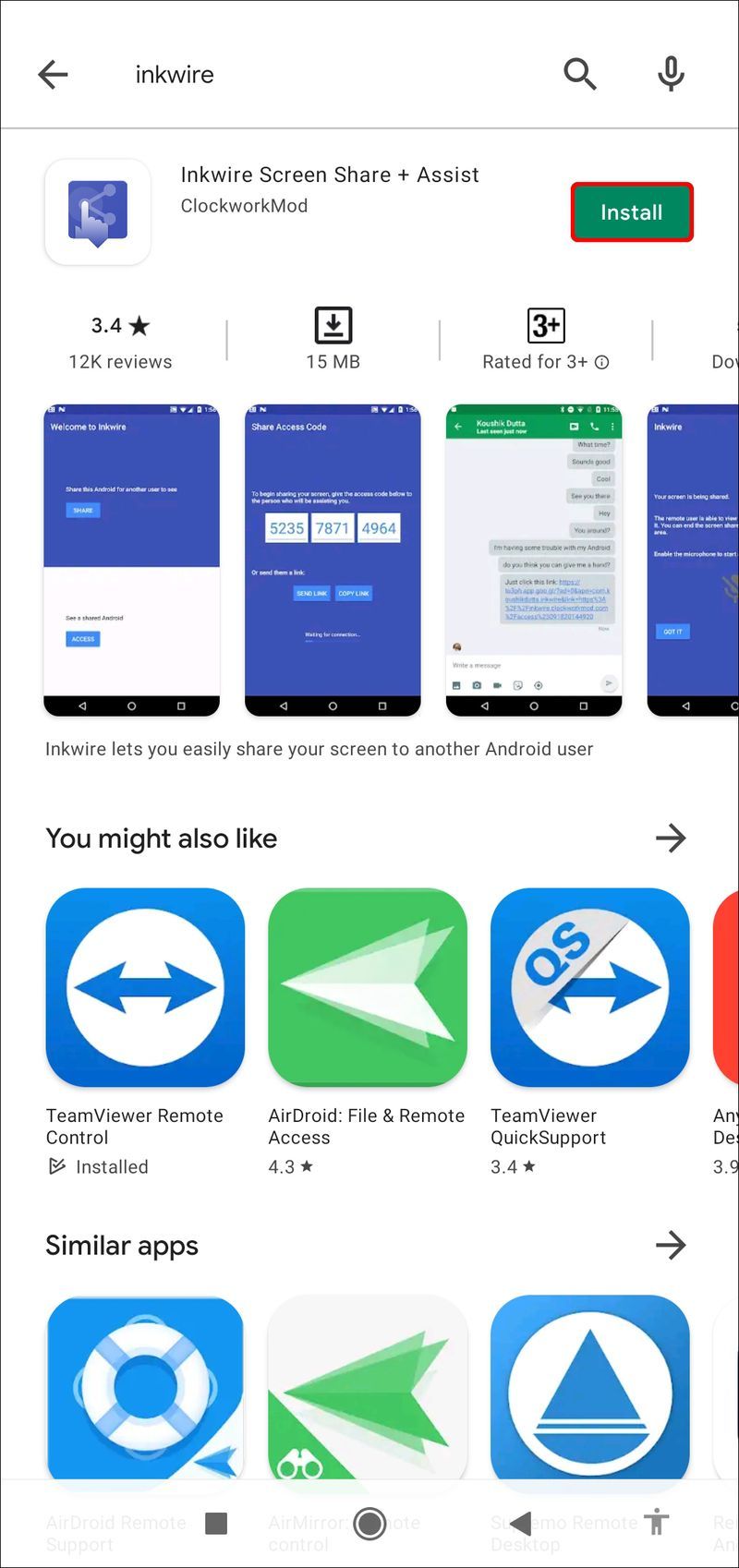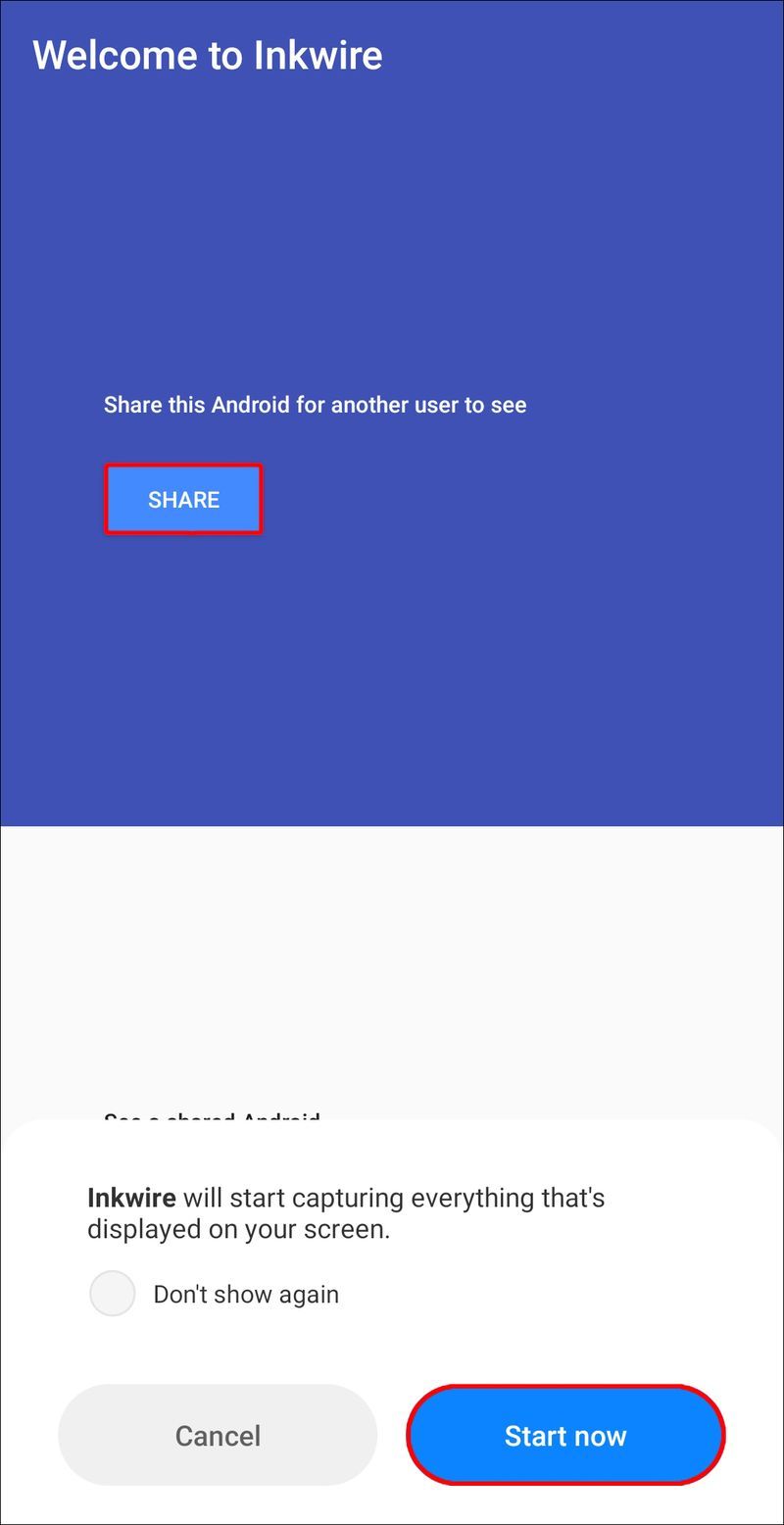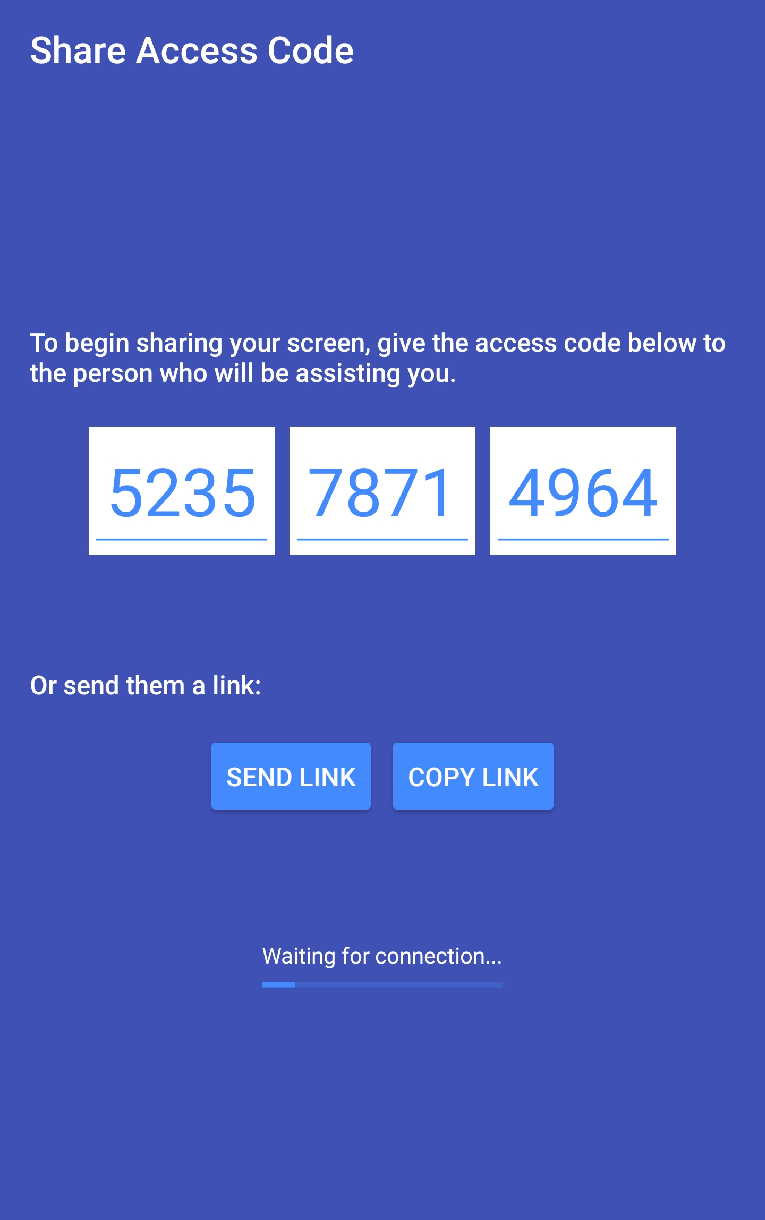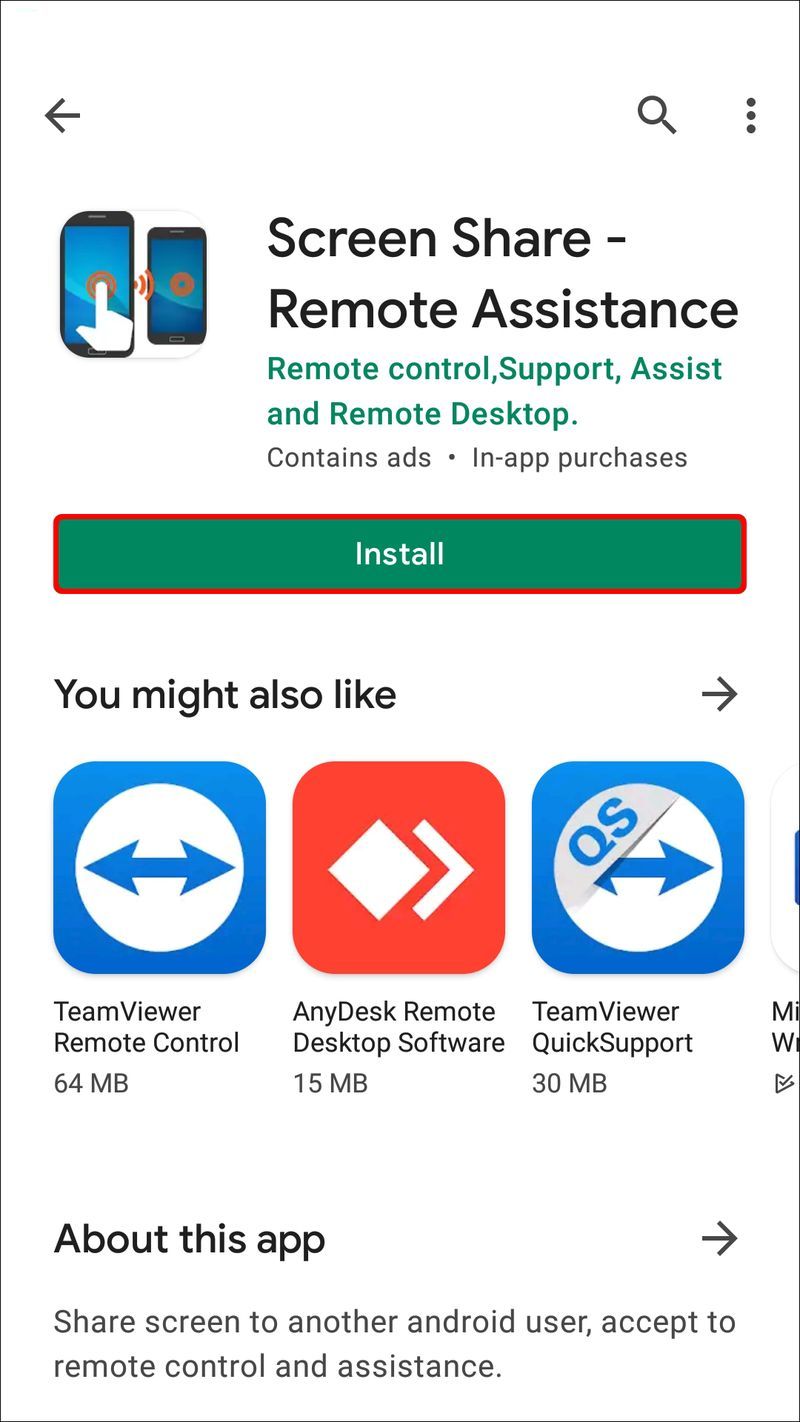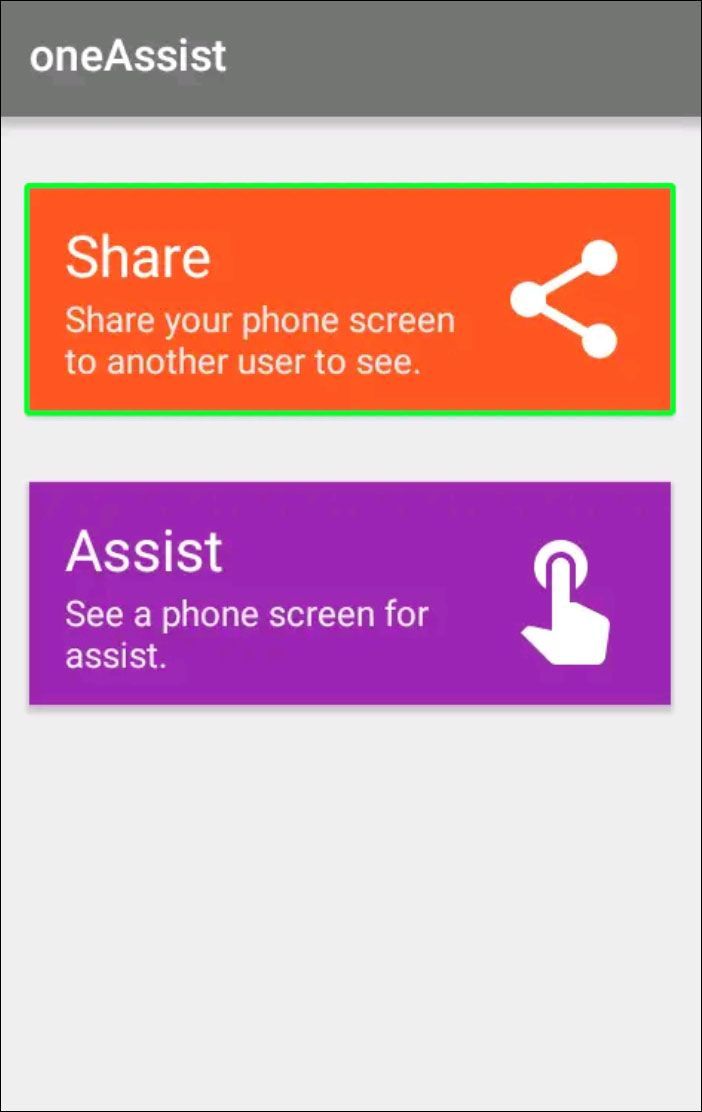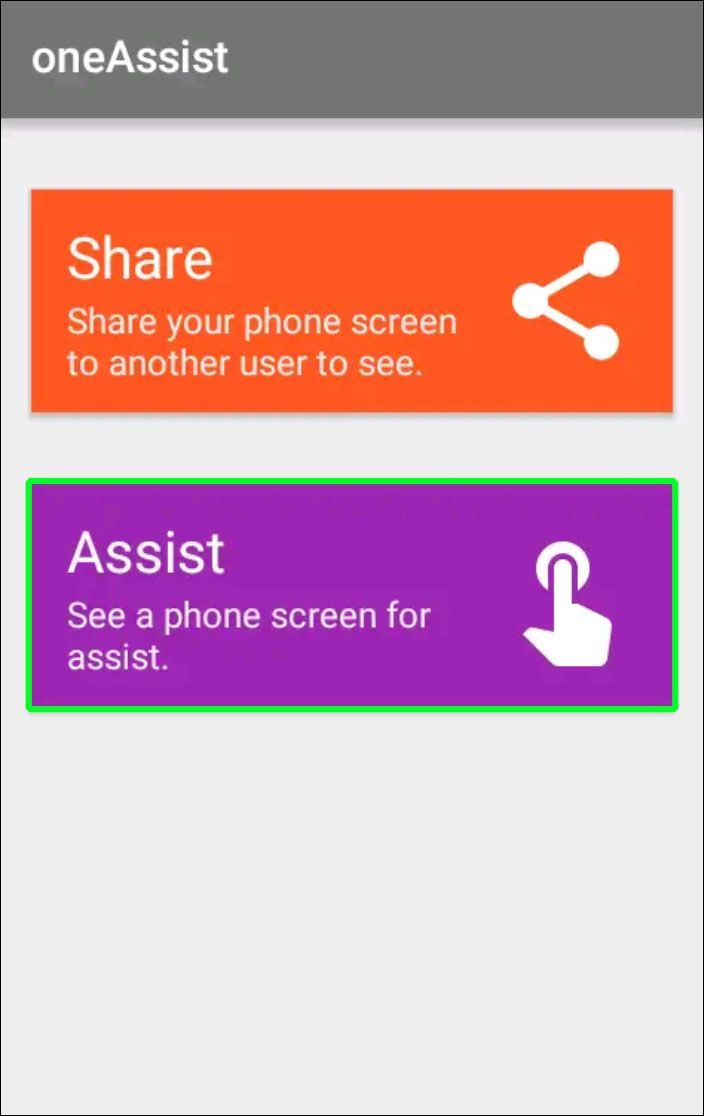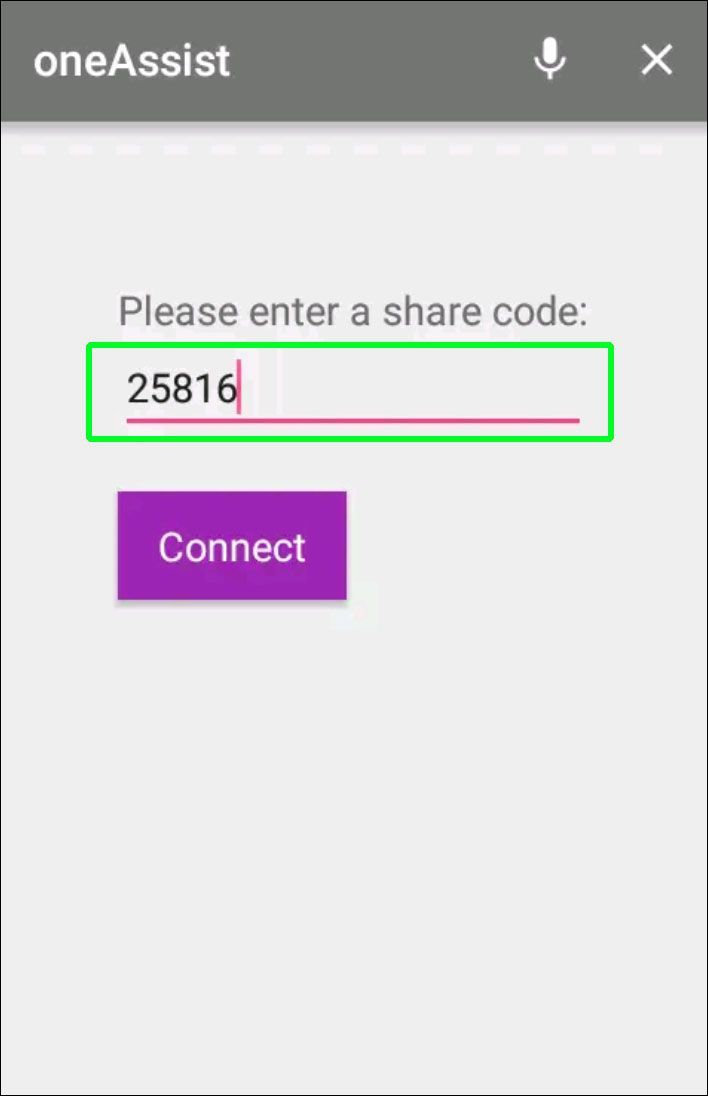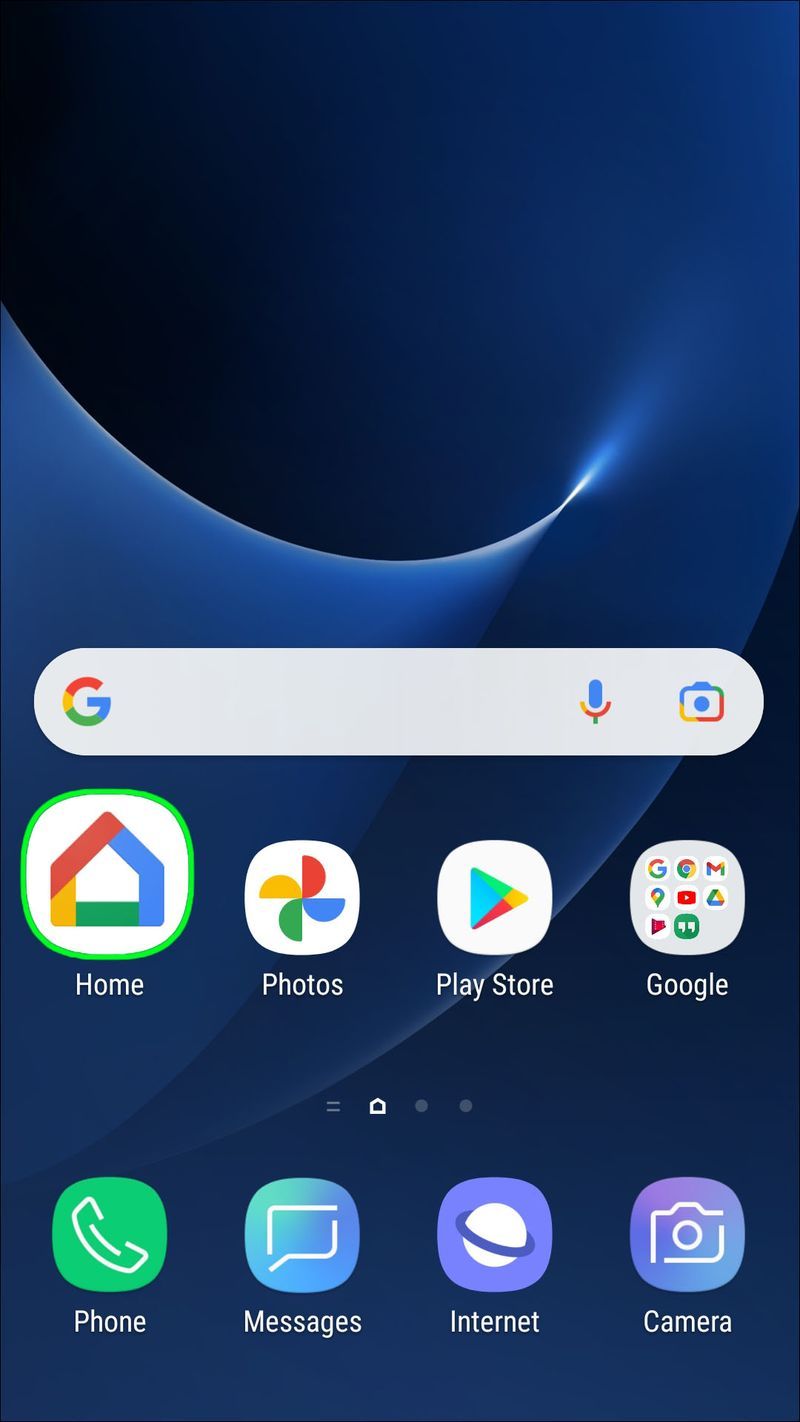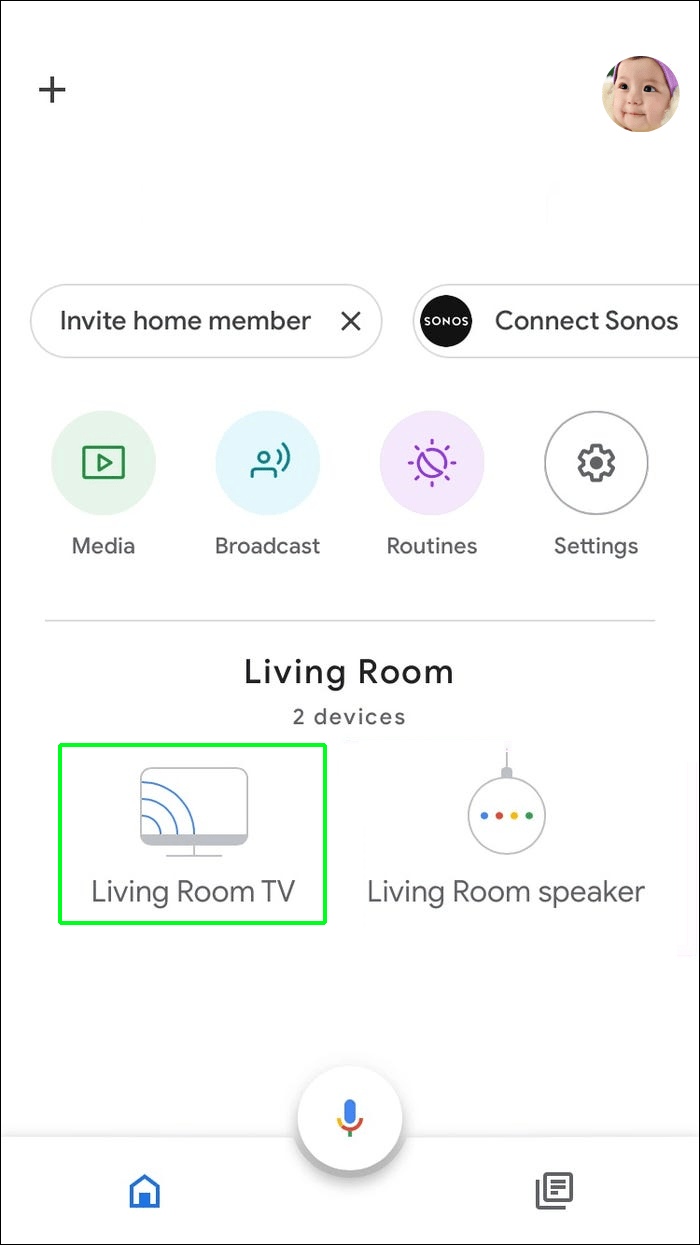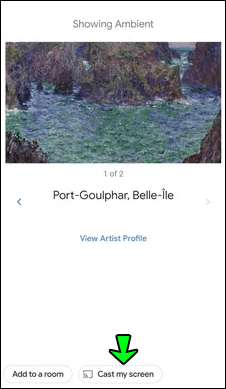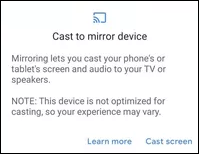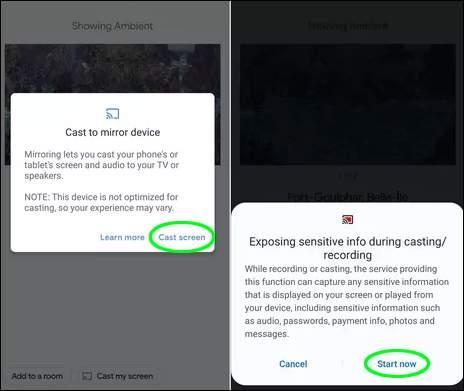At se en film på din telefon kan være ubehageligt nok. Hvis du deler den skærm med en ven, kan det være utroligt distraherende. For Android-brugere er der en nem måde at dele indholdet på din skærm på uden besværet.

Hvis den anden person er en Android-enhedsbruger, kan du spejle din skærm ved hjælp af en tredjeparts app til skærmspejling. På den måde vil hver bevægelse, du foretager på din telefon, blive vist på den anden Android-enhed, så længe de forbliver forbundet.
Skærmspejling er også nyttig, hvis du vil dele din skærm for at fejlfinde et problem med en anden Android-bruger. Uanset hvad formålet er, vil vi guide dig igennem, hvordan det fungerer.
Sådan spejler du Android til Android
Android-telefoner og -tablets har ikke en indbygget skærmspejlingsfunktion - i hvert fald ikke endnu. Selvom det ville være rart at have en, er det stadig ret simpelt at spejle indholdet af en Android-enhed til en anden.
Der er mange apps til skærmspejling i Google Play Butik, men vi gennemgår tre topbedømte valg, som er gratis at downloade og bruge:
diskord bot, der automatisk tildeler roller
ApowerMirror
Dette er en af de mest alsidige skærmspejl-apps, der findes. Den kan ikke kun bruges mellem to Android-enheder, men du kan også spejle din Android til en pc eller tv-skærm. Det er også nemt at bruge og fungerer pålideligt.
Før vi guider dig gennem trinene for at bruge denne app, skal du sikre dig, at begge Android-enheder er forbundet til det samme Wi-Fi-netværk. Når du har det dækket, er her, hvad du skal gøre næste gang:
- Download og installer ApowerMirror-appen på begge Android-enheder.
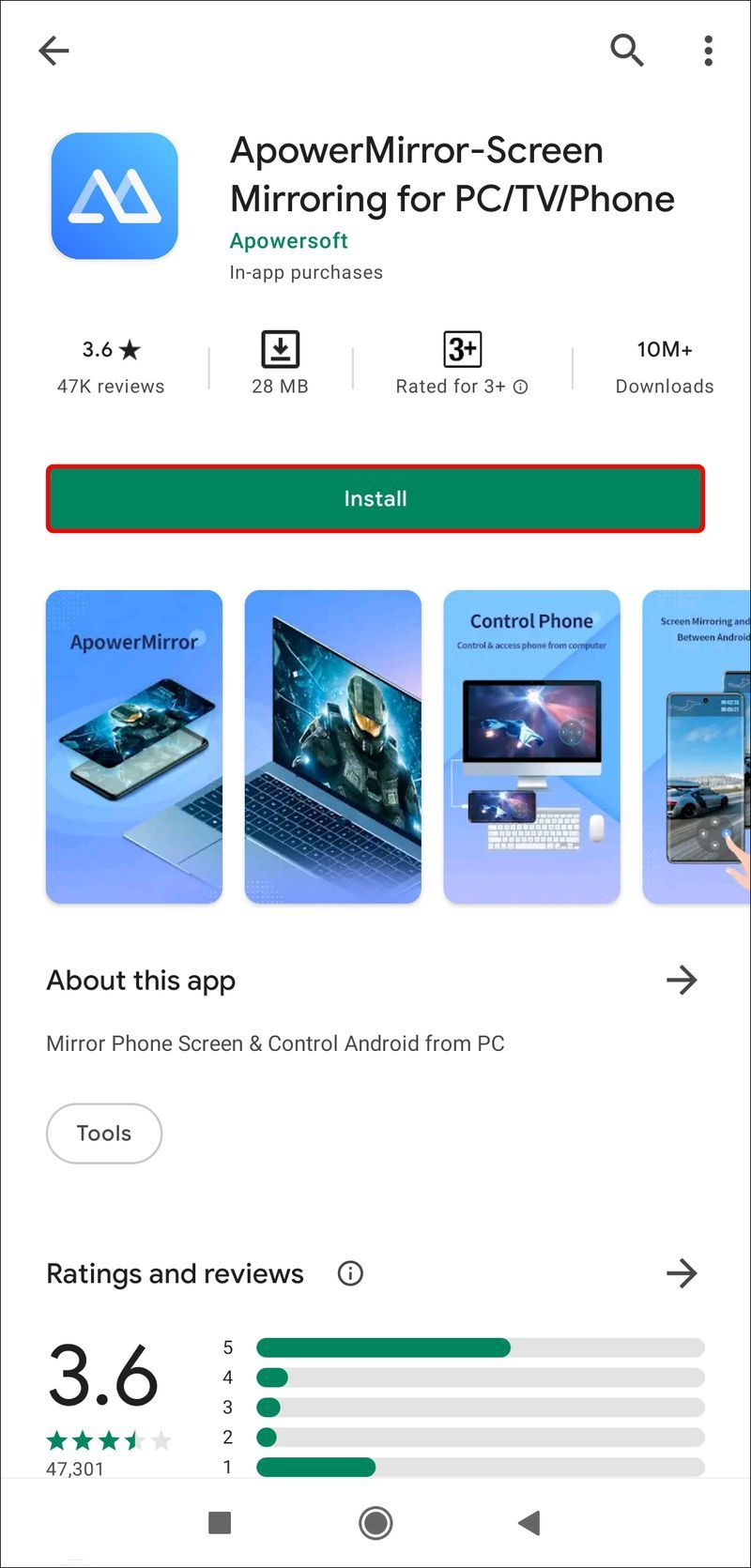
- Start nu appen fra enhed A og enhed B.
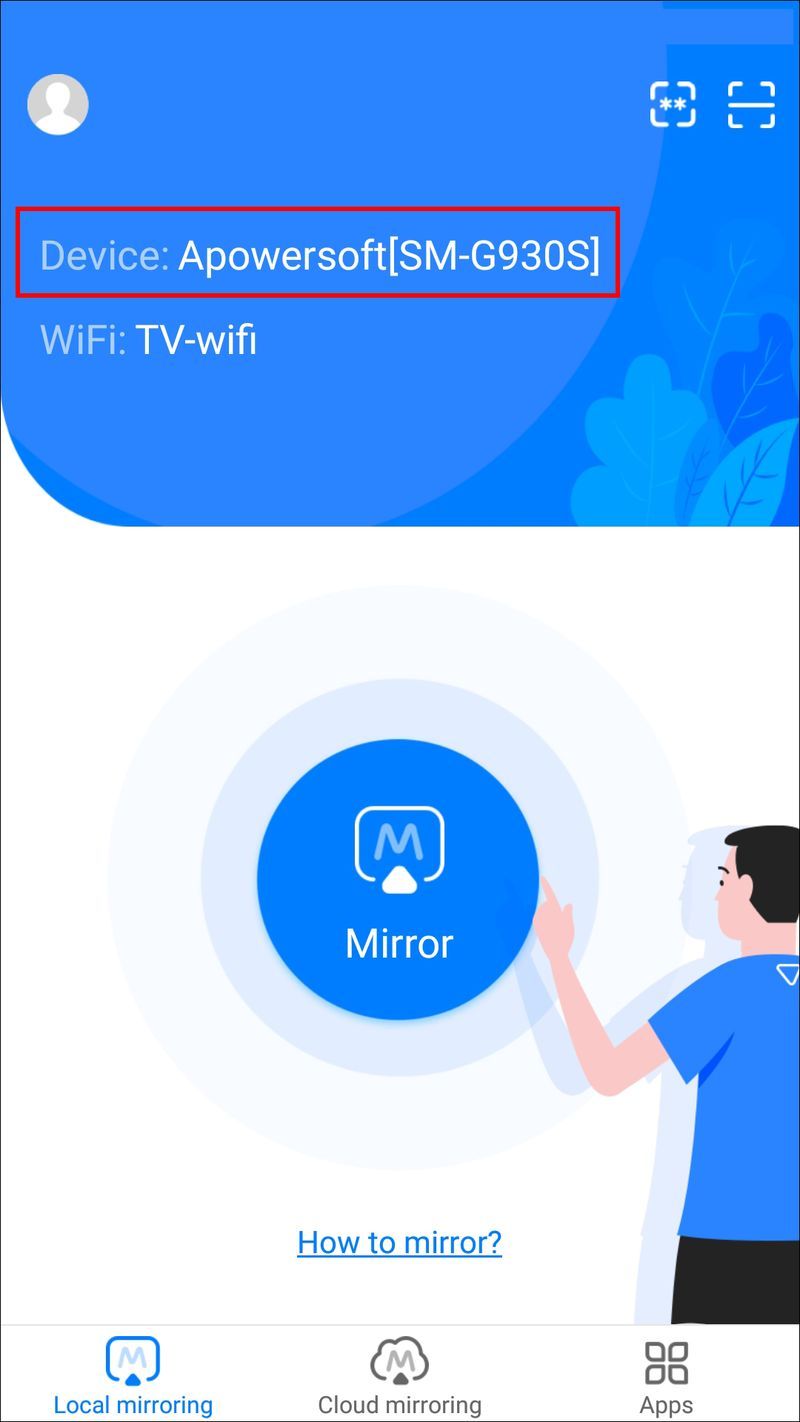
- Fra enhed A skal du vælge fanen Wi-Fi og vente, indtil appen genkender enhed B.
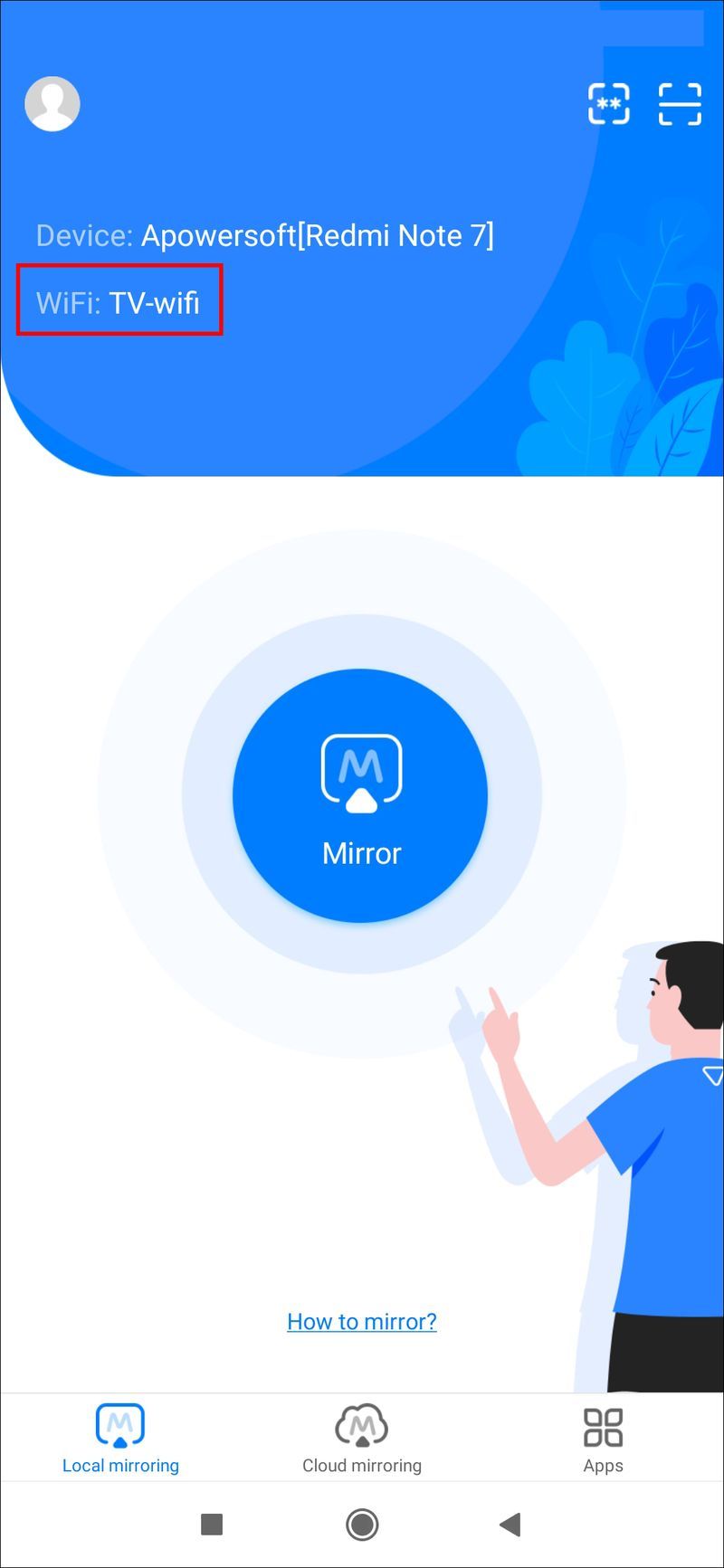
- Tryk på navnet på enhed B, og vælg derefter Spejl.
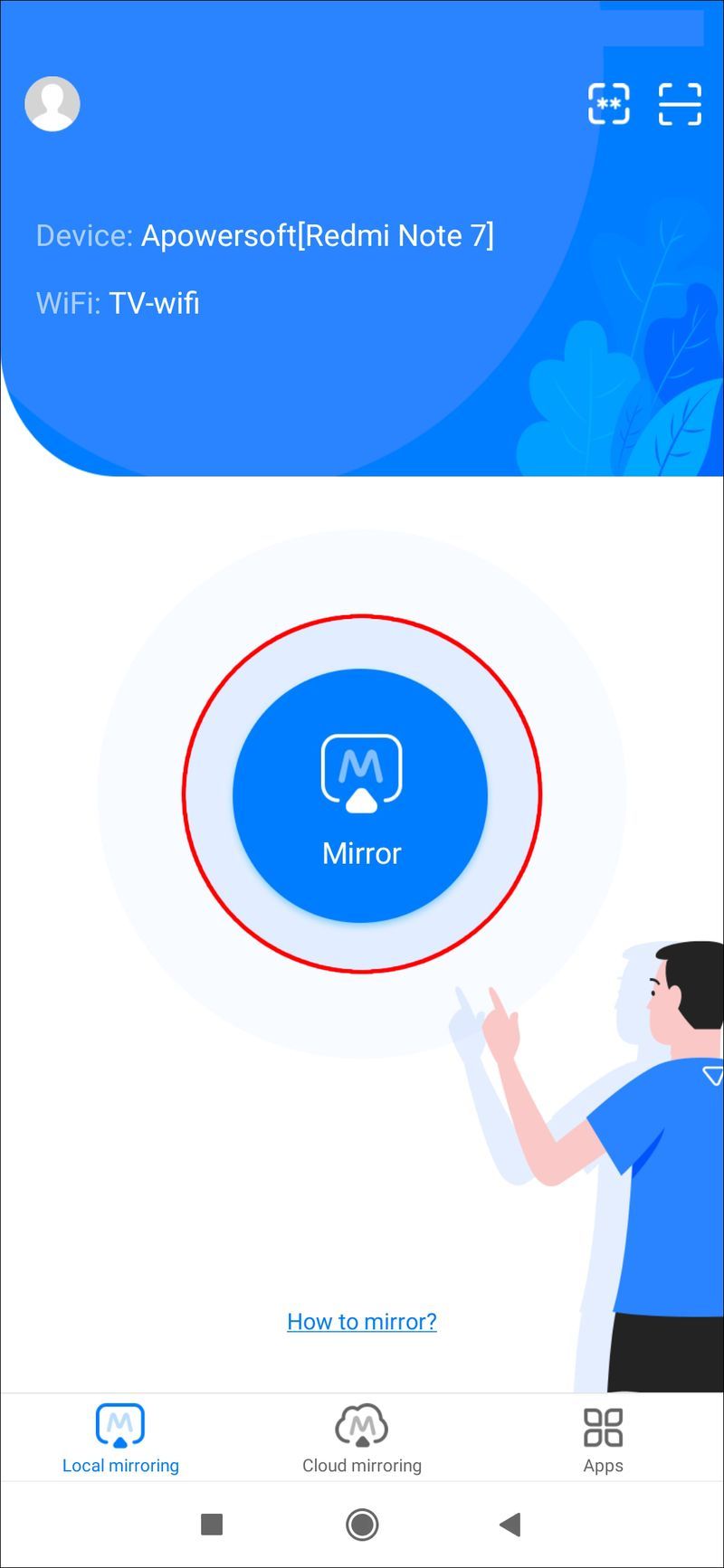
- Vælg derefter Start nu, og spejlingsprocessen begynder.
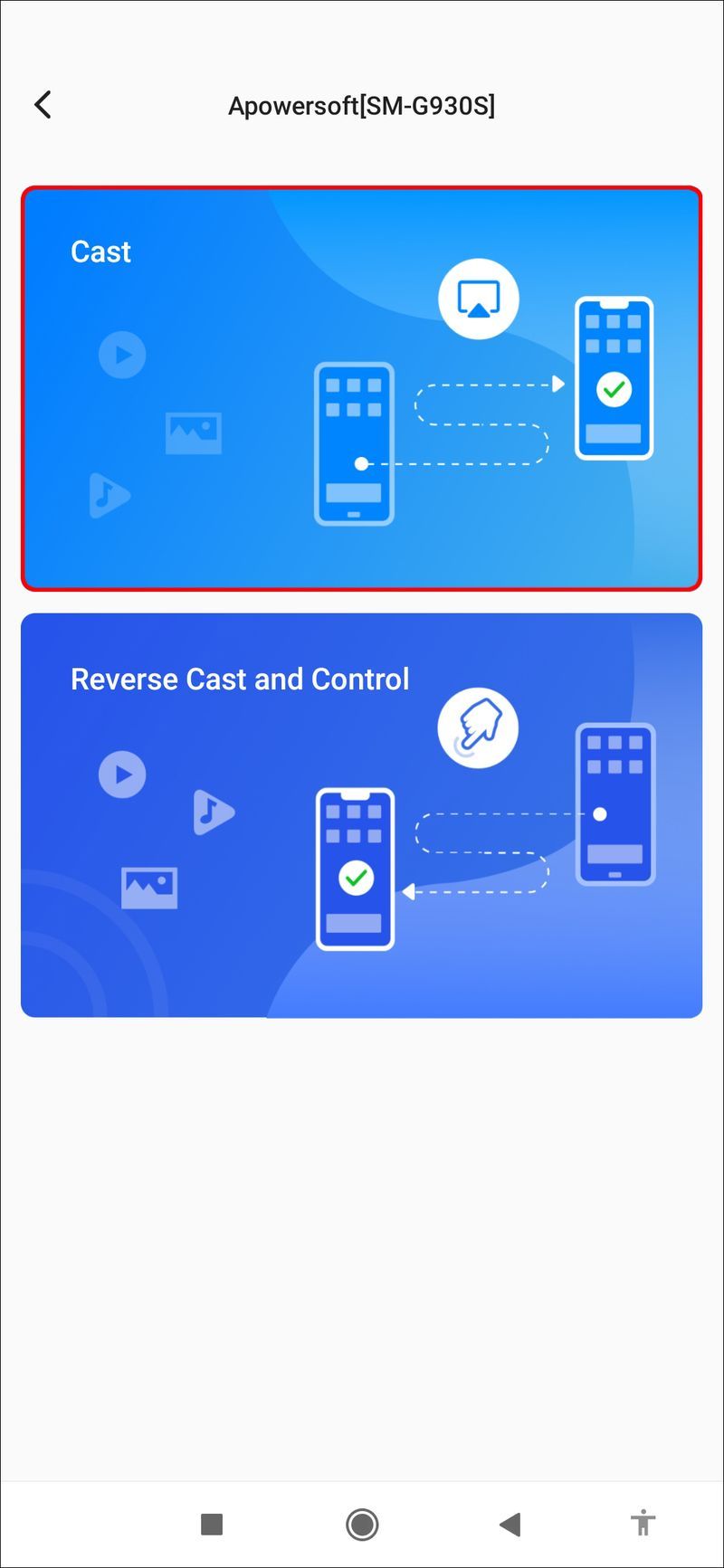
Hvis forbindelsen er stabil, vil den person, der bruger enhed A, kontrollere, hvad enhed B ser. Du kan justere spejlingsopløsningen og definitionen i appen for at øge eller mindske billedkvaliteten for at matche forbindelsesstyrken.
Inkwire
En anden velkendt Android-skærmdelingsapp er Inkwire. Det er praktisk til at hjælpe venner og familie med at løse deres Android-relaterede gåder.
Det giver dig også mulighed for at se din ven spille et spil fra din telefon komfortabelt. Før du deler din skærm med denne app, skal du sørge for, at begge enheder er tilsluttet det samme Wi-Fi-netværk.
Hvis Wi-Fi ikke er tilgængeligt, kan en af enhederne tænde et hotspot, og den anden kan oprette forbindelse. Når det er fuldført, skal du gøre følgende:
- På begge enheder skal du downloade Inkwire-skærmspejlingsappen fra Google Play Butik.
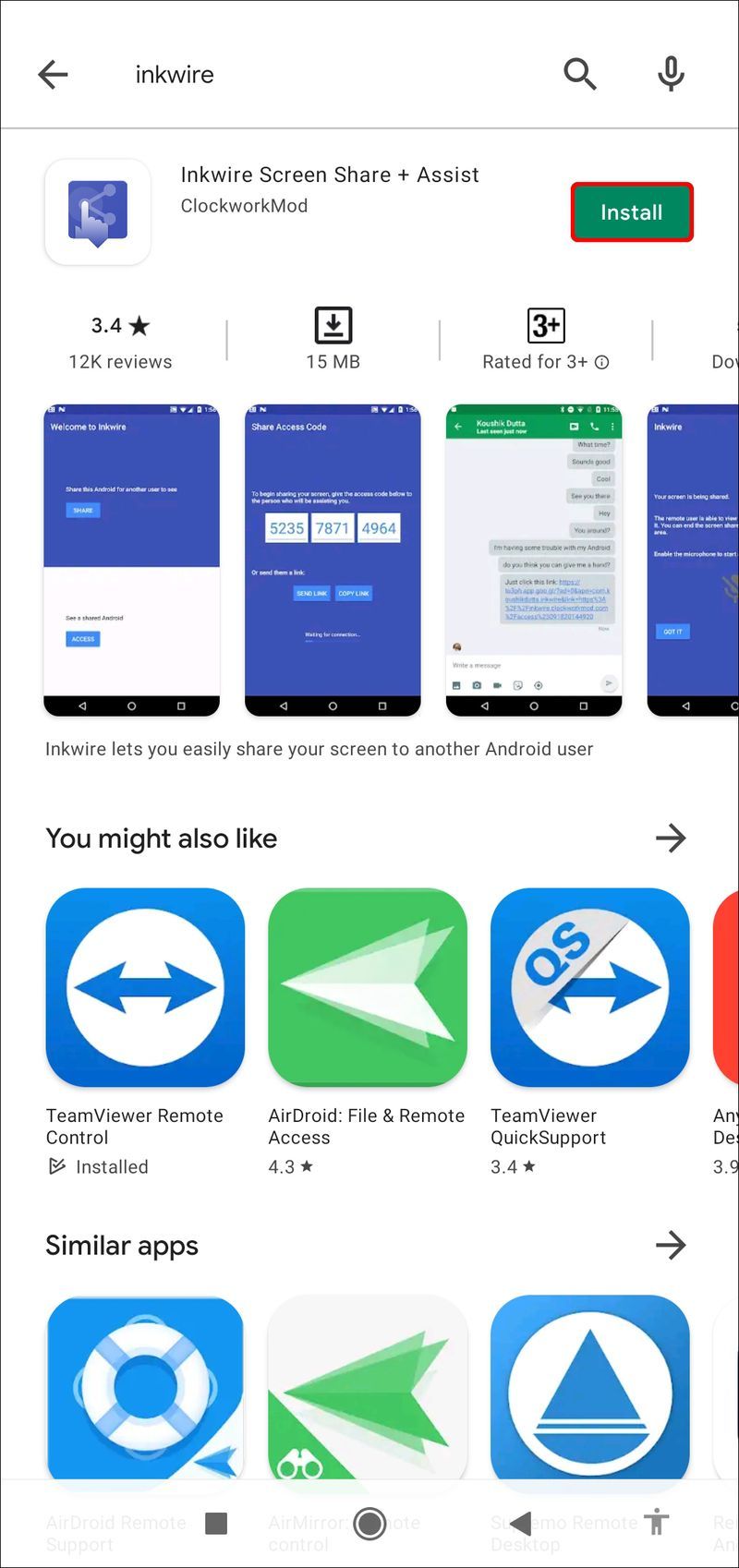
- Åbn appen på hver enhed. Fra enhed A skal du vælge Del efterfulgt af Start nu. Appen genererer en 12-cifret adgangskode.
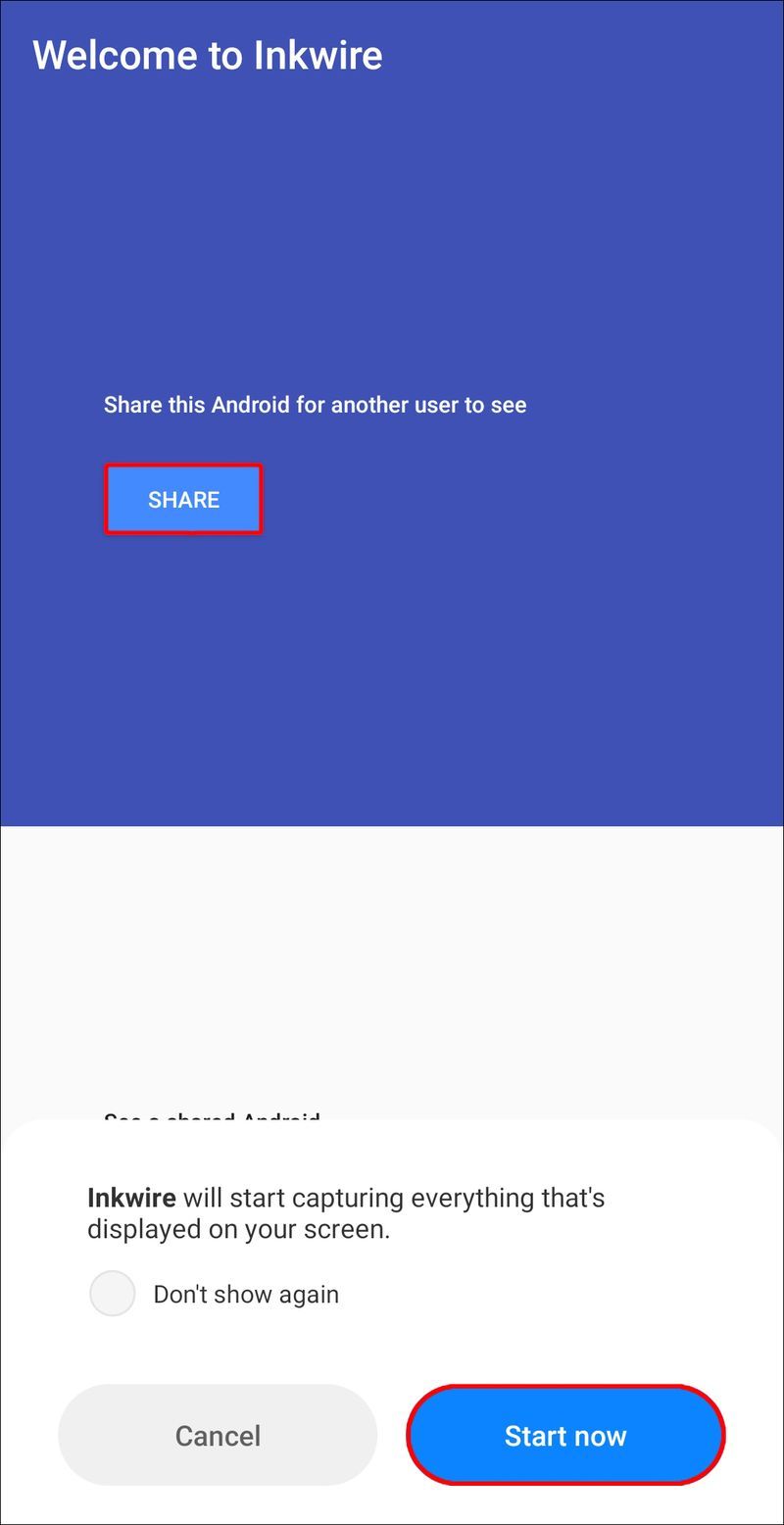
- Fra enhed B skal du nu vælge Adgang. Indtast den 12-cifrede kode fra enhed A, og vælg Adgang igen.
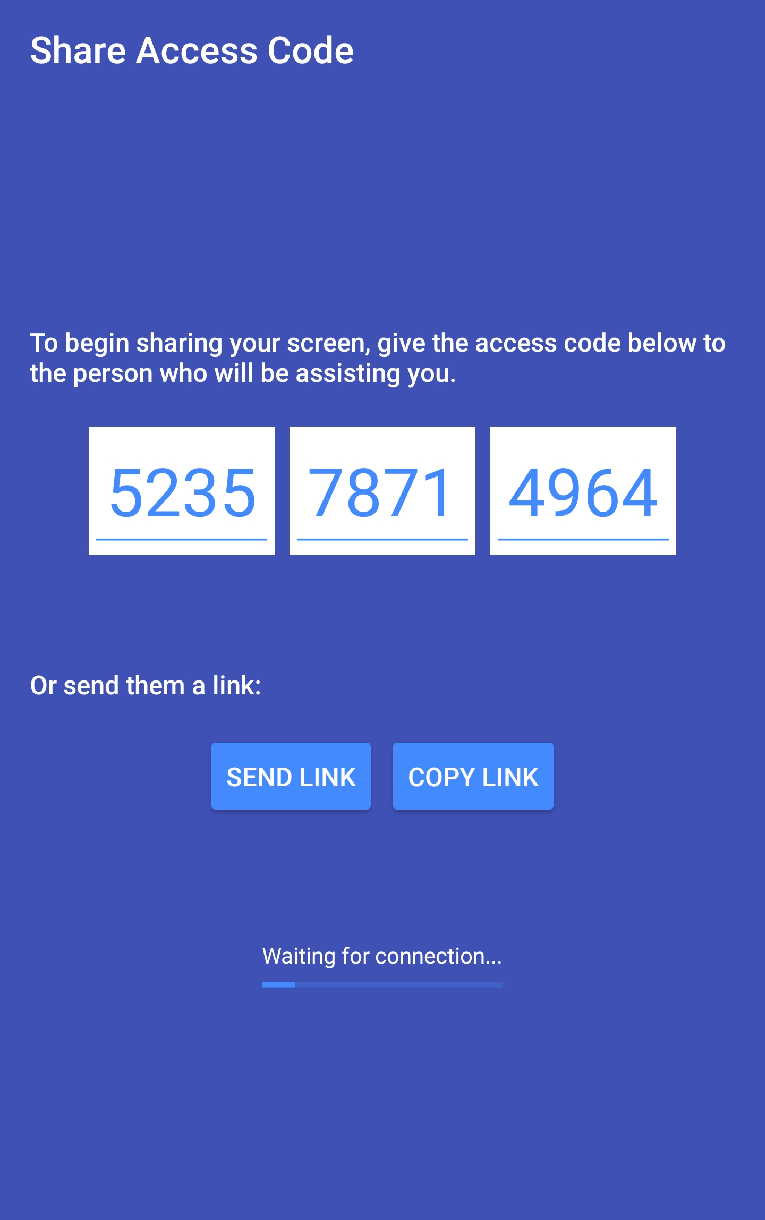
Enhederne forbinder automatisk, og brugeren med telefon B vil se alt, hvad brugeren med telefon A laver. Hvis du vil afslutte spejlingssessionen, kan telefon B-brugeren trække meddelelsespanelet og vælge Stop.
Skærmdeling
Den tredje app til skærmspejling, som Android-brugere måske vil overveje, er Screen Share. Det tilbyder funktioner såsom stemmechat og tegning.
Det er rettet mod fjernhjælp og kundesupport til Android-brugere, men det kan bruges på andre kreative måder. For at bruge skærmdelingsappen korrekt skal du gøre følgende:
hvordan man søger i en subreddit
- Download og installer Screen Share-appen på Android-enhederne A og B fra Google Play Butik.
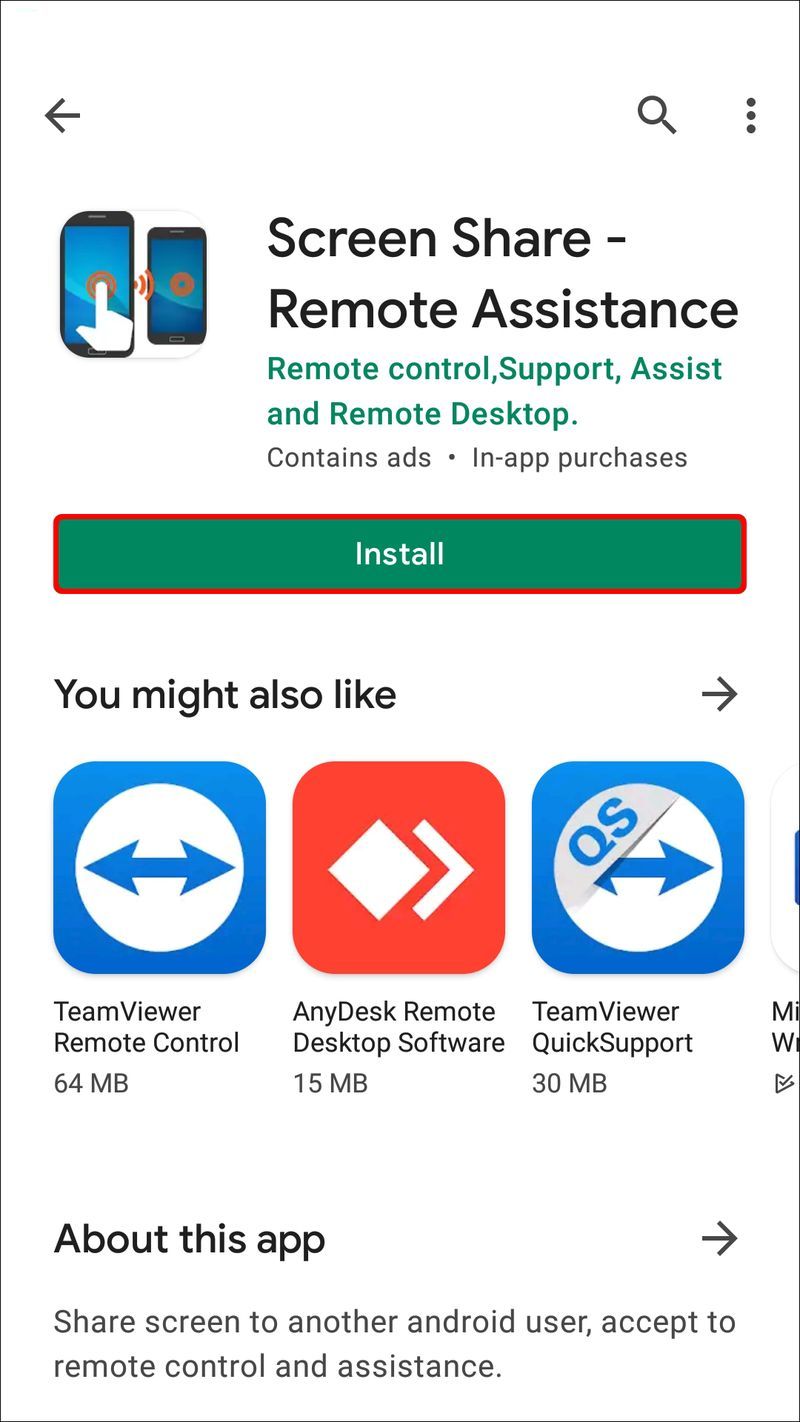
- Start appen på begge enheder. På enhed A skal du klikke på indstillingen Del. En 5-cifret PIN-kode vises.
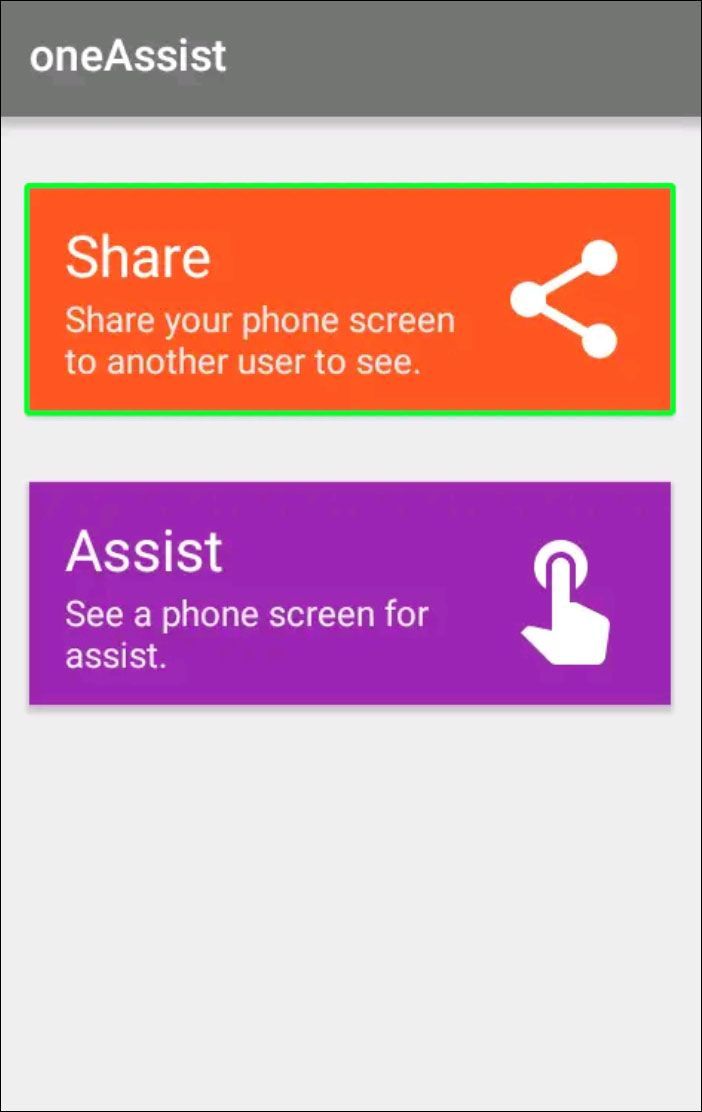
- Fra enhed B skal du vælge Assist-indstillingen.
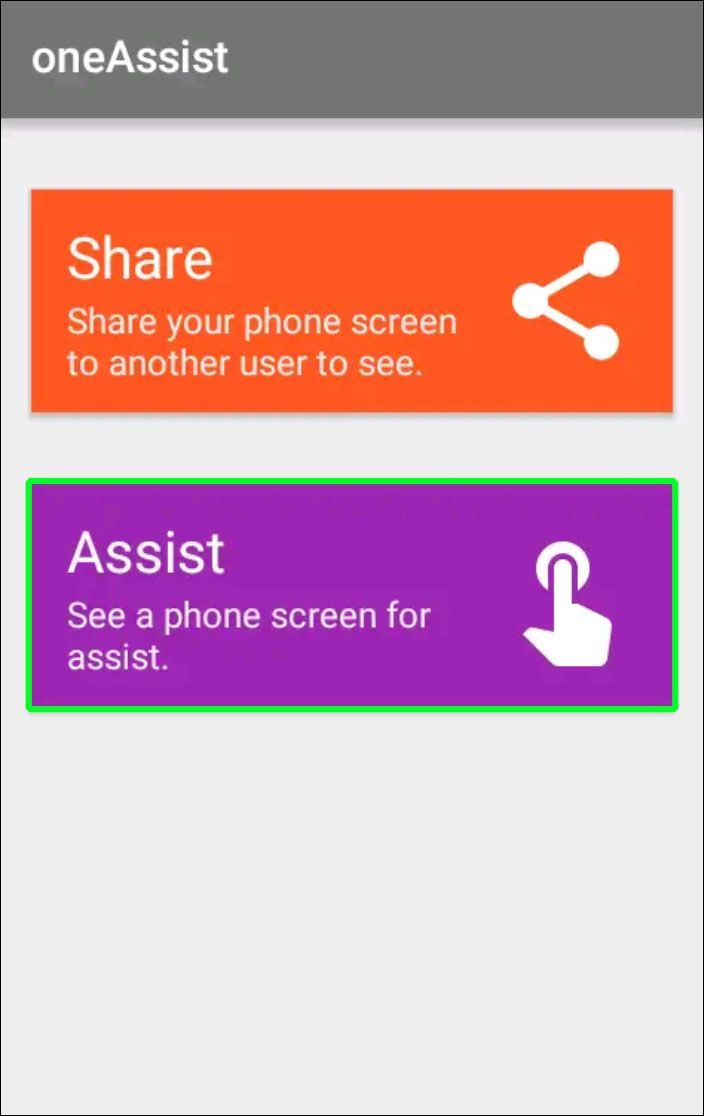
- Indtast nu den 5-cifrede PIN-kode fra enhed A.
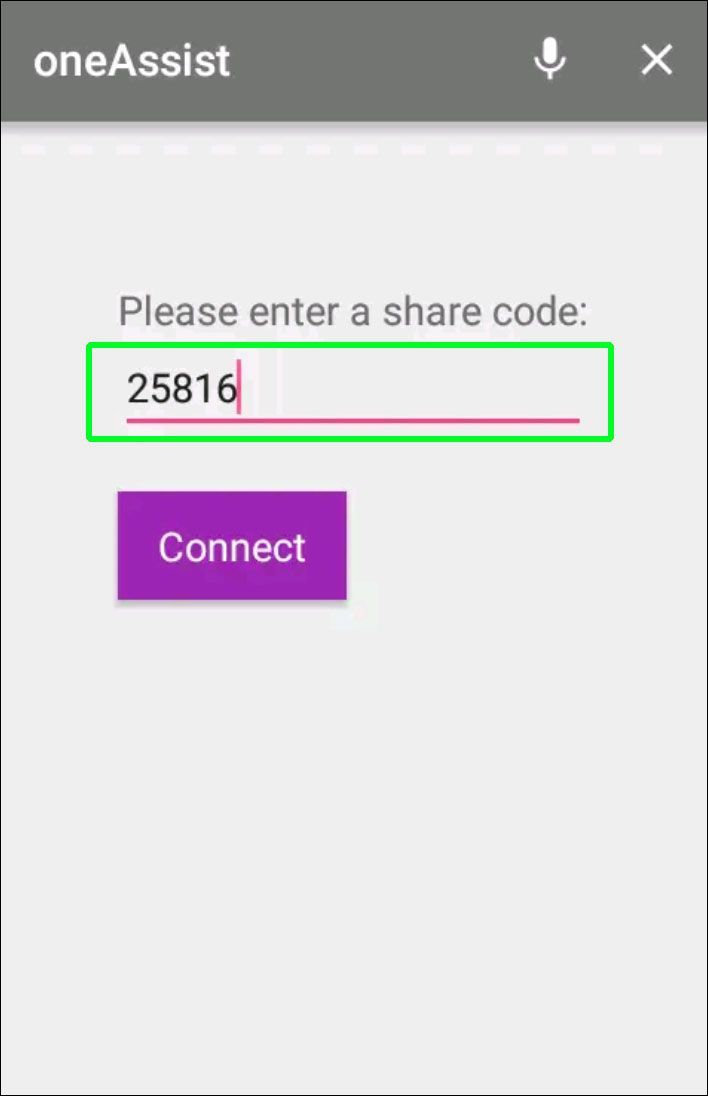
Spejlingen starter øjeblikkeligt, og du kan endda dele skærmen med en anden Android-bruger.
Sådan spejler du din Android-enhed med et smart-tv
Hvis du ejer et Android TV eller et hvilket som helst tv med en indbygget screencasting-funktion, kan du bruge din Android-telefon til spejling. Det samme gælder, hvis du har en Chromecast-enhed, der har gjort dit tv smart.
For at kunne spejle din telefons skærm til et tv, skal du først downloade og konfigurere en Google Home app på din Android-enhed. Når du har gjort det, er her, hvad du skal gøre næste gang:
- Tænd dit tv, og sørg for, at det er tilsluttet det samme Wi-Fi som din Android-enhed.
- Start Google Home-appen på din telefon.
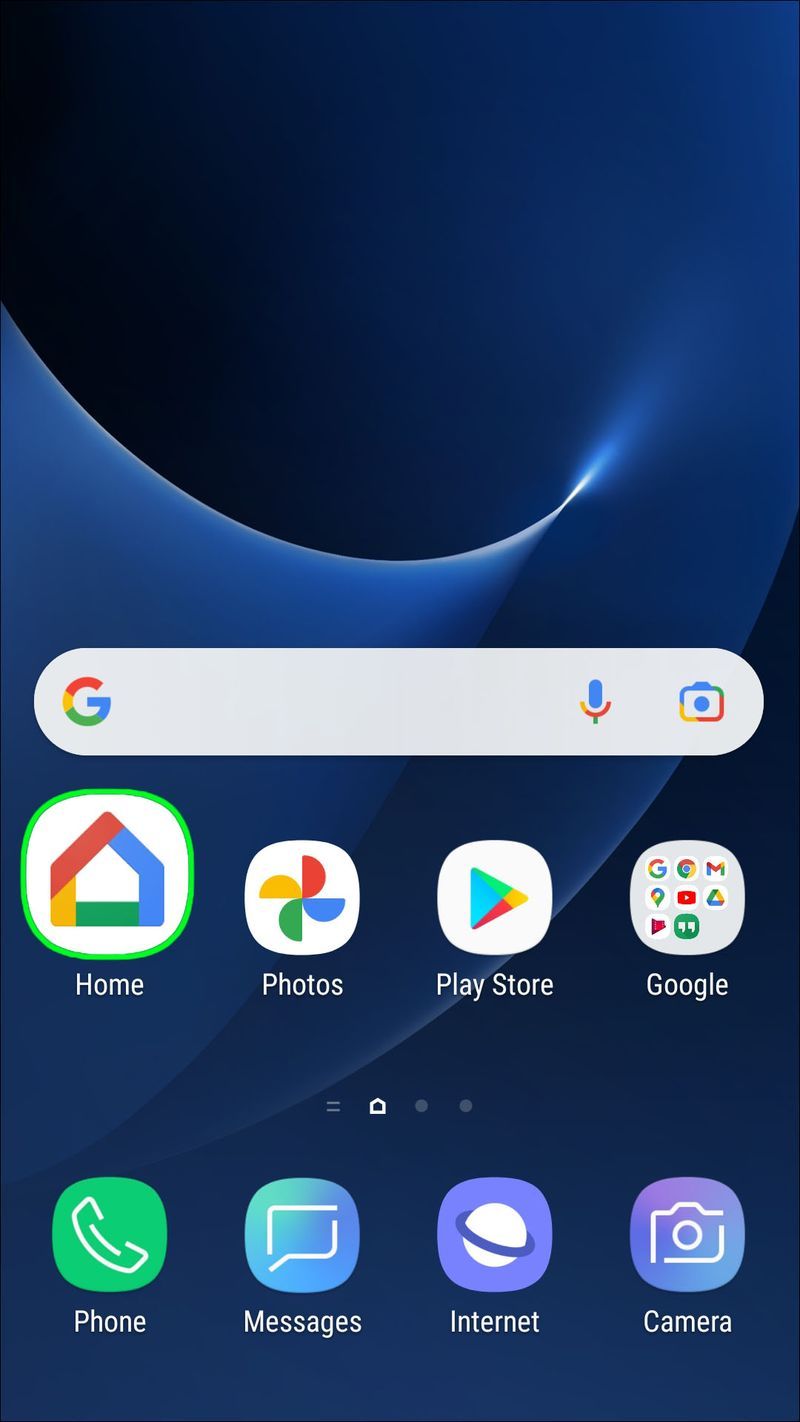
- Tryk på navnet på dit tv på listen over enheder.
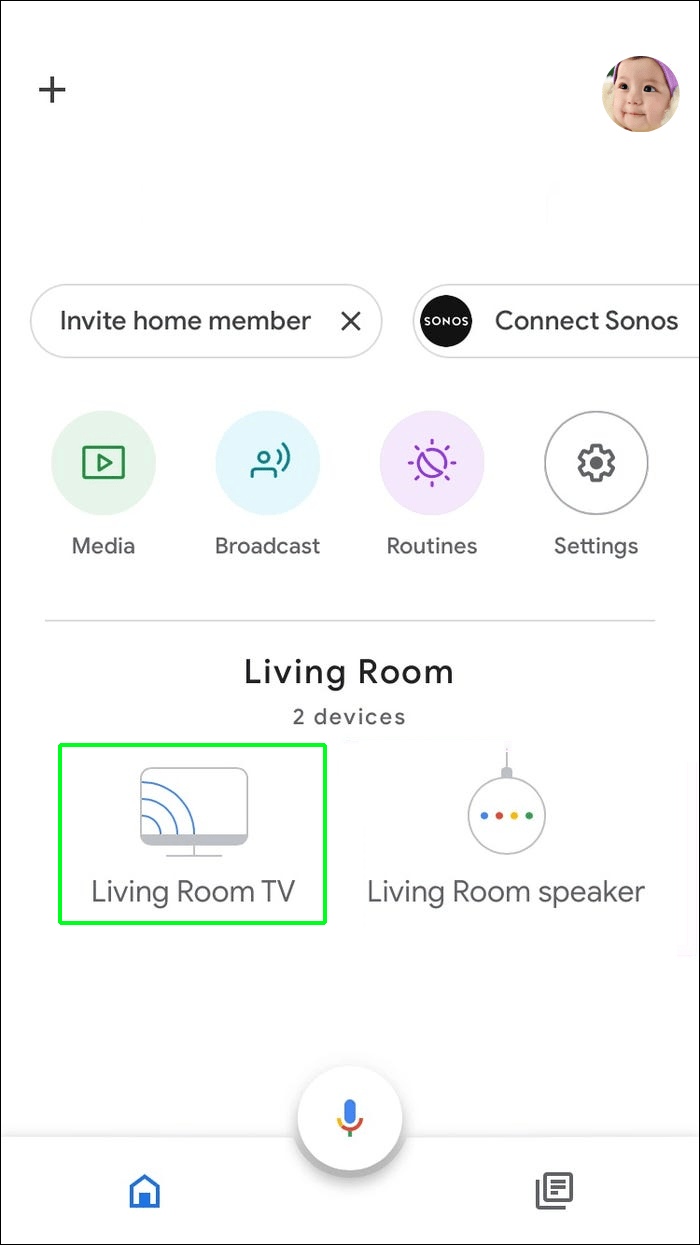
- Vælg Cast min skærm.
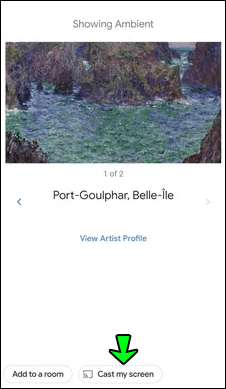
- Du vil se en pop op-meddelelse, der forklarer spejling, og at oplevelsen vil variere afhængigt af den enhed, du bruger.
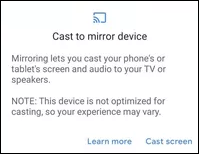
- Tryk nu på Cast Screen efterfulgt af Start nu.
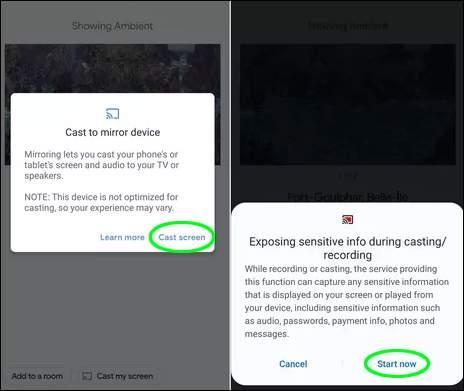
Du vil se din telefonskærm på tv'et og en skive til at justere lydstyrken. Skærmen vil som standard være i portrættilstand, men du kan ændre den til liggende, hvis det er mere praktisk. På denne måde kan du nyde indholdet af din telefon på den store skærm med minimal indsats.
Mere sjov og nemmere adgang med skærmspejling
Selvom ingen app er perfekt, vil de tre spejlingsapps, vi har diskuteret, få jobbet gjort, når det kommer til at dele skærmen fra en Android-enhed til en anden.
Enhedens alder og tilstand vil påvirke, hvor godt denne proces fungerer, og hvilken slags indhold du spejler. Du kan prøve alle tre apps og se, hvilken der fungerer bedst for dig.
Hvis du også har et tv, der understøtter casting-teknologi, kan du spejle din Android ved at bruge Google Home-appen, hvilket kan være ret praktisk.
Hvad ville du spejle fra din Android-enhed? Fortæl os det i kommentarfeltet nedenfor.