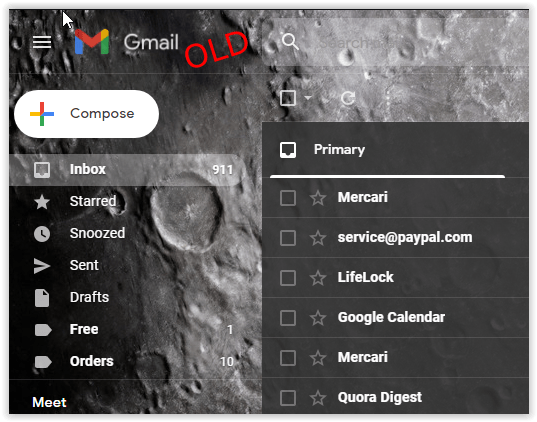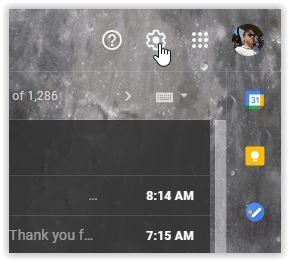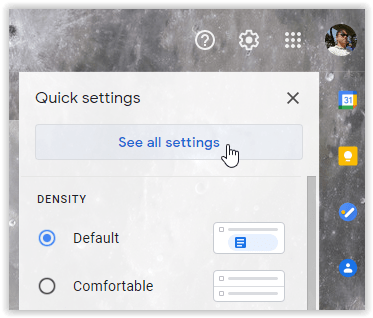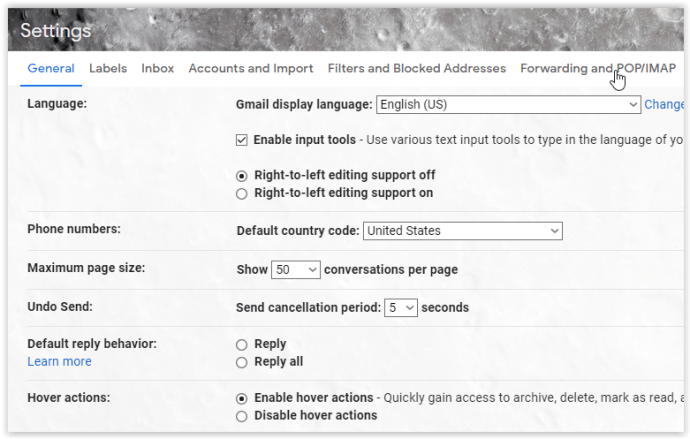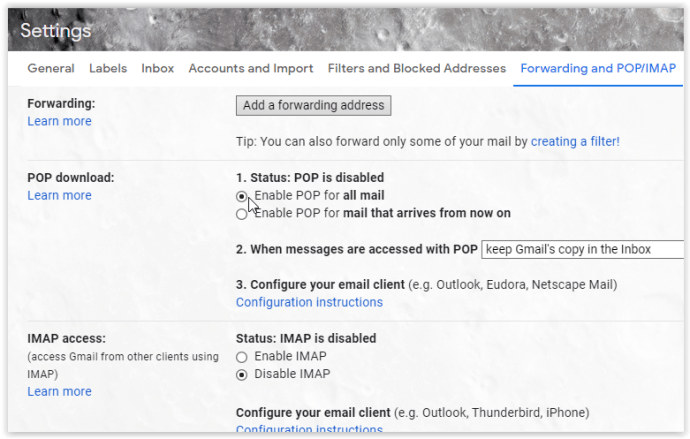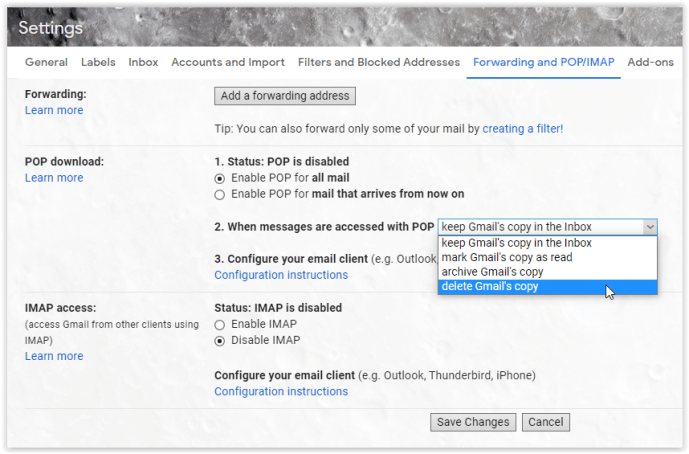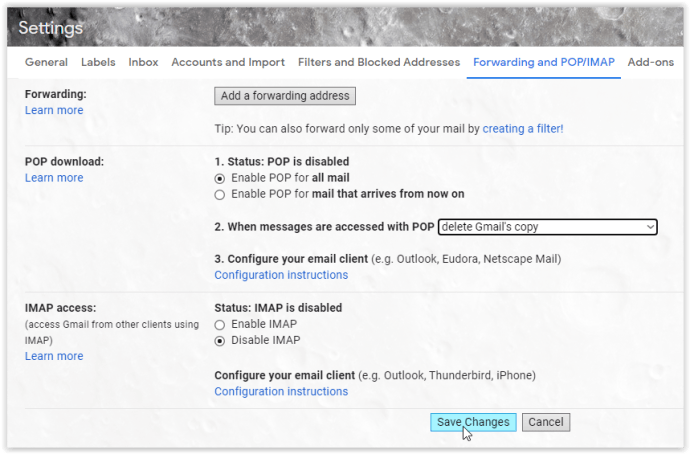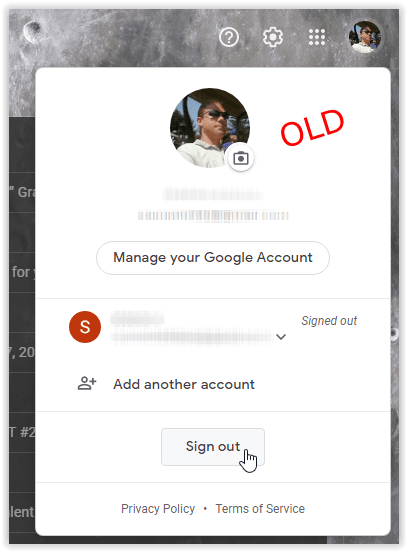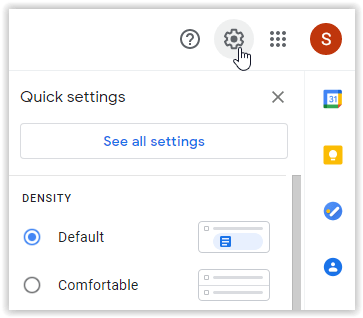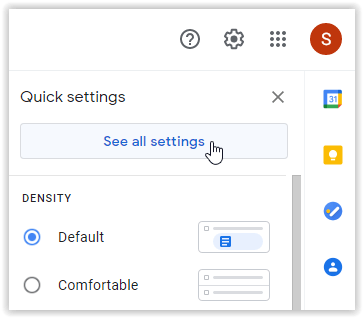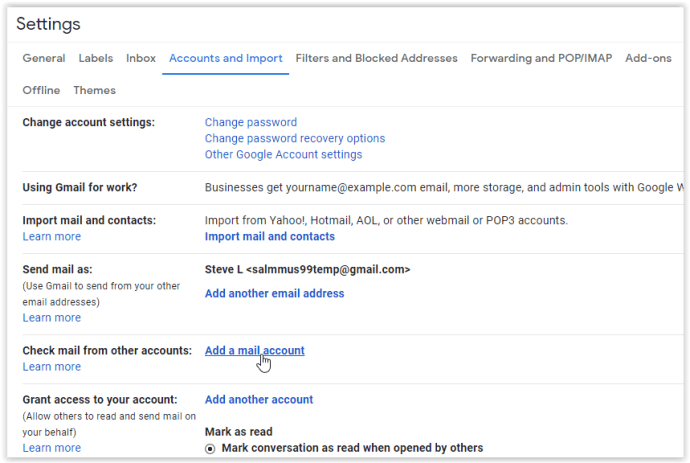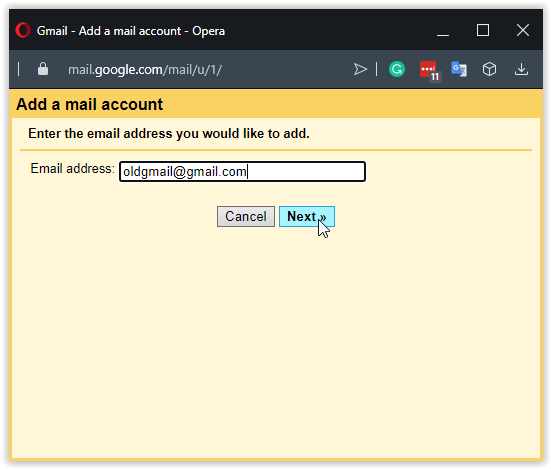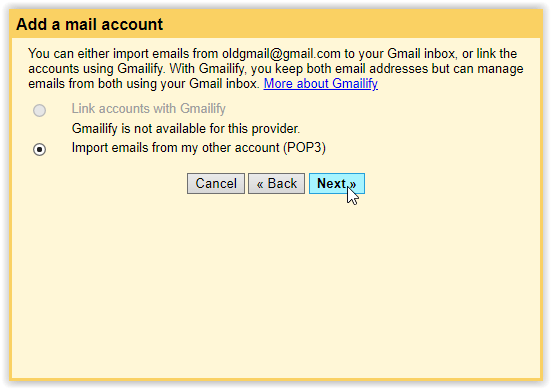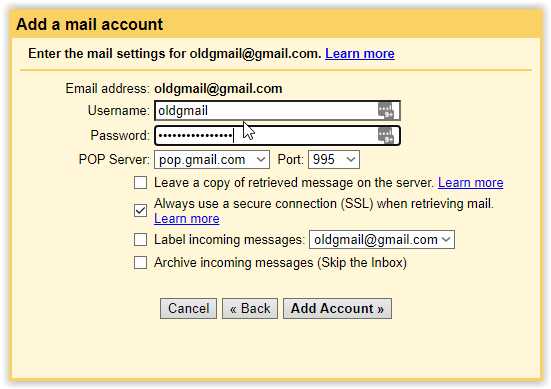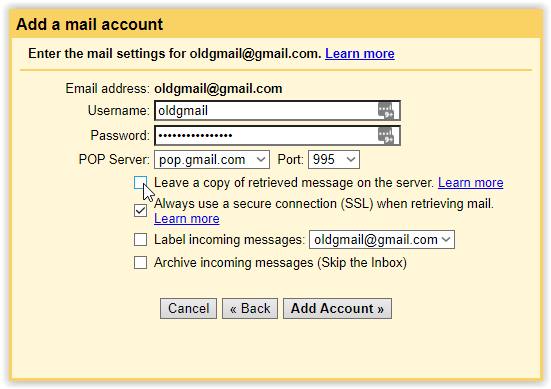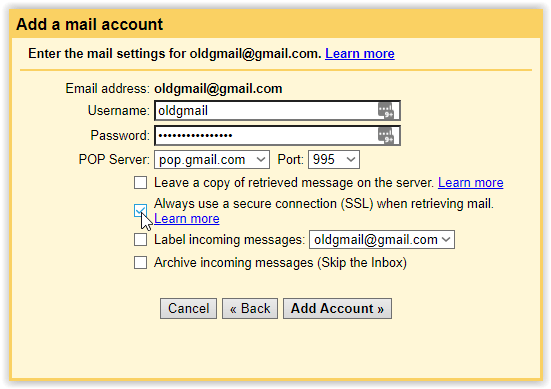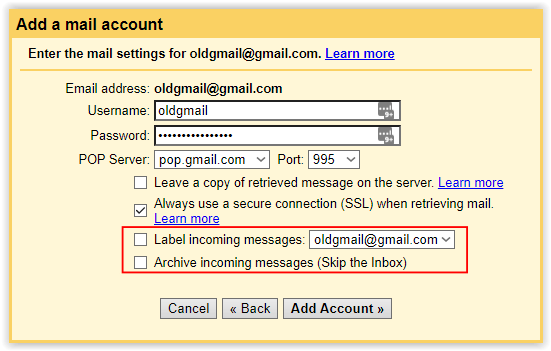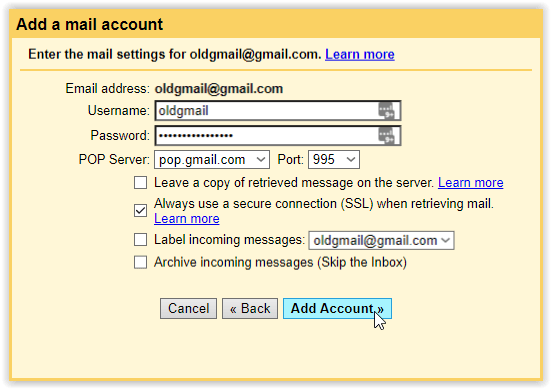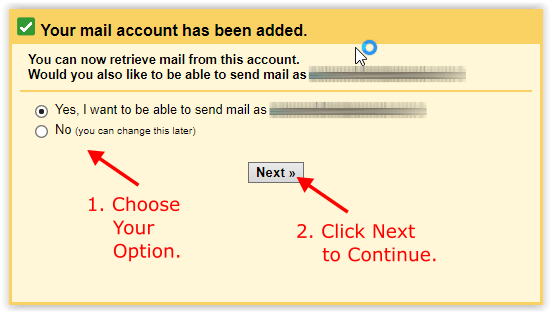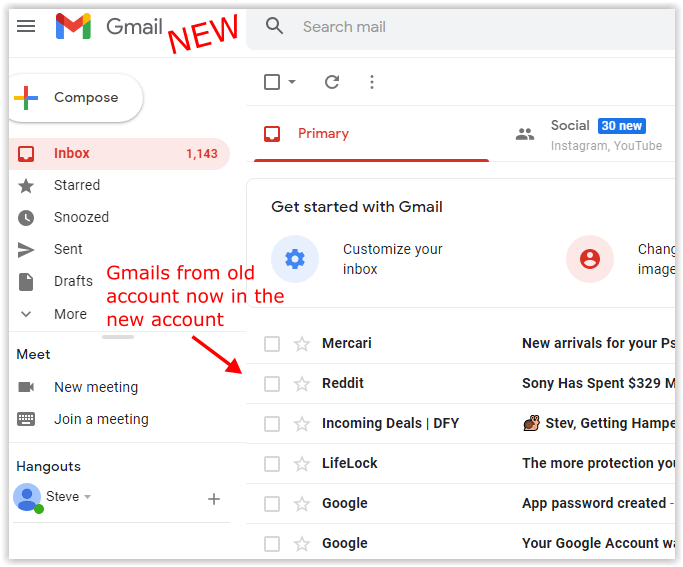En af de mange gode funktioner i Gmail er, at du kan have mere end en konto. Gmail og dine Google-konti er blevet meget mere end bare e-mail; Det er her kontakter, kalendere, chats, sikkerhedskopier af Android-enheder, fotos, filer og mere gemmes. Mens andre e-mail-klienter er tilgængelige, har Gmail gjort det meget nemt at bruge hele Googles økosystem.

Nogle gange skal du dog dumpe en gammel konto af en eller anden grund. Heldigvis er det nemt at gøre det. De potentielle grunde til at bail på en Gmail-konto er mange. Måske har du ændret dit navn, eller din e-mail-adresse lyder forældet. Måske vil du undgå en eks eller stoppe nogen cyberstalking dig. Under alle omstændigheder er det ikke svært at efterlade en e-mail-konto. Uanset hvad, hvis du vil beholde de oplysninger, der findes på den konto? Google gør det nemt at gøre det ved hjælp af migreringsfunktionen.
hvordan kan jeg se min ram

Overfør gamle Gmail-meddelelser til en ny Gmail
At migrere fra en Gmail-konto til en anden lyder kompliceret, men det er ret simpelt. Der er mange trin, men hver er meget ligetil. Hele processen bør ikke tage mere end fem til ti minutter.
- Log ind på den gamle Gmail-konto, hvor beskeder eksporteres.
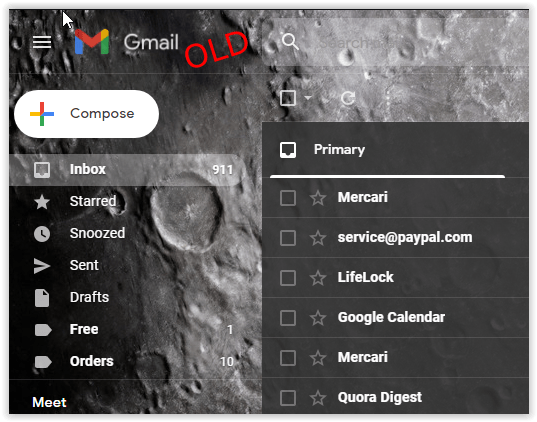
- Vælg tandhjulsikonet i øverste højre sektion.
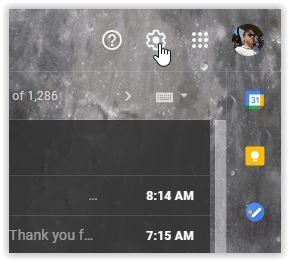
- Klik på Se alle indstillinger.
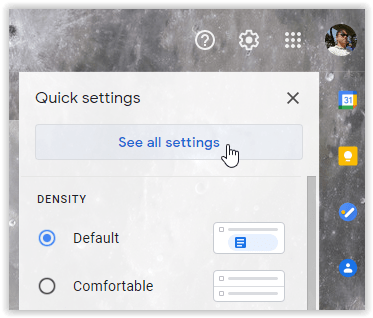
- Vælg fanen Videresendelse og POP / IMAP øverst.
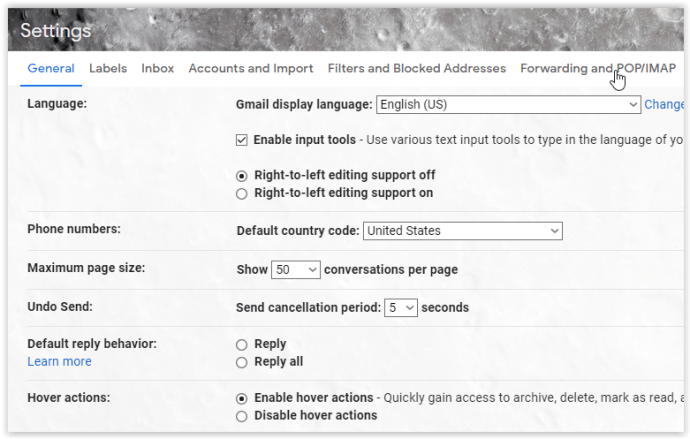
- I afsnittet 'POP-download' (nr. 1) skal du vælge Aktivér POP for al mail.
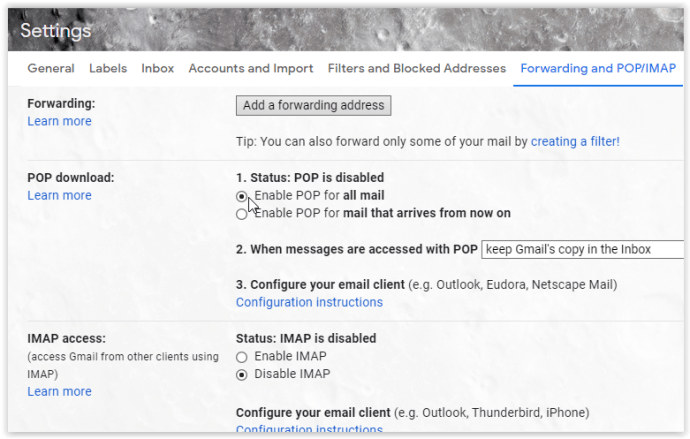
- I afsnittet 'POP-download' (nr. 2) skal du klikke på rullemenuen for at vælge, hvad der skal ske, når gamle meddelelser får adgang ved hjælp af POP i den nye Gmail-konto.
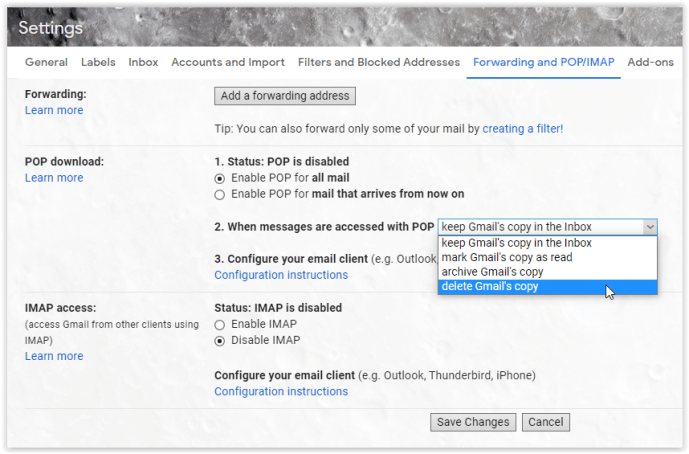
- Klik på Gem ændringer i det nederste afsnit for at bevare dine nye indstillinger.
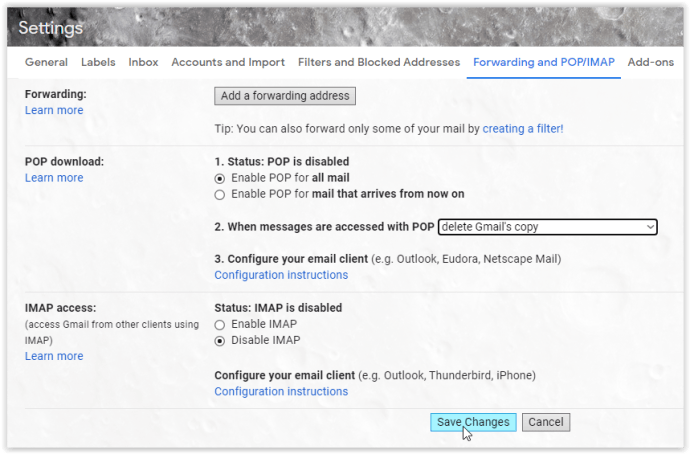
- Log ud af din 'GAMLE' Gmail-konto. Log ud er påkrævet, eller du får fejl, når du tilføjer den gamle Gmail-adresse til den nye.
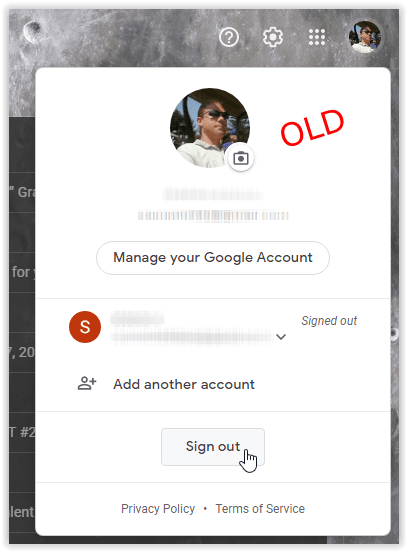
- Log ind på din NYE Gmail-konto, eller opret en først.

- Klik pågearikonat åbne Indstillinger menu.
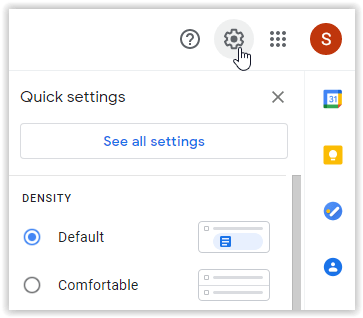
- Vælg Se alle indstillinger for at åbne avancerede indstillinger.
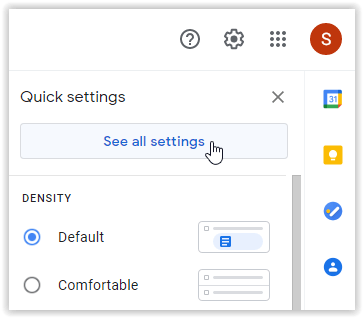
- Klik på fanen Konti og import.

- Gå til afsnittet 'Kontroller e-mail fra andre konti', og klik på Tilføj en e-mail-konto .
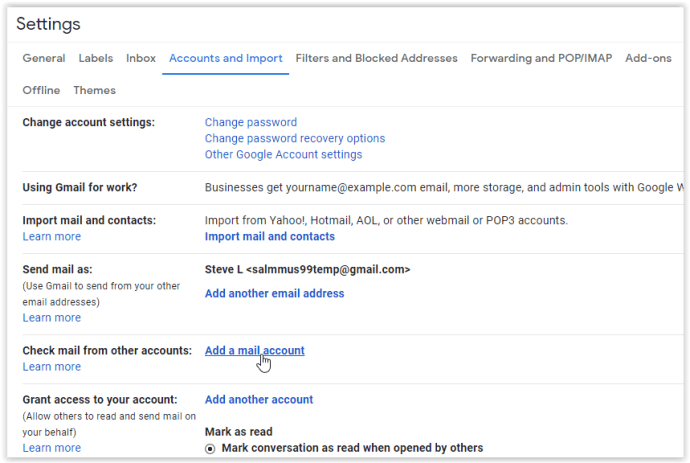
- Ipop op-vinduevises, skal du indtaste din gamle Gmail-adresse for at importere den og derefter klikke på Næste. .
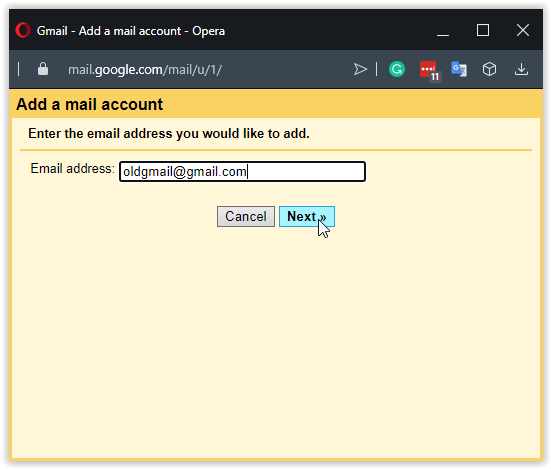
- Aktiver Importere e-mails fra min anden konto (POP3) og klik Næste.
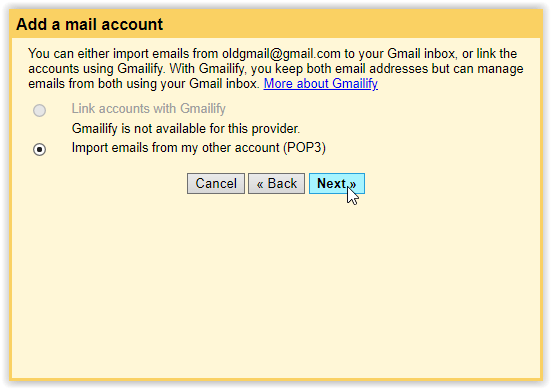
- I'Brugernavn'og'Adgangskode'Sektioner, indtast dine gamle legitimationsoplysninger. Brugernavnet er tegnene før @ -symbolet, og det findes normalt allerede i feltet. For gamle Gmail-konti med totrinsbekræftelse, adgangskoden er IKKE din aktuelle adgangskode, men en 'App-adgangskode.' Se Google-konto-app-adgangskoder for mere information.
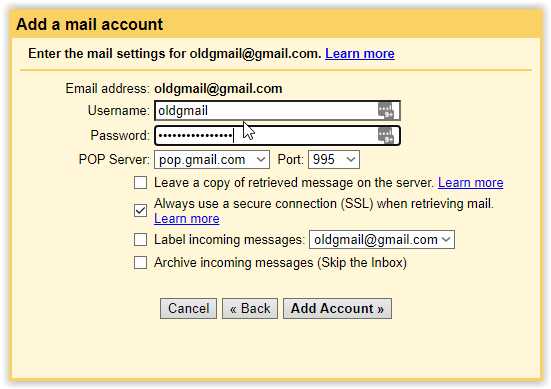
- Under'POP-server'lad de allerede eksisterende indstillinger være alene. Fjern markeringen i afkrydsningsfeltet ud for Efterlad en kopi ...
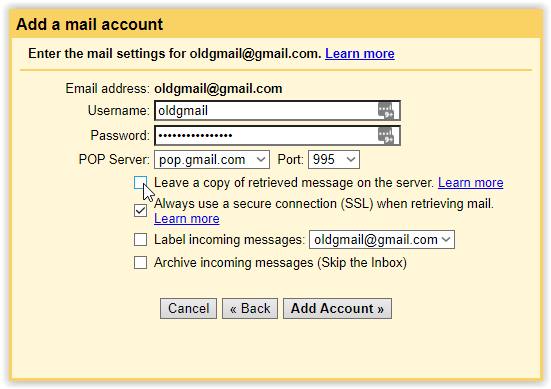
- Under'POP-server'markér afkrydsningsfeltet ud for Brug altid en sikker forbindelse (SSL) ...
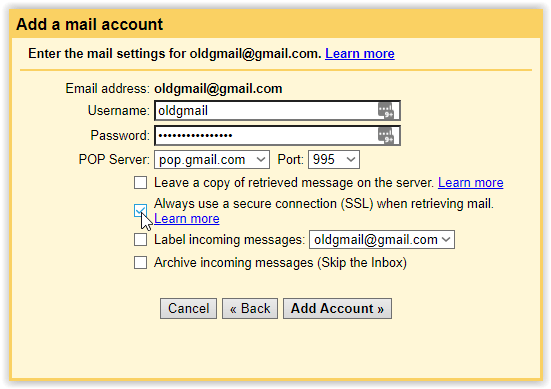
- Valgfrit kan du vælge at mærke indgående beskeder for let at identificere dem fra nye. Arkiver de gamle e-mails, hvis du vil adskille dem fra de NYE Gmail-meddelelser.
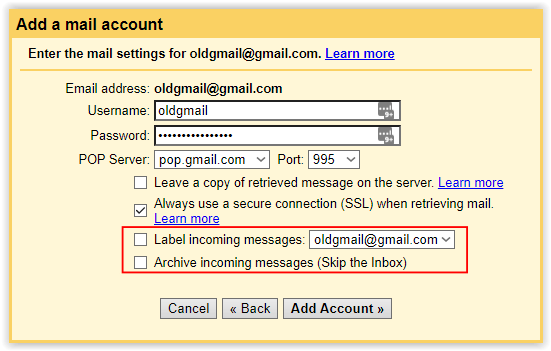
- Klik på Tilføj konto for at importere alle gamle Gmail-kontomeddelelser til den NYE baseret på dine valgte indstillinger ovenfor.
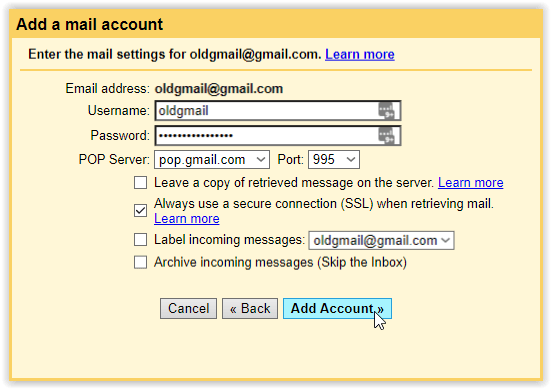
- I det nye pop op-vindue skal du vælge din sendemulighed og klikke på Næste.
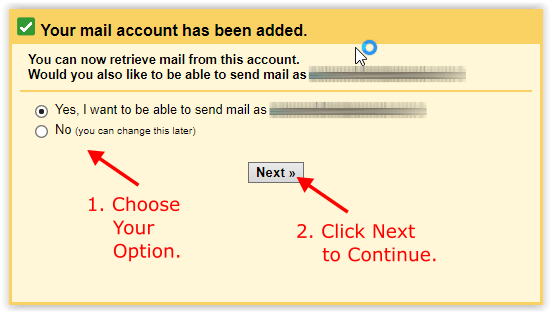
- Din NYE Gmail-adresse henter nu de gamle Gmail-meddelelser. Efter afslutning kan du vælge at fjerne den GAMLE konto fra den NYE (og slette den) eller holde den på plads til arkiveringsformål og sende andre til den.
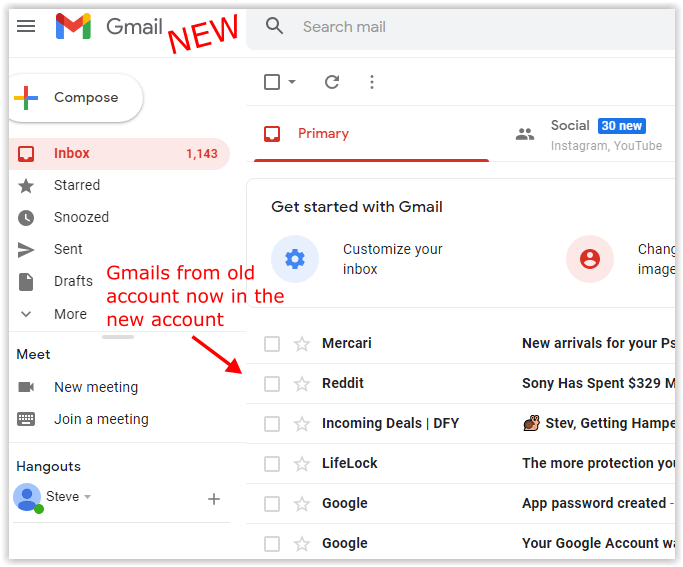
I teorien skal din nye Gmail-konto nu importere e-mails fra din gamle og videresende også alle nye e-mails.
Afhængigt af din indboks størrelse kan dette tage et par minutter, et par timer eller en hel dag.
Sådan stopper du videresendelse af gamle Gmail-meddelelser
Når Gmail-importprocessen er afsluttet, og du har alt hvad du behøver fra din gamle adresse, kan du stoppe med at videresende gamle e-mails, hvis det ønskes. Beslutningen afhænger af, hvorfor du skifter til den nye.
hvordan man flytter dampspil fra et drev til et andet
- Log ind på din NYE Gmail-konto.
- Vælg tandhjulsikonet i øverste højre sektion, og klik på Se alle indstillinger.
- Vælg Konti og import fanen.
- Slet din gamle Gmail-adresse fundet under Tjek mail fra andre konti.
- Klik på Okay at bekræfte.
Din gamle Gmail-konto gemmer stadig e-mails, men videresender dem ikke længere til din nye Gmail-konto. De, der allerede er importeret, forbliver dog tilgængelige på din nye konto.