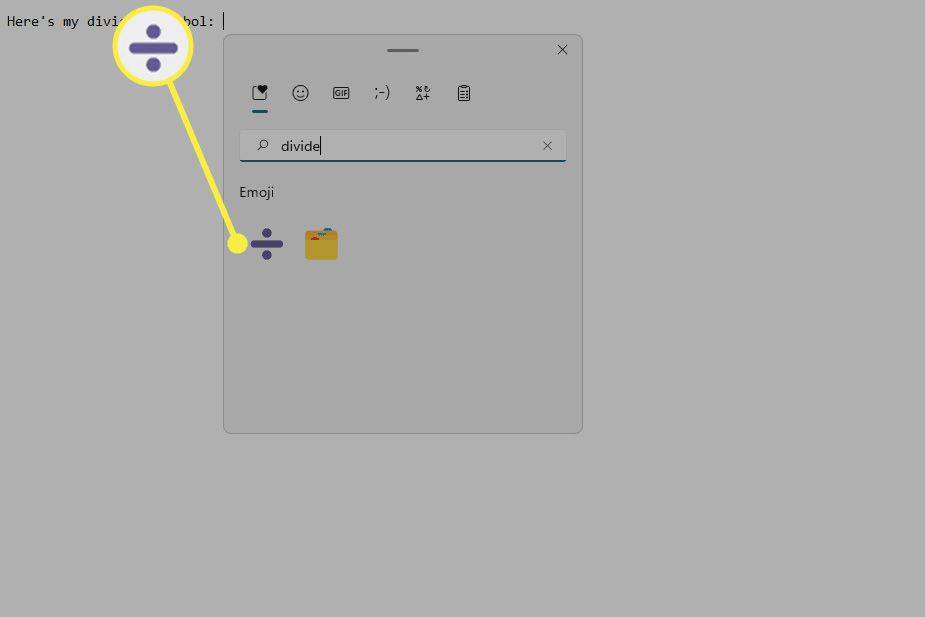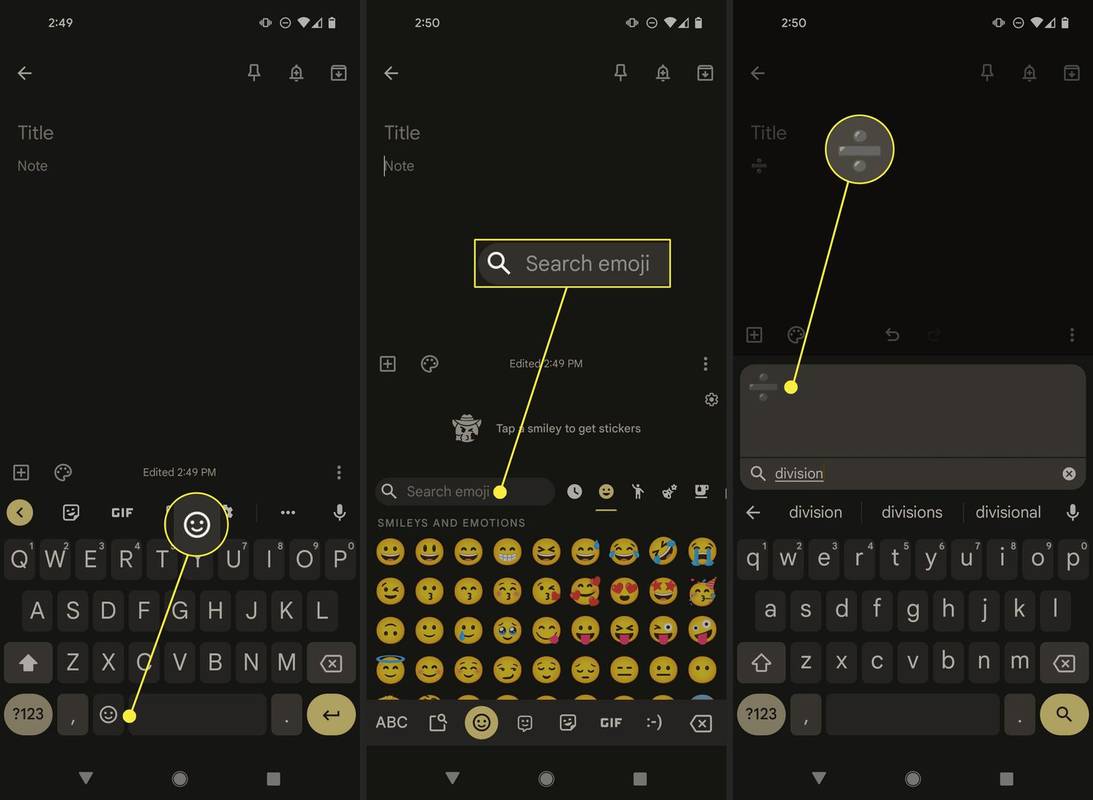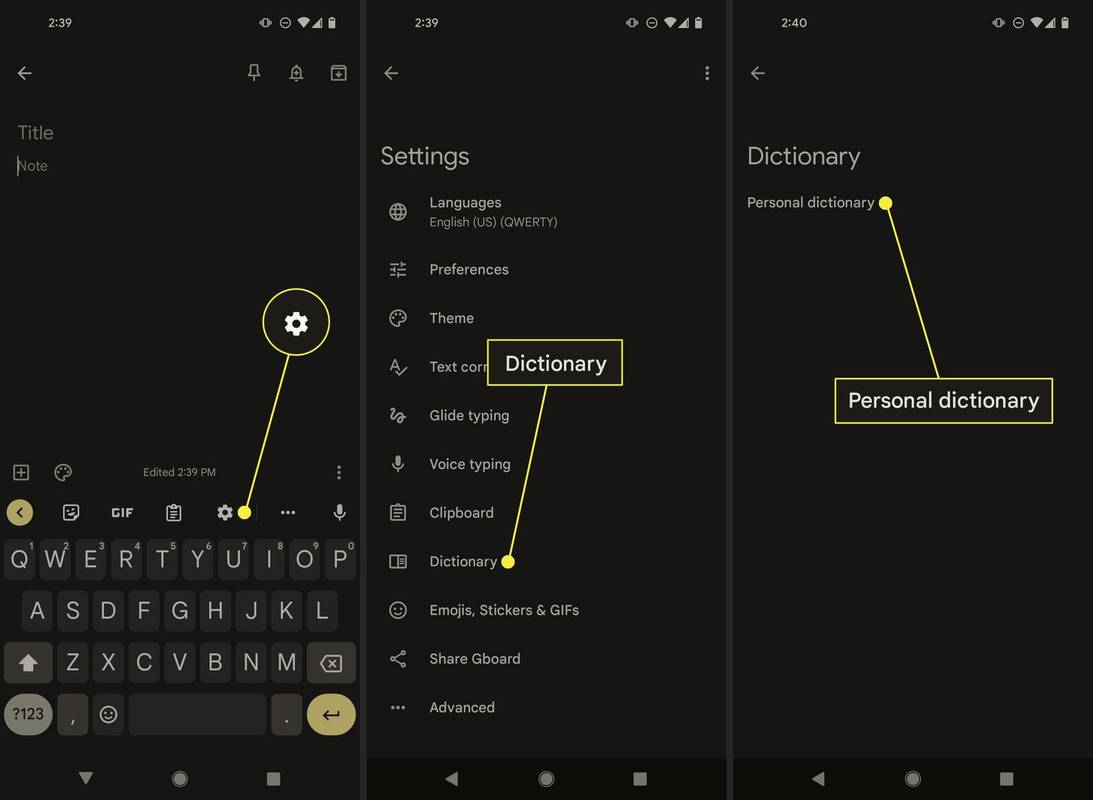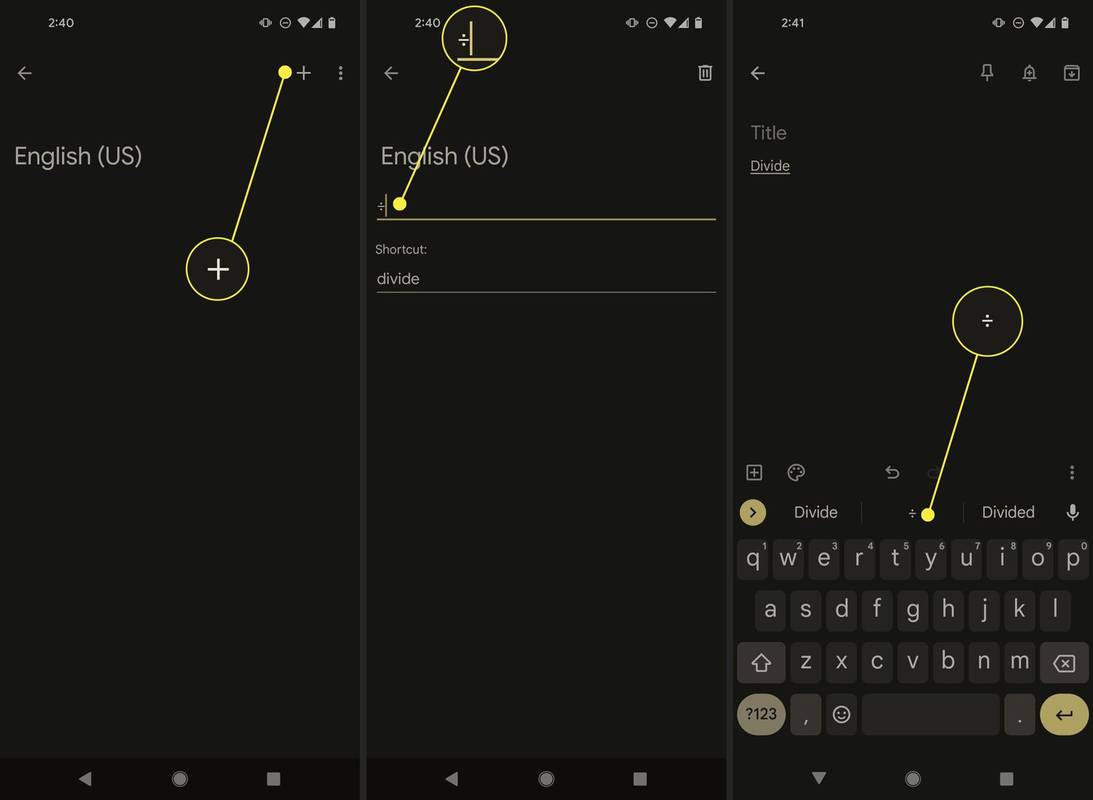Hvad skal man vide
- Kopi ÷ , eller indtast Alt + 0247 (Windows) eller Mulighed + / (Mac) for at lave skilletegnet.
- Eller skriv Vinde + . (punktum) i Windows eller Ctrl + Cmd + Plads på en Mac, og vælg det fra emoji-tastaturet.
- På en telefon eller tablet skal du åbne emoji-tastaturet og søge efter dele . Teksterstatning er en anden mulighed.
Denne artikel forklarer, hvordan du skriver divisionssymbolet på Windows, Mac, Android og iOS. Hver enheds tastatur fungerer lidt forskelligt, så der er flere måder at skrive skilletegnet på. Vi lærer at skrive den enkle ( ÷ ) og emoji-typen (➗), plus hvornår man skal bruge den tredje type ( / ).
Sådan laver du et skilletegn på Windows
Den hurtigste måde at lave et normalt divisionssymbol på Windows er med alt-koden Alt + 0247 eller Alt + 246 . Du skriver ÷ det øjeblik du giver slip på Alt nøgle.
Hvis du ikke vil bruge den tastaturgenvej, kan du også bare kopiere ÷ som det vises her, og indsæt det, hvor end du har brug for det.
Hvis du arbejder i Microsoft Word, Google Docs og sikkert flere andre tekstbehandlingsprogrammer, er der et indbygget værktøj, der understøtter indsættelse af divisionssymbolet (tastaturgenvejen fungerer stadig, hvis du foretrækker det). Lær, hvordan du bruger specialtegn i Word, eller hvordan du bruger ligningseditoren i Google Docs til disse retninger.

Brug af Emoji-tastaturet i Windows
En anden metode er med det indbyggede emoji-tastatur. Dette vil skrive et meget større skilletegn, ➗, men du foretrækker det måske på denne måde.
-
Vælg præcis, hvor du vil have skilletegnet til at gå. Du kan altid flytte det senere, hvis du har brug for det, men du sparer lidt tid på at få det rigtigt første gang.
-
Hold nede Windows nøgle og tryk derefter på . (periode).
-
Type dele for at filtrere resultaterne.
-
Vælg divisionssymbol at indsætte det.
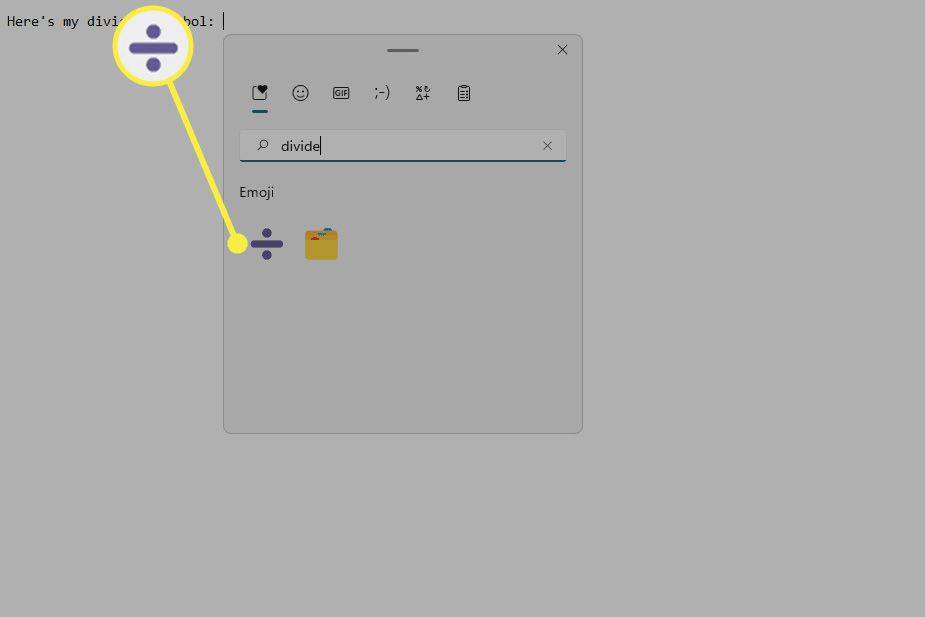
Sådan laver du et skilletegn på Mac
Af de mange Mac-tastaturgenveje er denne, som øjeblikkeligt vil skrive divisionssymbolet: Mulighed + / .
Den anden måde er med den indbyggede Character Viewer:
hvordan man downloader sims 4 mods
-
Med dokumentet åbent, gå til Redigere > Emoji og symboler .
-
Vælg Matematik symboler fra venstre side.
-
Søg efter skilletegnet eller skriv dele i søgefeltet øverst.
-
Vælg på siden, hvor du vil have symbolet til at gå, og vælg det derefter fra Character Viewer.
Sådan laver du et skilletegn på Android og iOS
Denne nemmeste måde at gøre dette på er at skrive emoji-versionen af divisionssymbolet, fordi det er den eneste indbyggede på tastaturet. Nederst på denne side er vejledningen til indtastning af det normale skilletegn.
-
Med tastaturet åbent skal du trykke på emoji-ikonet fra den nederste bjælke.
-
Skriv i søgefeltet dele eller division .
-
Vælg divisionssymbolet emoji for at indsætte det.
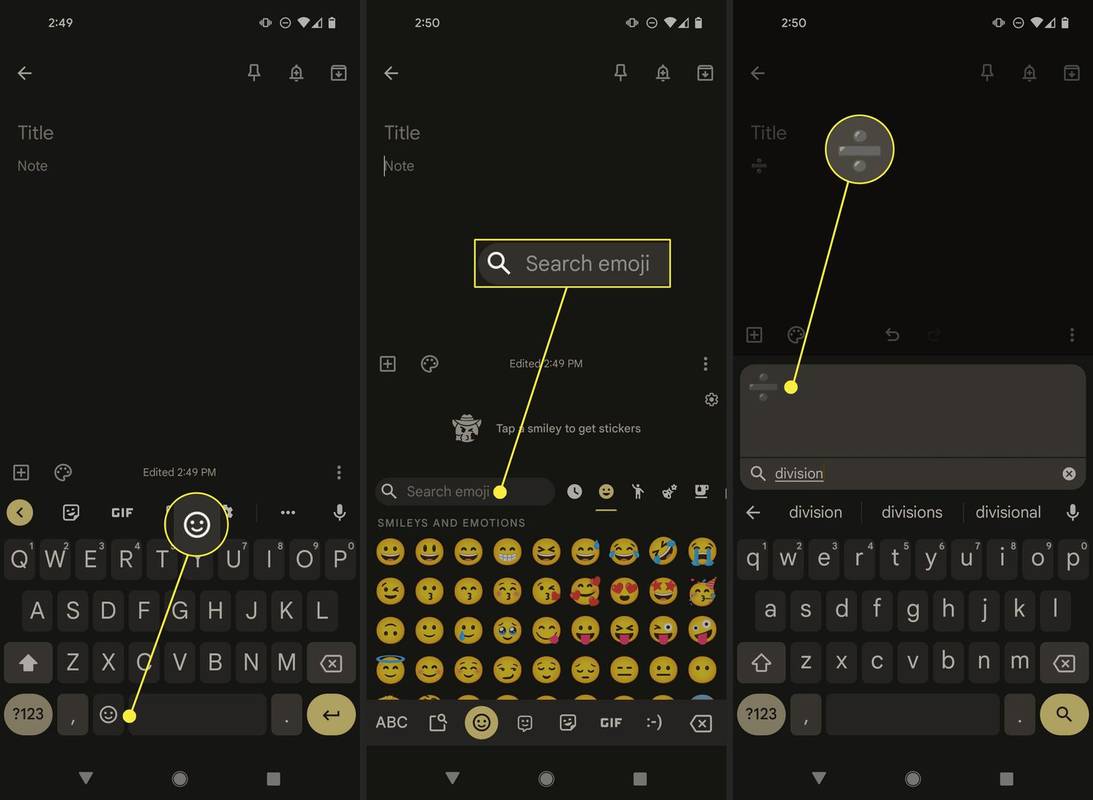
Brug Gboard i Android til at lave divisionssymbol
Hvis du hellere vil, kan du skrive det almindelige skilletegn, men trinene er lidt mere involverede, fordi vi skal oprette en genvej.
Her er hvordan du redigerer den personlige ordbog til Gboard på Android så når du skriver dele , vil det foreslå divisionssymbolet:
-
Start med at kopiere divisionssymbolet (gør dette fra din telefon):
|_+_| -
Vælg inden for et tekstområde for at trække tastaturet op, og tryk derefter på indstillingsikonet over tasterne.
-
Gå til Ordbog > Personlig ordbog > engelsk (USA) (eller hvad din siger) på følgende skærm.
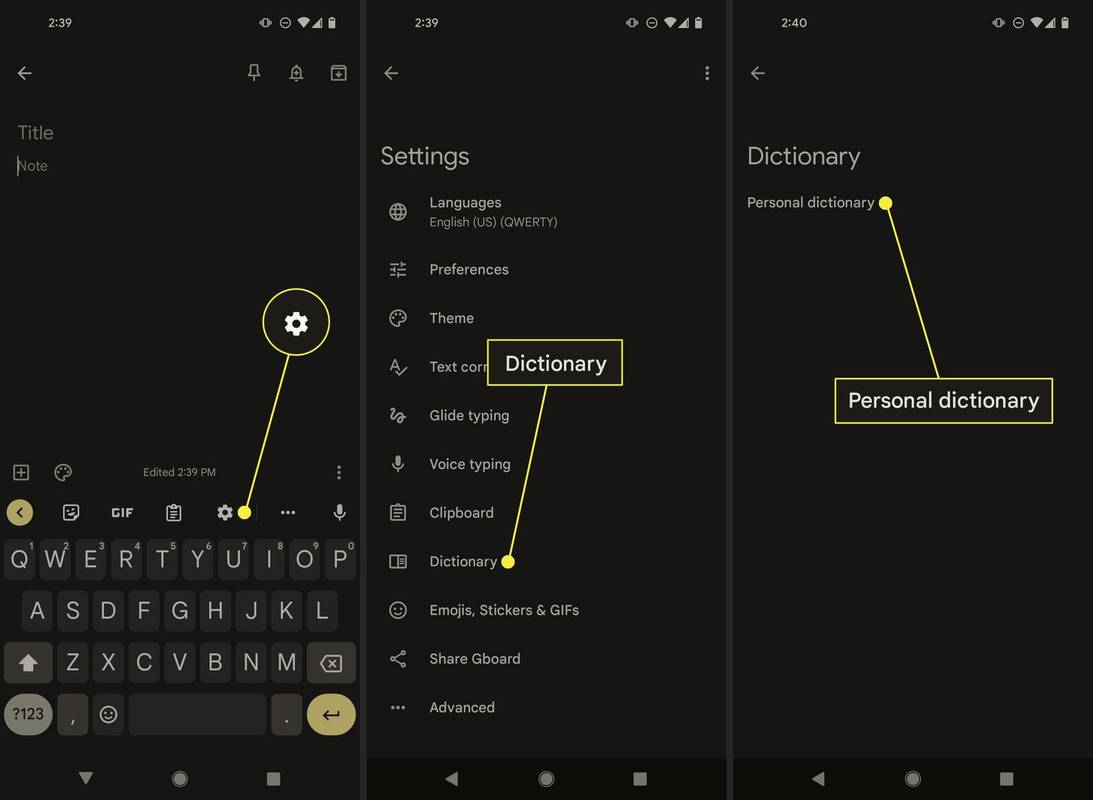
-
Tryk på plustegnet øverst, og indsæt derefter skilletegnet fra trin 1 i den første boks.
-
I det andet felt skal du indtaste det, du vil bruge som udløserord. Dette er, hvad du vil skrive, hver gang du vil indtaste divisionssymbolet. Vi bruger dele i vores eksempel.
-
Brug tilbagepilen øverst, når du er færdig, og test den derefter for at sikre, at den virker. Hvis vi skriver vores genvejsord, dele , er divisionssymbolet foreslået i rækken over tasterne, og ved at trykke på det indsættes det.
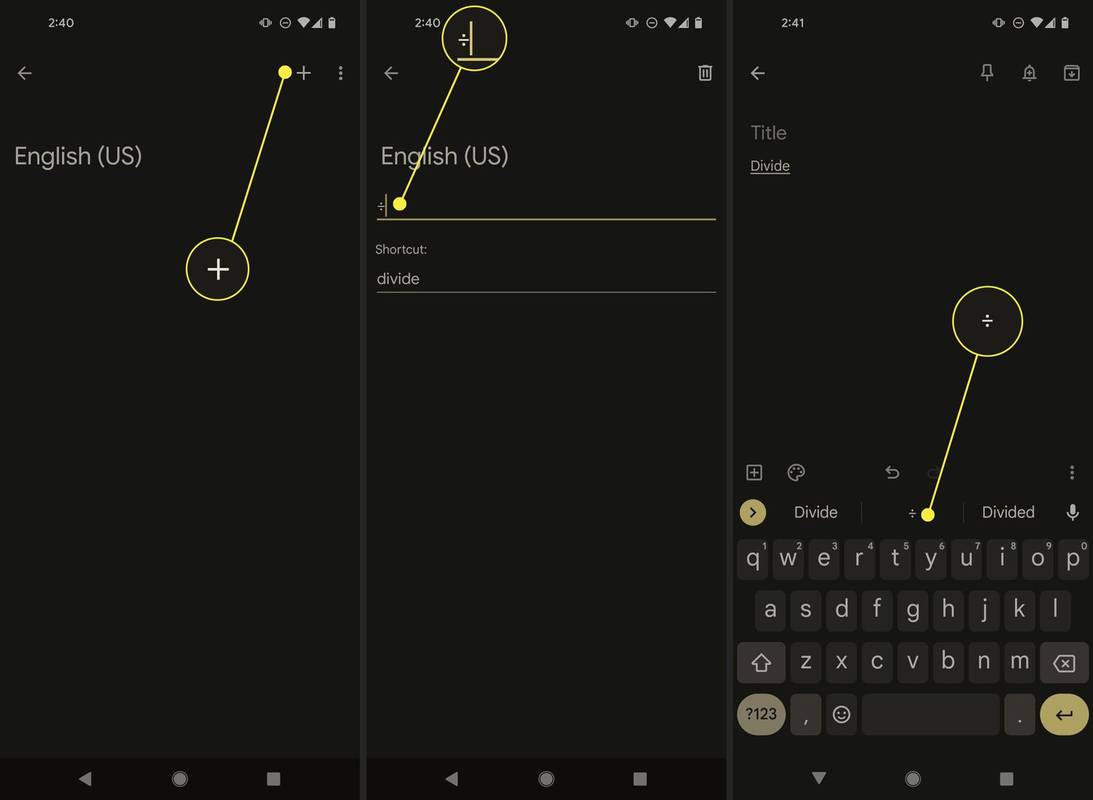
iOS- og iPad-brugere kan gøre noget lignende. Gå til Indstillinger > Generel > Tastatur > Teksterstatning , og følg derefter trin 4 og 5 ovenfor. Bemærk, at dette er en ægte erstatning og ikke et forslag, som det er på Android, så du vil sandsynligvis vælge en genvej, der ikke er noget, du vil skrive ved et uheld, som f.eks. /div eller ./. .
Skråstreg er også et skilletegn
I nogle sammenhænge kan du skrive en skråstreg for at angive division. Sådan fungerer det normalt i regnearksformler og andre steder, der fortolker matematiske funktioner.
For eksempel kan du skrive 144/12 ind i Google for at beregne 144÷12 i stedet for at skulle huske divisionssymbolet alt-kode eller nogen af de andre trin angivet ovenfor.
slå kommentarer fra på et Facebook-indlæg
Dette ligner i Microsoft Excel, Google Sheets osv. (f.eks. =144/12 ). Faktisk, i nogle tilfælde, at skrive ÷ vil bryde formlen hvis / er den eneste accepterede måde at udtrykke splittelse på.
Sådan skriver du en eksponent på et tastatur FAQ- Hvordan laver jeg et skilletegn på en Chromebook?
Tryk på for at skrive divisionssymbolet på en Chromebook Ctrl + Flytte + I , skriv derefter 00f7 og tryk Gå ind .
- Hvordan multiplicerer jeg i Excel?
Den grundlæggende formel til at multiplicere i Excel er = A1*A2 . Multiplikationstegnet eller operatoren, der bruges i Excel-formler, er stjerne ( * ) symbol.