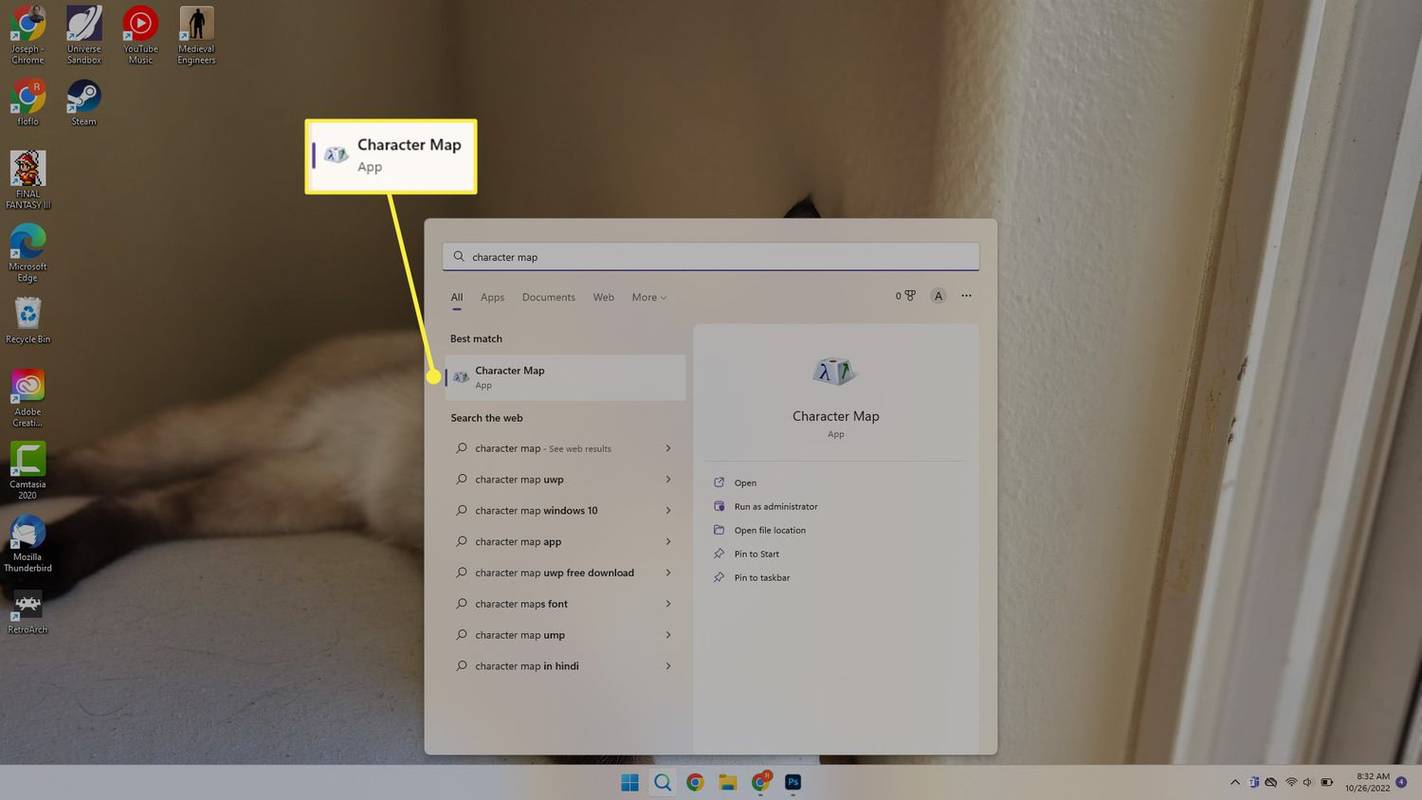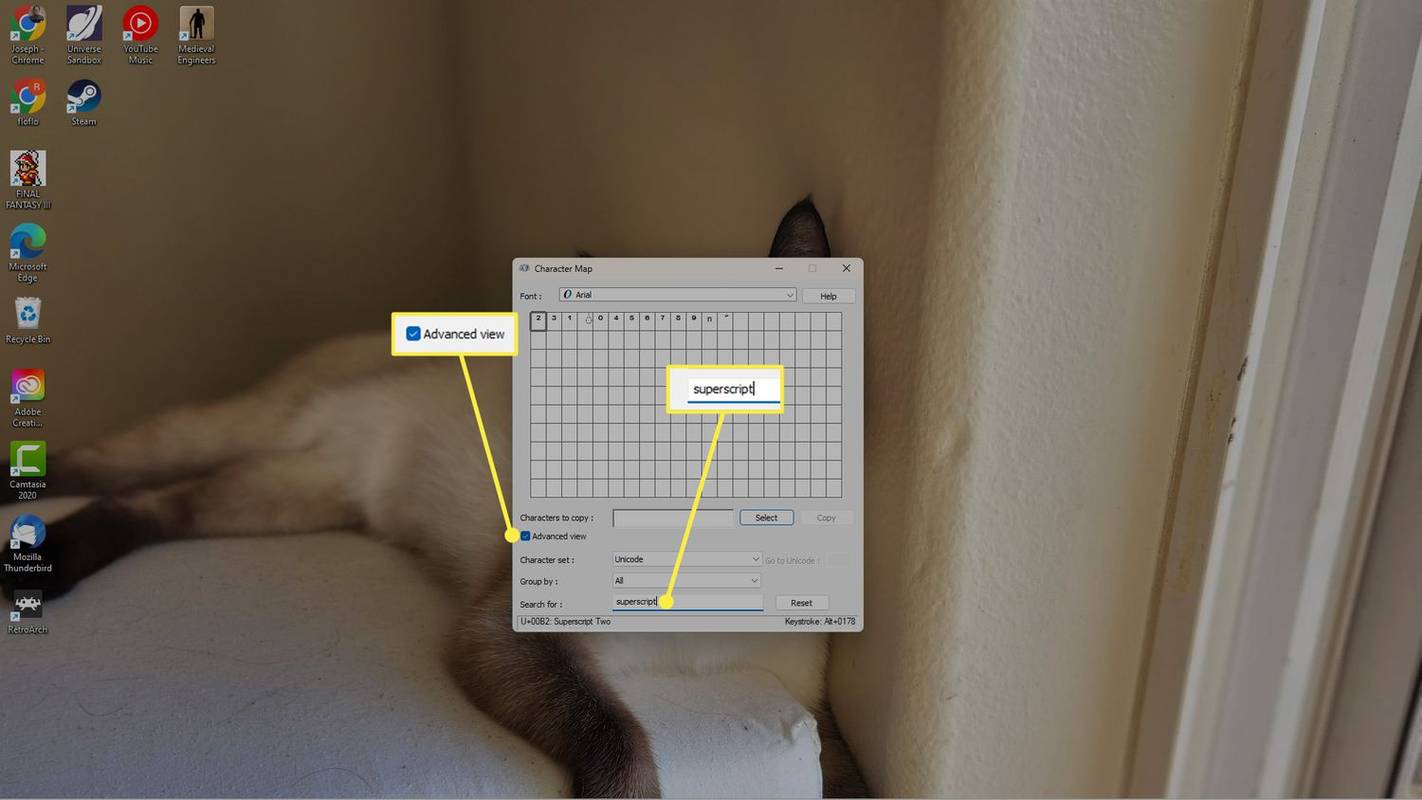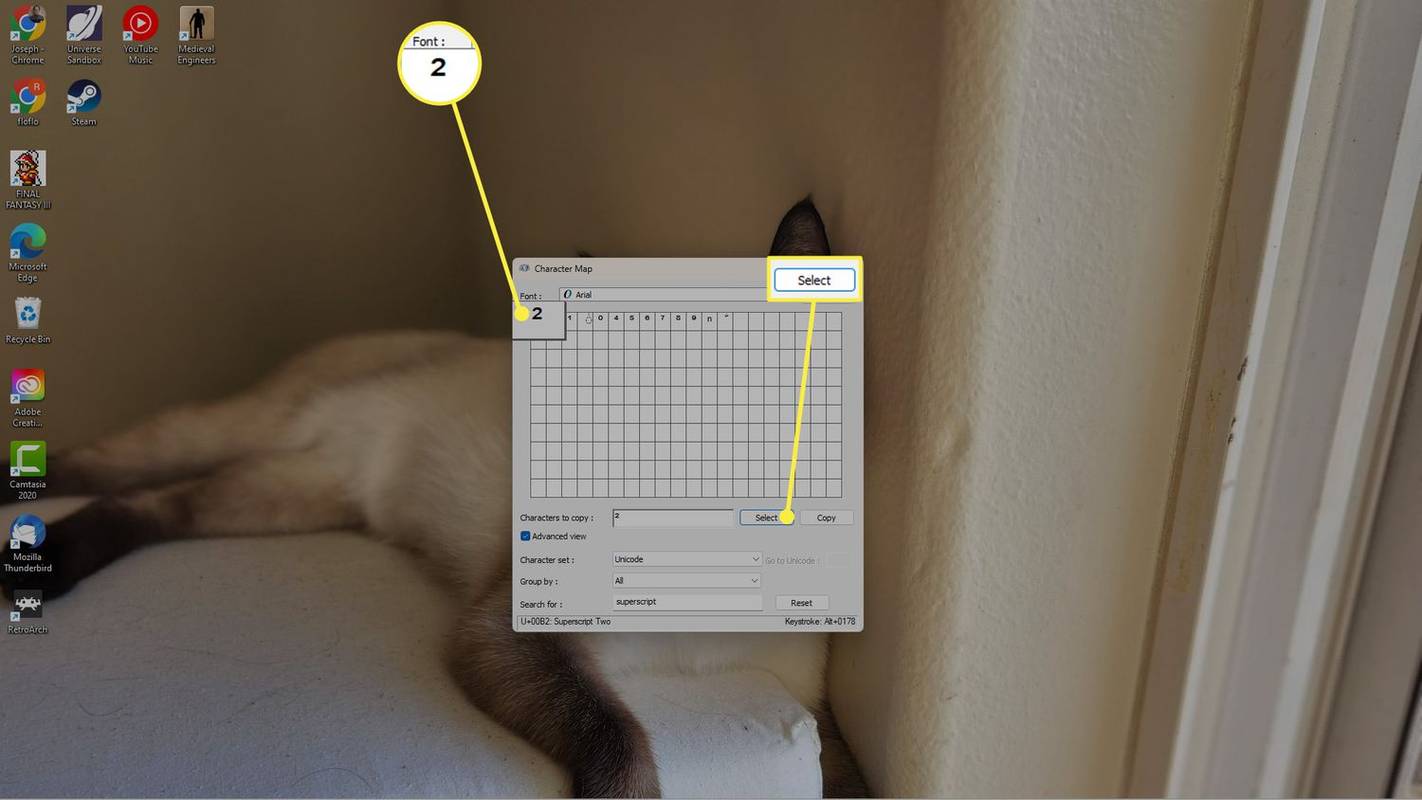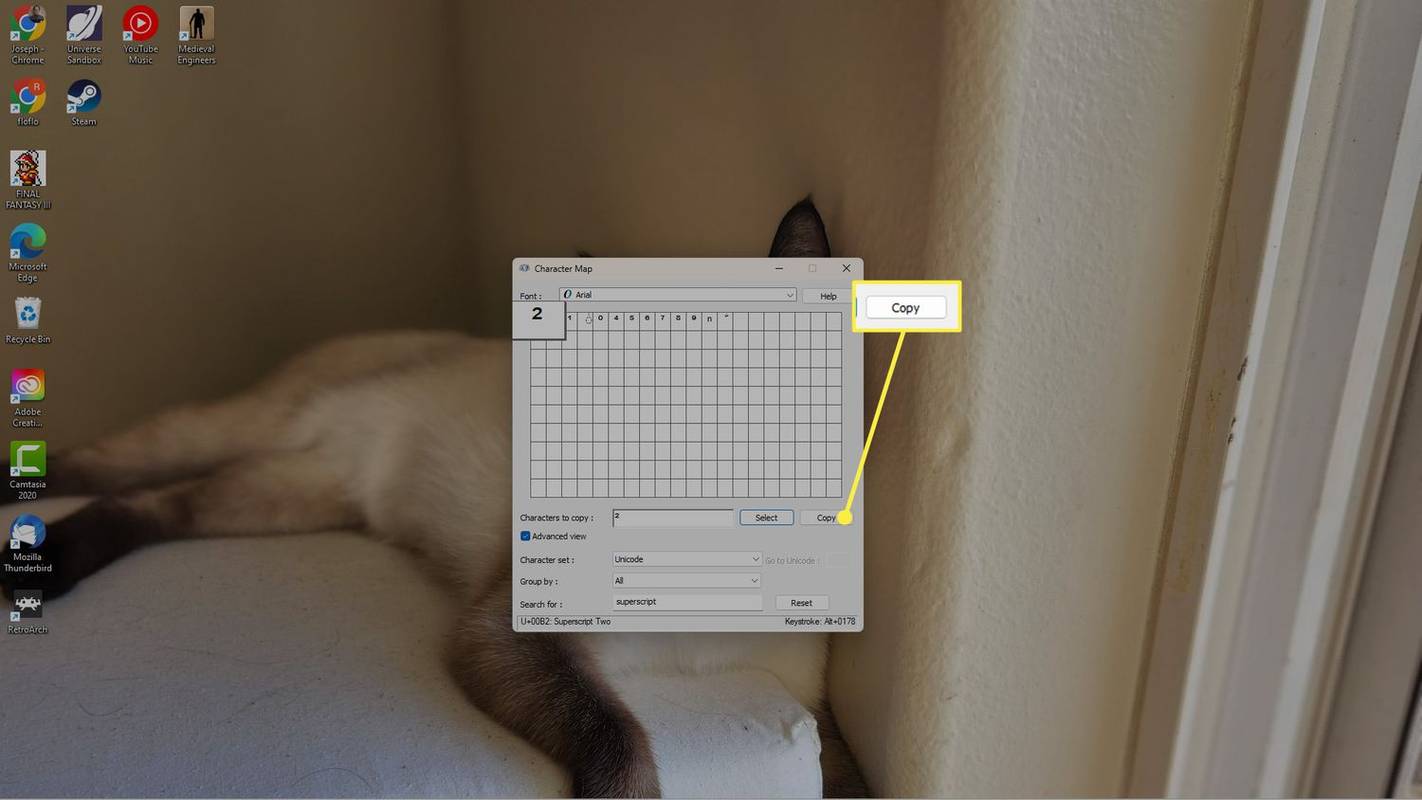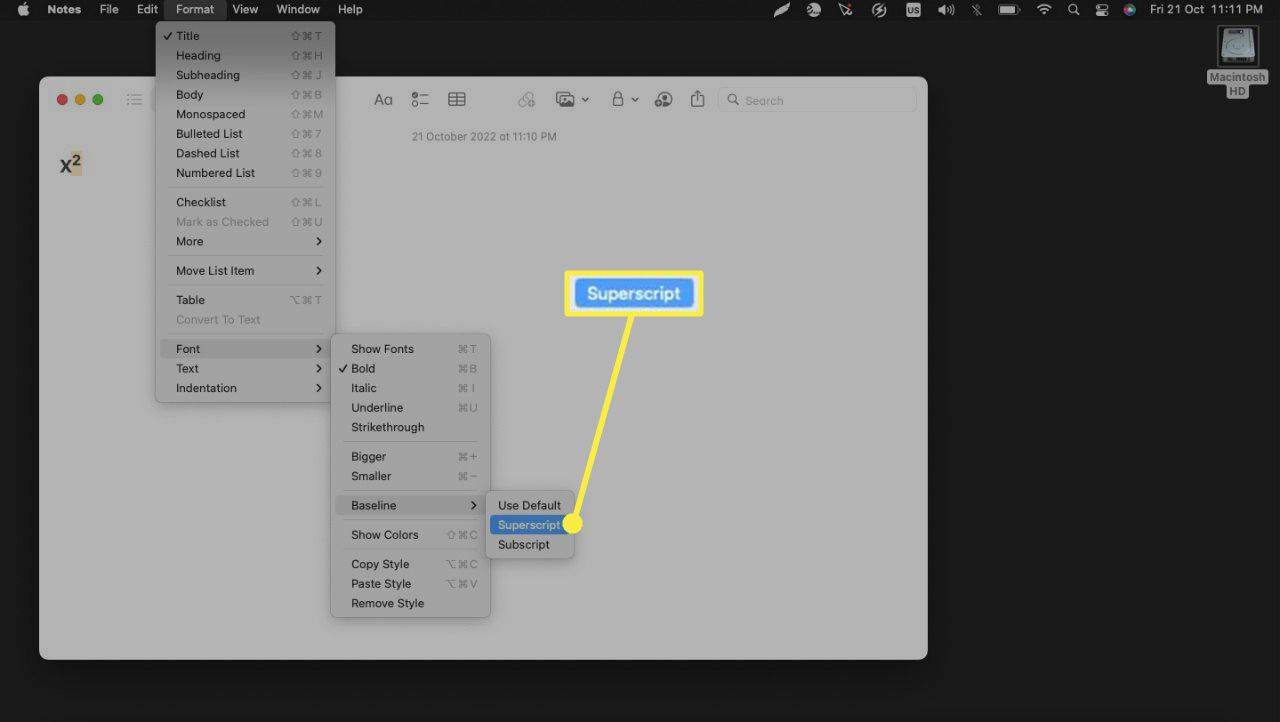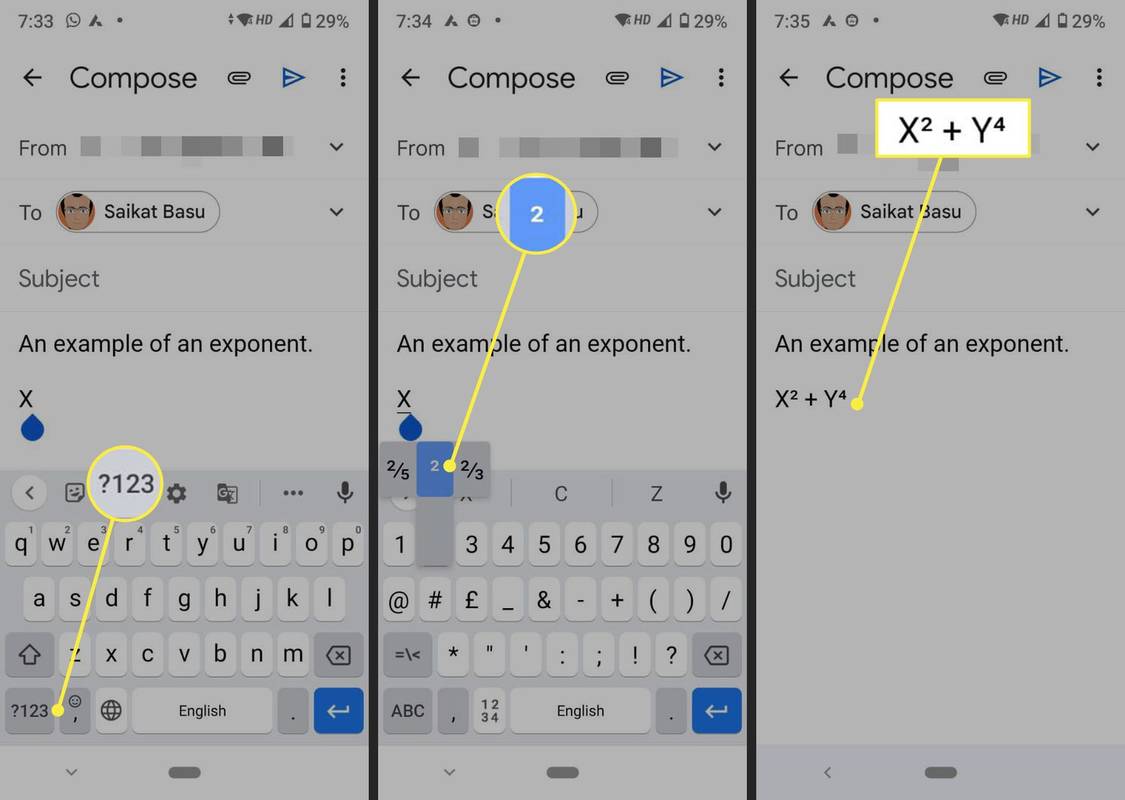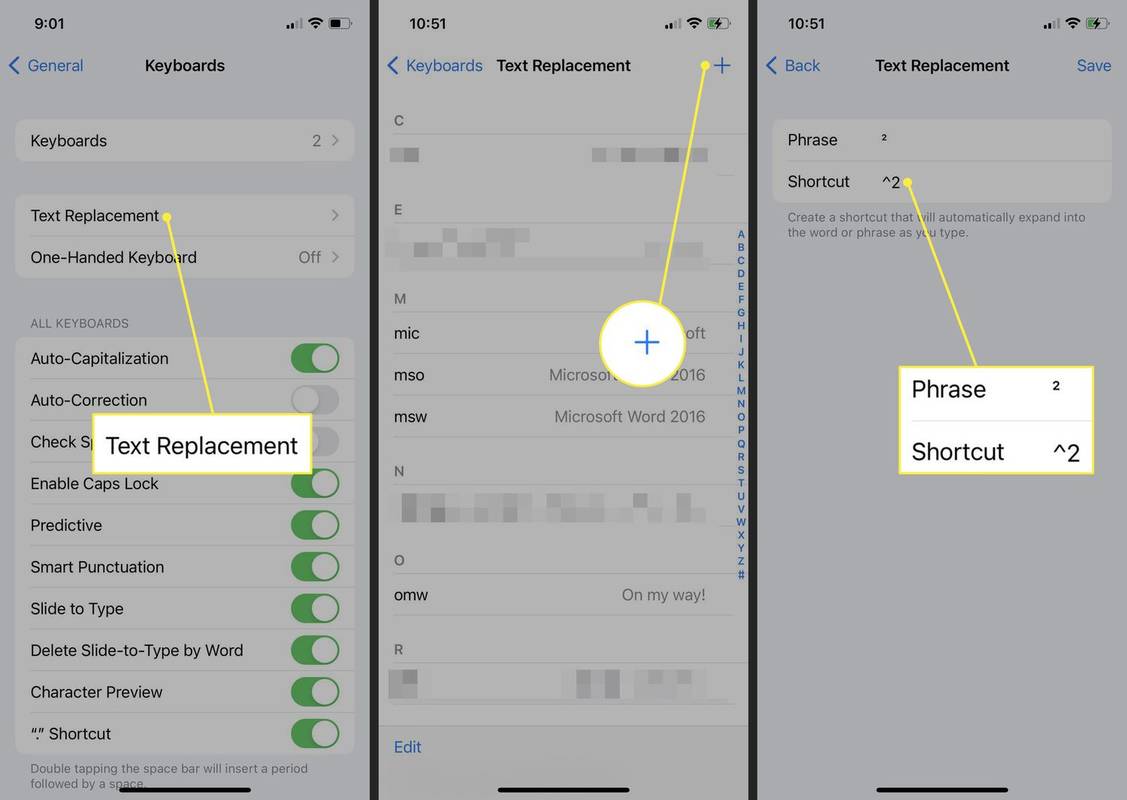Hvad skal man vide
- Brug Alt-koder på en Windows-pc med et numerisk tastatur. For eksempel, Alt + 0178 returnerer en hævet skrift 2.
- Brug Karakterkort i Windows eller Karakterfremviser i macOS.
- Brug Overskrift mulighed for et hvilket som helst nummer i et Android-tastatur og Teksterstatning i iOS.
Denne artikel viser, hvordan man skriver eksponenter på desktops og mobile enheder. En eksponent er også kendt som en hævet tekst i tekstbehandling.
Sådan laver du eksponenter på ethvert tastatur
Intet computertastatur har en speciel knap eller genveje til hurtigt at skrive eksponenter, selvom mobile tastaturer gør det lidt nemmere. Når du arbejder på et videnskabeligt eller matematisk dokument, skal du kigge efter Overskrift funktion i tekstbehandleren. Microsoft Word, Pages i macOS og præsentationssoftware som PowerPoint og Keynote har superscript-formatet.
Du kan også bruge symbolet (^) til at repræsentere en eksponent i almindelig tekst som en alternativ løsning.
Sådan indtastes en eksponent på en Windows-pc
På en Windows-pc er den hurtigste metode at bruge Alt-koder til at skrive en eksponent. Men du skal muligvis stole på en anden løsning, hvis dit tastatur ikke har et numerisk tastatur.
Brug alt-koder på tastaturer med et numerisk tastatur
Du kan bruge Alt-tastkoder til at indsætte eksponenter med tastaturet på en Windows-pc. Følg disse trin for at skrive eksponenter på en pc med et numerisk tastatur.
-
Placer indsættelsesmarkøren, hvor du har brug for en eksponent, og vælg Num lock tasten på tastaturet.
-
Vælg og hold Alt tasten på det numeriske tastatur.
apex legender hvordan man viser fps
-
Indtast alt-koden ( 0185 ) i rækkefølge for eksponent 1 ved hjælp af det numeriske tastatur. Tilsvarende brug Alt + 0178 for eksponent to og Alt + 0179 for eksponent tre.
-
Hver eksponent bruger en anden numerisk kombination med Alt-tasten, som du nemt kan finde med en websøgning.
Bemærk:
Du kan muligvis ikke skrive eksponenter i Windows 11 uden et numerisk tastatur. Hvis online-tastaturet ikke ser ud til at genkende eksponentkoderne, følg nedenfor for andre løsninger til at indsætte eksponenter på en Windows-pc.
Brug karakterkortet
Windows har et tegnkort, der hjælper dig med at få adgang til forskellige symboler og specialtegn, der ikke findes på et tastatur. Brug tegnkortet til at kopiere og indsætte hævet tal til eksponentielle beregninger.
-
I den Søg bar, indtast 'karakterkort'.
-
Vælg resultatet for at åbne tegnkortet.
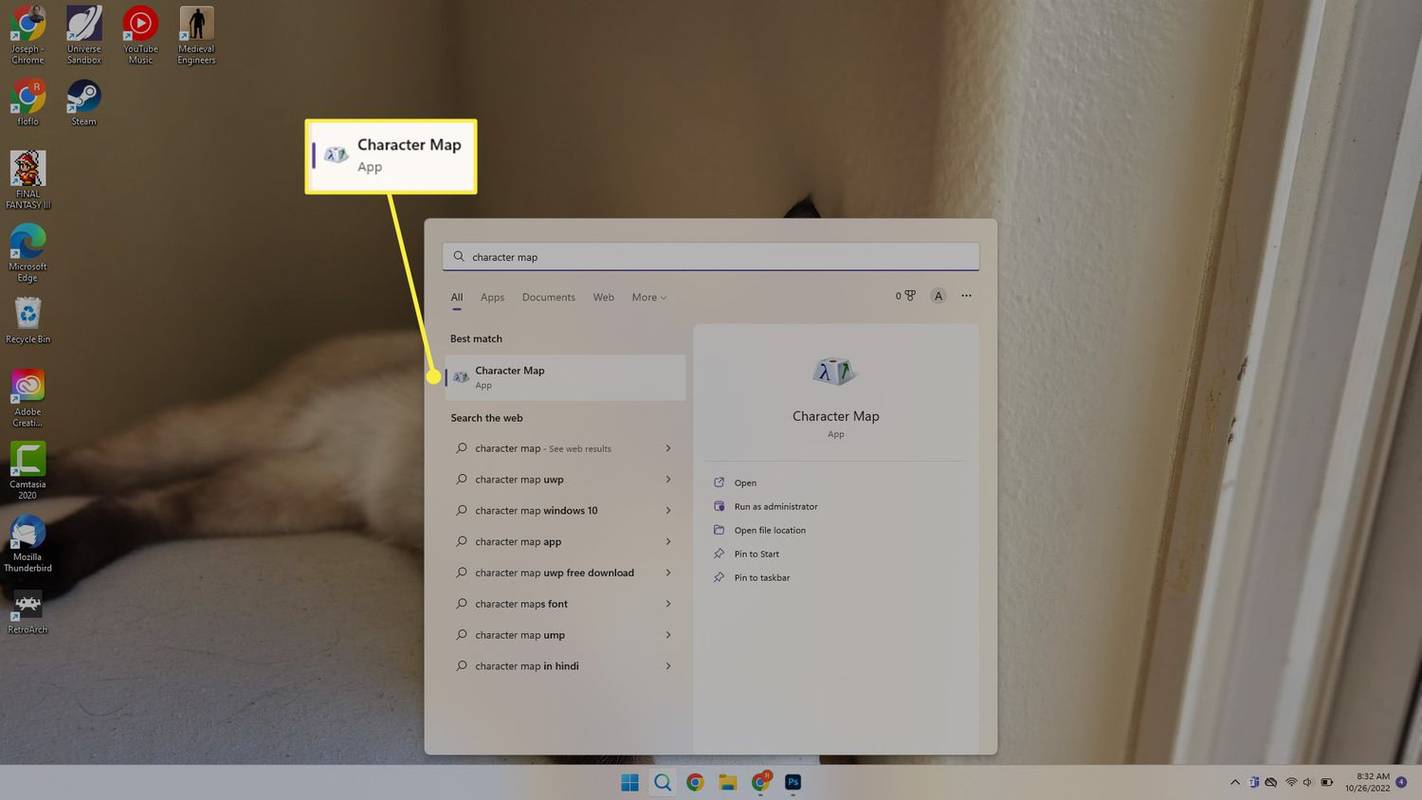
-
Vælg en skrifttype (eller brug standard 'Ariel') for at vise alle de tegn, der er tilgængelige for den.
-
Rul gennem de små fliser, eller indtast 'hævet' i søgefeltet for at få vist det tilgængelige hævede skrift.
Hvis du ikke kan se søgefeltet, skal du vælge Avanceret visning for at afsløre flere menumuligheder.
slet duplikerede fotos i google fotos
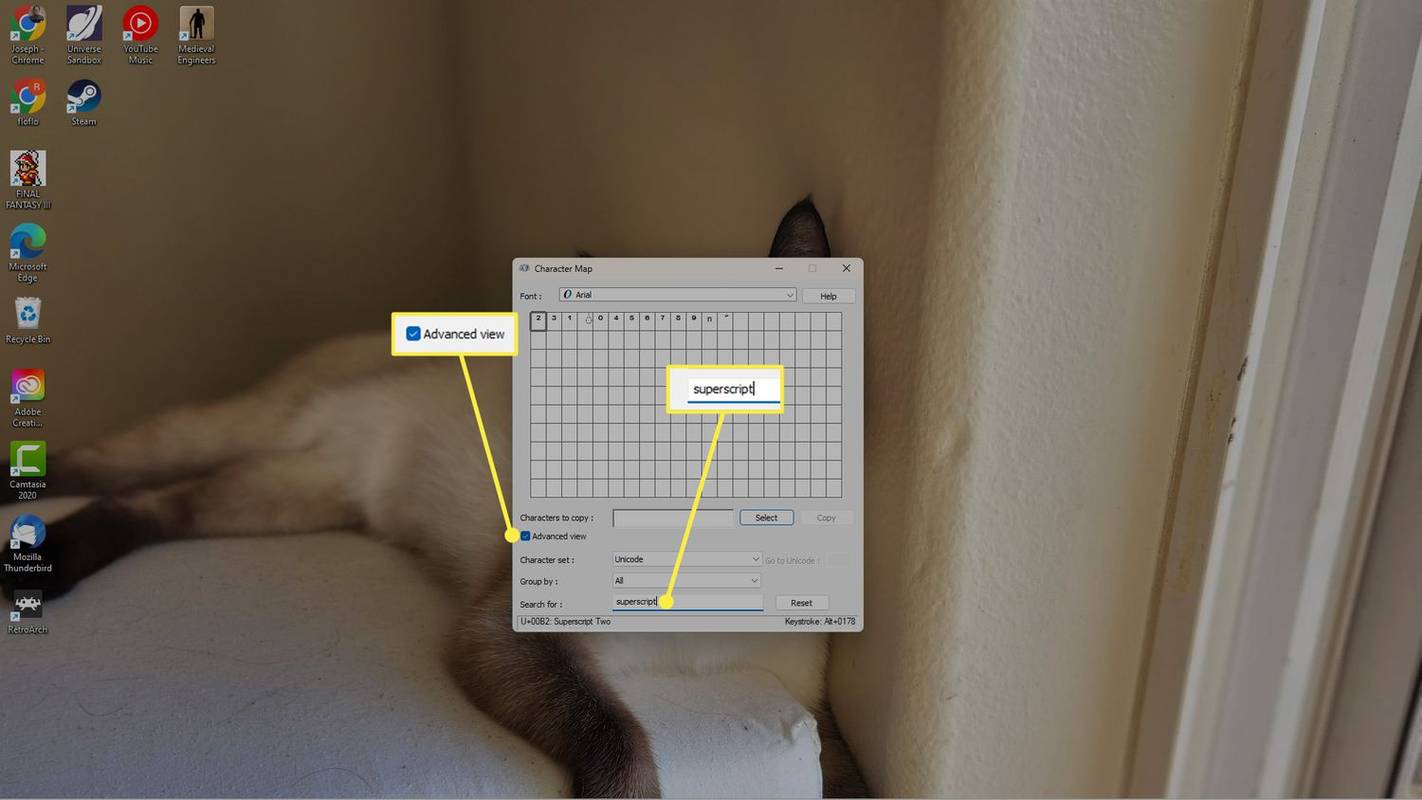
-
Vælg det hævede nummer og brug Vælg knappen for at få den til at vises i Tegn at kopiere Mark.
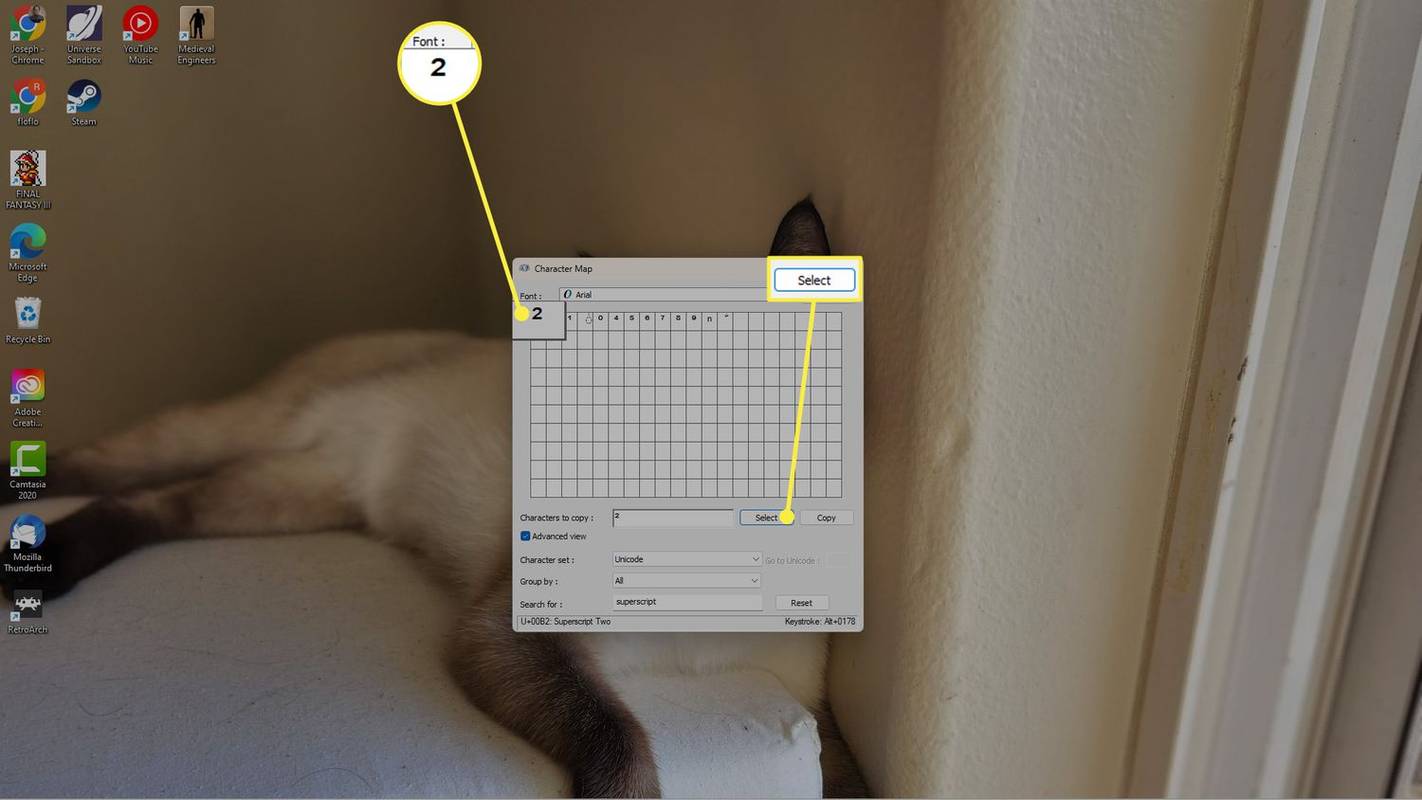
-
Vælg Kopi og indsæt det derefter i det program, du skal bruge det i.
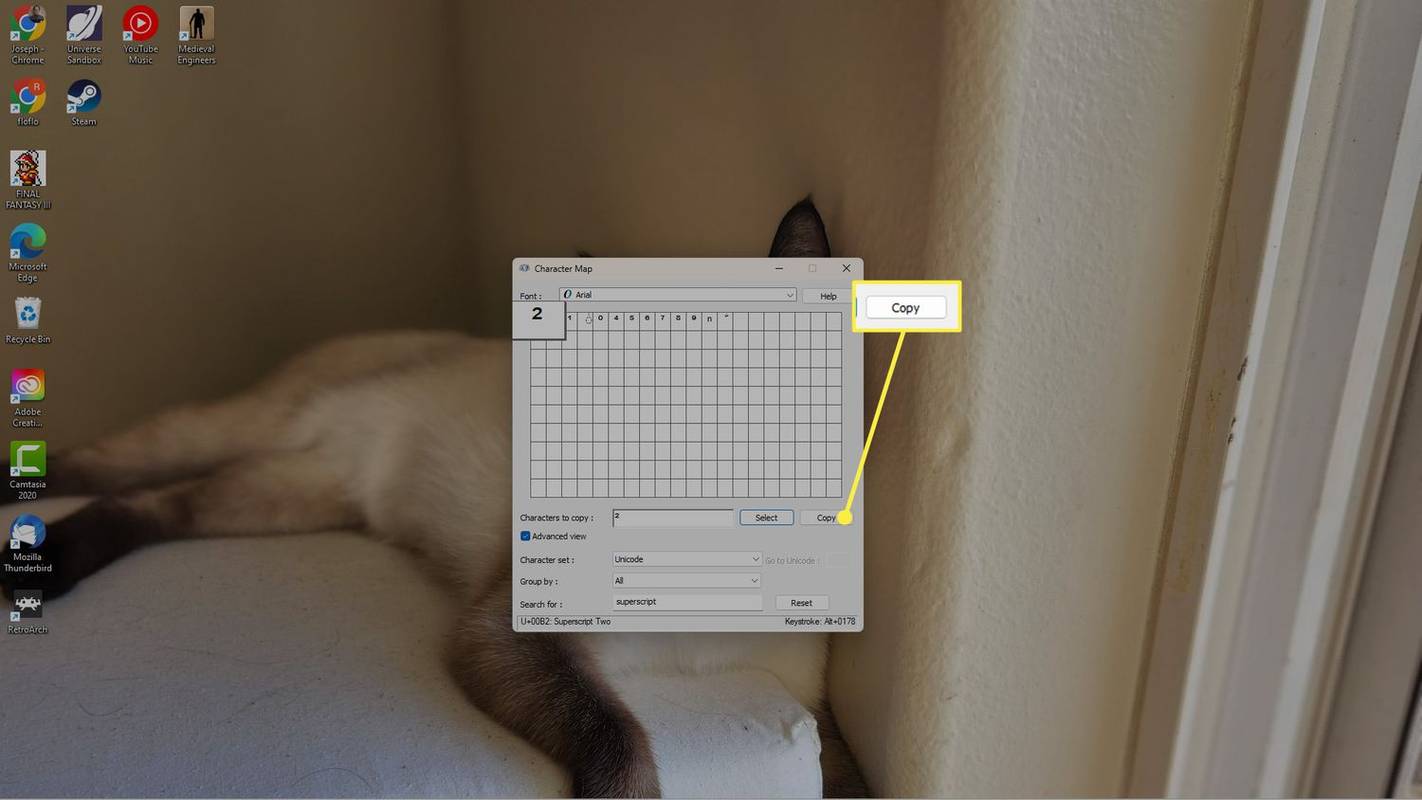
Sådan skriver du en eksponent på en Mac
macOS gør det mindre besværligt at bruge eksponenter i de indbyggede apps som Notes, TextEdit og Pages. I disse apps kan du bruge Baseline-formatet til at tilføje superscripts, der kan fungere som eksponenter.
-
Åbn Notes, Pages, TextEdit eller en anden indbygget dokumentprocessor, skriv basisnummeret og det ønskede tal for eksponenten sammen. For eksempel X2.
-
Vælg det tal, du vil hæve som eksponent.
-
Vælg Format > Skrifttype > Baseline > Overskrift .
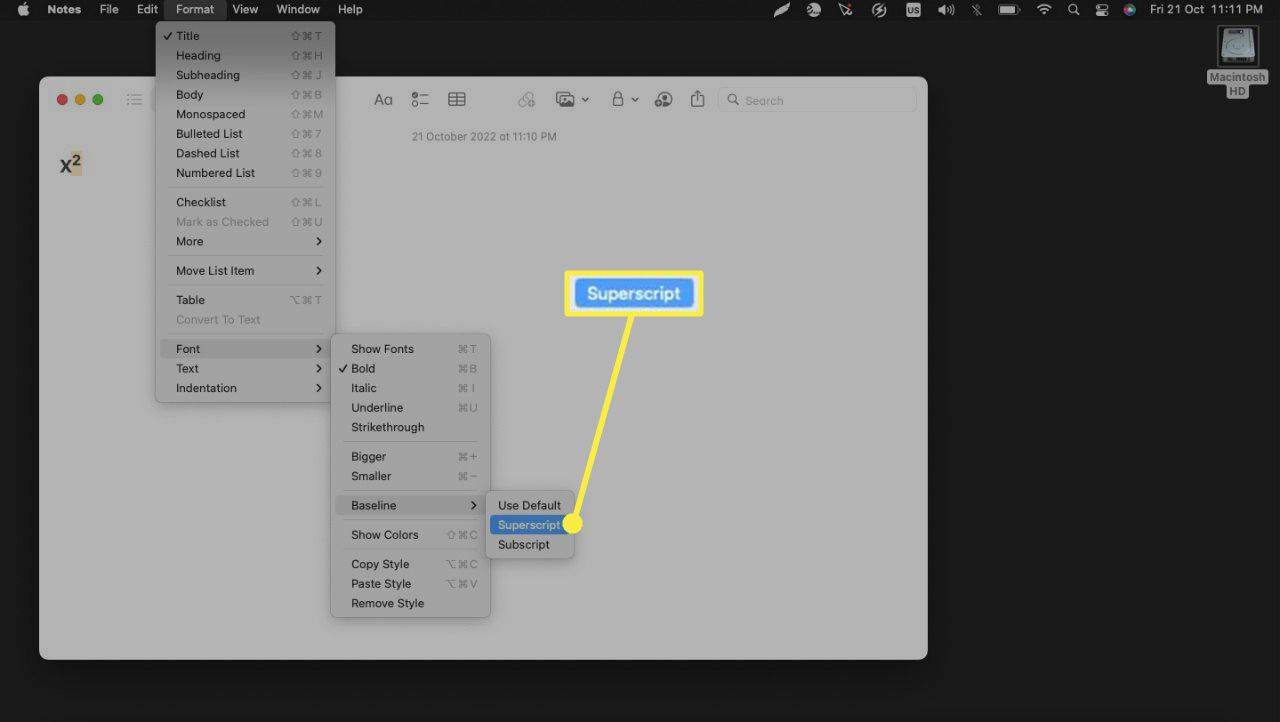
Når en teksteditor ikke har mulighed for at hæve eller sænke tal som eksponenter, skal du kopiere eksponenten fra Notes-appen eller Pages-appen og indsætte den på det andet dokument for at se, om måldokumentet beholder formateringen.
Tip:
macOS har også en Character Viewer som Windows, og du kan bruge den til at indtaste superscripts og oprette eksponentielle udtryk i ethvert dokument.
Sådan indtaster du en eksponent på en Android
Et Android-tastatur gør det nemt at skrive enhver hævet skrift. I modsætning til iOS-tastaturet er funktionen indbygget i de numeriske taster.
-
Åbn det program, hvor du vil skrive en eksponent, og tryk på tekstfeltet for at få vist tastaturet.
-
Vælg ?123 tasterne for at skifte til taltastaturet.
-
Indtast grundtallet eller en variabel som 'x'.
-
Tryk og hold på det nummer, du vil vælge for eksponenten.
-
Vælg den hævede skrift blandt de muligheder, der vises over nummeret.
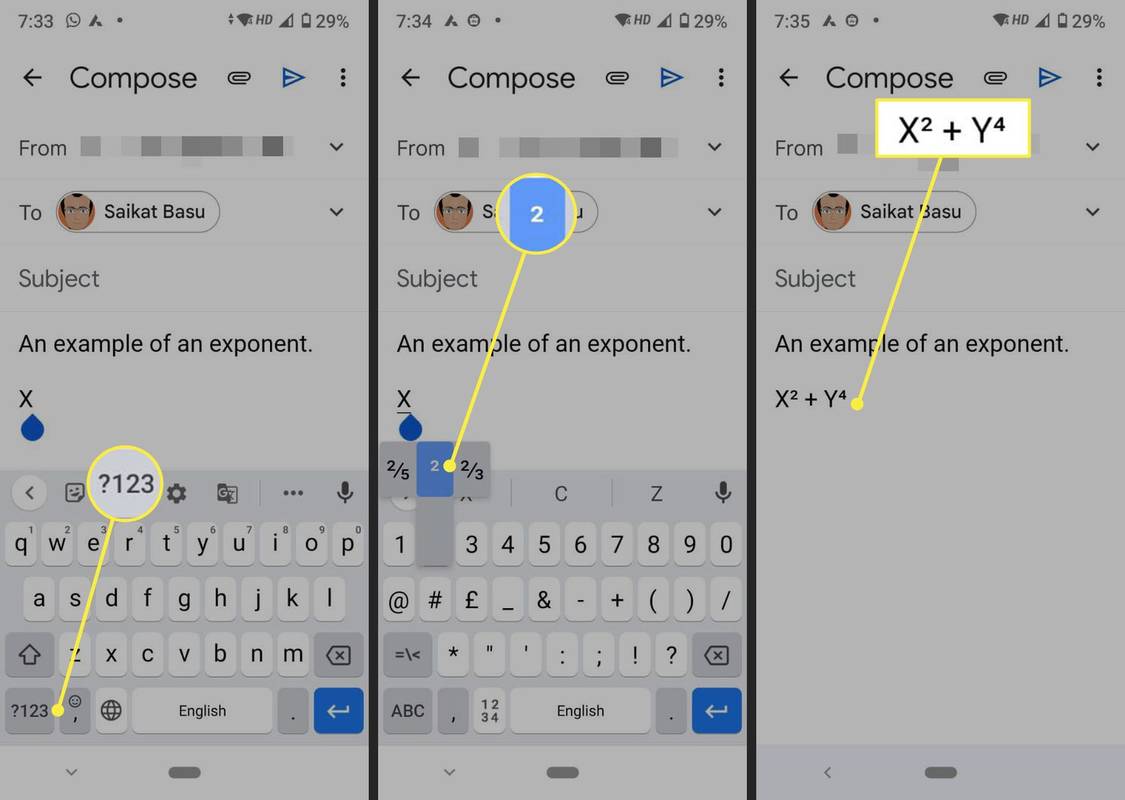
Sådan skriver du en eksponent på en iPhone
Standard iOS-tastaturet har ikke en funktion til at tilføje eksponenter. Du kan bruge teksterstatning til lejlighedsvis brug.
-
Åben Indstillinger > Generel > Tastatur > Teksterstatning .
-
Vælg + i øverste højre hjørne.
-
Gå til en symbolgenerator-webside og opret en superscript for det ønskede nummer.
-
Kopier nummeret.
-
Under Udtryk , indsæt det tal, der skal fungere som eksponent.
-
Under Genvej , indtast en genvej (som '^2').
hvordan man ser efter forældede drivere
-
Vælg Gemme .
-
Brug genvejen i enhver tekst, og gentag trinene for at indtaste teksterstatninger for andre eksponenter.
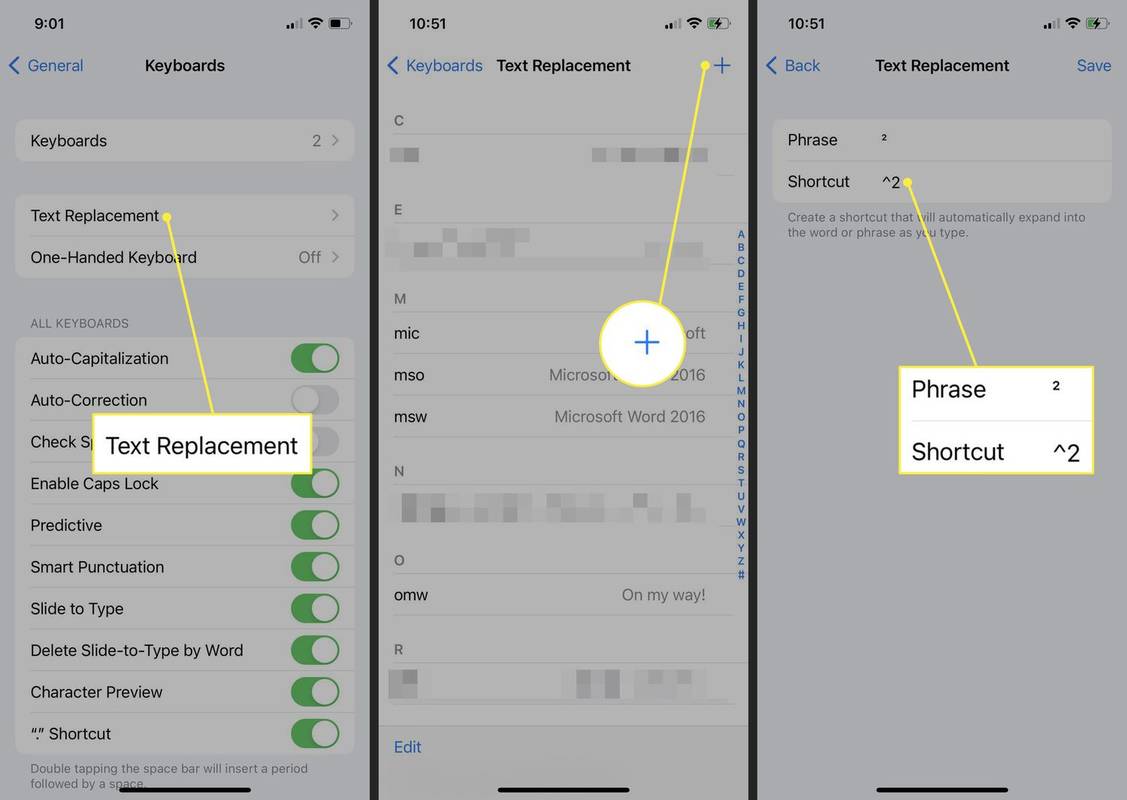
- Hvordan laver jeg eksponenter på et Chromebook-tastatur?
Den nemmeste måde at lave eksponenter på på en Chromebook er at bruge hævet skrift i Google Docs og derefter kopiere og indsætte eksponenten, hvor end du har brug for det.
- Hvordan skriver jeg eksponenter i Word?
Du kan skrive eksponenter i Word ved hjælp af skrifttypeværktøjer (Superscript), indsætte eksponenter som symboler eller bruge ligningseditoren.
- Hvordan bruger jeg hævet skrift i Word?
Til brug hævet skrift i Word , marker den tekst, du vil have vist som hævet skrift, og gå derefter til Hjem fanen og vælg Overskrift ( X² ) ikon. Hvis du bruger Word Online, skal du markere din tekst og vælge tre prikker > Overskrift .