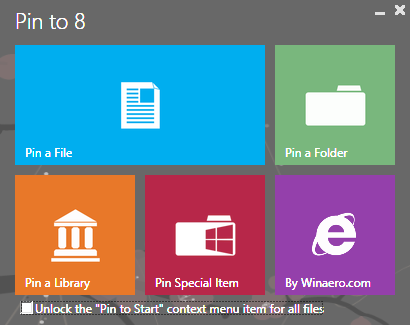Mange pc-brugere vænner sig til, at deres skrivebordsikoner er på ét sted. Men hvis skrivebordsikonerne bliver omarrangeret, kan det være ubelejligt og forvirrende at vænne sig til den nye rækkefølge. Omarrangeringer kan ske på grund af Windows auto-arranger-funktionen, eller fordi andre desktopbrugere besluttede at omarrangere dem.
Heldigvis er der måder at deaktivere funktionen automatisk arrangere og forhindre dine ikoner i at blive flyttet. Denne artikel vil diskutere de forskellige måder, du kan låse dine skrivebordsikoner på på forskellige Windows-systemer.
Lås skrivebordsikoner i Windows 11
Windows 11 vil omarrangere dine ikoner, hvis du har installeret eller slettet en app, eller endda hvis du har ændret indstillingerne for skærmopløsning. Du bliver nødt til at deaktivere den automatiske arrangementsfunktion for at forhindre dette i at ske. Følg disse trin for at gøre det:
hvordan man nulstiller Macbook Pro 2017 til fabriksindstillinger
- Højreklik hvor som helst på skrivebordet.

- Hold musen over Vis i menuen.

- En rullemenu vises. Gå til Automatisk arranger ikoner.

- Fjern markeringen i indstillingen for at deaktivere den.

Hvis du ønsker, at hver række og kolonne af ikoner skal justeres, kan du justere det her ved at klikke på Juster ikoner til gitter.
En anden måde er at downloade en tredjepartsapp. DeskLock er et gratis, simpelt program, der låser dine Windows-skrivebordsikoner på plads. Appens ikon i systembakken giver dig mulighed for at tænde og slukke for den efter behov. For at få programmet skal du gå til deres webside og klikke på Download Now-indstillingen, og derefter gemme ZIP-filen på din pc.
Når du er færdig med at downloade filen, er det tid til at installere den. For at gøre det er trinene:
- For at åbne File Explorer skal du bruge Windows-tasten + E på dit tastatur.

- Dobbeltklik på mappen Downloads.

- Vælg Udpak alle... fra menuen, der vises, når du højreklikker på DeskLock.zip.

- Vælg en placering for de nye DeskLock-filer. Hvis du vil, kan du bruge standardplaceringen i mappen Downloads.

- Vælg Udtræk.

- For at åbne mappen DeskLock skal du dobbeltklikke på den.

Nu for at låse dine ikoner er trinene følgende:
- Arranger dine ikoner i den rækkefølge, du ønsker, at de skal forblive. Hvis dine ikoner bliver ved med at vende tilbage til deres tidligere steder, skal du højreklikke på skrivebordet, vælge Vis og fjerne markeringen i Arranger ikoner automatisk.

- Dobbeltklik på Desklock.exe for at køre det.

- I din proceslinje skal du højreklikke på skrivebordslåsikonet.

- Vælg Aktiver i menuen.

Lås skrivebordsikoner i Windows 10
Det er muligt at ændre temaet på din Windows 10-enhed. Når du ændrer temaet, ændrer du farverne på vinduerne, baggrundsbilledets tapet, systemstøjen og pauseskærmen på én gang. Nogle temaer giver dog også ikonpakker.
Et tema indeholder alle disse forudkonfigurerede muligheder, og de har også en tendens til at omarrangere ikonerne på dit skrivebord. Temaer vil omarrangere ikonerne på dit skrivebord for at forbedre den visuelle æstetik, hvis du ikke blokerer Windows i at omarrangere dem.
For at deaktivere funktionen automatisk arrangere, er trinene:
- Højreklik på et hvilket som helst tomt sted på dit skrivebord.

- Hold markøren over View for at få flere muligheder.

- Fjern markeringen i afkrydsningsfeltet ud for ikonerne for Organiser automatisk.

- Sørg for, at indstillingen Juster ikoner til gitter er slået til. Dette vil begrænse dine skrivebordsikoner til et gitterarrangement, hvilket resulterer i ikoner med perfekt afstand.

Deaktivering af auto-arranger-funktionen skulle forhindre Windows i at omarrangere dine skrivebordsikoner.
En anden måde at låse dine skrivebordsikoner på Windows 10 er gennem appen Indstillinger. Trinene til at gøre det er:
hvor mange skærme til disney plus
- Åbn appen Windows 10 Indstillinger, eller tryk på Win-knappen+ I-genvejen.

- Vælg Personalisering.

- Vælg Temaer fra menuen i venstre rude.

- Klik på Desktop Icon Settings i højre menu under Relaterede indstillinger. Dette skulle vise et nyt opsætningsvindue.

- Fjern markeringen i feltet ud for Tillad, at temaer ændrer skrivebordsikoner.

- Vælg Anvend og derefter OK.

Du har også mulighed for at bruge en tredjepartsapp som f.eks DeskLock . Efter at have downloadet og installeret det, ligner trinene for at bruge det at bruge det med Windows 11.
- Organiser dine ikoner i den rækkefølge, du ønsker, at de skal forblive.
- Kør Desklock.exe ved at dobbeltklikke på den.

- Højreklik på Desklock-symbolet i din proceslinje.

- Vælg Aktiver i menuen.

Lås skrivebordsikoner i Windows 8.1
Trinene til at låse dine skrivebordsikoner på Windows 8.1 ligner meget Windows 10 og 11. Den første måde at gøre det på er:
- Højreklik på et tomt sted på skrivebordet.
- Vælg Vis fra rullemenuen.
- Fjern markeringen i feltet Arranger ikoner automatisk.
Du kan også bruge DeskLock . Efter at have downloadet og installeret det, er trinene følgende:
hvorfor åbner Google Chrome ved opstart
- Arranger dine ikoner i den rækkefølge, du ønsker, de skal vises.
- Dobbeltklik på Desklock.exe for at starte det.
- Højreklik på skrivebordslåsikonet på din proceslinje.
- Vælg Aktiver i menuen.
Lås skrivebordsikoner i Windows 7
Windows 7 giver også mulighed for at låse dine skrivebordsikoner. De muligheder, du har, ligner Windows 10. Du kan deaktivere funktionen til automatisk arrangering ved at følge disse trin:
- Højreklik hvor som helst på dit skrivebord.
- Hold markøren over View for at se andre muligheder.
- Fjern markeringen i afkrydsningsfeltet ud for ikonerne for Organiser automatisk.
- Sørg for, at indstillingen Juster ikoner til gitter er aktiveret. Dette vil tvinge dine skrivebordsikoner til at blive arrangeret i et gitter, hvilket resulterer i ikoner med korrekt afstand.
Indstillinger-appen er en anden mulighed for at låse dine skrivebordsikoner i Windows 7. Trinene er som følger:
- Start appen Indstillinger på Windows 7. Du kan gøre det ved at trykke på Win-knappen + I.
- Vælg Personalisering.
- Fra menuen til venstre skal du vælge Temaer.
- I menuen i højre side, under Relaterede indstillinger, skal du vælge Indstillinger for skrivebordsikoner. Dette skulle åbne et nyt konfigurationsvindue.
- Fjern markeringen i indstillingen mærket Tillad, at temaer opdaterer skrivebordsikoner.
- Klik på Anvend og derefter OK.
Og endelig kan du bruge tredjepartsapps som f.eks Skrivebordslås også her. Efter opsætning af appen er trinene:
- Organiser dine ikoner i den rækkefølge, du ønsker, de skal vises.
- Kør Desklock.exe ved at dobbeltklikke på det.
- Højreklik på skrivebordslåsikonet på din proceslinje.
- Vælg Aktiver i menuen.
Hold alt på plads
Selvom Windows auto-arranger-funktionen kan være nyttig, forårsager det nogle gange flere gener, end fordelene er værd. Hvis du slår det fra, løser du problemet med konstant bevægelige ikoner og hjælper dig med at holde dit skrivebord organiseret efter dine behov og præferencer.
Desværre, selvom du fjerner markeringen af autoarranger-ikonets funktion, kan dine skrivebordsikoner blive omarrangeret i nogle tilfælde. For eksempel, når du ændrer din skærmopløsning, kan dine ikoner flytte sig. Hvis Windows tilfældigt ændrer opløsningen uden din indgriben, kan det skyldes en forældet driver. I denne situation bør du prøve at opdatere din driver for at se, om det løser problemet.
Holder du dine ikoner låst? Hvad er din foretrukne metode til at låse ikoner? Fortæl os det i kommentarfeltet nedenfor!