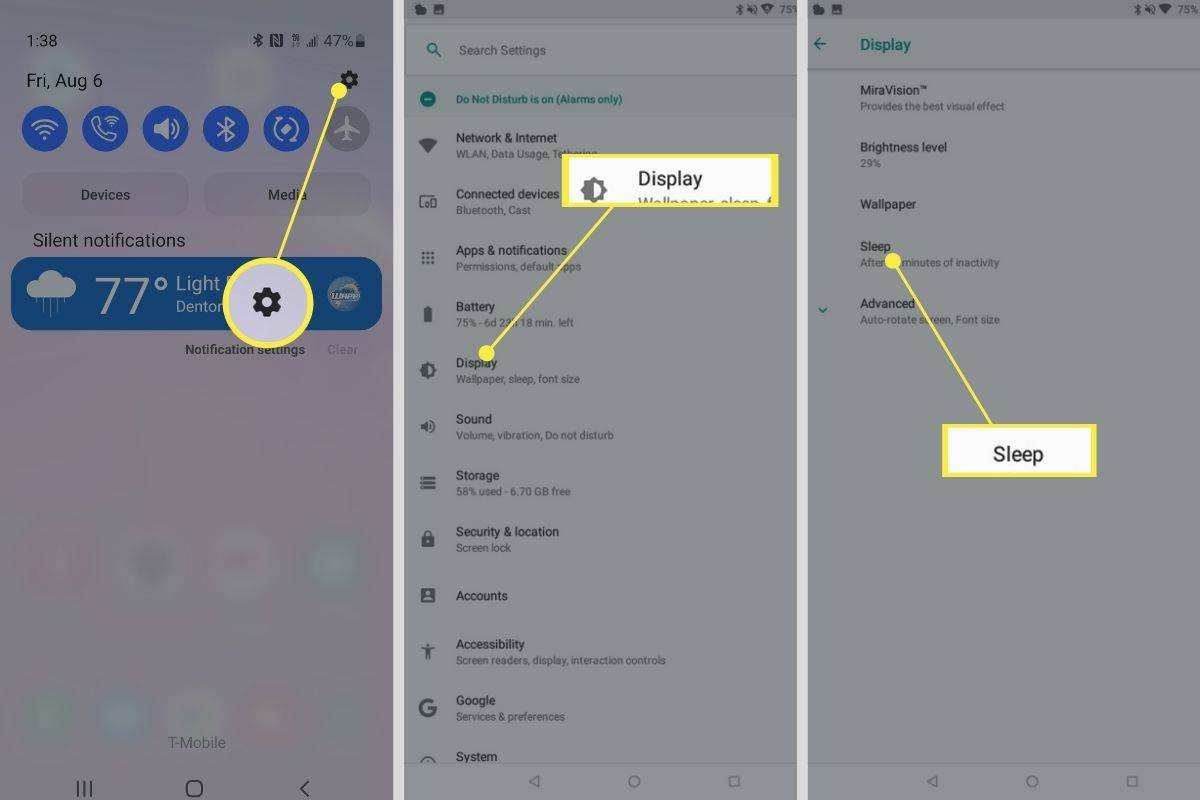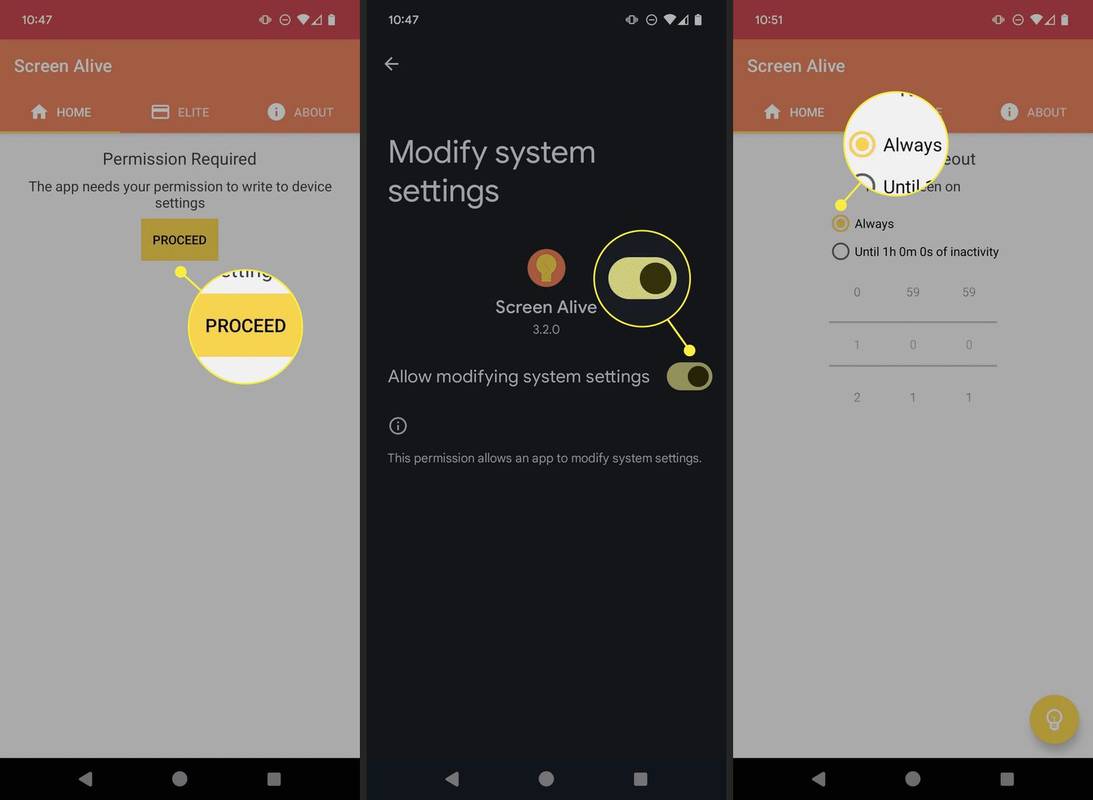Hvad skal man vide
- Gå til Indstillinger > Skærm , og tryk derefter på Skærm timeout eller Søvn . Vælg et højere tal, som f.eks 30 minutter .
- Du kan holde din Android-skærm tændt på ubestemt tid ved at installere en app såsom Screen Alive.
- Alternativt kan du aktivere Always on Display i Indstillinger for at se klokkeslæt og andre oplysninger, når enheden er i dvale.
Denne artikel vil lede dig gennem de tre vigtigste måder at holde skærmen aktiv på din Android-smartphone eller -tablet. Den dækker instruktioner til ændring af inaktivitetstimeren, hvordan du bruger en Android-app til at holde skærmen tændt, og hvad du behøver at vide om Always on Display-funktionen.
Sådan bruger du en Android-tablet som en anden skærmHvordan stopper jeg min Android-skærm fra at slukke?
Den nemmeste måde at få din Android-enheds skærm til at forblive tændt længere er at justere den indbyggede Sleep-indstilling. Denne indstilling bestemmer, hvor længe, op til 30 minutter, der skal ventes efter en periode med inaktivitet, før du bliver kastet tilbage til låseskærmen. Sådan ændrer du dette:
-
Åbn Indstillinger app.
-
Tryk på Skærm .
-
Tryk på Søvn eller Skærm timeout .
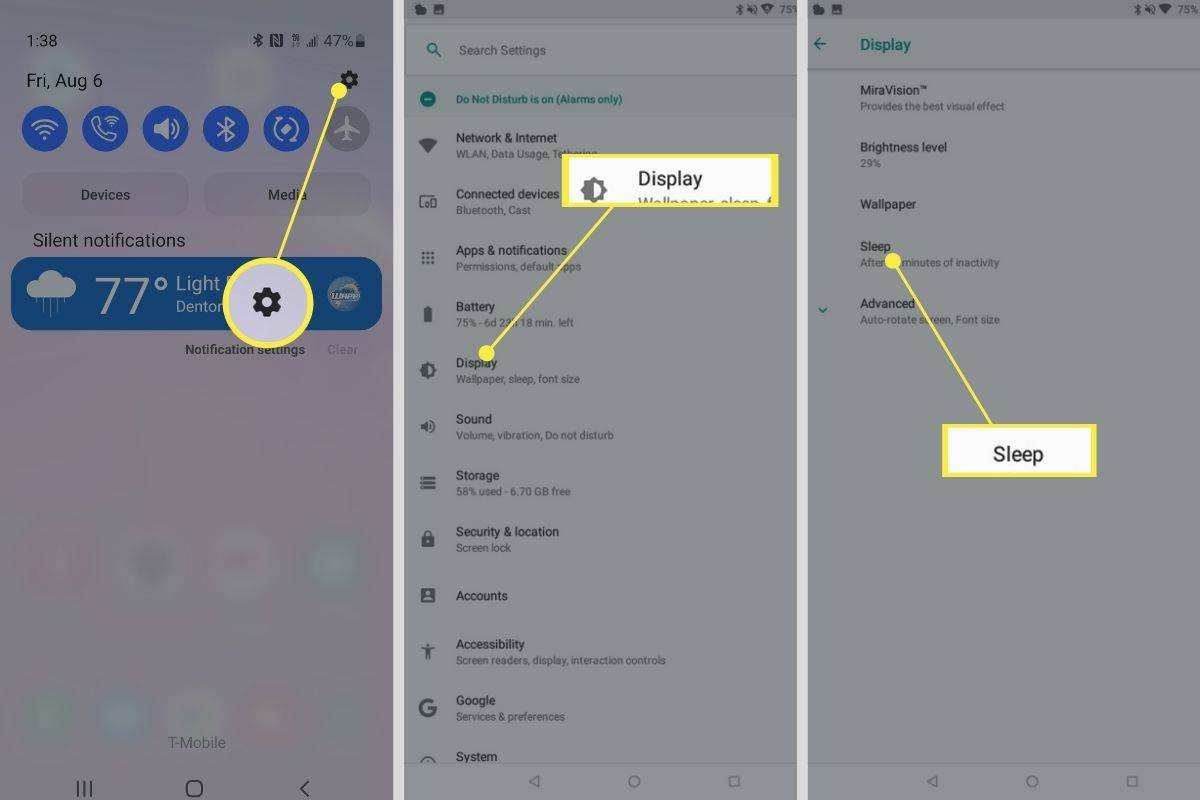
-
Vælg, hvor længe du ønsker, at skærmen skal forblive tændt, før den slukkes på grund af inaktivitet. Den længste mulighed er 30 minutter. Ændringen træder i kraft med det samme.
der forfølger min facebook-side
Nogle versioner af Android har også en Skærm opmærksomhed skifte på denne skærm, som du kan justere for at forhindre din enhed i at slukke, hvis du ser på den.
Hvordan holder jeg min Android-skærm altid tændt med en app?
Hvis du vil have din Android-tablet eller -smartphone til at blive tændt i mere end 30 minutter, kan du installere en app til at holde skærmen tændt på ubestemt tid eller i længere tid, f.eks. en time eller to.
Hvis du holder din skærm tændt i længere perioder, kan det meget nemt tømme din telefons batteri, så det er en god idé at holde den tilsluttet og oplade, når du gør det.
Mange Android-apps er designet til at holde skærmen tændt, men i dette eksempel bruger vi Screen Alive. Det er helt gratis at bruge og fungerer efter hensigten.
Download Screen Alive til AndroidSådan bruger du denne app til at holde din Android-skærm altid tændt:
-
Når du har installeret Screen Alive, skal du åbne appen og trykke på Fortsæt .
-
Tryk på kontakten ved siden af Tillad ændring af systemindstillinger .
-
Tryk på tilbagepilen for at vende tilbage til appen.
-
Tryk på gul pære ikonet i nederste højre hjørne.
-
Det Altid indstilling er valgt som standard, men du kan også angive et andet tidspunkt
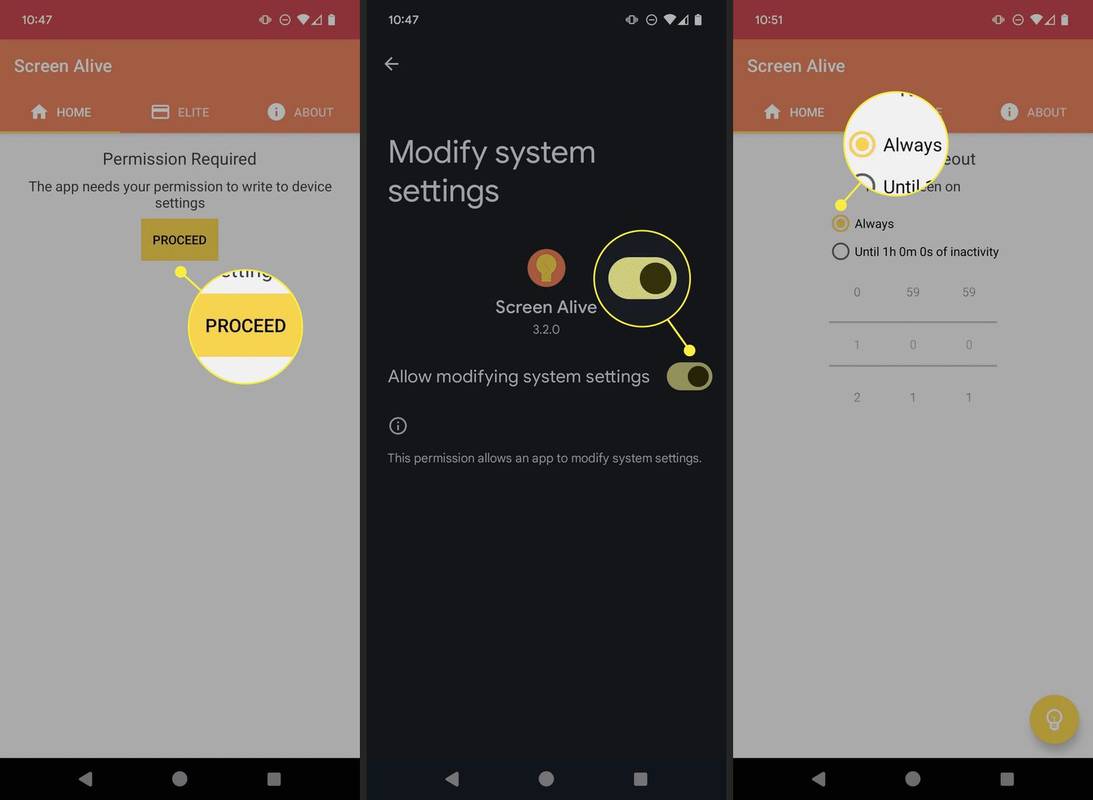
Du kan til enhver tid trykke på lyspæreikonet for at deaktivere Screen Alive og vende tilbage til dine standardindstillinger for søvn. Du kan også tilføje Screen Alive-appen til din startskærm som en widget eller til din Hurtige indstillinger menu for nem adgang.
Sådan bruger du Androids Always On Display-indstilling til at holde skærmen tændt
Mange Android-enheder har en indbygget funktion kaldet Always on Display, som gør det muligt at vise grundlæggende oplysninger, såsom klokkeslæt og dato, på skærmen, selv når den er i dvale. Denne funktion har et lavt batteriforbrug og kan være nyttigt for dem, der konstant trykker på deres enhed for at tjekke tiden.
Afhængigt af producenten og operativsystemet kan indstillingen hedde noget andet som f.eks Always-on panel , Ambient Display , Altid tændt skærm , eller Vis altid tid og info .
Always on Display-indstillinger kan normalt findes i appen Indstillinger. Prøv en af disse stier:
- Hvordan holder jeg min Android-skærm tændt, mens jeg oplader?
Du kan bruge pauseskærmsindstillingen til at holde din skærm vågen, mens enheden oplades. Gå til Indstillinger > Skærm > Pauseskærm og vælg en indstilling, såsom Fotos eller Farver.
- Hvordan lytter jeg til YouTube med skærmen slukket på min Android?
Få adgang til YouTube.com i et Firefox- eller Chrome-browservindue, vælg menuen, og vælg Desktop websted . Find den video, du vil lytte til, åbn den i fuldskærmstilstand, og vend tilbage til startskærmen. Stryg kontrolcentret opad, tryk på Spil , og skub kontrolcentret ned for at afspille videoen i baggrunden.

Når du er fundet, skal du trykke på muligheden for at aktivere Always on Display-funktionen og tilpasse indstillingerne til din smag.
FAQInteressante Artikler
Redaktørens Valg

Flyt kommentarfeltfeltet til bunden i WordPress 4.4
Her er hvordan du kan flytte kommentarfeltfeltet tilbage til bunden i Wordpress 4.4

Sådan formateres en SSD
Du kan formatere en SSD med Windows 10 eller macOS, men de valg, du foretager, afhænger af, hvilket OS du planlægger at bruge SSD'en med.

Sådan installeres CarPlay i en ældre bil
Du kan få CarPlay i en ældre bil med en firmwareopdatering eller et opgraderingssæt i meget sjældne tilfælde. I alle andre tilfælde skal du udskifte hovedenheden.

Sådan opdaterer du Chrome på en Mac
Det er nemt at opdatere Chrome på en Mac. Der er et par måder at gøre det på, men en simpel genstart er normalt nok. Sådan opdaterer du Google Chrome på Mac.

Sådan slår du hardwareacceleration til og fra i Chrome
Her er trinvise instruktioner til at aktivere eller deaktivere hardwareacceleration i Chrome. Se også en definition og hvorfor du muligvis har brug for acceleration.

Windows 10 batterirapport: Hvad det er, og hvordan man bruger det
Brug Windows 10 batterirapport til at overvåge tilstanden af din bærbare eller tablets installerede batterier, samt et indbygget batteridiagnoseværktøj.