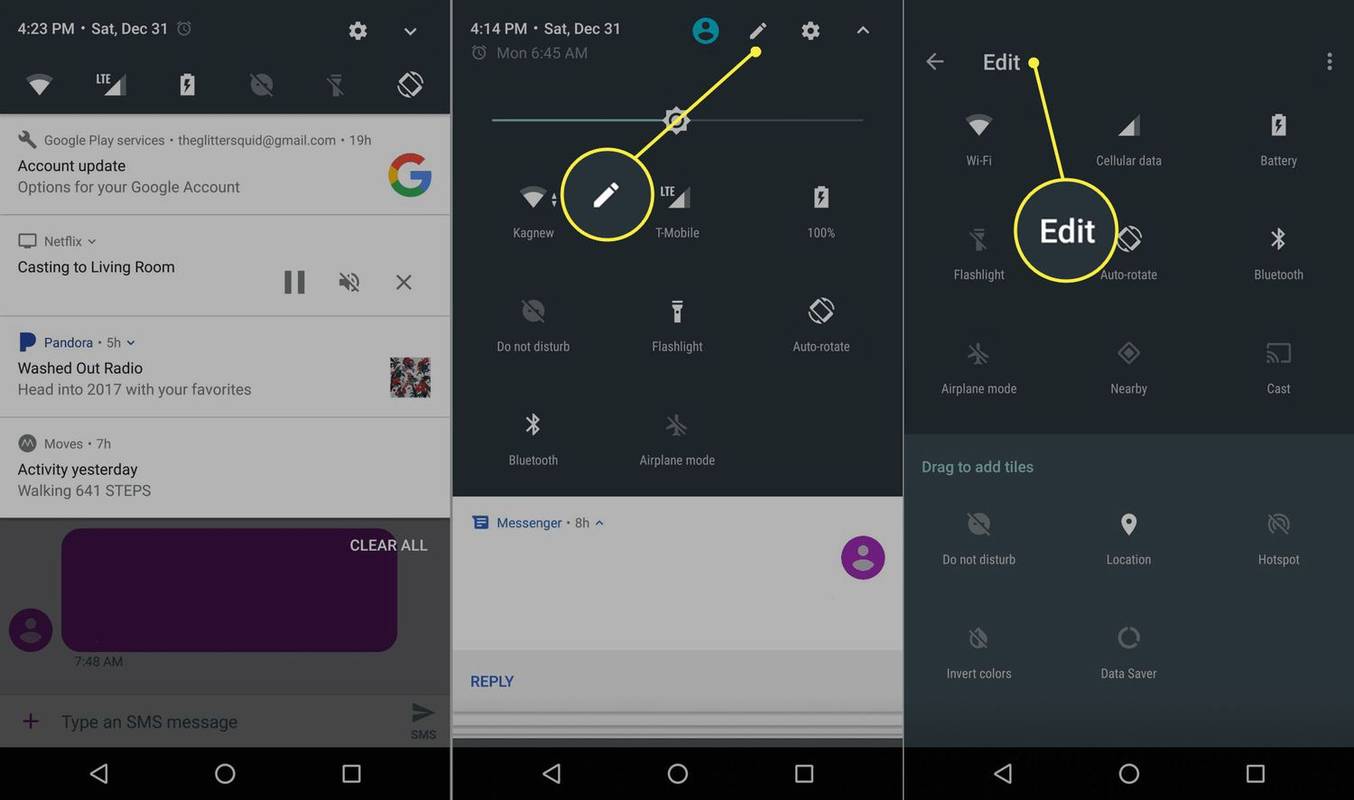Hvad skal man vide
- Få adgang til menuen Android Hurtige indstillinger: Træk fingeren fra toppen af skærmen nedad.
- Rediger menuen Hurtige indstillinger: Tryk på blyant ikon. Tryk længe og træk ikoner for at flytte dem rundt.
- Bemærk: Du kan få adgang til nogle hurtige indstillinger, såsom lommelygten, selv mens telefonen er låst.
Android Quick Settings-menuen har været en kraftfuld funktion i Android siden Android Jellybean . Denne artikel forklarer, hvordan du bruger den. Tips og oplysninger nedenfor bør gælde, uanset hvem der har lavet din Android-telefon: Samsung, Google, Huawei, Xiaomi eller andre.
vizio tv slukker af sig selv
Få en fuld eller forkortet bakke med hurtige indstillinger
Det første skridt er at finde menuen. For at finde Android Quick Settings-menuen skal du blot trække fingeren fra toppen af skærmen nedad. Hvis din telefon er låst op, vil du se en forkortet menu (skærmen til venstre), som du enten kan bruge som den er eller trække ned for at se en udvidet bakke med hurtige indstillinger (skærmen til højre) for flere muligheder.
De tilgængelige standardindstillinger kan variere lidt mellem telefoner. Derudover kan de apps, du installerer på din telefon, også have Quick Settings-fliser, der vises her. Hvis du ikke kan lide ordren eller dine muligheder, kan du ændre dem. Det kommer vi snart til.
Brug hurtige indstillinger, når din telefon er låst
Du behøver ikke at låse din telefon op med din pinkode, adgangskode, mønster eller fingeraftryk. Hvis din Android er tændt, kan du komme til menuen Hurtige indstillinger. Ikke alle hurtige indstillinger er tilgængelige, før du låser den op. Du kan tænde lommelygten eller sætte din telefon i flytilstand, men hvis du forsøger at bruge en hurtig indstilling, der kan give en bruger adgang til dine data, bliver du bedt om at låse din telefon op, før du fortsætter.

Rediger din menu med hurtige indstillinger
Kan du ikke lide dine muligheder? Rediger dem.
For at redigere din hurtige indstillingsmenu skal du have din telefon låst op.
-
Træk ned fra den forkortede menu til den fuldt udvidede bakke.
-
Tryk på blyantikonet.
-
Du vil så se Redigere menu.
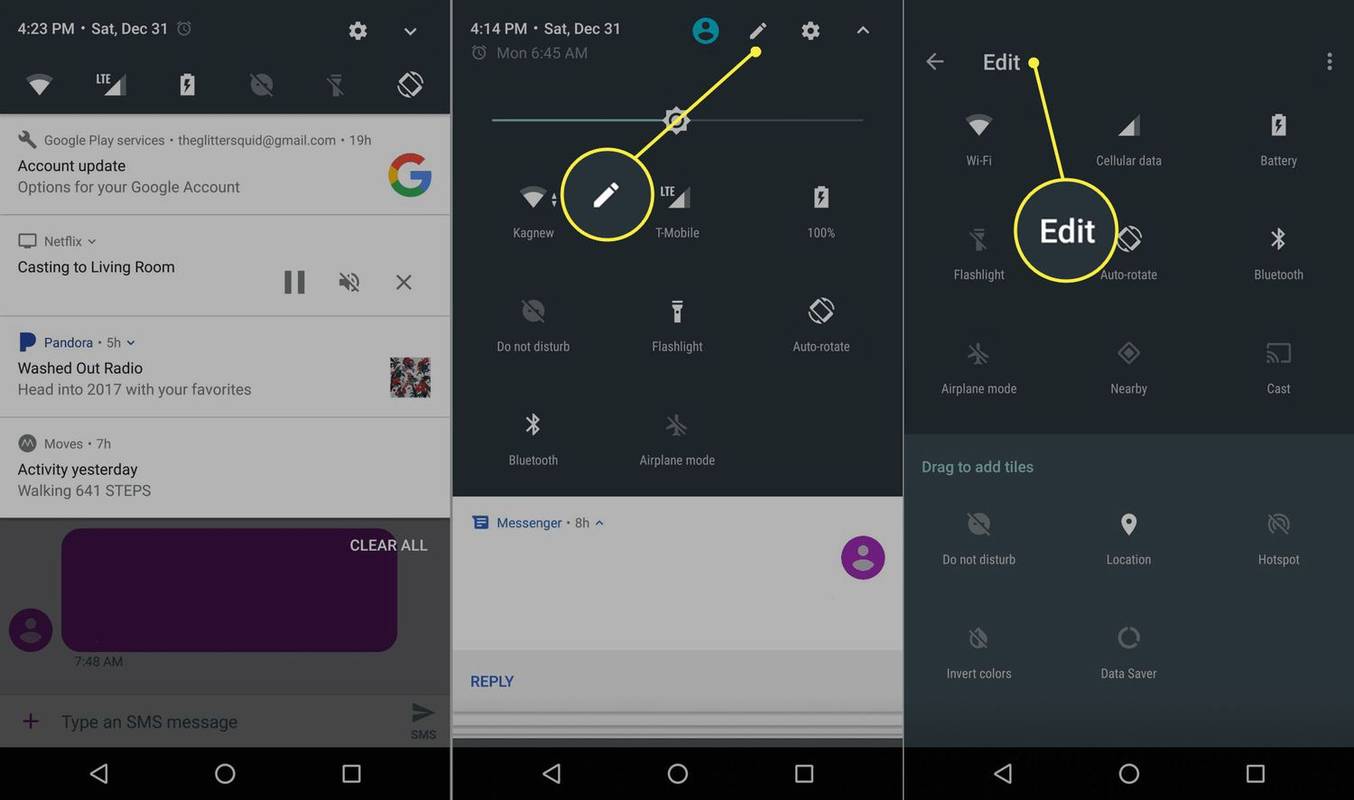
-
Tryk længe (tryk på elementet, indtil du mærker en feedback-vibration), og træk derefter for at foretage ændringer.
-
Træk fliser ind i bakken, hvis du vil se dem, og ud af bakken, hvis du ikke gør det.
-
Du kan også ændre rækkefølgen af, hvor Hurtige indstillinger-fliser vises. De første seks punkter vises i den forkortede menu med hurtige indstillinger.
Du har muligvis flere tilgængelige valgmuligheder, end du tror. Nogle gange er der flere fliser, hvis du ruller nedad (træk fingeren fra bunden af skærmen opad).
Lad os nu se på nogle af fliserne Hurtige indstillinger, og hvad de gør.
Trådløst internet
Wi-Fi-indstillingen viser dig, hvilket Wi-Fi-netværk du bruger (hvis nogen), og tryk på indstillingsikonet vil vise dig tilgængelige netværk i dit område. Du kan også gå til den fulde Wi-Fi-indstillingsmenu for at tilføje flere netværk og kontrollere avancerede muligheder, såsom om du ønsker, at din telefon automatisk skal oprette forbindelse til åbne Wi-Fi-netværk eller forblive forbundet, selv når den er i dvaletilstand.

Batteri
Batteriflisen er sandsynligvis allerede kendt for de fleste telefonbrugere. Den viser dig opladningsniveauet for dit batteri, og om dit batteri oplades i øjeblikket. Hvis du trykker på den, mens du oplader, vil du se en graf over dit seneste batteriforbrug.

Hvis du trykker på den, mens din telefon ikke oplades, vil du se et skøn over, hvor meget tid der er tilbage på dit batteri og muligheden for at gå i batterisparetilstand, som dæmper skærmen lidt og forsøger at spare strøm.
Lommelygte
Det lommelygten tændes blitzen på bagsiden af din telefon, så du kan bruge den som lommelygte. Der er ingen dybere mulighed her. Bare slå det til eller fra for at komme et sted hen i mørket. Du behøver ikke at låse din telefon op for at bruge dette.
Cast
Hvis du har installeret en Chromecast og Google Home, kan du bruge Cast-feltet til hurtigt at oprette forbindelse til en Chromecast-enhed. Selvom du kan oprette forbindelse fra appen (f.eks. Google Play, Netflix eller Pandora), sparer du tid og gør navigationen lidt nemmere ved at oprette forbindelse først og derefter caste.

Automatisk rotation
Kontroller, om din telefon skal vises vandret, når du drejer den vandret. Du kan bruge dette som et hurtigt skifte for at forhindre, at telefonen automatisk roterer, når du f.eks. læser i sengen. Husk, at Android Home-menuen er låst til vandret tilstand uanset tilstanden af denne flise.

Hvis du trykker længe på feltet Auto-roter, vil det tage dig til menuen for skærmindstillinger for avancerede muligheder.
Sådan rettes det, når Android-skærmen ikke vil rotereBluetooth
Slå din telefons Bluetooth-antenne til eller fra ved at trykke på denne flise. Du kan trykke længe for at parre flere Bluetooth-enheder.

Flytilstand
Flytilstand slår din telefons Wi-Fi og mobildata fra. Tryk på denne flise for hurtigt at slå flytilstand til og fra, eller tryk længe på flisen for at se indstillingsmenuen for trådløst og netværk.

Flytilstand er ikke kun for fly. Slå dette til for den ultimative forstyrr ikke, mens du sparer dit batteri.
Sådan slår du flytilstand til eller fra på AndroidForstyr ikke
Forstyr ikke-feltet giver dig mulighed for at styre din telefons meddelelser. Tryk på denne fane, og du vil både slå Forstyr ikke til og gå ind i en menu, der giver dig mulighed for at tilpasse, hvor uforstyrret du vil være. Slå den fra, hvis dette var en fejl.

Total stilhed slipper intet igennem, mens prioritet kun skjuler de fleste af de generende forstyrrelser som meddelelser om, at der er nyt salg på bøger.
Du kan også angive, hvor længe du vil forblive uforstyrret. Indstil et tidspunkt, eller hold det i Forstyr ikke-tilstand, indtil du slukker det igen.
Beliggenhed
Placering slår din telefons GPS til eller fra.

Hotspot
Hotspot giver dig mulighed for at bruge din telefon som et mobilt hotspot til at dele din datatjeneste med andre enheder, såsom din bærbare computer. Dette er også kendt som tethering. Nogle udbydere opkræver dig for denne funktion, så brug med forsigtighed.

Inverter farver
Denne flise inverterer alle farverne på din skærm og i alle apps. Du kan bruge dette, hvis vending af farverne gør det nemmere for dig at se skærmen.
DatasparerData Saver forsøger at spare på dit dataforbrug ved at slukke for mange apps, der bruger baggrundsdataforbindelser. Brug dette, hvis du har et mobildataabonnement med begrænset båndbredde. Tryk for at slå det til eller fra.

NFC
NFC-flisen blev tilføjet af Android 7.1.1 (Nougat), selvom den ikke blev tilføjet til standardbakken med hurtige indstillinger. Det giver dig mulighed for at dele information mellem en app på to nærliggende telefoner - i bund og grund en social delingsfunktion. Du skal bruge en app, der udnytter funktionen I nærheden, for at denne flise kan fungere. Eksempler på apps inkluderer Trello og Pocket Casts.
 FAQ
FAQ- Hvordan slår jeg Android-udviklerindstillinger til?
For at aktivere Androids udviklertilstand skal du åbne Indstillinger > Om telefon > vælg Bygge nummer flere gange, indtil du ser Du er nu udvikler! Åbn derefter Indstillinger > Udvikler muligheder > vælg de muligheder, du vil justere.
- Hvordan nulstiller jeg mine netværksindstillinger på Android?
Nulstilling af dine netværksindstillinger er en lidt anderledes proces afhængigt af din enhed. På en Samsung-telefon skal du f.eks. åbne Indstillinger og vælg Generel ledelse > Nulstil > Nulstil netværksindstillinger .