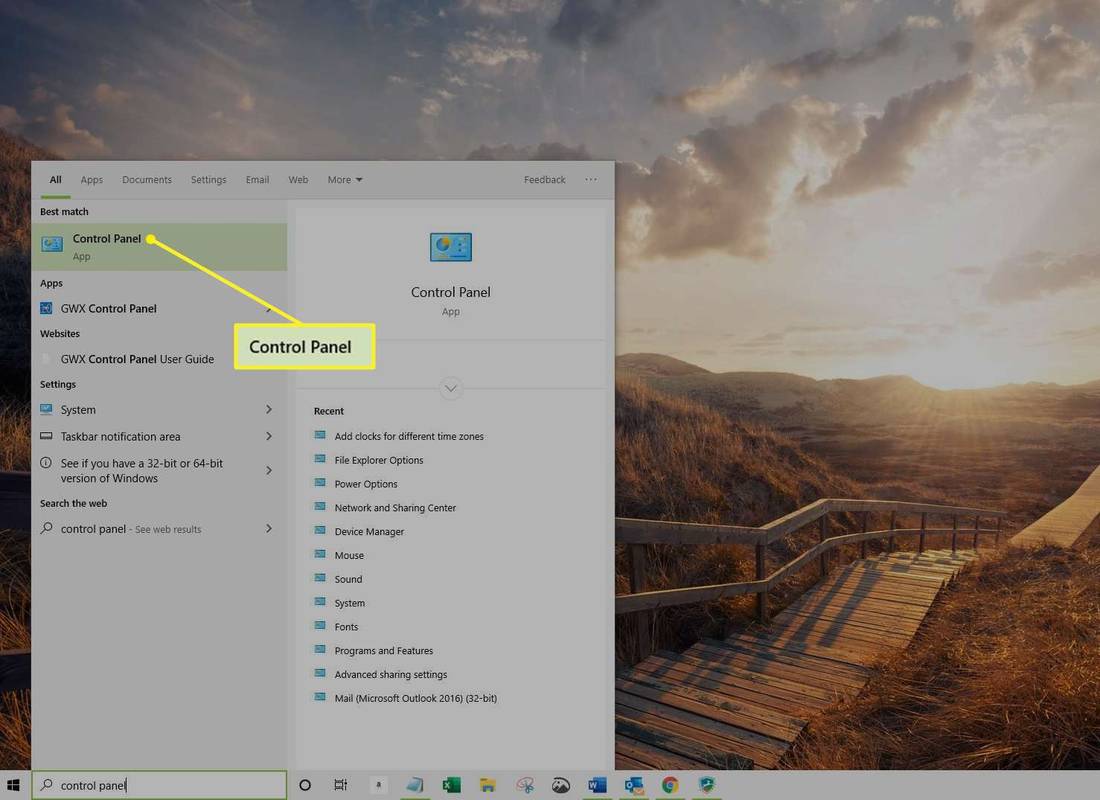Vi er store fans af Amazons Fire-tabletlinje. De er nogle af de billigste muligheder på markedet, der starter ved kun $ 49,99 for lavt niveau Fire 7, op til kun $ 149 for Fire HD 10. På trods af deres budgetprismærker lykkes det dig stadig at få en god tabletoplevelse til pengene. Faktisk er de nogle af de eneste budgetmuligheder på markedet i dag, der er værd at anbefale, takket være Amazons store support og deres fremragende ydeevne. Selvom ingen af Amazons tablets er perfekte, repræsenterer de en fantastisk værdi for dine hårdt tjente kontanter.
Selvfølgelig, med disse besparelser i forhold til premiumtabletter, vælger du at foretage nogle afvejninger undervejs. Den største begrænsning af Amazons tablets kommer i mangel på app-support fra Google. Mens Fire-tablets kører Android som deres operativsystem, er det faktisk en forked version af Android, skræddersyet af Amazon til deres Fire-tablets og streaming-enheder. For de fleste forbrugere fungerer Fire OS ligesom Android, men centerkernen i Googles apps - inklusive hele linjen Play-apps - er blevet erstattet af Amazons egne versioner. Da der ikke er nogen officiel support fra Google til operativsystemet, kan Googles apps ikke findes i Amazon App Store. Dette inkluderer YouTube, og vigtigere for forældre, YouTube Kids. YouTube Kids er designet til yngre målgrupper og er en app fra YouTube-teamet, der hjælper børn med at se shows og andre videoer online og samtidig holde indholdet aldersmæssigt. I modsætning til andre streamingplatforme er det utroligt svært at patruljere, hvad dine børn ser på YouTube. Som en community-driven platform er det let at finde shows, der er perfekte til børn, men det er et must at begrænse deres eksponering for indhold, der indeholder vold, grafiske billeder, stødende sprog og andet upassende indhold.
Da der ikke er nogen officiel support fra Google til operativsystemet, kan Googles apps ikke findes i Amazon App Store. Dette inkluderer YouTube, og vigtigere for forældre, YouTube Kids. YouTube Kids er designet til yngre målgrupper og er en app fra YouTube-teamet, der hjælper børn med at se shows og andre videoer online og samtidig holde indholdet aldersmæssigt. I modsætning til andre streamingplatforme er det utroligt svært at patruljere, hvad dine børn ser på YouTube. Som en community-driven platform er det let at finde shows, der er perfekte til børn, men det er et must at begrænse deres eksponering for indhold, der indeholder vold, grafiske billeder, stødende sprog og andet upassende indhold.
Uden den app, der er tilgængelig på Amazon Appstore, kan det føles som om du ikke er heldig. På trods af Fire-tabletternes overholdelse af Amazons eget app-økosystem er determuligt at få Play Butik på din tablet - sammen med standardpakken med Google-apps på din enhed, inklusive YouTube og YouTube Kids.
Selvom dette ikke er så let som bare at installere en app, især hvis du ikke har en masse erfaring med sideloading af apps i Android, tager det kun cirka femten minutter for de fleste brugere. Lad os se på, hvordan YouTube Kids kører på din Fire eller Fire HD-tablet.
Hvad du får brug for
Lad os først starte med at sige, at hele denne guide kan udføres på din Amazon Fire-tablet alene. Tidligere Fire-modeller krævede, at Play Store blev skubbet til din enhed fra en Windows-computer ved hjælp af ADB, noget der ikke længere skal gøres. I stedet er alt, hvad du har brug for nu, lidt grundlæggende viden om, hvordan Android installerer apps uden for standardappbutikken, og noget tålmodighed, når din tablet downloader og installerer alle fire nødvendige pakker til at køre Google Play Butik korrekt på din enhed. Så her er hvad vi bruger nedenfor:
- Fire separate APK-filer fra APKMirror (linket nedenfor).
- En Google-konto til Play Butik.
- En opdateret Fire-tablet, der kører Fire OS 5.X (for enheder, der kører 5.6.0.0, se Fejlfinding og tip).
- En filhåndtering fra App Store (kan være valgfri, se Fejlfinding og tip); vi anbefaler File Commander .
 Dette er ikke absolut nødvendigt, men det er godt at vide, hvilken brandtablet du har, før du hopper ind i denne vejledning. Afhængig af din tablets alder skal du muligvis downloade forskellige apps end en enhed, der kører ældre software. Gå ind i indstillingsmenuen, og vælg Enhedsindstillinger, og se derefter efter Enhedsmodel nederst i denne vejledning. Denne guide bruger lanceringsårene for hver tablet til at hjælpe dig med at guide dig mod den rigtige APK, så hvis du har brug for hjælp til at identificere, hvilket år din tablet kom ud, brug Amazons side med tabletenhedsspecifikationer lige her . At vide, hvilken generation din enhed hører til, hjælper meget i denne guide.
Dette er ikke absolut nødvendigt, men det er godt at vide, hvilken brandtablet du har, før du hopper ind i denne vejledning. Afhængig af din tablets alder skal du muligvis downloade forskellige apps end en enhed, der kører ældre software. Gå ind i indstillingsmenuen, og vælg Enhedsindstillinger, og se derefter efter Enhedsmodel nederst i denne vejledning. Denne guide bruger lanceringsårene for hver tablet til at hjælpe dig med at guide dig mod den rigtige APK, så hvis du har brug for hjælp til at identificere, hvilket år din tablet kom ud, brug Amazons side med tabletenhedsspecifikationer lige her . At vide, hvilken generation din enhed hører til, hjælper meget i denne guide.
Aktivering af apps fra ukendte kilder
Okay, her begynder den rigtige guide. Den første ting, vi skal gøre på din Amazon Fire-tablet, er at dykke ned i indstillingsmenuen. På trods af Amazons modifikation af Android for at oprette Fire OS ligner operativsystemet utroligt Googles eget, og det inkluderer, hvordan tredjepartsapps installeres uden for Amazons egen appbutik. Både Amazon og Android henviser til tredjepartsapps som ukendte kilder og er som standard blokeret. I modsætning til en enhed, der kører iOS, tillader Android dog brugeren at installere enhver app på deres enhed, så længe du har aktiveret muligheden for at gøre det. For at åbne indstillinger på din enhed skal du glide ned fra toppen af din enhed for at åbne meddelelsesbakken og hurtige handlinger og derefter trykke på ikonet Indstillinger. Rul til bunden af din indstillingsside, og tryk på den indstilling, der læser Sikkerhed og fortrolighed, som du finder under kategorien Personlig. Der er ikke masser af muligheder i sikkerhedsafsnittet, men under Avanceret ser du en skifte, der læser Apps fra ukendte kilder sammen med følgende forklaring: Tillad installation af applikationer, der ikke er fra Appstore. Slå denne indstilling til, og luk derefter indstillingsmenuen.
For at åbne indstillinger på din enhed skal du glide ned fra toppen af din enhed for at åbne meddelelsesbakken og hurtige handlinger og derefter trykke på ikonet Indstillinger. Rul til bunden af din indstillingsside, og tryk på den indstilling, der læser Sikkerhed og fortrolighed, som du finder under kategorien Personlig. Der er ikke masser af muligheder i sikkerhedsafsnittet, men under Avanceret ser du en skifte, der læser Apps fra ukendte kilder sammen med følgende forklaring: Tillad installation af applikationer, der ikke er fra Appstore. Slå denne indstilling til, og luk derefter indstillingsmenuen.
Download og installation af APK'erne
Næste er den store del. På en standard Android-tablet ville det være lige så let at installere apps uden for Play Butik som at installere standard APK. Desværre er det ikke helt så let på en Amazon Fire-tablet. Da Google Play ikke er installeret på din enhed, kører alle apps, der sælges via Play Butik, ikke på din enhed, uden at Google Play Services er installeret sammen med den, da apps som Gmail eller Google Maps kontrollerer for godkendelse gennem denne app.
Dette betyder, at vi bliver nødt til at installere hele pakken med tjenester i Google Play Butik på din enhed, hvilket svarer til fire forskellige applikationer: tre hjælpeprogrammer og selve Play Butik. Sørg for at installere disse apps i den rækkefølge, vi har angivet dem nedenfor; Vi anbefaler at downloade alle fire i rækkefølge og derefter installere dem en ad gangen. Alle disse filer kan downloades ved hjælp af Amazon Silk-browseren på din enhed.
Download af APK-filerne
Det websted, vi bruger til at downloade disse APK'er, hedder APKMirror. Det er en betroet kilde til gratis APK'er fra udviklere og Google Play og fungerer som et hjælpeprogram for enhver Android-bruger, der ønsker manuelt at downloade eller installere apps. APKMirror er et søsterside til Android Police, en velkendt kilde til Android-nyheder og anmeldelser og tillader ikke piratkopieret indhold på deres site. Hver app, der holdes på APKMirror, er gratis fra udvikleren uden ændringer eller ændringer, før den uploades.
Den første app, vi skal downloade, er Google Account Manager. Dette er mere komplekst, end det plejede at være, fordi Amazon endelig har opdateret den version af Android, der bruges på deres nyere tablets. Her er de to guider, du skal downloade denne app:
- Hvis du bruger en Fire HD 8 købt efter oktober 2018, en Fire 7 købt efter juni 2019 eller en Fire HD 10 købt i eller efter november 2019, kører din tablet Android 6.0 eller nyere. Som sådan vil du bruge denne version af Google Account Manager til din tablet. 7.2 er den nyeste version af applikationen tilgængelig på APKMirror i skrivende stund; hvis der findes en nyere version, skal du sørge for at downloade den version i stedet.
- Hvis du kører en tablet, der er købt inden disse datoer, bruger din tablet stadig Android 5.0, hvilket betyder, at du har brug for version 5.1-1743759. Du kan finde det linket her .
Du skal ikke bekymre dig for meget om at downloade den forkerte version til din tablet. Hvis du er i tvivl om, hvilken version der passer til dig, skal du downloade den ældre version, der er linket ovenfor. Du kan altid opdatere appen, når du er færdig med at installere Play Butik.
Download det til din enhed via din browser ved at trykke på den grønne Download APK-knap. En downloadprompt vises nederst på din skærm, og du kan acceptere prompten for at starte download. Når downloadet er afsluttet, ser du en underretning i din bakke, når du glider ned fra toppen af skærmen. I øjeblikket skal du ikke åbne filen. Efterlad underretningen i din bakke for nem adgang i næste trin.

Den næste app er Google Services Framework. Ligesom med Account Manager afhænger den version, du har brug for, på den enhed, du kører. På grund af hvordan Googles rammeapp målretter mod forskellige versioner af Android, råder vi alle til at downloade version 5.1-1743759, herfra . Denne version er designet til at køre på alle enheder med Android 5.0 eller nyere, hvilket betyder, at enhver Fire OS-tablet skal køre den. Hvis du bliver bedt om at opdatere appen efter installationen, skal du følge vejledningen på din skærm for at opdatere appen til din korrekte version.
Dernæst har vi Google Play-tjenester. Dette er den app, der gør det muligt for apps som YouTube at blive godkendt og brugt på din enhed. Installation af denne app er lidt mere kompliceret end at installere de andre apps på denne liste, fordi der er to separate versioner af appen til forskellige tablets. Lad os starte med nyere enheder, fordi det er lidt mere ligetil. Hvis du lige har købt din Fire 7, Fire HD 8 eller Fire HD 10, bruger du en enhed med en 64-bit processor, så du vil gerne download denne APK her . Enhver, der ejer en Fire HD 8 eller Fire HD 10 fra 2016 eller senere, kan også downloade denne version.
Hvis du ejer en Fire 7-tablet købt inden juni 2019 - med andre ord en 8. generations enhed eller ældre - du skal downloade denne version her . Det er APK-en beregnet til 32-bit processorer, som din tablet kører. Amazon skiftede Fire 7 til 64-bit processorer med den niende generation model, men ældre enheder skal stadig downloade den korrekte version af APK.
Hvis du ikke er sikker på, hvilken version af appen du downloader, er 32-bit versioner markeret med en 020300 i filnavnet, mens 64-bit versioner er markeret med en 020400. Begge disse iterationer af Google Play Services er identiske i hver måde bortset fra hvilken type processor de er oprettet til. Hvis du downloader den forkerte, skal du ikke stresse for meget. Vi dækker, hvad vi skal gøre i et øjeblik nedenfor.

Den sidste af de fire apps er selve Google Play Butik. Dette er den nemmeste af de fire downloads, da alle filversioner fungerer på Android 4.1 og nyere, og der er ikke separate typer til forskellige bitprocessorer. Download seneste version her .
For både Google Play Services og Google Play Store skal du prøve at bruge den nyeste version af den tilgængelige app. APKMirror advarer dig, når der er en nyere version af appen tilgængelig, som vil blive vist på websiden under oplysningerne. For Google Play Services bør du undgå betaversionerne af appen ved at kigge efter den seneste stabile version på listen (betaversioner er markeret som sådan). For selve Play Butik skal du bare downloade den nyeste version. Hvis du ikke har det godt med at finde ud af, hvilken version der er angivet på APKMirror, er den rigtige version til din tablet, skal du bare downloade de linkede versioner, og Google Play opdaterer appsne for dig efter en fuld installation.
Installation af APK-filer
Okay, når du har downloadet de fire filer, der er anført ovenfor, på din Fire-tablet ved hjælp af Silk-browseren, skal du stryge ned fra toppen af skærmen for at åbne dine meddelelser. Du skal se en komplet liste over de APK-filer, du downloadede i det sidste trin, hver med sin egen underretning, sorteret efter tid. Hvis du fulgte trinene ovenfor og downloadede hver i den rigtige rækkefølge, skulle den fjerde download være øverst på listen og den første download i bunden, så ordren vises som sådan:
- Google Play Butik
- Google Play-tjenester
- Google Services Framework
- Google Account Manager
Hvordan du installerer disse apps er meget vigtigt, så start med at trykke på Google Account Manager nederst på listen. Installationsprocessen begynder; tryk på Næste nederst på skærmen, eller rul til bunden for at trykke på Installer. Account Manager begynder at installere på din enhed. Hvis noget går galt under installationen, advares du om fejlen. Sørg for, at du har downloadet den korrekte Android 5.0-version af Account Manager, og filen skal installeres. Nyere versioner installeres ikke på enheden.
hvorfor kan jeg ikke søge i hele craigslist

Gentag denne proces for alle tre resterende apps i rækkefølge, begyndende med Google Services Framework, efterfulgt af Google Play Services og Google Play Store. Når hver app er færdig med at downloade, vises en skærm med henvisning til installationen er fuldført. På både Google Play Services og Google Play Store-listerne vil der være en mulighed for at åbne appen (i Services Framework og Account Manager-apps bliver denne mulighed gråtonet).
Åbn ikke disse apps; i stedet skal du trykke på Udført og fortsætte med at følge alle fire applikationer. Som en sidste note tager både Play Services og Play Store lidt tid at installere, da de er store applikationer. Tillad, at apps kan installeres på deres egen tid, og prøv ikke at annullere installationen eller sluk for din tablet. Hele installationsprocessen for alle fire apps tager ikke længere end cirka fem minutter i alt.

Hvis din version af Google Play Services ikke installeres korrekt, har du muligvis downloadet den forkerte version til din processor. Prøv at downloade den anden version, inden du fortsætter med guiden.
Genstart og log ind på Google Play
Når alle fire applikationer er downloadet på din tablet, skal du fuldføre processen ved at genstarte din Fire-tablet. Tryk og hold tænd / sluk-knappen nede på din enhed, indtil der vises en meddelelse, der spørger, om du vil slukke for din tablet. Når din enhed er slukket, skal du genstarte den ved at trykke og holde på tænd / sluk-knappen igen. Når tabletten er startet tilbage til din låseskærm, er vi klar til at afslutte processen ved at konfigurere Google Play. Gå ind på din liste over apps, og vælg Google Play Butik fra listen (vælg ikke Google Play Services). I stedet for at åbne butikken åbner den Google Account Manager for at få dine Google-kontooplysninger. Du får vist et display, der viser den tablet, der er konfigureret til brug, og derefter beder Google om din Gmail-adresse og adgangskode. Endelig vil enheden spørge, om du vil sikkerhedskopiere din kontos apps og data til Google Drev. Uanset om du ønsker at gøre det op til dig, men det er ikke nødvendigt for dette trin. Alt i alt tager Google Play i alt cirka to minutter at afslutte installationen. Når du har logget ind og dens afsluttet installationsprocessen, bliver du sendt til Google Play Butik, den samme app, der bruges på de fleste Android-enheder.
Gå ind på din liste over apps, og vælg Google Play Butik fra listen (vælg ikke Google Play Services). I stedet for at åbne butikken åbner den Google Account Manager for at få dine Google-kontooplysninger. Du får vist et display, der viser den tablet, der er konfigureret til brug, og derefter beder Google om din Gmail-adresse og adgangskode. Endelig vil enheden spørge, om du vil sikkerhedskopiere din kontos apps og data til Google Drev. Uanset om du ønsker at gøre det op til dig, men det er ikke nødvendigt for dette trin. Alt i alt tager Google Play i alt cirka to minutter at afslutte installationen. Når du har logget ind og dens afsluttet installationsprocessen, bliver du sendt til Google Play Butik, den samme app, der bruges på de fleste Android-enheder.
Installation af YouTube Kids
Hvis du har brugt en Android-enhed før, er dette den nemme del. Nu hvor Google Play er installeret på din tablet, fungerer det ligesom for enhver anden Android-enhed. Så for at installere YouTube Kids er alt, hvad du skal gøre, at åbne Play Butik, søge efter YouTube Kids i søgefeltet øverst på skærmen og derefter vælge Installer fra appens liste. Virkelig, det er det - ingen vanskelige løsninger, ingen tilslutning af din tablet til en computer. Hvad Google Play angår, er din tablet bare en anden standard Android-enhed. Når du er færdig med at downloade og installere appen på din tablet, fungerer den som enhver anden app på din Fire. Appen kan startes fra din appskuffe og vises på din liste over de seneste apps på startskærmen, hvilket gør det let at få adgang til det. På vores testenhed var appoplevelsen identisk med enhver anden Android-enhed uden fejl. Endelig, selvom dette ikke skulle komme som nogen overraskelse, er YouTube Kids ikke det eneste program, der kan installeres ved hjælp af denne metode. Enhver app, der ikke er uploadet til Amazons egen Appstore, kan downloades fra din nyinstallerede Play Butik, ligesom på enhver anden Android-enhed.
Når du er færdig med at downloade og installere appen på din tablet, fungerer den som enhver anden app på din Fire. Appen kan startes fra din appskuffe og vises på din liste over de seneste apps på startskærmen, hvilket gør det let at få adgang til det. På vores testenhed var appoplevelsen identisk med enhver anden Android-enhed uden fejl. Endelig, selvom dette ikke skulle komme som nogen overraskelse, er YouTube Kids ikke det eneste program, der kan installeres ved hjælp af denne metode. Enhver app, der ikke er uploadet til Amazons egen Appstore, kan downloades fra din nyinstallerede Play Butik, ligesom på enhver anden Android-enhed.
Brug af Freetime (børneprofiler)
I de seneste builds af Fire OS ser det ud til, at det er umuligt at få YouTube Kids-appen til at arbejde på en Child-profil (kendt som FreeTime i Amazonas økosystem). Så sent som sommeren 2017 var det muligt at aktivere Installer apps fra eksterne kilder under profilen Child til korrekt at flytte APK fra din hovedbrugerkonto til den sekundære konto, men ifølge Amazon Fire subreddit blev denne funktion deaktiveret i september 2017 .
Uden muligheden for at aktivere denne funktion vil flytning af APK fra en konto til en anden resultere i en advarsel om, at appen ikke er installeret, og det vil være umuligt at køre YouTube Kids-appen korrekt på din enhed. Vi ved, at dette ikke var det, som de fleste af vores læsere håbede på, da FreeTime er en fantastisk måde at oprette tabletten til brug sammen med dine børn.
Indtil vi finder en konkret måde at installere YouTube Kids på underprofilen på din enhed, anbefaler vi at oprette en separat voksenprofil til dem, komplet med en pinkode, til brug sammen med YouTube Kids. Dette lyder måske irriterende, men da du allerede har Play Butik installeret på din enhed, kan du bruge den fulde pakke med forældrekontrolapplikationer, der er tilgængelige i Play Butik på din enhed. Her er nogle af de bedste apps til jobbet på din enhed:
- Norton App Lock : Denne anbefales stærkt fra Play Store-samfundet med muligheden for at forhindre adgang til specifikke applikationer uden adgangskode. Denne app fungerer med begge applikationer, der er downloadet fra Appstore og Play Store, hvilket gør den ideel til brugere, der ønsker at låse bestemte apps ned, for at dele en profil med deres barn.
- Google Family Link : Med Family Link kan du overvåge, hvad der sker på Android-enheder uden at være under kontrol 24/7. Du kan godkende download af apps, låse enheden efter et bestemt tidsrum og se, hvor længe brugere har brugt hver app og enhed.
- Forældrekontrol - Screen Time & Location Tracker : Denne app giver dig mulighed for at indstille og styre skærmtid eksternt fra din egen enhed ved at synkronisere de to konti på hver enhed. Screen Time er tilgængelig med både gratis og betalte planer og gør det nemt at sikre, at dit barn kun bruger enheden inden for en bestemt tid.
Disse tre apps erstatter ikke letheden og enkelheden ved blot at bruge Child-profilværktøjet, der findes på hver Fire-tablet, men det er generelt en god start. Dette er muligvis ikke, hvad hver bruger har i tankerne, når han installerer YouTube Kids for at bruge det sammen med Child-profiler på din Fire-enhed, men det er en smart løsning til appinstallationsproblemet, der blev oprettet af Amazon tidligere på året.
Vi ønsker, at Amazon og Google arbejder sammen for at få YouTube Kids-appen ordentligt på Fire-tabletenhederne, men mens rivaliseringen mellem de to tekniske giganter fortsætter, er det bedste, vi som forbrugere kan gøre, at fortsætte med at arbejde for at finde måder at håndtere de begrænsninger, som Amazon og Google pålægger Fire Line-enhederne.
Fejlfinding og tip
For de fleste brugere skal ovenstående trin være gode nok til at hente Play Butik på din helt nye Fire Tablet. Når det er sagt, kan nogle brugere opleve problemer, især på ældre enheder eller enheder, der kører ældre software. Hvis det lyder som dig, skal du tjekke disse valgfri guider for at få Play Butik til at fungere på din tablet.
Installation af en filbrowser fra Amazon App Store
Dette burde være et valgfrit trin for de fleste brugere, men visse Amazon-enheder har haft problemer med at installere de nødvendige APK'er på deres enheder uden først at installere en filhåndtering på din Fire-tablet fra Amazon App Store. Hvis du har problemer med at få filerne ovenfor til at installere på din enhed, anbefaler vi at installere File Commander, en gratis app, der gør det nemt at se de filer, der er gemt på din tablet. Det er ikke noget særligt, men til denne proces har vi ikke brug for noget for kraftigt til at afslutte installationen af Play Butik.
For at gentage vil de fleste mennesker ikke har brug for en filbrowser for at afslutte denne proces, men nok brugere har rapporteret problemer med at installere APK'er uden en filhåndtering, der er downloadet på din enhed, som det er godt at vide om. Når du er færdig med processen som angivet ovenfor, kan du afinstallere File Commander.
Alternativt kan du også bruge Docs-applikationen på din enhed, som er forudinstalleret og inkluderer muligheden for at gennemse lokale filer i stedet for at bruge et program som File Commander. Docs giver dig mulighed for at søge i din downloads-mappe og vælge app-installationsfilerne en ad gangen, hvis du ved et uheld slog dem væk fra din meddelelsesbakke, eller hvis du har problemer med at installere apps på Fire OS 5.6.0.0.
Installationsproblemer i brand OS 5.6.0.0
Hvis du stadig bruger Fire OS 5.6.0.0, gælder følgende instruktioner for dig. Men da nyere versioner af Fire OS ikke har dette problem, anbefaler vi, at du sørger for, at din software er opdateret i stedet for at håndtere disse problemer. Hvis du ikke kan opgradere dit operativsystem af en eller anden grund, skal du kigge i vejledningen nedenfor for at få hjælp. Flere læsere har advaret om, at installationsknapperne på disse skærme gentagne gange er nedtonet under installationen på begge Amazons nyeste tablets (7. generation Fire 7, Fire HD 8 og Fire HD 10) og mere specifikt på Fire OS version 5.6.0.0 . Hvis du installerede Play Butik før denne opdatering, har vi ikke set nogen problemer med at bruge apps som installeret ovenfor.
Faktisk så vi også installationsproblemer på en helt ny Fire HD 10, der kører Fire OS 5.6.0.0, hvilket er, hvordan vi kom til at begynde at teste denne opdatering for at se efter en løsning. Der er gode nyheder og dårlige nyheder på denne front: For det første er der flere rapporterede løsninger, både som vi har set, når vi tester installationsprocessen og fra læsere online, specifikt over på XDA-fora , hvor denne originale vejledning fandt sit grundlag. Den dårlige nyhed er, at alle de potentielle rettelser ikke synes at være pålidelige.
Alligevel var vi i stand til at få Play Store til at køre på en Fire-tablet, der aldrig havde fået den installeret før; det kræver bare tålmodighed og lidt held. Problemet med Fire OS 5.6.0.0 er, at Amazon har deaktiveret installationsknappen på deres enheder med denne nye opdatering. Dette betyder, at uanset hvor du klikker på skærmen, vil du ikke være i stand til at installere appen, hvilket tvinger dig til at annullere installationen og vende tilbage til dit låste Amazon-økosystem. Alle fire ovennævnte apps ser ud til at have disse problemer, hvor et klik på installationsfilen fra din enhed ikke tillader installation.
Heldigvis, der er en let løsning til dette: Når du først er på installationsskærmen med det gråtonede ikon, skal du blot slukke for enhedens skærm og derefter tænde den igen og låse din enhed op. Rul til bunden af appinstallationssiden igen, og du vil se, at knappen Installer igen fungerer på din enhed.
En alternativ løsning indebærer at trykke på multitasking / seneste apps-ikonet en gang, derefter genvælge appinstallationssiden fra din seneste apps-liste, og du skal se knappen Installer lyser orange. Dette er dog ikke en perfekt løsning. Selvom vi fik dette til at arbejde på vores enhed ved hjælp af begge metoderne beskrevet ovenfor, og flere brugere på XDA-fora har rapporteret den samme løsning, har et mindretal af brugerne rapporteret, at både skærmlås-løsningen og den seneste apps-knapmetode ikke fungerede for dem at aktivere installationsmetoden. Endnu en gang har de fine brugere på XDA-fora også fundet nogle få løsninger på dette, herunder:
- Genstart din tablet.
- Cykling af installationsprogrammer fra eksterne kilder indstilles og tændes igen.
- Sørg for, at Blue Shade-filter i indstillinger er deaktiveret.
- Brug et Bluetooth-tastatur til at navigere til knappen Install (sørg for, at Install-nøgle er valgt, og tryk derefter på Enter).
Igen havde vi ikke et problem med at installere apps på en ny enhed ved hjælp af ovenstående metode til at slukke og tænde skærmen, men hvis du får problemer, kan du prøve at bruge disse valgte metoder til at få appsne til at køre på din enhed. Og tak igen til folk på XDA for at finde ud af, hvordan man får disse metoder til at fungere igen.
Som en sidste note testede vi installation af alle fire APK-filer på Fire OS 5.6.1.0 og nyere. Enhver nyere version indeholder ingen problemer med installationen, og installationsikonet blev aldrig nedtonet. Hvis du ønsker at installere disse fire applikationer, og du stadig kører Fire OS 5.6.0.0, skal du prøve at opdatere din Fire OS-software til 5.6.0.1 og derefter til 5.6.1.0. Opdateringerne tager et stykke tid, hvor hver tager cirka femten minutter, så sørg for at du har lidt tid til at opdatere din tablet.
***
google play på Amazon Fire HD 10
I slutningen af dagen er denne metode ikke kun fantastisk til at se YouTube Kids. Det er en fantastisk måde at tilføje en hel masse ny funktionalitet til din tablet, hvad enten det er i form af nye apps, der tidligere ikke var tilgængelige i Appstore, eller ved at ændre den måde, din tablet fungerer gennem tredjepartsstartere og nye tilpasningsmuligheder, der kun er tilgængelige via Google . YouTube Kids er et godt eksempel på en applikation, der ændrer den måde, du bruger din tablet på: Med YouTube Kids kan du pålideligt aflevere din tablet til dine børn uden at skulle bekymre dig om, hvad de ser på deres egen tid. Det er en lille sejr for familier og overanstrengte forældre overalt, men uden tvivl en der vil glæde mange brugere.

![Sådan får du bekræftet på Instagram [januar 2021]](https://www.macspots.com/img/instagram/88/how-get-verified-instagram.jpg)
![Spotify holder pause [Bedste rettelser]](https://www.macspots.com/img/services/78/spotify-keeps-pausing.jpg)