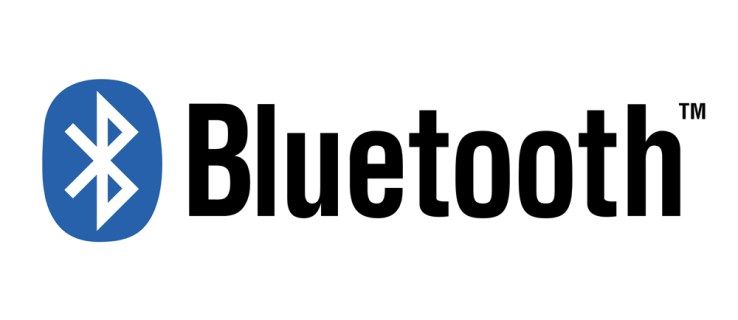Desværre tilbyder Google Chrome ikke for mange muligheder, når det kommer til import af adgangskoder. For at importere adgangskoder skal du stole på CSV-filer (komma-adskilte værdier).

Heldigvis tillader de fleste webbrowsere, inklusive Chrome, brugeren at eksportere adgangskoder i form af regneark. Brug af CSV-filer til at importere adgangskoder er en helt anden historie. Problemet er, at Chromes CSV-importfunktion stadig er i sin eksperimentelle fase, hvilket betyder, at du bliver nødt til at aktivere den manuelt, hvis du vil bruge den.
I denne post vil vi hjælpe dig med at importere adgangskoder til Google Chrome via en CSV-fil og dykke lidt dybere ned i emnet.
Sådan importeres adgangskode til Google Chrome ved hjælp af en CSV-fil?
Der er tre gode metoder til import af adgangskoder til Google Chrome ved hjælp af CSV-filer. Den første metode inkluderer tilpasning af dine Google Chrome-indstillinger og aktivering af eksperimentel funktion.
Din Chrome-version har dog muligvis ikke funktionen til stede. Bare rolig, dette er hvad de yderligere to metoder er til. Så lad os dykke ned i dem.
1. Aktivering af import af adgangskodeflag
Den mest ligefremme måde at få eksperimentfunktionen på at køre er at bruge panelet Chrome-eksperimenter. Dette er en skjult Chrome-indstilling, der viser de tilgængelige eksperimentelle funktioner, som Google Chrome planlægger at frigive på et eller andet tidspunkt.
hvordan man ser nylig tilføjede venner på facebook-appen
Sådan får du adgang til panelet Eksperimenter og aktiverer Flag import af adgangskode.
- Åbn Google Chrome

- Skriv chrome: // flag i adresselinjen og tryk Enter.

- Indtast adgangskodeimport i søgefeltet.

- Klik på rullemenuen Standard til venstre.

- Vælg Aktiveret.

- En genstartsknap skal vises i nederste højre hjørne af siden. klik på det.

- Klik nu på ikonet med tre prikker i øverste højre hjørne af Chrome-browseren.

- Vælg Indstillinger i rullemenuen.

- Klik på Adgangskoder under Autofyld.

- Naviger til sektionen Gemte adgangskoder, og klik på ikonet med tre prikker længst til højre.

- Vælg Importer.

- Find og vælg den CSV-fil, du vil importere.

- Klik på Åbn.

Dette skal importere alle adgangskoder fra CSV-filen og flette dem med de eksisterende i Chrome. Bemærk, at de samme poster erstattes. Deaktiver Flag Import Import Flag efter import af adgangskoder ved at navigere tilbage til panelet Eksperimenter. Skift derefter flag fra Aktiveret tilbage til Standard.
I nogle Chrome-versioner kan du dog ikke finde Flag Import-flag under fanen Eksperimenter i første omgang.
2. Aktivering af CSV-adgangskodeimport ved hjælp af CMD-prompt
Hver gang en funktion mangler, uanset om vi taler om Windows eller macOS, vil en teknisk kyndig person bryde kommandoprompten ud på Windows eller Terminal-funktionen på Apple-computere. I det væsentlige kan du tvinge Chrome til at aktivere dets evne til at importere skjult kodeord ved hjælp af CSV.
Ulempen her er, at du bliver nødt til at gennemgå alle nedenstående trin, hver gang du ønsker at importere adgangskoder via CSV i Chrome. Imidlertid siger det usandsynligt, at import af adgangskoder til Chrome er noget, du vil gøre regelmæssigt.
Kommandoprompt
- Gå til menuen Start

- Indtast cmd.

- Klik på kommandopromposten for at åbne den.

- Indsæt denne kommando cd Program Files (x86) Google Chrome Application ind i konsollen.

- Tryk på Enter.
- Indsæt derefter denne kommando chrome.exe -enable-features = PasswordImport .

- Tryk på Enter.
- Gå til Indstillinger i Chrome-vinduet (startes automatisk efter indtastning af de nævnte kommandoer).

- Naviger derefter til adgangskoder.

- Vælg ikonet med tre prikker under Gemte adgangskoder.

- Vælg Importer.

- Importer CSV-filen, og bekræft.

Terminal
- Åbn Finder.

- Vælg Gå.

- Klik på Hjælpeprogrammer i rullemenuen.

- Dobbeltklik på terminalindgangen i det næste vindue.

- Når terminalen er åben, skal du indsætte denne kommando / Applikationer / Google Chrome.app/Contents/MacOS/Google Chrome -enable-features = PasswordImport

- Tryk på Enter, og Google Chrome starter automatisk.
- Åbn Chrome-indstillinger.

- Naviger til adgangskoder.

- Til højre for Gemte adgangskoder skal du vælge ikonet med tre prikker.

- Klik på Importer.

- Vælg CSV-filen, og bekræft.

Dette er den mest populære metode til at importere adgangskoder til Google Chrome via CSV-filer, når importmuligheden ikke kan findes under Ekstra. Du kan også gøre dette via DevTools-funktionaliteten, der er indbygget i Chrome.
3. Aktivering af CSV-adgangskodeimport ved hjælp af DevTools
Hvis du foretrækker at arbejde i DevTools frem for kommandoprompt / terminal, kan du lide denne metode til at skjule importmuligheden bedre. Denne måde foretrækkes generelt af webudviklere, der er fortrolige med DevTools.
- Åbn Google Chrome.

- Gå til Chrome-indstillinger.

- Vælg adgangskoder.

- Find gemte adgangskoder under ikonet med tre prikker (nævnt ovenfor).

- Højreklik på indstillingen Eksporter adgangskoder (den eneste tilgængelige).
- Vælg Inspicer i rullemenuen, og et panel til højre for browservinduet vises.

- Find det ord, der er skjult lige over den del af koden, der automatisk fremhæves.

- Dobbeltklik på skjult.

- Tryk på Slet på dit tastatur.
- Tryk derefter på Enter.
- Fokuser nu væk fra DevTools-panelet og på Google Chrome-grænsefladen.
- Klik på ikonet med tre prikker yderst til højre for Gemte adgangskoder.

- En importmulighed skal være tilgængelig; klik på det.

- Vælg den CSV-fil, du vil uploade.

- Bekræfte.

Husk, at denne kodeændring (sletning af ordet skjult) ikke er permanent. Du kan afslutte ruden DevTools, og indstillingen Import vil stadig være der. I det øjeblik du genindlæser siden, vises ordet dog automatisk igen i DevTools.
Kun webstedsejeren kan foretage permanente ændringer på en bestemt side. Du bliver nødt til at gentage denne metode hver gang du ønsker at importere adgangskoder via en CSV-fil.
Yderligere ofte stillede spørgsmål
1. Kan jeg importere en CSV-adgangskode tilbage til Chrome?
Uanset om du importerer en adgangskode fra en enhed til en anden i CSV-format eller ønsker at importere den CSV-adgangskode, du lige har eksporteret fra Chrome, kan du gøre det ved at følge en af metoderne nævnt ovenfor.
Hvis funktionen Import af kodeordsimport ikke er tilgængelig under Eksperimenter i din browsers udgave, skal du bruge Kommandoprompt, Terminal eller DevTools i Chrome.
chromecast vil ikke oprette forbindelse til internettet
Google Chrome skal hjælpe dig med at migrere adgangskoder fra en enhed til en anden, hvis du brugte Chrome, så der er ingen grund til at ty til at bruge CSV-filer.
2. Kan jeg importere en CSV-fil til kanten?
Microsoft Edge kører konstant bag andre browsere, og for nylig har det introduceret et Chrome-lignende udseende, der giver brugeren mulighed for at importere bogmærkerne og forskellige andre indstillinger. Det er desværre ikke muligt at importere adgangskoder ved hjælp af Edge. En sådan funktion findes ikke og er ikke engang inkluderet som en skjult mulighed, som det er tilfældet med Chrome.
Du kan dog importere de gemte adgangskoder fra enhver anden installeret browser. Åbn Edge-browseren, og klik på ikonet med tre prikker i øverste højre hjørne af skærmen. Klik på Foretrukne. Klik på ikonet med tre prikker i vinduet Favoritter. Vælg Importer favoritter. Vælg den browser, du vil importere adgangskoderne fra, og fjern markeringen af alt undtagen posten Gemte adgangskoder. Vælg Importer.
3. Hvordan eksporterer jeg Chrome-adgangskoder til CSV?
Selvom import af CSV-adgangskoder til Chrome er noget kompliceret og kan involvere brug af minimal kodning, er det meget ligetil at eksportere det. Dette skyldes, at CSV-eksportfunktionen ikke er eksperimentel - den findes i alle versioner af Chrome-browseren. Sådan eksporteres Chrome-adgangskoder til CSV.
Åbn Chrome-browseren, og klik på ikonet med tre prikker. Naviger til Indstillinger efterfulgt af adgangskoder. Klik derefter på ikonet med tre prikker ud for Gemte adgangskoder. Vælg Eksporter adgangskode. Klik på Eksportér adgangskode. Sørg for, at der under Gem som type står Microsoft Excel Comma Separated Values File. Klik på Gem for at eksportere alle dine Chrome-adgangskoder som en CSV-fil.
4. Hvordan importerer jeg adgangskoder til Chrome?
Desværre mangler Chrome virkelig adgangskodeimportafdelingen. Den eneste måde at gøre det på er at have en CSV-fil. Du skal stadig bruge en skjult funktion i Chrome kaldet Password Import Flag.
At skjule det er relativt ligetil via fanen Eksperimenter, men nogle gange er denne funktion ikke til stede selv der. Dette betyder at arbejde med kommandoprompt, terminal eller i DevTools.
Heldigvis, hvis du holder dig til de retningslinjer, der er nævnt i hele teksten, kan du importere adgangskoder på ingen tid.
5. Hvordan importerer jeg en adgangskode fra Google Chrome?
Mekanik til import af adgangskoder varierer fra browser til browser. For eksempel, hvis du bruger Edge, kan du overføre adgangskoderne stort set automatisk fra enhver browser, inklusive Chrome. Firefox tillader f.eks. Automatisk import såvel som import fra en fil (CSV). Når det kommer til Opera, fungerer tingene nøjagtigt det samme som i Google Chrome.
Import af adgangskoder til Google Chrome
Brug af CSV-filer til import af logininfo til en moderne browser er en smule ældet metode. Desværre giver Google Chrome dig ikke meget wiggle-plads. Under alle omstændigheder, selvom du er nødt til at ty til en smule grundlæggende kodning (det er lige så let som at bruge kopier / indsæt-funktionen og / eller sletning af en sætning), er det meget simpelt at aktivere adgangskodeimportindstillingen og bør ikke forårsage dig nogen problemer.
Vi håber, at vi har hjulpet dig med at importere loginoplysninger til din Google Chrome-browser ved hjælp af en CSV-fil. Hvis du har spørgsmål eller noget andet at tilføje, skal du trykke på kommentarerne nedenfor og lade os vide.
hvordan man viser fps i apex-legender