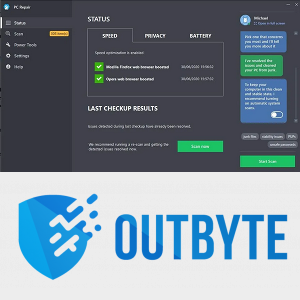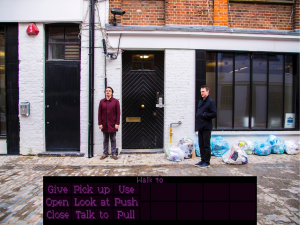Windows 10 kan være mere stabil end nogensinde før, men det stopper ikke det eller programmer, der kører på det, og fejler sig lejlighedsvis. Normalt vil en hurtig Alt + F4 gøre tricket og lukke den defekte app, men nogle gange er det ikke nok. Denne vejledning er til disse tidspunkter.

Normalt, når et program ikke reagerer, fryser det normalt. Hvis du er særlig uheldig, fryser det også skrivebordet eller hele operativsystemet. Hvis bare programmet fryser, er der et par ting, du kan gøre, inden du trykker på reset-knappen på din enhed. Lad os se, om vi kan tvinge lukke det misopførte program og gendanne skrivebordet til fuldt fungerende tilstand.
Tving luk et program i Windows 10
Normalt, hvis et program fryser, rammer du Alt + F4 og lukker det. Nogle gange fungerer det, og nogle gange fungerer det ikke. Alt + F4 er en anmodning, ikke en kommando, så meget af succesen afhænger af, hvad der skete med det pågældende program. Heldigvis er det kun en af få metoder, vi har til rådighed for at tvinge tætte programmer. Her er nogle flere.
Tving luk et program ved hjælp af Task Manager
Den næste mest oplagte metode til at tvinge et program til at lukke er at bruge Task Manager. Faktisk er det for de fleste Windows-brugere den eneste gang, de nogensinde bruger Task Manager.
- Tryk på Ctrl + Alt + Slet for at få adgang til Jobliste.

- Fremhæv det ikke-reagerende program, og vælg Afslut opgave.

- Vent et par sekunder, indtil det lukker programmet.

Når du har fremhævet programmet, kan du enten højreklikke på det og trykke på 'Afslut opgave' eller blot klikke på 'Afslut opgave' i nederste højre hjørne.
Ligesom Alt + F4 fungerer Ctrl + Alt + Delete nogle gange, og nogle gange fungerer det ikke. Hvis programmet er helt låst, kræves der mere drastiske handlinger.
Hvis du bruger Task Manager meget til at kontrollere apps, vil du muligvis indstille den til altid at indlæse ovenpå. Dette stopper de frustrerende øjeblikke, når du rammer Ctrl + Alt + Slet, og Jobliste åbnes under det frosne program, så du ikke kan komme til det. Det er ikke perfekt, men fungerer i de fleste tilfælde.
- Tryk på Ctrl + Alt + Slet for at få adgang til Jobliste.

- Vælg Valg i topmenuen.

- Vælg Altid øverst.

Dette indstiller Task Manager til at indlæse oven på de programmer, du muligvis har åbent på det tidspunkt.
Tving luk et program ved hjælp af taskkill
Taskkill er en Windows-kommandolinjeaktion, der tvinger OS til at lukke processen. Du kan bruge det enten som en instruktion til at bruge som og hvornår eller indstille det som en skrivebordsgenvej.
vælg flere faner krom
- Åbn et CMD-vindue som administrator.

- Skriv 'tasklist' og tryk Enter. Find det låste program og noter dets PID.

- Skriv 'taskkill / PID 1234 / f' og tryk Enter. Hvor du ser 1234, skal du skrive PID for det ikke-reagerende program.

Du skulle se en meddelelse, der siger 'SUCCESS: Processen med PID 1234 er afsluttet.'

Indstil taskkill som en genvej
Hvis du møder mange programmer, der ikke svarer, kan det være værd at opsætte denne kommando som en genvej på skrivebordet. På den måde er alt hvad du skal gøre, dobbeltklikke på et ikon, og Windows vil tvinge lukningen af programmet.
- Højreklik på en tom del af dit skrivebord.

- Vælg Ny, genvej, og skriv 'taskkill.exe / f / fi status eq svarer ikke' på placeringen, og klik på Næste.

- Giv det et navn, og klik på Udfør.

Nu hvis et program fryser, skal du bare dobbeltklikke på ikonet, og scriptet skal automatisk lukke ethvert program, der ikke reagerer. Du kan også tildele det en genvejstastkombination for endnu hurtigere udførelse.

- Højreklik på din nye taskkill-genvej, og vælg Egenskaber.

- Tilføj en nøgle i genvejstastfeltet. Windows tilføjer automatisk Ctrl + Alt for at oprette kombinationen.

- Indstil Kør til minimeret, hvis du ikke vil se, at CMD-vinduet blinker, når det fungerer.

Tving et program til at lukke ved hjælp af et andet program
Der er to Windows-programmer, som er nyttige til programmer, der ikke svarer, ProcessXP og SuperF4.
ProcessXP er et gratis program, som du kan bruge i stedet for Task Manager. Det giver meget mere detaljer og kontrol over ressourcer og programmer og er meget let. Det er faktisk et Microsoft-produkt, og hvorfor de ikke integrerer nogle af dets funktioner i Task Manager, ved jeg ikke.
SuperF4 er et program, der skal installeres og køre, men tilbyder en meget dybere kontrol over kraft, der lukker et program i Windows 10. Det giver genvejen Ctrl + Alt + F4 og fungerer på et meget dybere niveau inden for Windows. Dette gør det muligt at arbejde i mange flere situationer, hvor Alt + F4 eller Ctrl + Alt + Delete ikke kan hjælpe.
Programmet er gratis, men accepterer donationer fra dem, der er villige til at give dem.
Min markør sidder fast, hvad kan jeg gøre?
Nogle gange, når et program fryser, kan det tage andre funktioner med det, en af dem er din markør. I de fleste tilfælde, så længe du stadig har et fungerende tastatur, er det let at få adgang til din task manager og andre systemer for at lukke programmer. u003cbru003eu003cbru003e Som nævnt ovenfor vil Alt-F4 være dit bedste valg. Men her er nogle tastaturgenveje, der hjælper dig i tilfælde af, at din markør ikke reagerede: u003cbru003eu003cbru003e Få adgang til Task Manager - Win + X trækker en undermenu op, hvor du kan bruge piletasterne på din computer til at få adgang til Task Manager . Klik på 'Enter', når du har fremhævet indstillingen. Du kan også bruge Ctrl + Alt + Delete og derefter Alt + T for at få adgang til enhedsadministratoren. U003cbru003eu003cimg class = u0022wp-image-201631u0022 style = u0022width: 550px; u0022 src = u0022https: //www.techjunkie.com/wp-content/ uploads / 2020/11 / 274.19a.pngu0022 alt = u0022u0022u003eu003cbru003eu003cbru003e Indtast taskkill - Brug Win + R-genvejstypen i cmd og klik 'Enter' på dit tastatur. Nu har du adgang til kommandoprompten, hvor du kan følge instruktionerne ovenfor for taskkill.u003cbru003eu003cimg class = u0022wp-image-201630u0022 style = u0022width: 550px; u0022 src = u0022https: //www.techjunkie.com/wp-content/uploads /2020/11/274.20.pngu0022 alt = u0022u0022u003e