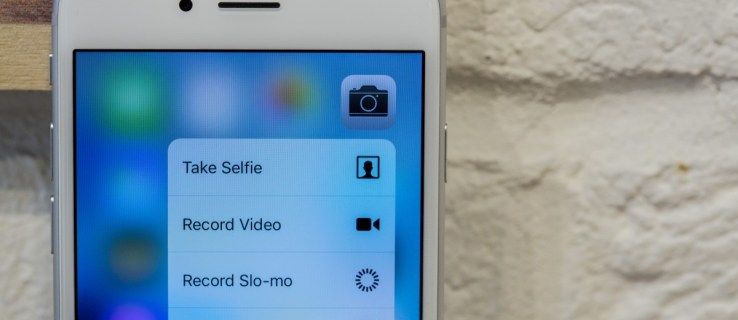Når en bærbar mikrofon ikke virker, kan det skyldes et problem med mikrofonindstillingerne eller konfigurationen, enhedsdrivere eller endda en ødelagt mikrofon eller defekte interne ledninger. Før du trykker på aftrækkeren på en erstatningsmikrofon, skal du tjekke vores fejlfindingstip og gennemprøvede rettelser.
Medmindre andet er angivet, gælder instruktionerne i denne artikel for Windows 10, Windows 8 og Windows 7.
Hvad får en bærbar mikrofon til at holde op med at virke?
Bærbare mikrofoner kan holde op med at fungere som følge af en række software- og hardwareproblemer, herunder problemer med indstillinger, konfigurationer og endda driverkonflikter. For at løse din bærbare mikrofon skal du tjekke de mest almindelige problemer i hver af disse kategorier og rette eventuelle problemer, du støder på.
hvordan man roterer en video i Windows Media Player
Her er de mest almindelige problemer, der kan være bag, at din bærbare mikrofon ikke virker:
-
Sørg for, at din mikrofon ikke er slået fra. Din bærbare computer kan have en fysisk mikrofon-mute-knap, der kunne være blevet trykket ved et uheld, i hvilket tilfælde et tryk på den knap eller drejning af kontakten vil løse problemet.

Din mikrofon kan også være slået fra i dine lydindstillinger. Sådan tjekker du dette:
- Åbn Kontrolpanel .
- Klik Hardware og lyd .
- Klik Lyd .
- Klik Indspilning .
- Højreklik på din mikrofon, og klik Ejendomme .
- Klik Niveauer .
- Hvis mikrofonikonet har en overstreget rød cirkel ved siden af sig, skal du klikke på det for at slå lyden til.
Hvis mikrofonniveauet og boost er sat lavt i denne menu, skal du skubbe dem til fuld og kontrollere, om det hjælper.
-
Sørg for, at den korrekte mikrofon er indstillet som standard. Hvis du tidligere har brugt andre mikrofoner eller haft et headset tilsluttet, kan Windows have den forkerte mikrofon indstillet som standard.

Sådan tjekker og ændrer du din standardmikrofon:
- Åbn Kontrolpanel .
- Klik Hardware og lyd .
- Klik Lyd .
- Klik Indspilning .
- Klik på din mikrofon .
- Klik Sæt Standard .
-
Sørg for, at din app har adgang til mikrofonen. Af hensyn til privatlivets fred kan du indstille det, så kun visse apps har adgang til mikrofonen. Hvis din chat- eller konferenceapp ikke har tilladelse, ser det ud til, at mikrofonen ikke virker.
Denne indstilling fungerer på samme måde i Windows 10 og Windows 8, men der er ingen tilsvarende indstilling i Windows 7. Spring dette trin over, hvis du bruger Windows 7.
Sådan tjekker og løser du dette problem:
- Type mikrofon ind i Windows-søgelinjen.
- Klik Mikrofonens privatlivsindstillinger .
- I Windows 10, sørg for Giv apps adgang til din mikrofon er indstillet til På .
- I Windows 8 og 8.1 skal du sørge for Lad apps bruge min mikrofon er indstillet til På .
- Rul ned og sørg for, at din specifikke app også har tilladelse.
-
Hvis du bruger en ekstern mikrofon, skal du tage stikket ud og tilslutte den igen. Bærbare computere er designet til automatisk at skifte mellem den indbyggede mikrofon og ekstern hardware, når den er tilsluttet.
Prøv at afbryde og tilslutte din mikrofon igen, hvis du prøver at bruge en ekstern mikrofon, eller prøv at tilslutte en ekstern mikrofon og frakoble den, hvis du prøver at bruge den interne hardware. Hvis du gør det, kan det medføre, at softwaren endelig skifter til den korrekte mikrofon.
hvordan du fjerner blokering af nogen på facebook-appen
-
Sørg for, at din mikrofonenhed ikke er deaktiveret . Ved at bruge enhedshåndteringen vil du gerne sikre dig, at din mikrofon faktisk er aktiveret. Hvis det ikke er det, kan du prøve at aktivere det. Hvis den forbliver deaktiveret, kan der være en hardware- eller driverkonflikt. I begge tilfælde kan kørsel af fejlfinding eller opdatering af enhedsdriveren give dig mulighed for at aktivere din mikrofon.
-
Kør lydfejlfindingen. Denne automatiske fejlfinding tjekker og løser en masse problemer med både lydafspilning og optagelse, så den kan muligvis løse dit mikrofonproblem. Lad den køre helt, og tjek derefter, om din mikrofon virker.
For at køre denne fejlfinding skal du åbne Kontrolpanel > Fejlfinding > Hardware og lyd > Indspilning , og klik derefter Næste og følg anvisningerne på skærmen.
kan ikke åbne startmenuens vinduer 10
-
Se efter opdateringer til lyddrivere . Hvis din mikrofondriver er dårlig eller forældet, forhindrer den din mikrofon i at fungere korrekt. Sørg for at genstarte din computer efter installation af en ny driver eller udskiftning af din driver, da den først træder i kraft efter en genstart.
-
Tjek for fysiske problemer. Hvis din mikrofon stadig ikke virker, kan der være et fysisk problem med din mikrofon. Afhængigt af faktorer som dit ekspertiseniveau og designet af din specifikke bærbare computer, kan du prøve at åbne din bærbare computer for at undersøge mikrofonen på dette tidspunkt.
Alternativt kan du enten tage den bærbare computer med til professionelle reparationer eller købe en ekstern mikrofon eller headset for at omgå problemet.
Hvis du selv vil undersøge din mikrofon fysisk, er det her, du skal gøre:
- Hvorfor holder min bærbare mikrofon op med at fungere, når hovedtelefoner er tilsluttet?
Hvis dine hovedtelefoner har deres egen indbyggede mikrofon, prøver din bærbare computer måske at bruge det i stedet. Hvis dine hovedtelefoner har en mute-knap, er det også muligt, at mute-funktionen blev aktiveret ved et uheld og dæmper mikrofonlyden fra den tilsluttede bærbare computer.
- Hvad gør jeg, hvis min bærbare mikrofon holder op med at fungere, når jeg tilslutter højttalere?
Tag højttalerne ud, vent et par sekunder, og sæt dem derefter i igen for at se, om det enten løser problemet eller trækker et konfigurationsprogram op. Hvis problemet fortsætter, skal du åbne Kontrolpanel > Lyd > Indspilning og sørg for, at den interne mikrofon er valgt og tændt.
Åbn forsigtigt din bærbare taske . Nogle bærbare computere er ekstremt svære at åbne, så sørg for at fjerne alle de nødvendige skruer og se en YouTube-video, hvis proceduren ikke umiddelbart er klar. Du skal muligvis tage den bærbare computer til en professionel, hvis du mangler de nødvendige værktøjer til at åbne den op selv.Undersøg mikrofonen . Hvis du er i stand til at se nogen fysisk skade på mikrofonen, som om den er blevet løsnet eller fysisk beskadiget, kan det løse problemet at udskifte den. Der er dog mange måder, hvorpå en mikrofon kan fejle, som ikke afsløres ved en visuel inspektion.Undersøg mikrofonens ledninger . Følg ledningerne fra mikrofonen til hvor de forbindes til bundkort , med særlig opmærksomhed på, hvor de passerer gennem hængslet. Hvis ledningerne er knækket, eller de er trukket ud af bundkortet, vil det sandsynligvis lade din mikrofon virke igen, hvis du fikser dem eller tilslutter dem igen.Hvis du har en Lenovo bærbar computer, så prøv disse tips .
Hvis alt andet fejler, overvej professionel reparation
Hvis din bærbare mikrofon stadig ikke virker, og du ikke ser noget galt med den efter fysisk inspektion af den, skal du muligvis tage din bærbare computer til en professionel. Mikrofonen kan være blevet dårlig på en måde, som du ikke kan se bare ved at se på den, eller der kan være en anden reparation, som kræver professionel ekspertise eller specialværktøj at rette.
Har du brug for mere hjælp? Prøv disse mikrofon fejlfindingstrin, hvis du har en HP bærbar computer .
FAQInteressante Artikler
Redaktørens Valg

Tilføj eller fjern Sudo-brugere i WSL Linux i Windows 10
Sådan tilføjes eller fjernes en bruger til sudo-gruppen i en WSL Linux-distro i Windows 10 for at tillade eller nægte det at køre kommandoer og apps som root.
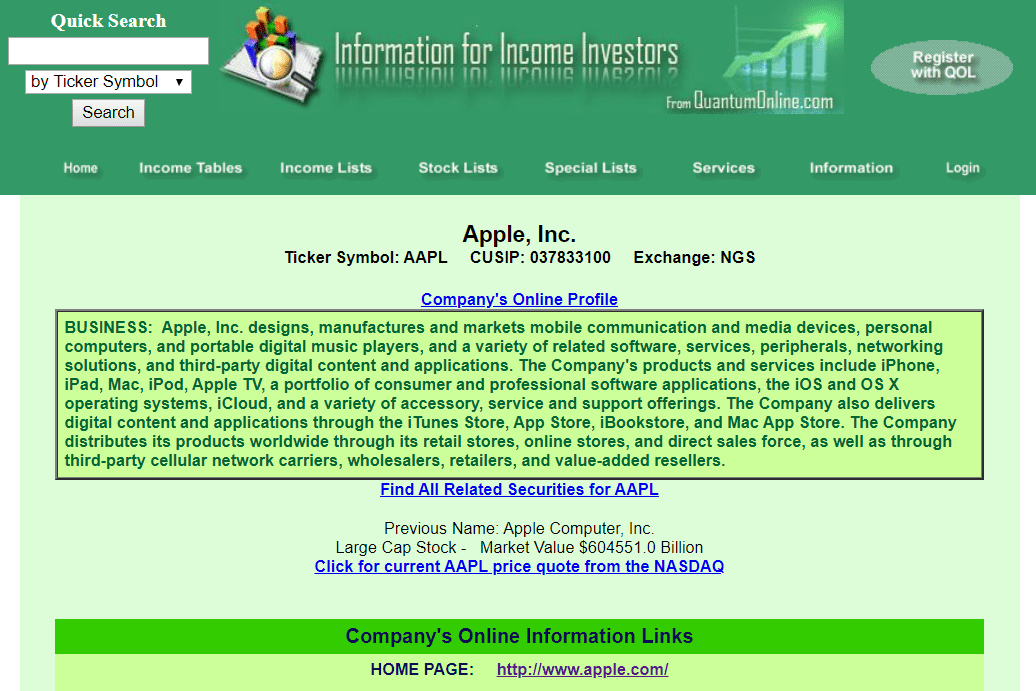
CUSIP-numre og hvordan man slår dem op
Lær, hvad et CUSIP-nummer er, hvad tegnene i et betyder, og det grundlæggende i, hvordan du slår et CUSIP-nummer op ved hjælp af flere forskellige metoder.

Sådan tømmes papirkurven på Android
Tømning af en papirkurvsmappe fjerner permanent alt, hvad der er inde i den. Android har ikke kun én papirkurvsplacering, men i stedet kan enhver app have sin egen mappe til papirkurven.

Microsoft Windows 7 Home Premium anmeldelse
Windows 7 Home Premium er den version, som forbrugere - i modsætning til forretningsbrugere - sandsynligvis oplever. Som sådan indeholder den nye værktøjer og muligheder, der appellerer mest til hjemmebrugere og dem, der bruger deres computere til

Sådan åbner du PDF-filer fra Chrome i Adobe Reader
Chrome-brugere, der forsøger at åbne PDF-dokumenter, bemærker muligvis, at appen fungerer som en standard PDF-filfremviser. Hvor praktisk dette end kan være for nogle brugere, kan den begrænsede funktion i browseroplevelsen være en

Sådan reduceres vinduesgrænsestørrelsen i Windows 8, Windows 7 og Windows Vista
Hvis du ikke er tilfreds med den enorme vinduesramme, der som standard findes i Windows Vista, Windows 7 og Windows 8, kan du nemt ændre dens tykkelse.

Sådan bruges Kik-appen på en Mac
Der er stadig ikke en officiel Kik-app til Mac, selvom der er en til iOS. Indrømmet, at den ikke gennemgås meget højt, men i det mindste har den en. Windows har en Kik-app, og det gør Android også, men Mac
- Hvorfor holder min bærbare mikrofon op med at fungere, når hovedtelefoner er tilsluttet?
Sådan repareres en bærbar mikrofon, der ikke virker
Der er en række bærbare mikrofonproblemer, som du selv kan løse uden særlige værktøjer eller viden. Andre problemer er mere komplicerede og vil kræve hjælp fra en professionel.
Følg disse trin i rækkefølge for at reparere din bærbare mikrofon: