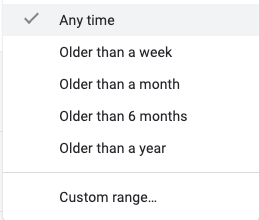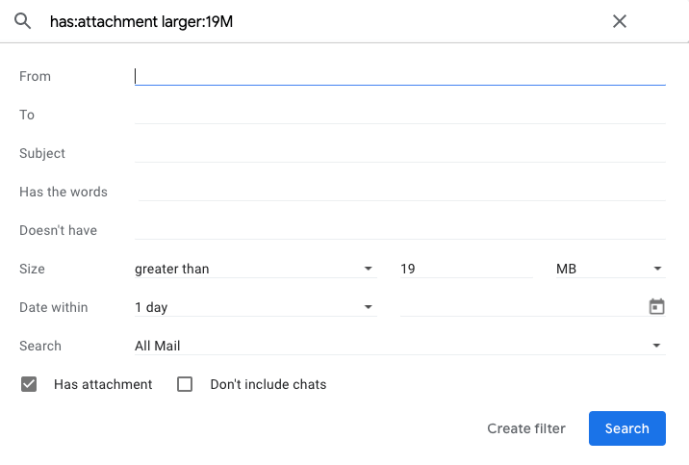Gmail giver brugerne mulighed for at søge i specifikke mapper eller hele deres indbakke for at se efter e-mails eller vedhæftede filer. Den grundlæggende søgefunktion har dog sine begrænsninger, medmindre du lærer en lang liste over operatører.

Hvis du, som mange mennesker, har tusinder eller endda millioner af e-mails, kan det være relativt vanskeligt at finde en, du har brug for. Især når det kommer til vedhæftede filer. I denne artikel viser vi dig, hvordan du hurtigt og nemt finder større vedhæftede filer i Gmail.
Gmail Avanceret søgning
Ikke mange mennesker bruger den avancerede søgefunktion fra Gmail-grænsefladen. Selvfølgelig bruger meget få mennesker også Googles avancerede søgning, så det er faktisk ikke så overraskende. Men hvor Googles søgemaskine er lidt mere ligetil med hensyn til hvad du kan gøre, kommer Gmail ikke med en førsteklasses tutorial, og den har heller ikke en særlig brugervenlig grænseflade.
For at få adgang til den avancerede søgefunktion skal du klikke på den lille pil på Gmails grundlæggende søgefelt.

Derfra får du otte forskellige elementer eller søgeparametre, du kan bruge. Dette skulle give dig mulighed for at filtrere resultaterne meget bedre ud end at bruge nøgleord i søgefeltet.
flyt dock til anden skærm mac
Du kan bruge denne funktion til at søge efter specifikke afsendere, modtagere, emner, ord osv. Det mest interessante er dog den mulighed, der giver dig mulighed for at søge efter e-mails, der ikke indeholder bestemte ord. Dette betyder, at du med det samme kan filtrere visse følsomme e-mails ud, hvis du udfører denne avancerede søgning med nogen, der holder øje med dig.
Du kan også inkludere eller ekskludere chats fra listen. Dette er virkelig interessant og nyttigt. Hvis du kun stoler på den grundlæggende søgefunktion, og du søger i din indbakke efter afsender, viser resultaterne både dine e-mails og din chathistorik med afsenderen.
Filtrer for vedhæftede filer
For at begynde at søge på e-mails med vedhæftede filer, skal du først markere feltet Har vedhæftet fil fra den avancerede søgegrænseflade.
Det kan også være en god idé at vælge den primære søgeparameter til All Mail, bare hvis du ikke er fan af at organisere dine e-mails i dedikerede mapper. Ikke mange mennesker gør dette, så det er OK.

Derefter bliver du nødt til at tildele et nummer i boksen Størrelse. Du kan derefter søge efter en e-mail, der indeholder en vedhæftet fil, der enten er større end eller lavere end den givne værdi. Værdien kan udtrykkes i kilobyte, byte og megabyte. Du kan skifte mellem de tre, afhængigt af hvilken der giver mere mening.

Du kan også tilføje en tidsramme som en anden parameter, hvis du tror, det vil hjælpe. Når alle dine præferencer er indstillet, kan du klikke på linket i nederste højre hjørne af søgegrænsefladen for at gemme filteret til fremtidig brug. Hvis du ikke tror, du får brug for dette, skal du bare klikke på forstørrelsesglasset til venstre for at starte en forespørgsel med dit nye filter.
Resultaterne skal komme tilbage næsten øjeblikkeligt, afhængigt af din computer og din internetudbyder selvfølgelig.
hvordan man bruger imac som skærm til pc
Som et alternativ kan du også bruge operatorerne i den grundlæggende søgefelt.
- Størrelse: [filstørrelse] - dette bruges til at søge efter meddelelser eller e-mails, der er større end den angivne størrelse i B, KB eller MB. (dvs. Størrelse: 4 MB viser e-mails, der overstiger 4 MB, vedhæftede filer inkluderet.)
- Mindre: [filstørrelse] - denne operatør giver dig mulighed for at søge efter meddelelser, der er mindre end den angivne værdi. (dvs. Mindre: 19KB viser e-mails, der er mindre end 19 KB.)
Andre måder at filtrere e-mails på
Hvis du stadig har problemer med at finde den vedhæftede e-mail, du søger efter, er der et par flere muligheder for at indsnævre resultaterne. Øverst i dine søgeresultater finder du flere muligheder, der kan bruges til at filtrere markeringen.
Brug denne nøgle til bedre at forstå, hvad du kan gøre:

- Filtrer kun efter billeder - Hvis den vedhæftede fil, du leder efter, er et billede, skal du vælge den første mulighed i dine søgeresultater. Det filtrerer automatisk alle ikke-vedhæftede filer ud.
- Filtrer kun efter videoer - Dette fjerner alle resultater, der ikke indeholder en vedhæftet fil.
- Søg efter tidsramme - Vælg et af valgene i rullemenuen, eller vælg den brugerdefinerede indstilling, der giver dig mulighed for at vælge bestemte datoer og tidspunkter.
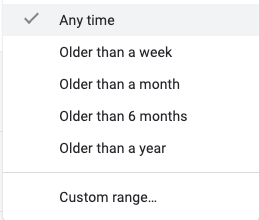
- Søg efter afsender eller modtager - Den fjerde mulighed giver dig mulighed for at indsnævre den anden part, der sendte eller modtog den vedhæftede fil.
- Avancerede indstillinger - Hvis du vil gå tilbage til de oprindelige indstillinger, der er anført ovenfor, kan du gøre det ved at klikke på den femte mulighed.
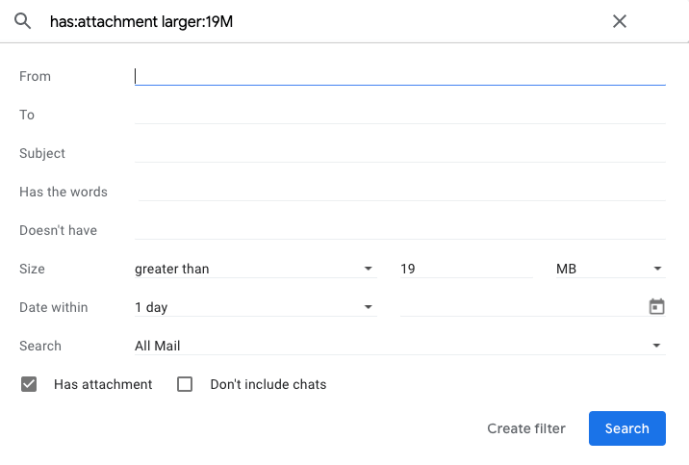
Hvis du har afdækket den vedhæftede fil, du leder efter, kan du nemt downloade den til din enhed eller videresende e-mailen til en anden person. For at downloade den vedhæftede fil er alt, hvad du skal gøre, at holde markøren over den og klikke på downloadikonet, der vises.
Du kan også højreklikke på den vedhæftede fil og vælge indstillingen til at videresende den i en helt ny e-mail eller filtrere den til en mappe i din Gmail for sikker opbevaring.
Hjælper dette virkelig?
Med hensyn til at organisere din indbakke bedre, kan det være nyttigt til en vis grad. Når du har opnået de resultater, du leder efter, skal du begynde at kontrollere manuelt for at se, hvilken e-mail der har den største vedhæftede fil. Hvis du har to eller tre sider med resultater, betyder det ikke, at den største vedhæftede fil vises højt på listen.
De viste e-mails er stadig organiseret efter dato fra seneste til ældste. Derfor skal du prioritere at oprette forskellige mapper til forskellige typer filer for at få lettere ved at administrere dine vedhæftede filer.
På denne måde kan du adskille fotos fra videofiler, e-bøger fra lydfiler osv. Dette skal give dig en bedre idé om, hvor du skal kigge efter dine største vedhæftede filer. Du kan også bruge mapper til at organisere e-mails med vedhæftede filer efter bestemte størrelsesparametre.
hvordan man finder intet opkalds-id
Sidste tanke
Ligesom Google tilbyder brugerne flere søgeparametre til onlineforespørgsler, gør Gmail det også. Selvom det avancerede søgefelt i Gmail har en betydeligt enklere grænseflade, gør det stadig et godt stykke arbejde med at sortere e-mails efter vigtige parametre.
Det eneste område, hvor Gmail stadig mangler, er de faktiske sorteringsmuligheder. Hvis du vil organisere dine e-mails efter størrelse, vedhæftet fil eller andre funktioner, er du stadig meget begrænset i, hvad du kan opnå.