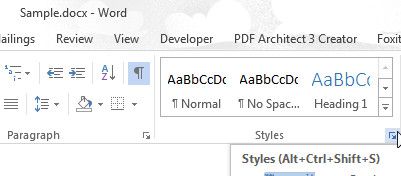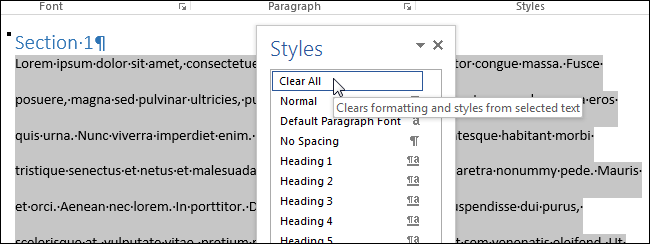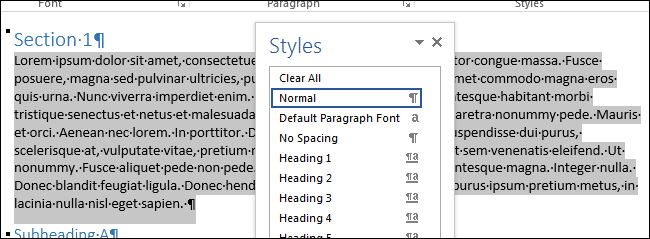Der er faktisk et par måder at gå til at fjerne formateringen i et Microsoft Word-dokument. Det er ikke ualmindeligt at gå lidt overbord på tilpasningen, når du opretter et Word-dokument. Hvis du har for mange anvendte formateringsændringer, der ikke fungerer, for at undgå at starte forfra, kan det være meget lettere at blot slette al formatering fra markeret tekst. Måden at gøre dette på kan variere afhængigt af hvilken version af Microsoft Word du kører.
hvordan man konverterer lydfil til tekst

Når du bruger Microsoft Word, er der en overordnet stil knyttet til hvert afsnit, så ændringer i afsnitformat, der foretages, skal også foretages ændringer i den tilknyttede stil.
Rydning af al formatering på Microsoft Word 2010
Du kan nemt fjerne al din formatering og spare dig tid uden manuelt at mase om fortrydelsesindstillingen ved at følge med.
- Åbn det formaterede dokument.
- Fremhæv al den tekst, du vil slette, ved at holde venstre klik nede og trække den hen over den formaterede tekst. Alternativt, hvis du har problemer med at bruge musen, kan du holde nede Flytte , mens du trykker på Højre pil for at fremhæve teksten. Tryk på for at markere al tekst CTRL + A. hvor som helst på dokumentet.
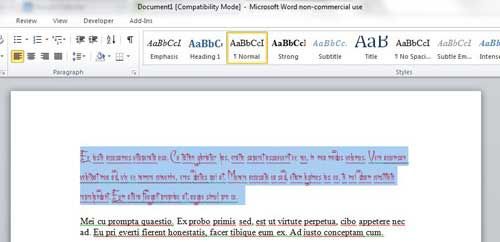
- Fra menubåndet skal du klikke på Hjem fanen til højre for Fil fanen.
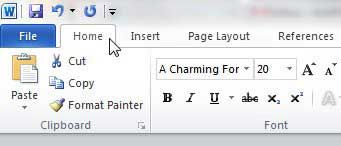
- Indenfor Hjem fanen i sektionen Font, find og klik på Ryd formatering knap, som er et ikon, der vises med Aa og en diagonalt viskelæder .
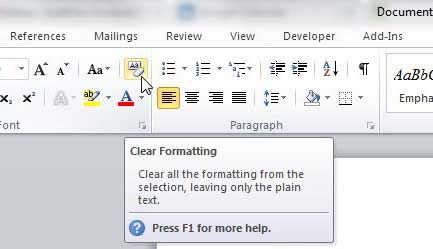
Al den tekst, du tidligere har valgt, bliver nu standardstil, der er standard i Word 2010. Hvis du er utilfreds med, hvordan standardformatet vises, kan du trykke på Ctrl + Z for at gå tilbage til den formaterede tekstindstilling.
Fjernelse af sidehovedstilen uden at miste formatet
Nogle gange er du okay med den aktuelle formatering, men overskriften hører bare ikke hjemme. For at ændre overskriften, mens du opretholder den aktuelle formatering i Word 2010:
- Fremhæv teksten.
- Højreklik for at åbne menuen og vælge Afsnit .
- Find omridsniveau, og skift det til brødtekst.
Det er virkelig så simpelt.
Igen, for dem med museproblemer, er en alternativ måde at gøre dette på:
- Åbn dialogboksen Afsnit ved at trykke på ALT + O + P .
- Under fanen Indryk og afstand, TAB til Konturniveau drop-down boks og vælg Brødtekst .
- Trykke Gå ind (eller TAB for at OK, og tryk på Enter).
Rydning af al formatering på Microsoft Word 2013+
At frigøre dig for det uønskede format i dit Word 2013/16-dokument ligner meget det i 2010-versionen. Den eneste store forskel er udseendet på klar formatering ikon. Det vil nu have en enkelt TIL sammen med en lyserød viskelæder kører diagonalt i den modsatte retning.
hvordan man starter til kommandoprompt
Men hvis du hoppede til dette afsnit og omgåede 2010-gennemgangen, er her en kort oversigt.
- Åbn dit valgte dokument, og klik på Hjem fanen til højre for Fil fanen øverst til venstre.

- Fremhæv derefter den tekst, du vil formatere, ved at trække indstillingen til venstre med musen og holde den nede Flytte mens du banker på Højre pil , eller markere hele teksten med CTRL + A. mens du er inde i dokumentet.
- Indenfor Skrifttype i båndet, skal du klikke på ikonet for klar formatering, det ligner et A med et viskelæder gennem en del af det.
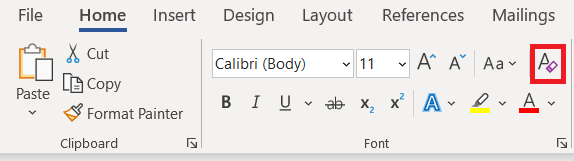 .
.
Al formatering, som du har fremhævet, er nu indstillet til standardstil for Microsoft Word 2013/16.
Rydning af al formatering ved hjælp af stilruden
- Vælg og fremhæv den tekst, som du vil rydde formatering for.
- Gå til Hjem fanen og klik på Stilarter sektion dialogboks.
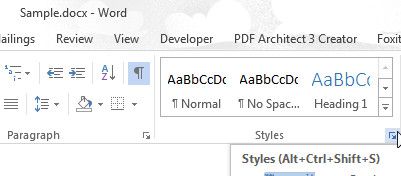
- Det Stilarter ruden skal vises. Vælg Slet alt mulighed øverst på listen.
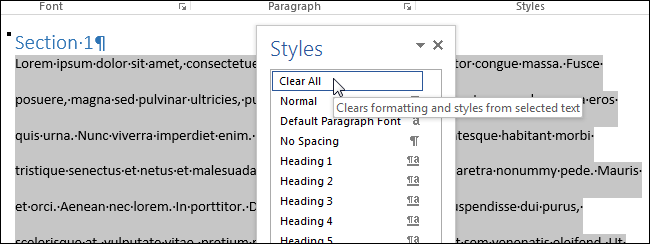
- Alle typografier for det valgte indhold vil som standard være Normal stil.
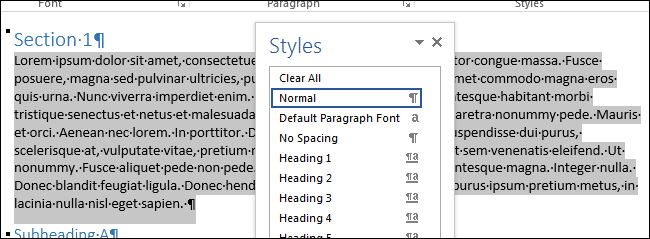
Husk, at selv når du bruger det Ctrl + A. for at fremhæve indholdet i dit Word-dokument skal alt indhold i tekstfelter, overskrifter og sidefødder ryddes for formatering separat.
Hvis du forhindres i at rydde formatering på et bestemt dokument, kan dokumentet være beskyttet mod enhver formateringsændring. Hvis dette er tilfældet, skal du først skaffe adgangskoden, før du får lov til at omformatere noget af indholdet.
hvordan man opretter forbindelse til mine naboer wifi uden adgangskode
Alternativ måde at rydde al formatering uden betydning for versionen af Word
Når du arbejder med et stærkt formateret dokument, men ovenstående oplysninger stadig er lidt forvirrende for dig, her er en hurtig og sikker måde at slippe af med det:
- Fremhæv den tekst, du vil formatere.
- Enten skåret ( Skift + Del ) eller kopi ( CTRL + C ) teksten. Du kan også højreklikke på den fremhævede tekst og vælge at enten klippe eller kopiere fra rullemenuen.
- Mens du er i Windows, skal du åbne Notesblok Ansøgning.
- Sæt ind ( CTRL + V. ) den fremhævede tekst placeret på dit udklipsholder i Notesblok . Notesblok kan kun arbejde med uformateret tekst og vil derfor fjerne al aktuel formatering og typografier, der er knyttet til den indsatte tekst.
- Du skal blot kopiere eller klippe teksten ind Notesblok og indsæt det tilbage i dit Word-dokument. Formatet bliver nu standardversionen.
Forhåbentlig viste de ovennævnte metoder sig vellykket til at fjerne din uønskede formatering. Hvis det ikke virkede, eller hvis du kender en anden metode, skal du efterlade en kommentar nedenfor.

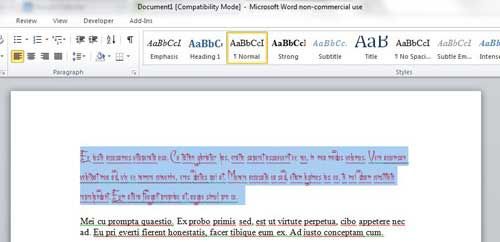
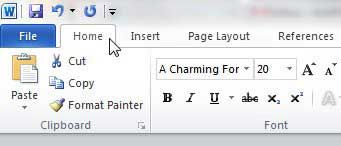
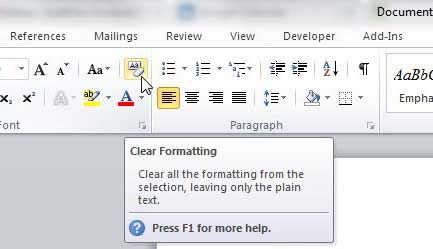

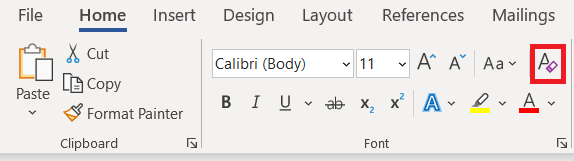 .
.