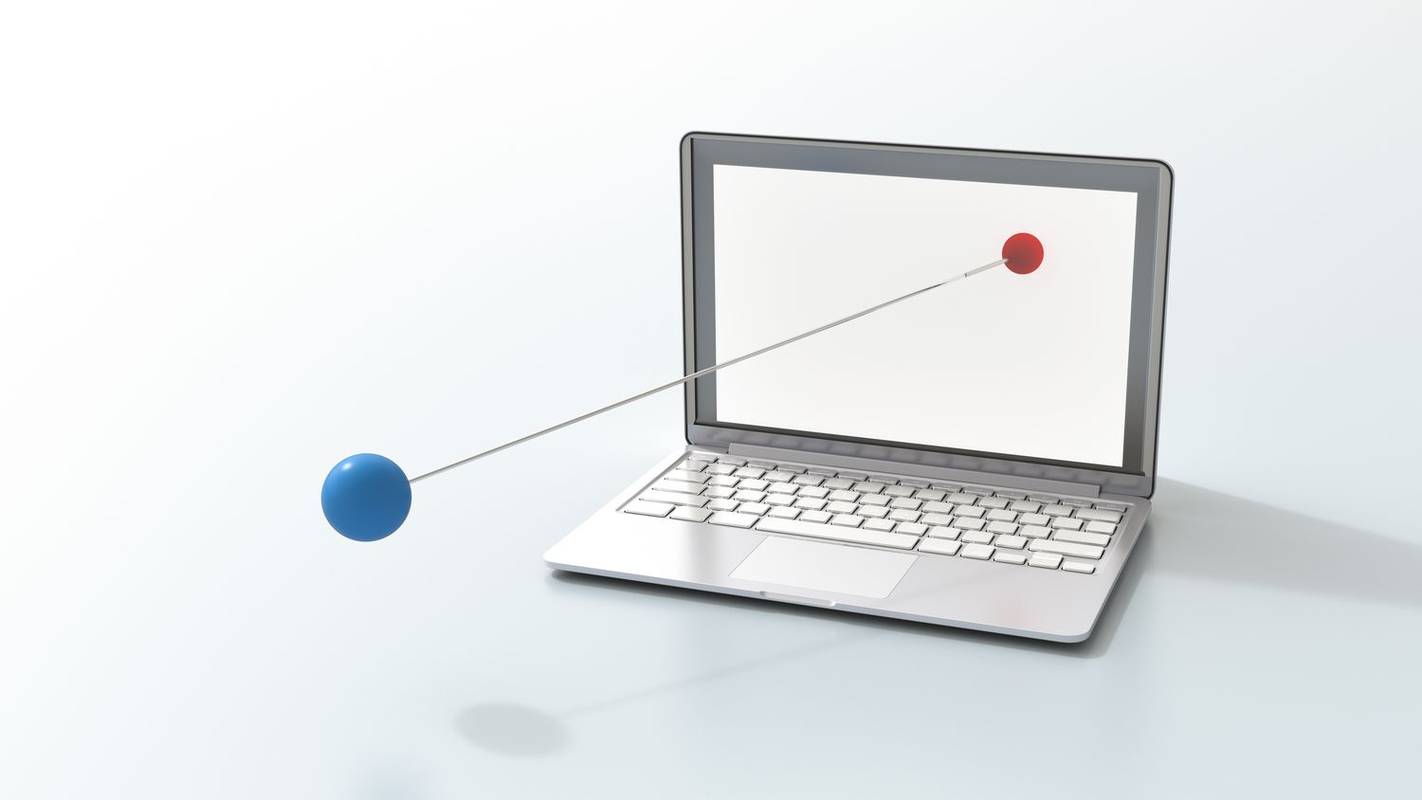Lige siden mørk tilstand kom ind i folks liv, har den revolutioneret den måde, hvorpå enheder bruges under dårlige lysforhold. At reducere både belastningen på dine øjne og strømforbruget på mobile enheder er det et rigtigt vidunder, at denne funktion ikke dukkede op årtier tidligere.

Mange nylige applikationer er blevet frigivet med mulighed for at vælge mellem de lyse og mørke layouts. En sådan app er Google Chrome-browseren. Udover at give dig mulighed for at vælge mellem disse to tilstande, giver det dig også mulighed for at anvende forskellige mørke temaer og udvidelser.
Sådan aktiveres mørk tilstand til Google Chrome på Windows 10
Aktivering af mørk tilstand i Chrome på Windows 10 tager to trin. Først skal du indstille det globale udseende af dit Windows-operativsystem til at blive mørkt. Dette vil i det væsentlige slå indstillingsmenuen i Chrome til mørk. Dernæst skal du anvende et af de mørke temaer til selve browseren for at justere resten af Chromes grænseflade.
Følg nedenstående trin for at indstille dit Windows-udseende til mørk tilstand:
- Klik på Windows-ikonet i nederste venstre hjørne af skærmen.

- Klik på ikonet Indstillinger. Det er den der ligner et tandhjul, det andet ikon over Windows-logoet.

- Klik på Tilpasning fra hovedmenuen.

- Klik på Farver i menuen til venstre.

- Klik på rullemenuen Vælg din farve. Vælg Brugerdefineret. Dette giver dig mulighed for at vælge tonen til Windows-systemet og apps separat.

- For at få din Google Chrome-oplevelse til at blive mørkere, er det vigtigt at indstille Vælg din standardapptilstand til Mørk.

Nu hvor du har indstillet Chrome-menuerne til at blive mørke, er det også tid til at ændre browserens layout.
- Åbn Google Chrome på din computer.
- Klik på de tre prikker i Chrome øverste højre hjørne, og klik derefter på Indstillinger.

- Klik på Udseende i menuen til venstre.

- Klik på Temaindgang fra hovedskærmen. Hvis du allerede bruger et tema til Chrome, fører det dig til temaets side i Chrome Webshop. For at gå direkte til temasektionen i butikken, besøg dette link: https://chrome.google.com/webstore/category/themes .

- Vælg nu et mørkt tema, der passer dig bedst. Du kan vælge et af de officielle temaer, som Chrome udgiver, eller du kan vælge tredjepartsindstillinger.

- Når du vælger et tema, skal du gå til dets side og klikke på knappen Føj til Chrome. Det er den blå knap øverst til højre på skærmen.

Sådan aktiveres mørk tilstand for Google Chrome på en Mac
Aktivering af mørk tilstand til Chrome på din Mac er ret let med Mac OS Mojave. Dette gælder også for alle nyere versioner af Apples operativsystem. For at aktivere mørk tilstand på din Mac skal du gøre følgende:
hvordan du opsætter musik bot uoverensstemmelse
- Klik på Apple-ikonet i øverste venstre hjørne af skærmen.
- Klik på Systemindstillinger.
- Klik nu på Generelt.
- I menuen Generelt skal du indstille indstillingen Udseende til Mørk.
- Nu hvor du har valgt det mørke udseende, skal du blot lukke menuen Generelt, og det er det.
Når du aktiverer mørk tilstand på macOS, vil du bemærke, at dette tvinger andre applikationer til at blive mørke, hvis de understøtter det. Da Google Chrome allerede har en mørk tilstand, vil systemet automatisk aktivere det for dig.
Mens du er i menuen Generelt, kan du foruden indstillingerne Lys og Mørk også indstille Udseende til Auto. Denne indstilling styrer automatisk brugen af lyse og mørke udseende afhængigt af tidspunktet på dagen. Når du arbejder på din computer om dagen, bruger systemet lystilstand. I løbet af aftenen skifter udseendet automatisk til mørk tilstand. Bemærk, at indstillingen Auto-udseende kun fungerer på macOS Catalina og nyere.
Sådan aktiveres Dark Mode for Google Chrome på en Android-enhed
Aktivering af mørk tilstand på Android er ret let. Følg blot nedenstående trin:
- Åbn Google Chrome på din Android-enhed.

- Tryk på menuknappen øverst til højre på skærmen. Det er den der ligner tre lodrette prikker.

- Tryk på Indstillinger.

- Tryk på Temaer.

- I menuen Temaer skal du vælge Mørk, og det er gjort.

Det er vigtigt at bemærke, at menuen Temaer giver dig mulighed for at vælge mellem tre muligheder - Lys, Mørk og Systemstandard. Mens de to første er selvforklarende, giver den tredje dig mulighed for automatisk at gøre Google Chrome mørkt, afhængigt af de globale indstillinger på din Android-enhed.
For eksempel vil du måske have, at dine menuer skal vises i lyse farver om dagen, men at tone dem ned om aftenen. Jo lysere skærmen er, jo mere strøm bruger den også. Dette påvirker enhedens batterilevetid direkte, især når den kommer tæt på 0%. For at administrere alt dette automatisk kan du bruge Android's systemindstilling. Og når du indstiller Chromes temaindstilling til Systemstandard, falder browseren automatisk i overensstemmelse med systemindstillingerne.
Sådan aktiveres Dark Mode for Google Chrome på en iPhone
Endnu lettere end på Android tager aktivering af mørk tilstand på en iPhone kun tre trin:
- Åbn Indstillinger, og gå derefter til Skærm og lysstyrke.

- Den første mulighed fra toppen er Udseende. Her kan du ændre din telefons tema til Lys eller Mørk. I det øjeblik du trykker på Mørk, vil du bemærke, at din iPhones udseende straks vender sig til den mørkere mulighed.

Ved hjælp af telefonens kontrolcenter-menu kan du nemt slå mørk tilstand til eller fra.
- Træk ned med fingeren fra øverste højre hjørne af skærmen.
- Nu hvor du er i kontrolcenter-menuen, skal du trykke og holde på lysstyrkeknappen.
- Dette giver dig Dark Mode-kontrollen, så du kan tænde eller slukke for den.
Yderligere FAQ
Kan jeg ændre de mørke tilstands farveskemaer for Chrome?
Ja og nej. Hvis du overvejer at tilpasse farvelayoutet i browserens Dark Mode-indstilling alene, er det ikke muligt som standard. I det mindste ikke uden nogen seriøs kodning fra din side. Du kan dog bruge nogle af de tilgængelige temaer og udvidelser, så du kan tilpasse din visuelle oplevelse med Google Chrome.
Bemærk, at temaer og udvidelser ikke er tilgængelige for Chrome-mobilappen, både på Android og iOS. Ændring af farveskemaer fungerer kun på stationære og bærbare computere. Dette inkluderer Windows, Mac OS X og Linux.
For at ændre udseendet af de mørke og lyse tilstande skal du installere en af de tilgængelige udvidelser fra Chrome-butikken. Når du installerer en sådan udvidelse, ændres standardfarveskemaet for begge tilstande. Hver gang du skifter mellem dem, følger farveskemaet, uanset hvilket tema du bruger til Google Chrome.
- Åbn Google Chrome på din computer.
- Klik på Udvidelser i menuen øverst på siden.

- Klik på Administrer ekstensioner.

- Klik på de 3 bjælker i øverste venstre hjørne for at åbne hovedmenuen.

- Klik på Åbn Chrome Webshop nederst på siden.

- Nu skal du se resultaterne vises på siden. De er arrangeret i to sektioner - udvidelser og temaer.

- Hvis du vil se flere muligheder for udvidelser, skal du klikke på knappen 'Flere udvidelser' øverst til højre på skærmen.

- Nu er alt hvad du skal gøre, at gennemse de tilgængelige udvidelser i mørk tilstand og vælge den, du bedst kan lide. Når du beslutter dig, skal du klikke på navnet på den udvidelse.

- Når udvidelsens side åbnes, skal du klikke på Føj til Chrome for at installere den.

Udover udvidelser i mørk tilstand kan du også se efter mørke temaer. Selvom disse vil ændre udseendet på din Chrome-browser, undgår de også at forstyrre farvelayoutet i indstillingsmenuerne. Følg nedenstående trin for at anvende forskellige Chrome-temaer:
- Åbn Google Chrome på din computer.
- Gå til Google Chrome-startsiden på www.chrome.google.com .
- Klik på Udvidelser i menuen øverst på siden.

- Klik på Temaer i menuen til venstre.

Nu i hovedvinduet vil du bemærke forskellige temaer organiseret i sektioner. Den første sektion er udgivet af Chrome, som er vært for officielle Google-temaer. Direkte nedenfor finder du sektionen Mørke og sorte temaer, hvor du kan gennemse adskillige variationer om emnet.
hvordan du tilføjer apps til firestick
Når du har fundet et tema, du kan lide, skal du åbne dets side og klikke på Føj til Chrome. Det er den blå knap øverst til højre i hovedvinduet.
Hvordan vender jeg tilbage til normal eller lys tilstand, hvis jeg ikke kan lide mørk tilstand?
Det er super simpelt at vende tilbage til lystilstand. Ligesom du har aktiveret det, kan du også deaktivere det.
På Windows 10 kan du enten deaktivere mørk tilstand i system- eller Google Chrome-indstillinger. For at deaktivere det i systemet skal du gøre følgende:
- På dit tastatur skal du trykke på Windows-knappen og bogstavet I på samme tid.
- Klik på Tilpasning i menuen Indstillinger.

- Klik på Farver i menuen til venstre.

- På hovedskærmen skal du vælge din farve i rullemenuen og vælge Lys.

For at deaktivere det i Google Chrome skal du følge nedenstående trin:
- Åbn Google Chrome.
- Klik på menuen med tre prikker i øverste højre hjørne.

- Klik på Indstillinger.

- Klik på Udseende i menuen til venstre.

- Klik på Temaer fra hovedskærmen.

- Vælg nu et af de lette temaer, der passer dig bedst.

- Klik på Føj til Chrome, så er du færdig.
På Mac OS X-maskiner er det et simpelt spørgsmål at deaktivere systemets mørke tilstand.
- Klik på Apple-menuen i øverste venstre hjørne af skærmen.
- Klik på Systemindstillinger.
- Klik på Generelt.
- Sæt udseende til lys, og det er det.
På Android-mobilenheder kan du deaktivere mørk tilstand ved at følge disse trin:
- Åbn Google Chrome.
- Tryk på menuknappen øverst til højre på skærmen (tre prikker).

- Tryk på Indstillinger.

- Tryk på Temaer.

- I menuen Temaer skal du vælge Lys.

På iPhone- og iPad-enheder er det lettere end nogensinde før at deaktivere mørk tilstand.
- Træk menuen Kontrolcenter ned.
- Tryk og hold på lysstyrkeknappen.
- Når kontrollen til mørk tilstand vises, skal du trykke på den for at vende den tilbage til lystilstand.
Surfing i mørket
Nu hvor du ved, hvordan du aktiverer mørk tilstand i din Chrome-browser, vil dine øjne takke dig, når du arbejder i mørket. At gøre disse lyse hvide menuer til en mørkegrå farve gør en verden til forskel. Og når du tror, du har brug for lystilstand igen, er det et simpelt spørgsmål at vende kontakten i indstillingsmenuen.
hvordan man tager et skærmbillede på brandtablet
Er det lykkedes dig at aktivere mørk tilstand i Chrome? Har du tilpasset farveskemaet i din browser? Del dine tanker i kommentarfeltet nedenfor.