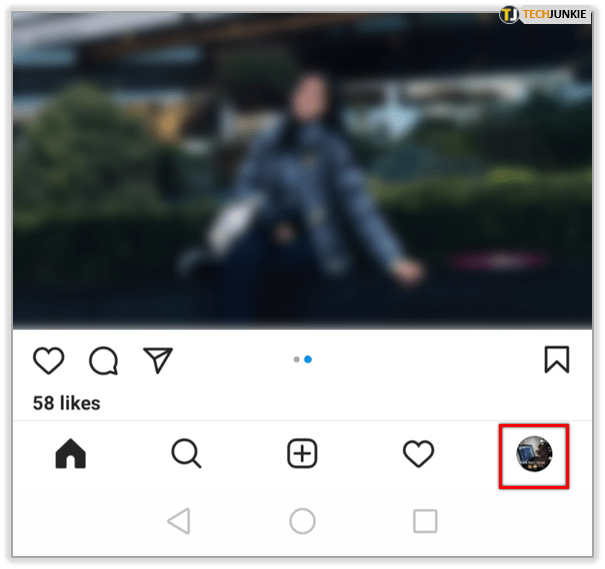Der er ikke noget værre end at have brugt timer på et Word-dokument og kun sparer regelmæssigt for at få det korrupt. Når du ser disse udødelige ord 'Word oplevede en fejl ved forsøg på at åbne din fil', ved du, at det bliver dårligt. Eller er det? Kan du gendanne et beskadiget Word-dokument? Er alt tabt for evigt? Ja og nej i den rækkefølge. Det er meget muligt at reparere et korrupt Word-dokument, og denne vejledning viser dig hvordan.

Uanset om det er en afhandling, du har brugt måneder på at oprette, eller en bucket-liste i de næste fem år, hvis du potentielt mister adgang til en fil, du oprettede, er det en af de mest irriterende oplevelser inden for computing. Når du kommer til slutningen af denne side, vil du forhåbentlig vide flere effektive måder at reparere et korrupt Word-dokument på.
hvordan man laver et klip på træk
Før du prøver nogen af disse rettelser, skal du først lave en kopi af filen. Selvom filen ikke fungerer, kan den ende med at være tilgængelig, og vi ønsker ikke at ødelægge det ved at beskadige det yderligere under gendannelsen. Prøv alt det følgende på kopien og ikke originalen.
Reparer et korrupt Word-dokument

Årsagerne er mange og varierede, men resultatet er det samme. Et Word-dokument, der ikke kan åbnes normalt. Word giver dig to muligheder inden for feilsyntaxen, Åbn og reparer eller brug Tekstgendannelse.
Åbn og reparer giver blandede resultater. Nogle gange fungerer det, og nogle gange fungerer det ikke. For at få adgang til værktøjerne skal du åbne et nyt Word-dokument. Vælg File og Open og gendan derefter ikke-gemte dokumenter i bunden. I stedet for at vælge Åbn skal du vælge alternativknappen ved siden af den og derefter åbne og reparere. Hvis Word kan reparere det selv, vil det.
Tekstgendannelse er tilgængelig fra den samme dialogboks og kan måske ikke hjælpe.
Brug af et andet Word-dokument
Microsoft giver os et par oprindelige værktøjer til at gendanne teksten i en beskadiget fil. Hvis du bruger en Windows-pc eller Mac, er dette en hurtig og enkel metode at bruge. Du kan indsætte den beskadigede fil i et nyt Word-dokument.
- Åbn Word, og opret et nyt dokument.
- Vælg 'Indsæt' øverst. Vælg derefter 'Objekt'.

- Klik på 'Fra fil' nederst.

- Find og vælg den beskadigede fil.

- Teksten fra det beskadigede dokument skal vises i det nye tomme dokument.

Dette er en hurtig og enkel metode til at gendanne teksten i et beskadiget Word-dokument. Men hvis dette af en eller anden grund ikke virker for dig, har vi andre metoder nedenfor.
Andre måder at reparere et korrupt Word-dokument på
Hvis de interne reparationsværktøjer ikke fungerer, har vi andre muligheder. Vi kan bruge tidligere dokumenter, filhistorik eller Windows-gendannelse. Der er et par andre værktøjer, du også kan prøve.
Word Tidligere dokumenter
Det første sted at se er at se, om Word gemte en tidligere version. Gå til File and Managed Documents, og vælg en tidligere version. Hvis du lukkede Word eller genstartede din pc, er denne mulighed muligvis ikke tilgængelig.
Filhistorik
Afhængigt af dit operativsystem sikkerhedskopieres dine filer muligvis automatisk. Hvis du bruger Windows 10, bruger den Filhistorik til automatisk at sikkerhedskopiere bestemte filer. Du skal konfigurere filhistorik, hvis du ikke gemmer dit arbejde på dit C: -drev, men det kan fungere, hvis du gør det.
- Højreklik på det Word-dokument, der er korrupt.
- Vælg Gendan tidligere versioner.
- Vent på popup-vinduet for at indlæse eventuelle tidligere versioner af dokumentet og vælge en.
- Vælg OK for at åbne den.
Prøv en tidligere eller nyere version af Word
Hvis du bruger en ældre version af Word, skal du prøve den i en nyere version. Der har været stabile opdateringer til fejlhåndtering, så en ny version af Word muligvis kan åbne eller gendanne filen. Hvis du ikke har adgang til en anden version, kan du prøve Word-fremviser på Outlook.com . Det kan muligvis i det mindste læse filen, så du kan kopiere og indsætte teksten et andet sted.
Brug Google Docs
Du kan prøve at uploade .doc-filen til Google Docs og åbne den der. De to kontorsuiter spiller noget pænt sammen. Google Docs er muligvis i stand til at gøre, hvad Word selv ikke kan og se gennem fejlen. Du kan derefter oprette et dokument, gemme det og oprette en ny Word-fil ud fra indholdet.

Brug Windows Restore
Windows Restore fungerer muligvis afhængigt af hvor du gemmer dine dokumenter. Hvis du gemmer dem i standardmappen Dokumenter, kan Windows Restore muligvis hjælpe. Hvis du gemmer dem et andet sted, der er inkluderet i Windows Gendan, kan det muligvis stadig hjælpe.
- Skriv 'gendan' i Windows-søgefeltet, og vælg Windows Gendan.
- Vælg det nærmeste gendannelsespunkt til filkorruption, hvis du har flere muligheder.
- Vælg Næste og Gendan.
Hvis du bruger Office til Mac, kan du prøve Tidsmaskine at gøre det samme.
Brug Microsoft Office Visualization Tool
Microsoft Office Visualization Tool er et teknisk stykke software, der oprindeligt er designet til inspektion af koden bag en .doc-fil. Det har også et nyttigt reparationsværktøj.
- Download og installer Microsoft Office Visualization Tool .
- Åbn appen, vælg Filer og Åbn.
- Vælg din ødelagte .doc-fil.
- Vælg Værktøjer og reparation og defragmentering.
- Vælg fil og gem datafil som. Giv det et navn.
- Åbn den nye fil.
Microsoft Office Visualization Tool kan tage lidt tid at tygge over filen, men det fungerer muligvis. Sørg for at gemme datafil som og åbne den fil ved hjælp af normalt Word. Du bliver måske overrasket over resultaterne. Eller ikke.
hvor er startmappen i Windows 10
Hvis ingen af disse fungerer, er der tredjepartsværktøjer, der kan gøre tricket. Held og lykke med det!