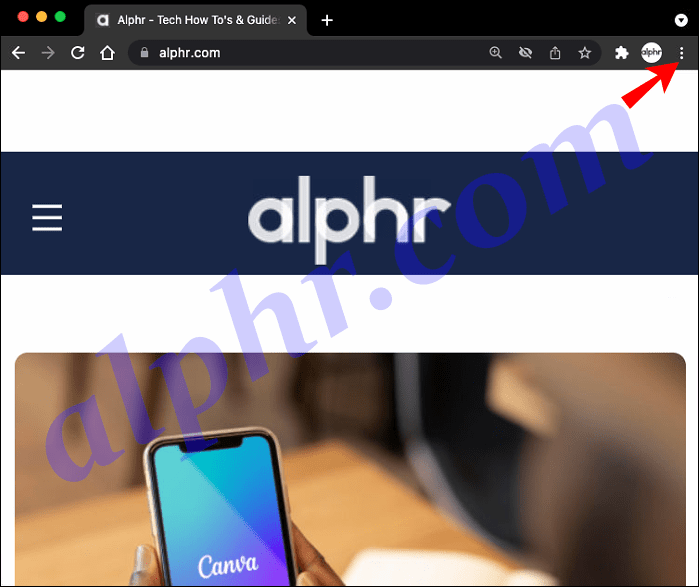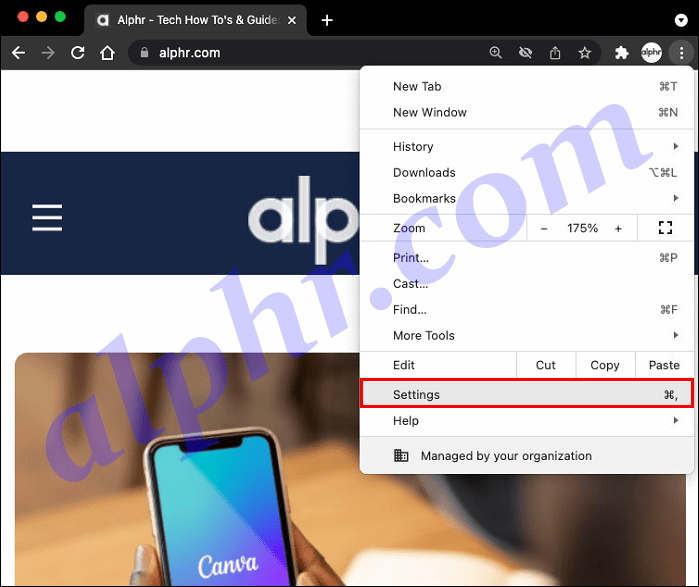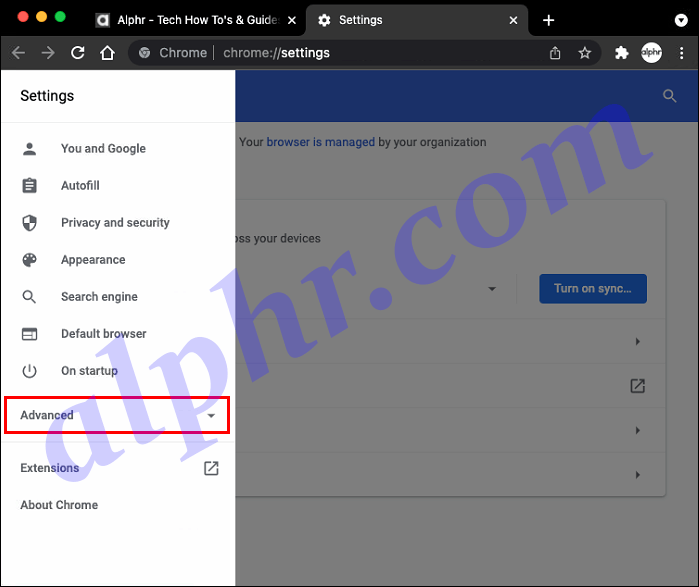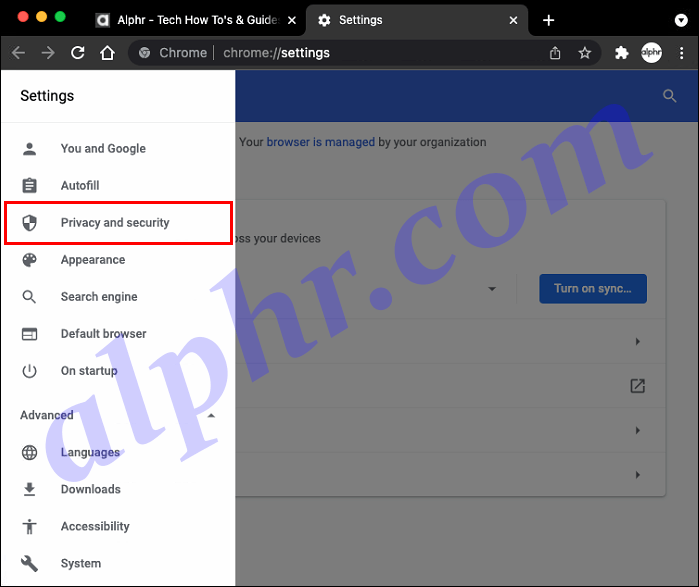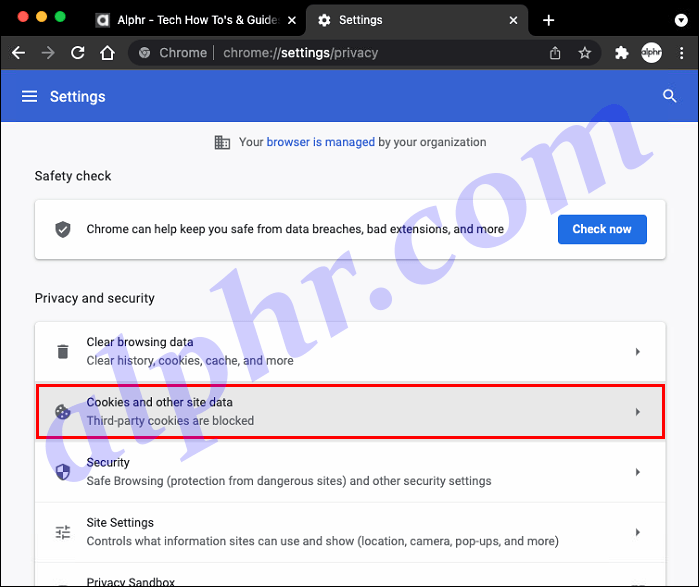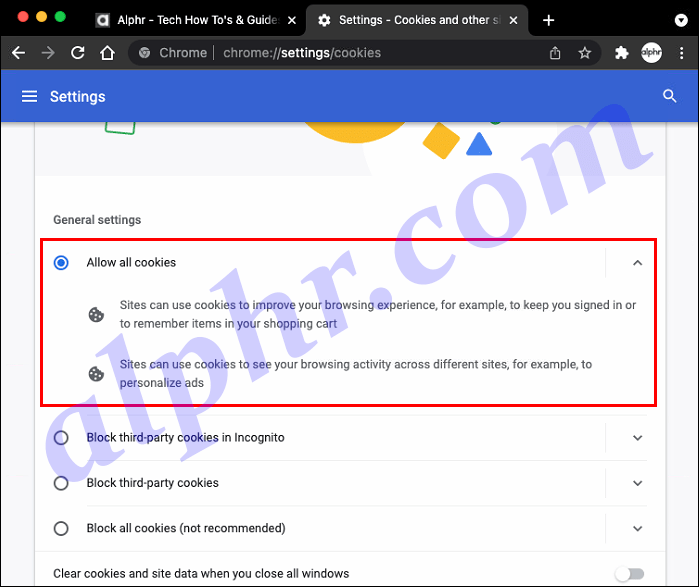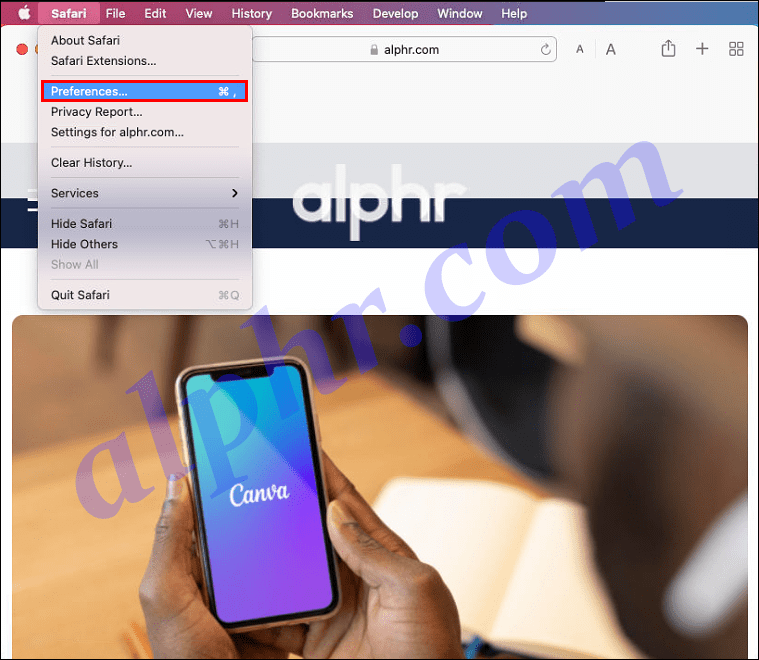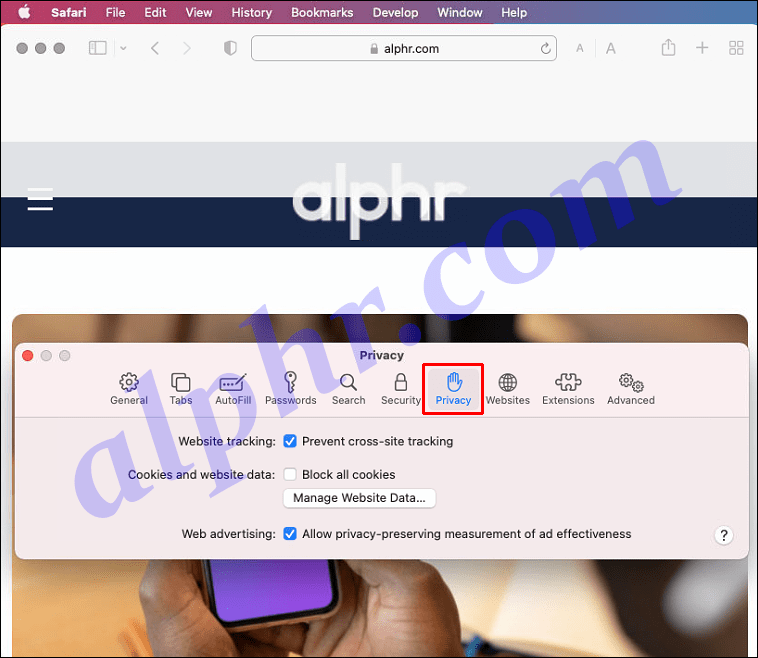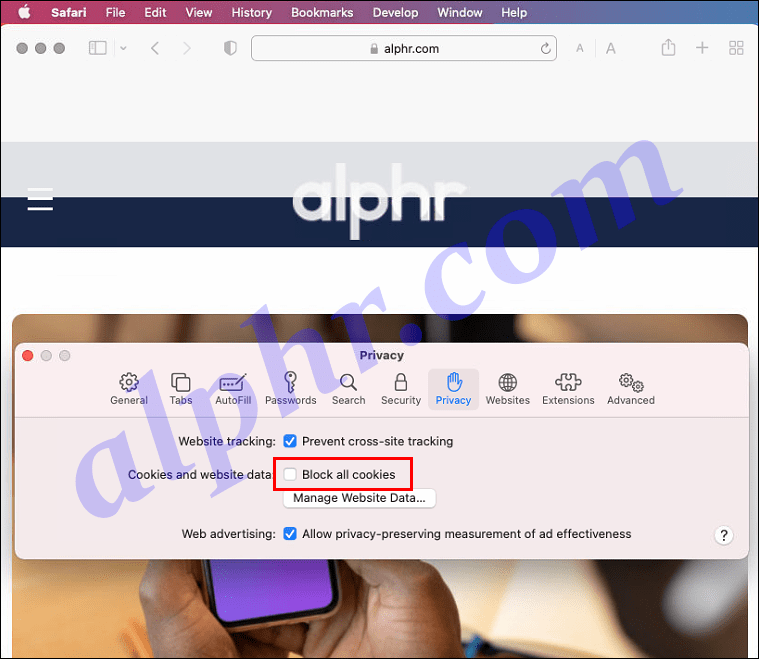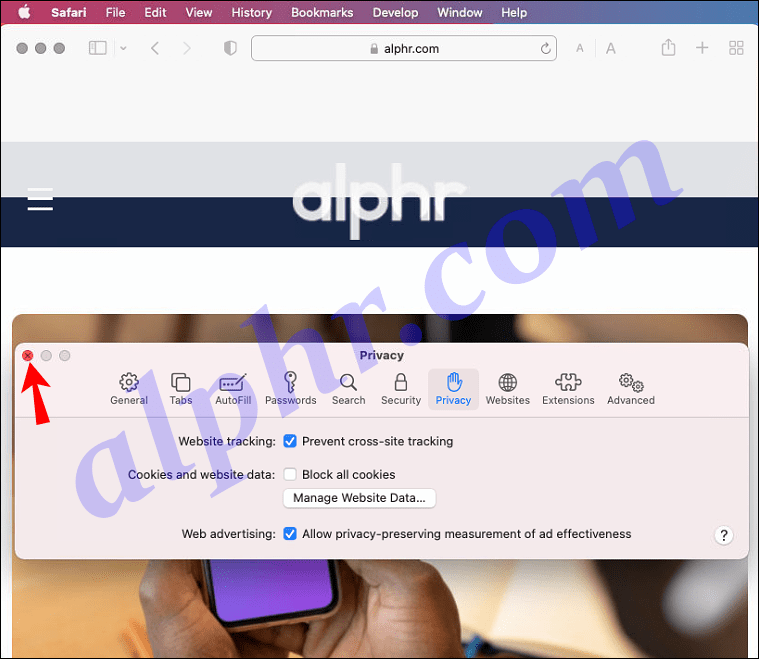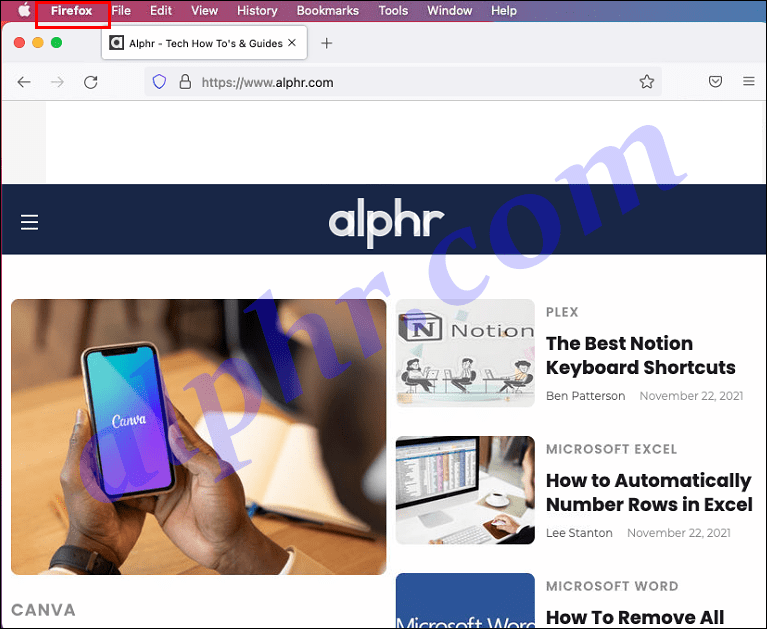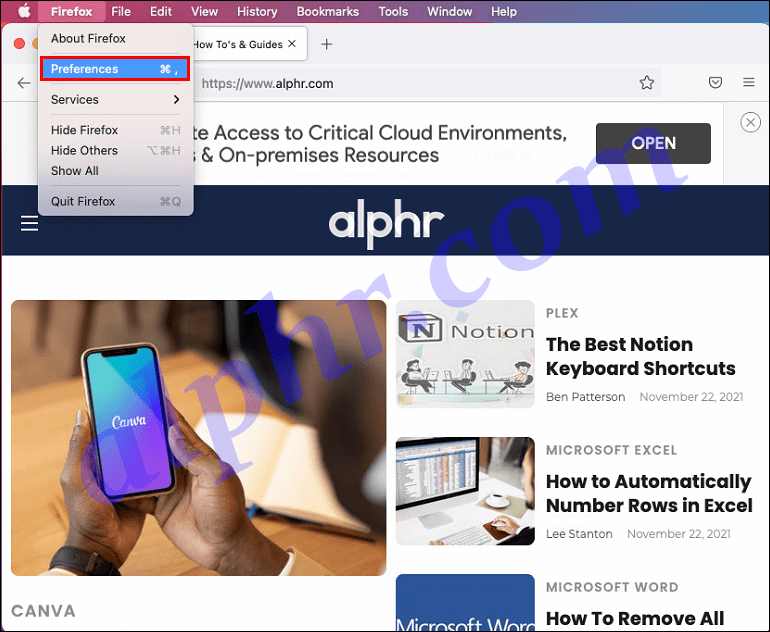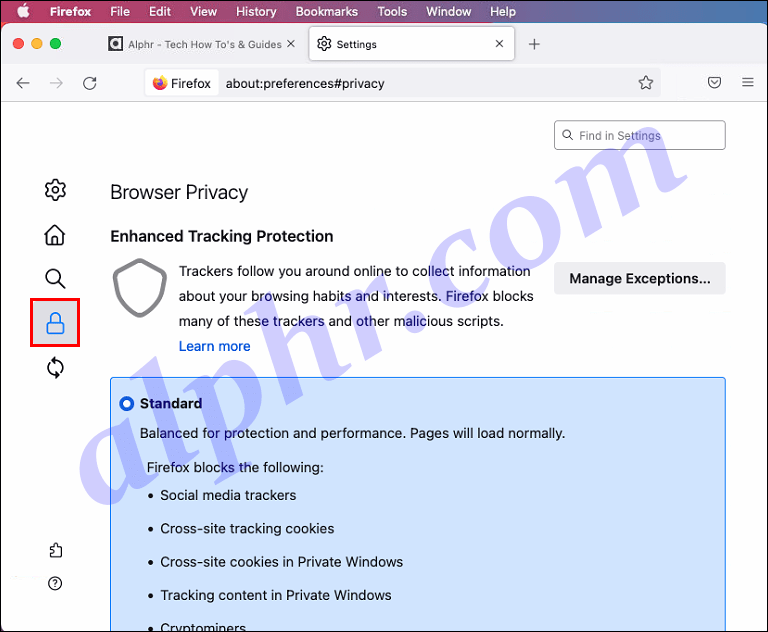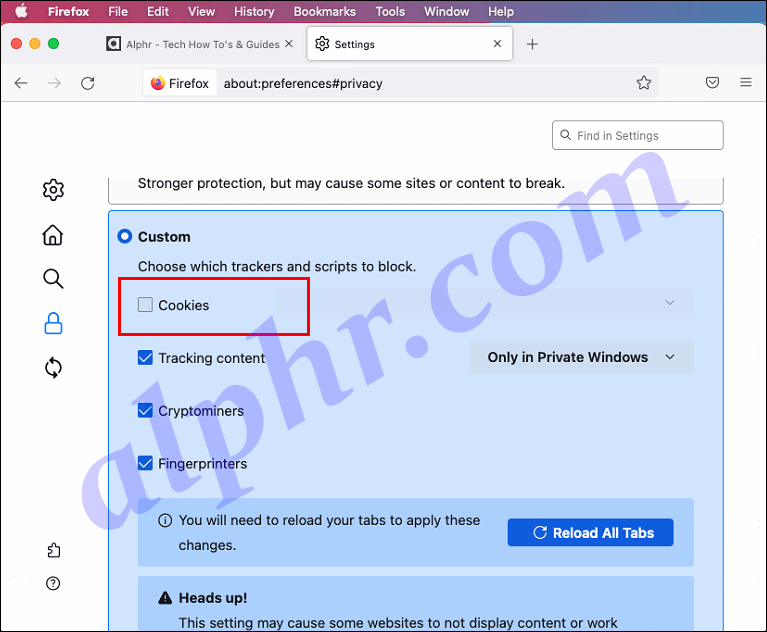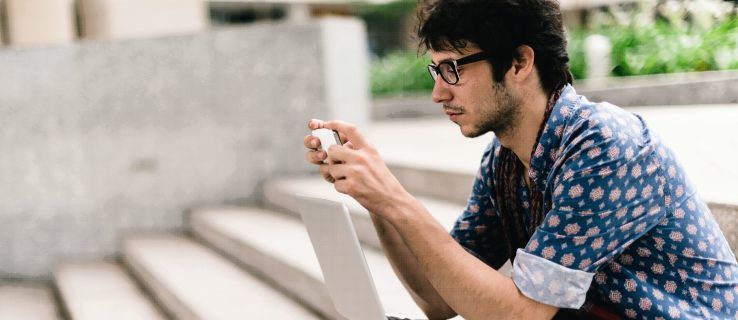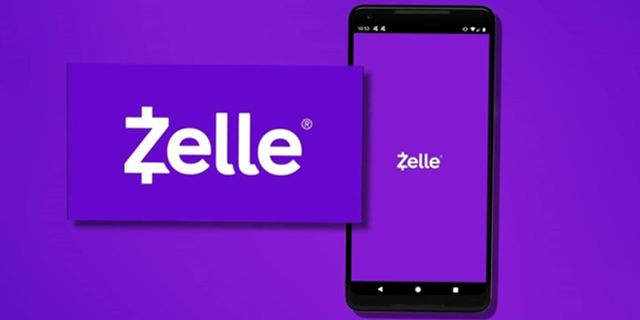Enhedslinks
Hver gang du aktiverer cookies i din webbrowser, gemmes et lille stykke data fra hjemmesiden på din computer, mens du browser.

De gemte oplysninger bruges til at udvikle en forståelse af dine interesser og til at vise dig produkter, du måske synes om. Nogle gange giver cookies dig mulighed for at gå direkte ind på dine ofte brugte konti uden at logge ind hver gang.
Nogle browsere gemmer cookieoplysninger som standard, og i andre skal du aktivere muligheden. Læs videre for at lære, hvordan du aktiverer cookies på din Mac via forskellige browsere.
Sådan aktiverer du cookies på en Mac i Google Chrome
For at aktivere cookies i Google Chrome skal du starte med at åbne Chrome og derefter følge disse trin:
- Klik på menuikonet med tre prikker i øverste højre hjørne.
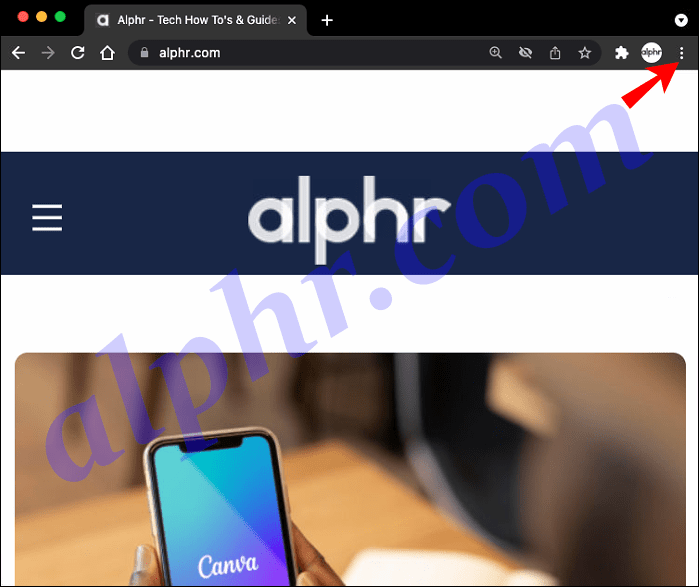
- Vælg Indstillinger i rullemenuen.
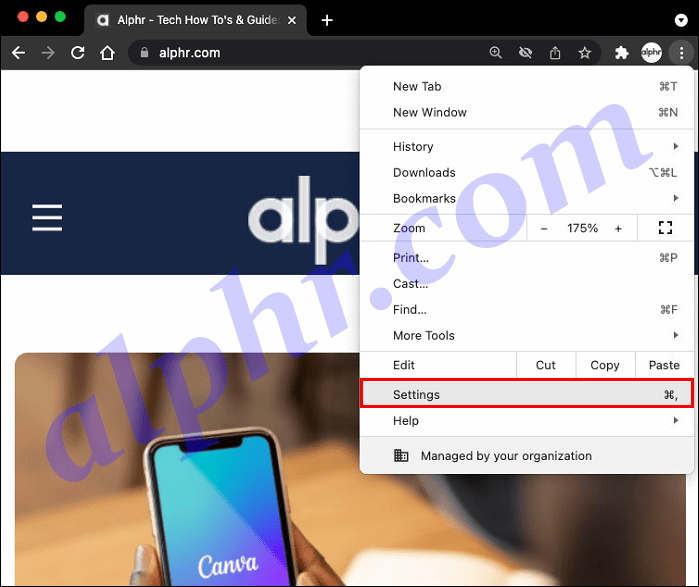
- Vælg Avanceret nederst i browseren.
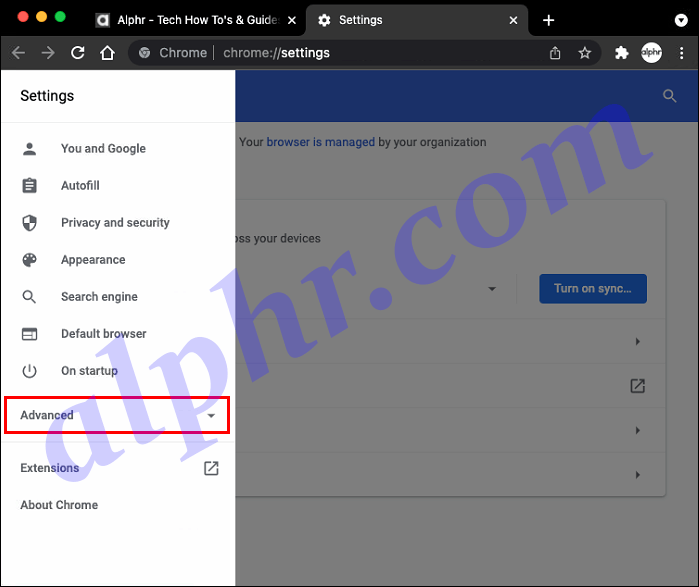
- Klik på Privatliv og sikkerhed i venstre sidebjælke.
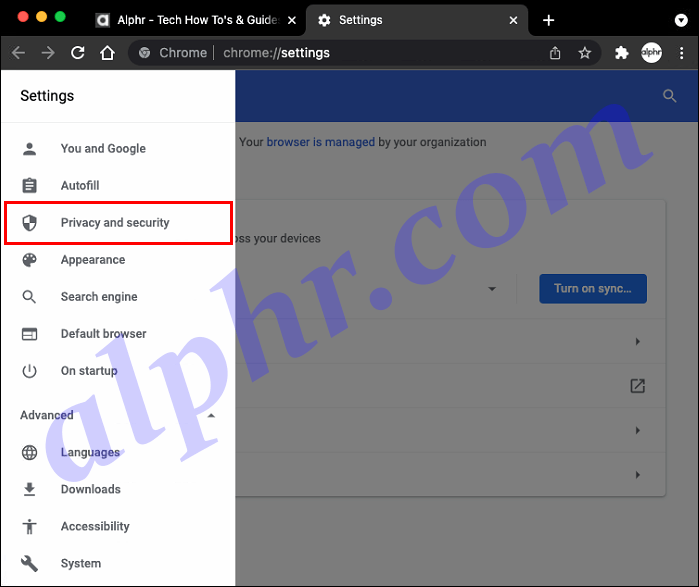
- Vælg Cookies og andre webstedsdata.
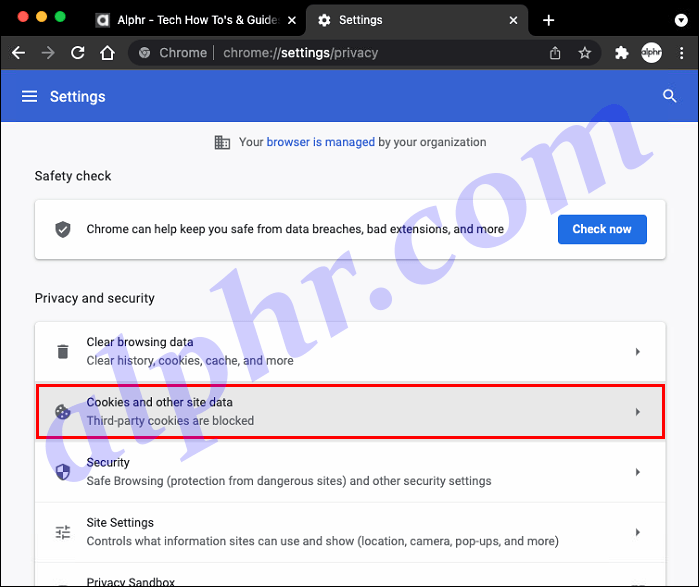
- Klik på knappen Tillad alle cookies for at aktivere den.
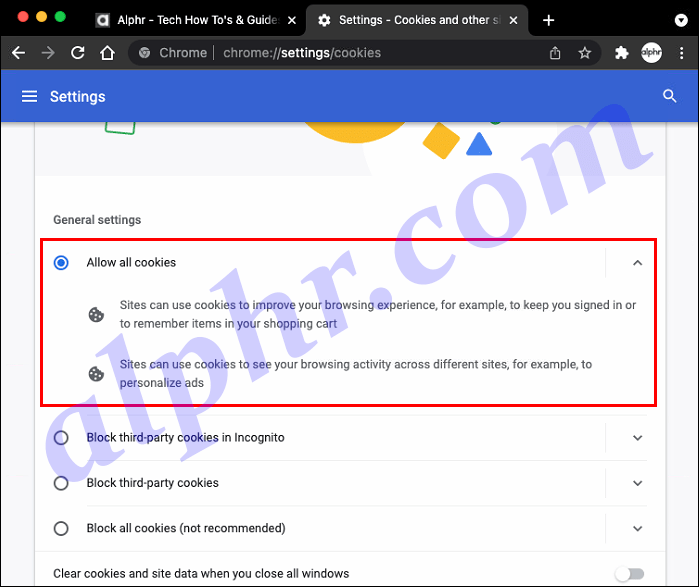
Fra nu af vil cookieoplysninger blive gemt på din computer, hver gang du besøger en hjemmeside.
Sådan aktiverer du cookies på en Mac i Safari
Safari er standardbrowseren for alle Apple-enheder. For at aktivere dine cookies skal du åbne Safari-browseren og følge disse trin:
- Klik på Safari fra menulinjen og derefter på Indstillinger.
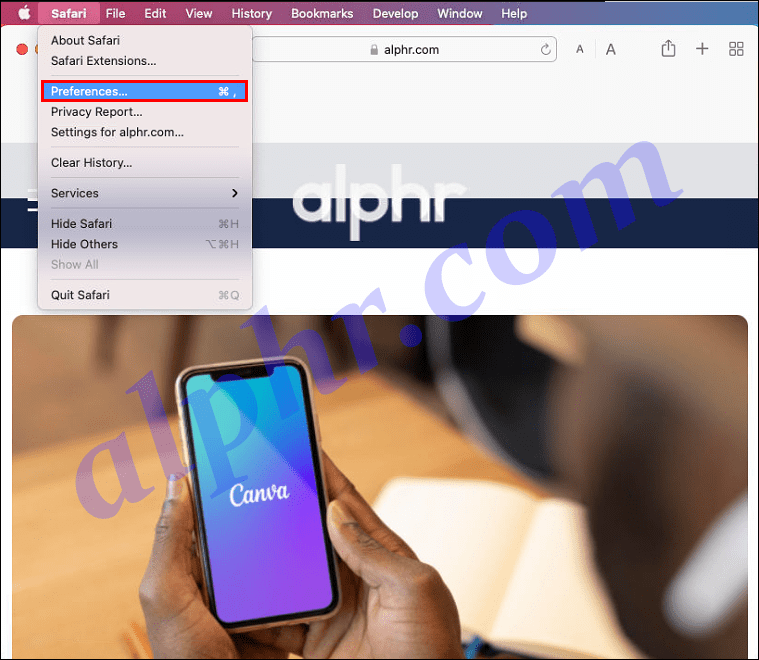
- På skærmen Generelle præferencer skal du vælge fanen Privatliv.
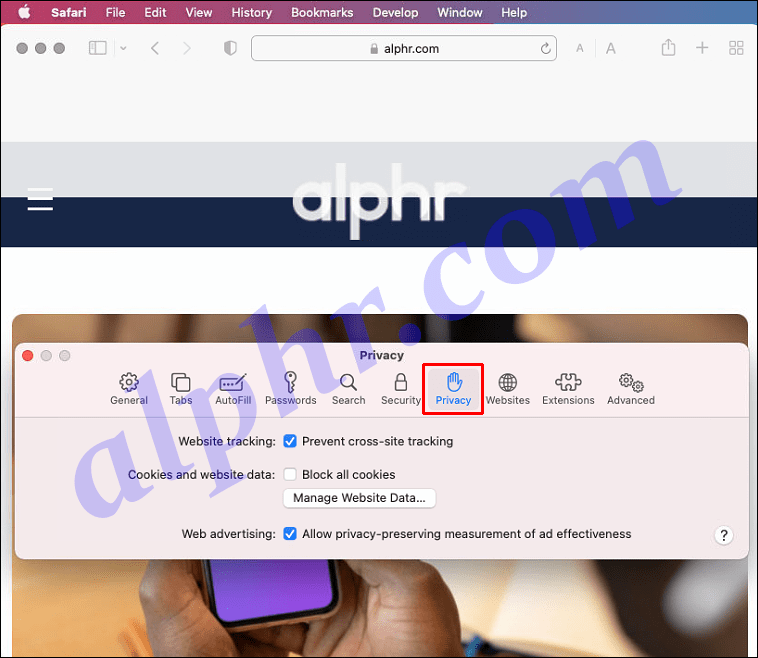
- Fjern markeringen i feltet Bloker alle cookies for at aktivere cookies i Safari.
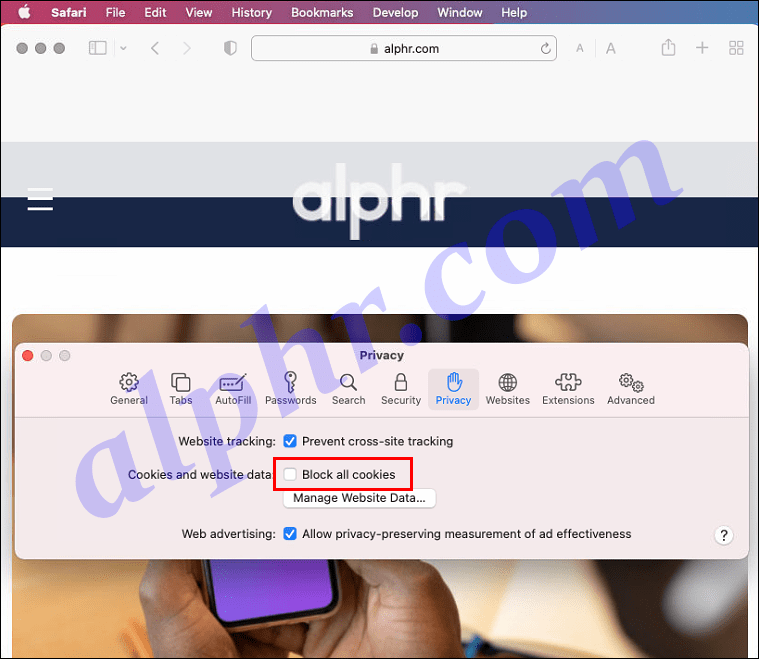
- Luk Præferencer for at gemme dine ændringer.
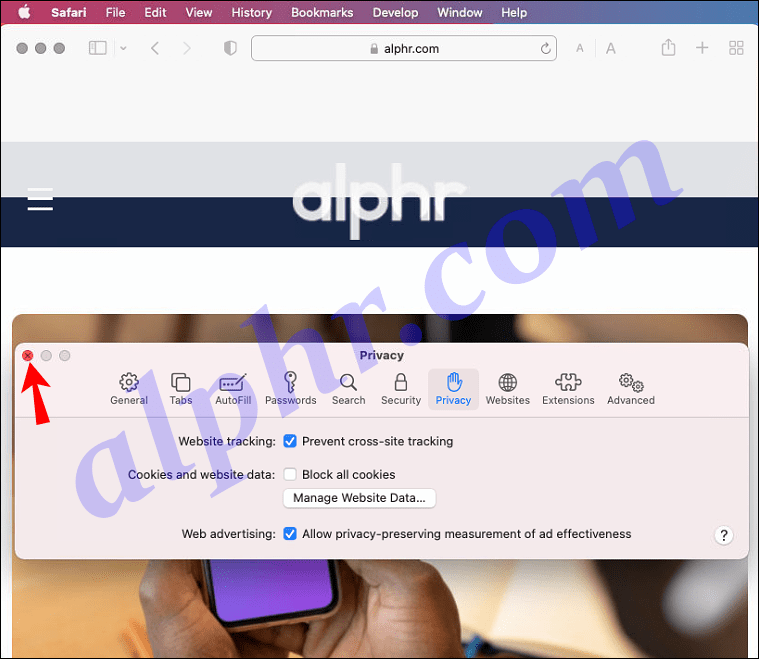
- Vælg Indstillinger i rullemenuen.
- Klik på Avanceret nederst i browseren.
- I venstre sidebjælke skal du vælge Privatliv og sikkerhed.
- Klik på Cookies og andre webstedsdata.
- Vælg muligheden Tillad alle cookies for at aktivere den.
Dine cookiedata vil blive gemt på din computer, hver gang du besøger en hjemmeside.
Sådan aktiverer du cookies på en Mac i Firefox
Mozilla Firefox er en populær open source webbrowser. Åbn Firefox og følg disse trin for at ændre dine cookieindstillinger:
- Klik på Firefox-menuikonet øverst til venstre.
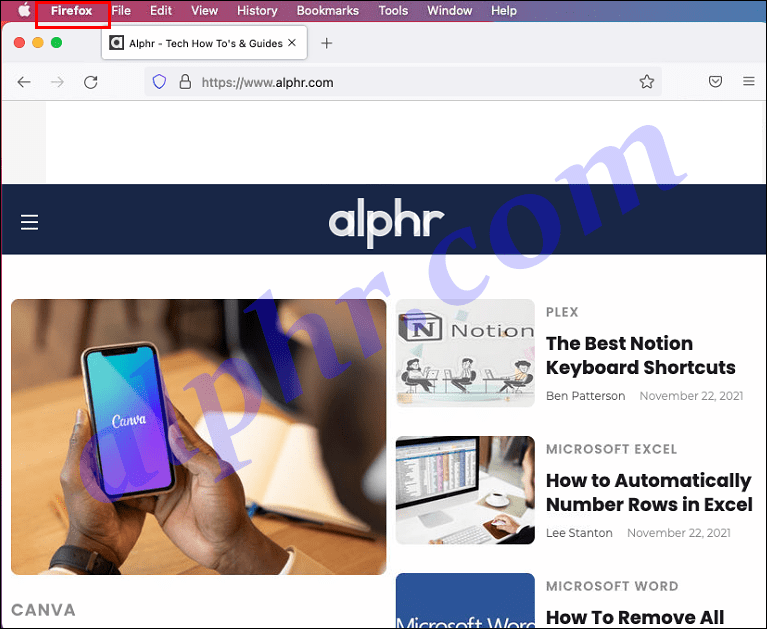
- Fra rullemenuen skal du vælge Præferencer.
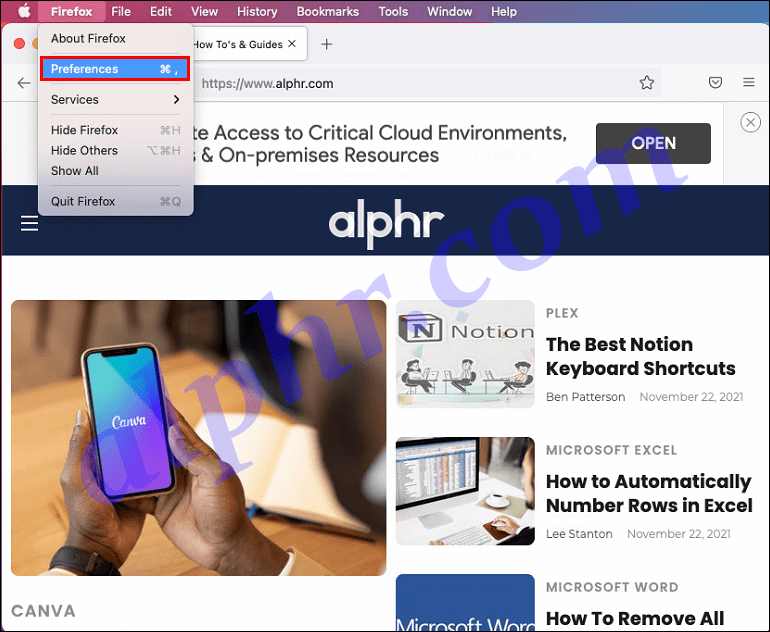
- Vælg Privatliv og sikkerhed fra venstre sidebjælke.
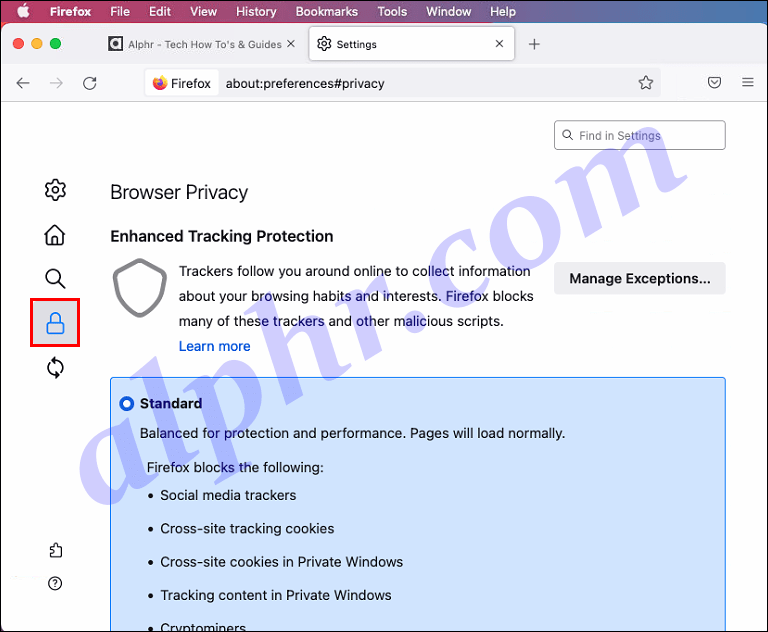
- Klik på sektionen Brugerdefineret for at udvide den, og fjern derefter markeringen i indstillingen Cookies for at aktivere cookies.
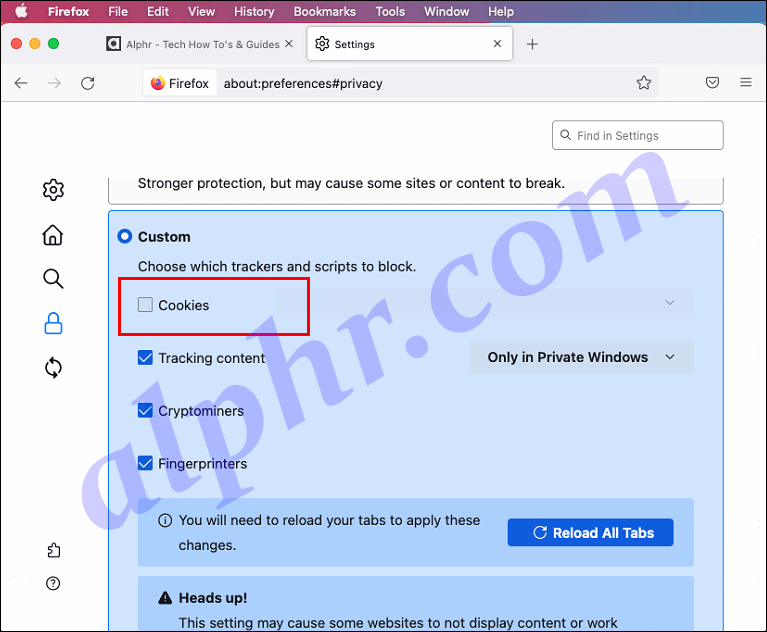
Cookieoplysningerne vil nu blive gemt på din computer, når du surfer på internettet.
Yderligere ofte stillede spørgsmål
Hvordan rydder jeg mine cookies på Mac Chrome?
Sådan rydder du cookieoplysningerne i Chrome på din Mac:
Bemærk : Sletning af dine cookiedata kan muligvis logge dig ud af nogle websteder.
hvordan man installerer mods på Windows 10 Minecraft
1. Start Google Chrome.
2. Klik på indstillingsmenuikonet med tre prikker i øverste højre hjørne.
3. Vælg Avanceret nederst på siden.
4. Vælg afsnittet Ryd browserdata.
5. Under sektionen Alle cookies og webstedsdata kan du beslutte, hvilke cookies du vil fjerne baseret på muligheder som et specifikt tidsinterval.
6. Klik på Ryd data for at fjerne cookieoplysninger.
Sådan sletter du dine cookies i Chrome ved hjælp af en iOS-enhed:
1. Åbn Chrome.
2. Klik på menuen med tre prikker i øverste højre hjørne.
3. Tryk på Indstillinger og derefter på Privatliv.
4. Vælg Ryd browserdata.
5. Vælg Cookies, webstedsdata, og fravælg alle andre elementer.
6. Vælg Ryd browserdata og derefter Udført.
Hvordan rydder jeg mine cookies på Mac Safari?
Følg disse trin for at rydde dine cookieoplysninger i Safari-browseren på din Mac:
Bemærk : Fjernelse af dine cookieoplysninger kan muligvis logge dig ud af nogle websteder.
1. I øverste venstre hjørne af værktøjslinjen, vælg Safari og derefter Indstillinger.
2. Klik på fanen Privatliv.
3. Vælg Administrer webstedsdata under Bloker alle cookies.
4. Nu kan du slette de oplysninger, der er gemt af bestemte websteder, ved at vælge et websted og klikke på Fjern nederst i vinduet. Alternativt, for at fjerne de indsamlede oplysninger for alle websteder, skal du vælge Fjern alle.
5. Når du er færdig, skal du klikke på Udført i nederste højre hjørne.
Sådan fjerner du cookieoplysningerne i Safari på din iOS-enhed:
1. Åbn appen Indstillinger.
2. Vælg Safari, Avanceret og derefter Webstedsdata.
3. Vælg Ryd historik og webstedsdata.
Hvordan rydder jeg mine cookies på Mac Firefox?
For at fjerne de cookieoplysninger, der er gemt i Firefox via din Mac, skal du åbne Firefox og derefter følge disse trin:
Bemærk : Du kan blive logget ud af nogle websteder efter at have slettet dine cookieoplysninger.
1. I øverste højre hjørne skal du vælge hamburgermenuen.
2. Vælg fanen Privatliv.
hvordan du tilføjer musik til en instagram-historie
3. Vælg Ryd din seneste historik.
4. Sørg for, at kun indstillingen Cookies er valgt.
5. Vælg den tidsramme, du vil have cookies slettet. Vælg Alt for at slette alle cookies.
6. Når du er færdig, skal du trykke på Ryd nu.
Sådan sletter du cookies i Firefox via din iOS-enhed:
1. Start Firefox-appen.
2. Klik på hamburgermenuikonet i øverste højre hjørne.
3. Vælg Indstillinger, og rul ned til Privatliv.
4. Klik på Ryd private data.
5. Sørg for, at Cookies er den eneste mulighed, der er markeret, og vælg derefter Ryd private data.
Cookies aktiveret
Med indstillingen Aktiver cookies valgt; du tillader websteder at gemme oplysninger om dine browservaner. Dette er nyttigt til ting som at vende tilbage til en gemt indkøbskurv eller logge direkte ind på konti, du har glemt adgangskoden til. Indstillingen findes normalt via Privacy i din browser og kan til enhver tid deaktiveres.
Hvad tror du, det vil være nyttigt at aktivere dine browsercookies? Fortæl os det i kommentarfeltet nedenfor.