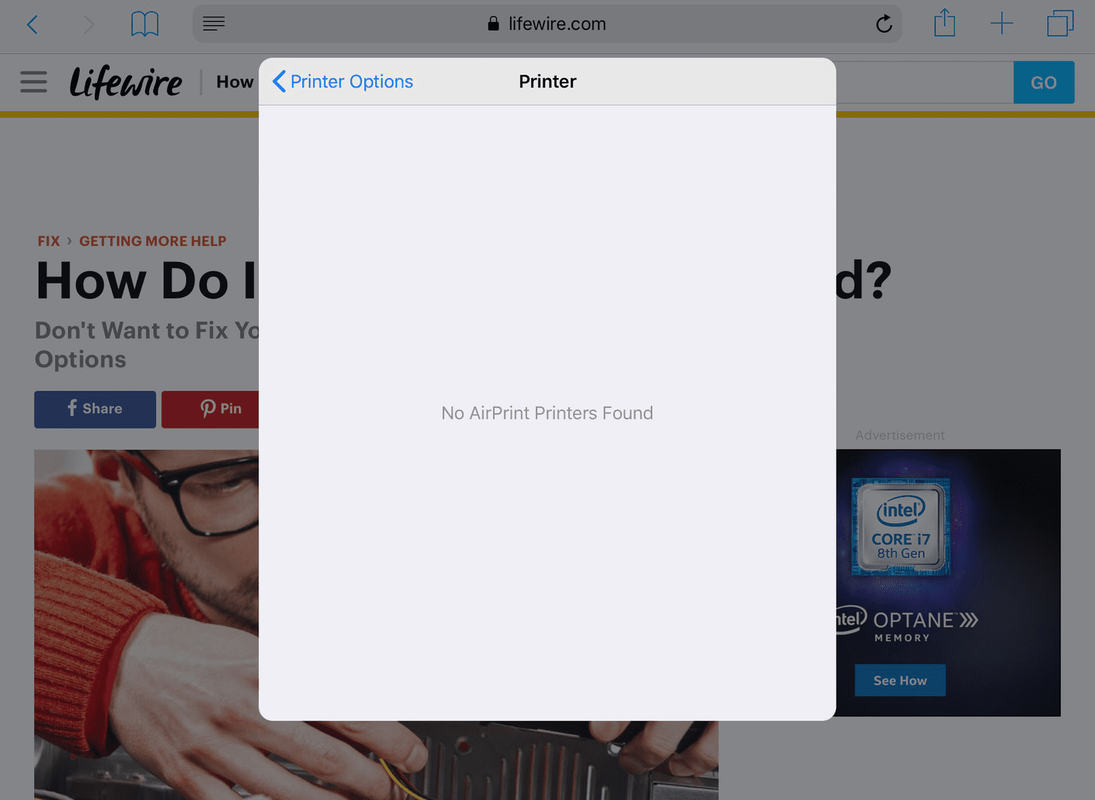Onedrive er den slags værktøj, der, når du begynder at bruge det, bliver sikkerhedskopier lettere uden megen indblanding. Appen er en nem måde at gøre dine filer tilgængelige på enhver Windows-enhed, både som en måde at sende data mellem enheder og sikkerhedskopiere disse filer, i tilfælde af at du mister dem på dit lokale system.

Du kan tage et billede på din telefon et minut, åbne det på din tablet det næste for at redigere det og derefter få adgang til det på din computer for at offentliggøre det online. Du kan også kontinuerligt og øjeblikkeligt dele filer med venner, så de kan arbejde på det samme projekt som dig. Du kan endda se tidligere versioner af dine dyrebare data. Det er et uvurderligt værktøj.
Enhver med en Microsoft-konto kan få adgang til den med det samme og nyde 5 GB ledig plads, som kan øges med betalte månedlige eller årlige planer. Det er nemt at oprette en Microsoft-konto, hvis du ikke har en. Derefter kan du få adgang til OneDrive på onedrive.live.com , hvor du kan trække og slippe filer til og fra dit skrivebord eller din browser.
For at få mest muligt ud af det er det dog bedst at installere OneDrive korrekt på din pc, smartphone og tablet, så du altid kan finde dine filer hurtigt og nemt. For at lære at gøre dette og meget mere, skal du bare læse videre.
Opsætning og brug af OneDrive på Windows 10
Trin # 1: Registrer eller log ind på OneDrive

Det bedste ved at bruge OneDrive på Windows 10 er, at det kommer forudinstalleret, så du behøver ikke downloade en ting. Hvis du har logget på Windows med en Microsoft-konto, behøver du ikke engang at logge på OneDrive - det gør det automatisk. Imidlertid, synkronisering af OneDrive med andre skyer som Google Drive og Dropbox har flere procedurer. Uanset hvordan du konfigurerer OneDrive på din Windows-pc, skal du her.
start menu windows 10 fungerer ikke
- Klik på ' pil op 'For at udvide meddelelsesområdet på proceslinjen og klikke på den grå og hvide' Sky 'Ikon.

- Hvis du ikke er logget ind, inviterer OneDrive dig til at gøre det.

- Følg instruktionerne på skærmen for at fuldføre installationsprocessen.

- Hvis du er registreret, vises et popup-vindue i stedet, der viser alle nyligt synkroniserede filer.

Trin # 2: Vælg hvilke mapper der bliver synkroniseret
Hvis du allerede er logget ind på OneDrive, kan du ændre, hvilke mapper der synkroniseres med din pc.
- Højreklik på OneDrive fra meddelelsesområdet.

- Vælg ' Indstillinger 'Fra fanen' Konto '.

- Klik på ' Vælg mapper 'Og vælg hvilke OneDrive-mapper der er tilgængelige på din pc.

Herefter skal du åbne File Explorer, klikke på OneDrive fra sidepanelet, og du vil se alle de mapper, du har valgt at synkronisere. Du kan til enhver tid gennemse og åbne disse filer på din pc (selv når du er offline). Når du sletter noget fra OneDrive i Stifinder, synkroniseres ændringerne og filer forsvinder fra dine andre enheder .
Trin # 3: Sikkerhedskopier dine lokale filer til OneDrive
Hvis du vil have, at mapperne Windows Desktop, Documents og Pictures automatisk skal sikkerhedskopieres til skyen, er processen relativt enkel.
- Højreklik på OneDrive i meddelelsesområdet.

- Vælg ' Indstillinger . '

- Klik på ' Backup 'Fane.

- Valgfri: Marker afkrydsningsfelterne under 'Fotos og videoer' og 'Screenshots' for at gemme dem automatisk på OneDrive.

- Vælg ' Administrer sikkerhedskopi . '

- Brug popup-indstillingerne til at vælge, hvilke mapper der skal sikkerhedskopieres i OneDrive.

Indstillingen automatisk gem i OneDrive for Photos, Videos og Screenshots-mapper sikkerhedskopierer øjeblikkeligt filer fra disse mapper, såsom et øjebliksbillede af dit aktive vindue eller browserfane. Funktionen sikkerhedskopierer også data, når en enhed opretter forbindelse, såsom en smartphone med billeder eller videoer, forudsat at de ikke allerede var sikkerhedskopieret via OneDrive på smartphonen. For at sikkerhedskopiere enhver anden mappe eller fil skal du trække og slippe den til OneDrive fra File Explorer, forudsat at du har nok lagerplads tilbage - mange videoer tygger igennem din gratis godtgørelse.
Trin # 4: Del filer fra OneDrive
Deling er en anden fordel for OneDrive, og det er ligetil at konfigurere det.
hvor længe kan videoer være på instagram
- Højreklik på filen i File Explorer, og vælg den blå sky, der siger ' Del . '

- Som standard, ' Tillad redigering ‘Er markeret. For at deaktivere redigeringstilladelser skal du klikke på ' Alle med linket kan redigere 'Boks for at åbne dine muligheder.

- Fjern markeringen i afkrydsningsfeltet ud for ‘ Tillad redigering 'Og klik på' ansøge . '

- Indtast e-mail-adressen til modtageren for at sende filen.

Trin # 5: Gendan slettede filer eller tidligere filversioner
Mulighed nr. 1: Gendannelse af slettede OneDrive-filer
Hvis du har slettet en fil eller mappe, gør du det kun være i stand til at gendanne det fra OneDrive-webappen. Sådan gør du det.
- Højreklik på OneDrive i meddelelsesområdet.

- Vælg ' Se online . '

- Klik på ' Skraldespand På venstre sidebjælke.

- Vælg de emner, du vil gendanne, og klik derefter på ‘ Gendan . '

Filer ryddes automatisk fra papirkurven efter 30 dage, medmindre du bruger en skole- eller arbejdskonto, hvor de gemmes i 93 dage. Hvis din papirkurv er fuld, slettes de ældste emner efter tre dage.
Mulighed nr. 2: Gendan tidligere filversioner
Nogle gange er du nødt til at gendanne en ældre version af en fil, uanset om du ikke kan lide den aktuelle, eller fordi du har rodet alt sammen. Følg disse trin for at gendanne en tidligere version af en fil:
- Højreklik på filen i File Explorer, og vælg ‘ Se online. ’

- Log ind på OneDrive fra din browser hvis du bliver bedt om det. Brug ' Log ind 'Boks, som vist nedenfor. 'Login' øverst gælder for hele din Microsoft-konto.

- Gennemse og højreklik på filen, og vælg derefter ‘ Versionshistorik 'I indstillingen.

- Du får vist alle de forskellige versioner af din fil, herunder oplysninger om hvornår du redigerede den og dens størrelse.

- Klik på knappen med tre prikker ved siden af forfatterens navn, og du kan vælge enten ' Gendan 'Eller' Åben fil . 'Hvis filen ikke har nogen tidligere versioner, viser den kun' Åbn fil. 'Når du har gjort dette, de andre versioner af dine data forbliver , så du har mulighed for at springe baglæns eller fremad igen, hvis det er nødvendigt.

Fjern OneDrive fra din pc
Hvis du ikke har nogen grund til at bruge OneDrive eller foretrækker lignende Google Drive eller Dropbox , den nemmeste ting at gøre er at fjerne linket til din konto, men du kan muligvis også afinstallere OneDrive helt.
Mulighed 1: Log af / fjern tilknytning af OneDrive fra din Windows 10-pc
- Højreklik på appen fra meddelelsesområdet.

- Vælg ' Indstillinger ''

- Vælg ' Fjern linket til denne pc . '

- Når du har klikket på 'Fjern link til denne pc', gemmes der stadig en lokal kopi af OneDrive-filer skal du slette dem manuelt fra OneDrive-mappen i Stifinder , hvis du vil.

Mulighed 2: Afinstaller OneDrive helt fra Windows 10-pc
Fordi det kommer med operativsystemet, er det kun nogle Windows 10-versioner, der giver dig mulighed for at afinstallere appen.
hvordan man giver ejerskab i uoverensstemmelse
- Klik på ' Start-menu , 'Højreklik på' OneDrive , 'Og vælg' Afinstaller . '

- Hvis trin 1 ikke virker, kan du prøve at gå til ' Indstillinger -> Apps og funktioner . '

- Klik på ' Microsoft OneDrive 'Og vælg' Afinstaller . '

Sådan installeres og bruges OneDrive på din telefon
Installation af OneDrive-appen på Android eller iOS
- Besøg OneDrive-downloadside på din Android- eller iOS-smartphone. URL'en er https://www.microsoft.com/en-us/microsoft-365/onedrive/download.

- Klik på ' Hent . ’Linket sender dig til den relevante butik (Play Store eller iOS App Store) for at downloade og installere filen.
Android OneDrive:
iOS OneDrive:
Alternativt besøg Google Play Butik eller iOS App Store direkte og søg efter Microsoft OneDrive . Derfra, installer appen og følg instruktionerne på skærmen for at logge ind med din Microsoft-konto.
Del filer fra OneDrive på IOS og Android
Deling fra en mobilenhed er en hurtig og nem måde at dele filer med andre, især mens du er på farten og ikke i nærheden af en pc. Her er hvad du gør.
- Åbn Android- eller iOS OneDrive-appen, og find den fil, du vil dele.

- Tryk på filens ' tre prikker 'Indstillingsikon for at åbne indstillingsmenuen.

- Vælg ' Del . '

- Du kan vælge, om modtageren kan redigere filen eller ej. Derefter er der flere forskellige måder at dele, herunder kopiering af et delingslink til dit udklipsholder, invitation af flere personer via e-mail eller brug af ' Send filer , 'Som lader dig sende filen direkte gennem en anden app.

Gem OneDrive-filer offline i iOS og Android
Fanen Filer giver dig mulighed for at gennemse dine OneDrive-mapper og filer. For at holde en mappe eller fil offline på din smartphone skal du trykke på dens tre-prik-knap og vælge ' Hold offline . ”Alternativt kan du downloade den aktuelle version af filen til din enhed ved at trykke på“ Gemme . '
Bemærk: Eventuelle ændringer, du foretager i den aktuelle version af en fil, synkroniseres ikke til andre enheder, når de er offline. Dataene synkroniseres dog, når de oprettes forbindelse til Internettet igen.
Sikkerhedskopier din telefons fotos til OneDrive
Fotos er værdifulde aktiver i dit arsenal af data. Det er afgørende at beskytte dem, så sikkerhedskopier er vigtige. Selvom du bruger Google Fotos, er det stadig en god idé at have sekundære sikkerhedskopier. Sådan sikkerhedskopieres dine dyrebare fotos fra din Windows-enhed.
- Tryk på fanen Fotos i OneDrive.

- Vælg ' Tænde for 'For at aktivere kameraets uploadfunktion.

Når du har aktiveret backupværktøjet, kan du sortere dine fotos ved hjælp af album og gennemse dem ved hjælp af appens automatiske tags. For at ændre kameraets uploadværktøjs indstillinger skal du trykke på ' Mig -> Indstillinger -> Kamera upload . ’Derfra kan du trykke på‘ Upload ved hjælp af 'At vælge mellem at bruge' Kun Wi-Fi 'Eller' Wi-Fi og mobilnetværk , 'Og der er også en mulighed for vælg, om videoer bliver gemt .
Tjek lagerplads i OneDrive på Android og iOS
En sidste ting at bemærke er, at det altid er vigtigt at vide, hvor meget OneDrive-plads, du har brugt og har tilbage. Som nævnt tidligere fyldes det normalt hurtigt op. Sådan kontrollerer du dit OneDrive-rum.
- Tryk på ' jeg 'Knap i bunden af OneDrive-appen.

- Valgfrit: Få adgang til ' Skraldespand ‘For at administrere den ledige plads og gennemse alle dine offlinefiler ét sted.

Hvis du vil opgradere din lagerplads, skal du trykke på ' Gå Premium ‘Og følg instruktionerne på skærmen.