Google Apps er et glimrende alternativ til Office 365. Det er online, det er gratis, og det kan gøre næsten alt, hvad Office kan. Det giver også lettere samarbejde uden at skulle konfigurere SharePoint, specifikke Microsoft-konti og alle mulige andre konfigurationer.
Kernen i Google Apps inkluderer gratis tjenester og apps, herunder Google Drive, Google Docs, Google Sheets, Gmail, Google Kalender og mere. Selvfølgelig er der Google-søgning og YouTube (ejet af Google). Forskellige Google-apps og -tjenester har tendens til at arbejde integreret og arbejde godt sammen, hvilket gør samarbejdet med venner og kolleger meget lettere.
Det er en enkel måde at bidrage til et stykke skrivning. Google Docs gemmer automatisk ændringer, som derefter er synlige for dine samarbejdspartnere. Du kan komme med kommentarer og spore ændringer på dokumenter, du samarbejder om.
Google Doc giver dig endda mulighed for at tildele andre brugere tilladelser til dit arbejde. Fra kun visning til kommentar og redigering er dokumentet alsidigt og nemt at bruge. Med en automatisk lagringsfunktion er redigeringer tilgængelige i realtid.
Bortset fra de store ting, vi har nævnt, kan du integrere en YouTube-video i et Google Doc. Det kræver lidt arbejde, men det er ret pænt at have en video i dit dokument.
Fortsæt med at læse for nøjagtigt, hvordan du integrerer en YouTube-video i et Google Doc. Det er en lille løsning, men det har vist sig at fungere.

Sådan integreres en YouTube-video i et Google Doc
Som du kunne forvente, da Google kører Docs og ejer YouTube, er det ret nemt at integrere YouTube-videoer i Google Docs. Desværre tager det et par ekstra trin og en vis know-how for at få det gjort.
Vi starter med at vælge den video, vi gerne vil integrere, og gå til Google Slides. Både Slides og Docs er gratis at bruge og ekstremt nyttige værktøjer. Vi er ikke i stand til at integrere en YouTube-video-URL direkte i et Google Doc. Ved først at bruge Google Slides kan vi nå målet om at føje en video til dit Google Doc.
Følg disse instruktioner for at integrere en YouTube-video i et Google Slide:
Start en Ny præsentation.
Åben Google Slides først og klik på 'Start en ny præsentation.

Vælg Video fra Indsæt rullemenu

Indsæt videoens URL
Søg efter videoen på YouTube fra Søg fanen eller klik på Efter URL fanen for direkte at indsætte URL'en til YouTube-videoen

Klik på Vælg for at føje videoen til dit dias

Nu hvor vi har kopieret linket fra Google Slides, er vi klar til at integrere linket i Google Docs.
Sådan indsættes YouTube-video i Google Docs
Når du har oprettet diaset med YouTube-videoen, skal du følge disse trin for at integrere linket i dit Google Doc.
Klik på 'Indsæt' i værktøjslinjen øverst

Klik på 'Tegning'

Klik på 'Ny'
Kopier og indsæt billedet
Brug CMD + C eller CTRL + C til at fremhæve din video i Google Slides og kopiere billedet. Gå derefter tilbage til Google Docs, og brug CMD + V eller CTRL + V til at indsætte videoens billede i Google Docs.
Indsæt linket i Google Docs
Vælg billedet af videoen, og vælg derefter Link fra Indsæt rullemenu i Google Docs

Indtast URL'en til YouTube-videoen, og klik ansøge

Afspilningsknappen mangler, så for at få afspilningsknappen, dobbeltklik på billedet af videoen i Google Docs, der viser videoen og afspilningsbilledet i Draw.
Endelig skal du blot klikke på Spil knappen, og videoen afspilles på plads.
Hvis du vil lære mere om Google Slides-aspektet af denne proces, skal du tjekke ud Sådan integreres en YouTube-video i et Google Slide.
Sådan integreres en ikke-YouTube-video i Google Docs
YouTube er muligvis det største videobutik på internettet, men det er ikke det eneste. Du har muligvis også oprettet din egen video og vil medtage den i dit dokument uden først at uploade den til YouTube. Du kan gøre det ved at følge disse instruktioner:
- Gem videoen på din lokale computer, og upload den derefter til Google Drev.
- Få et link, der kan deles til videoen fra Google Drev.
- Tag et screenshot af den første ramme af videoen for at fungere som pladsholder i Doc.
- Åbn dit valgte dokument, og klik, hvor du vil have videoen.
- Klik på Indsæt og derefter billede, og placer skærmbilledet i Doc.
- Træk, tilpas størrelse og manøvrer skærmbilledet, indtil det passer.
- Hold skærmbilledet fremhævet, og vælg Indsæt og derefter Link.
- Tilføj det delbare link fra trin 2, og klik på Anvend.
For at tage et skærmbillede skal du oprette videoen i fuld skærm på din computer og trykke på Ctrl + PrtScn (Windows). Dette tager et øjebliksbillede af skærmen og placerer det i din standardmappe til download.
hvordan du ser din blokerede liste på iphone
Åbn billedet i et grafikredigeringsprogram såsom Paint.net, og tilpas størrelsen efter behov. Gem det på samme Google Drev-placering som videoen til fremtidig brug.
Du kan selvfølgelig downloade en YouTube-video på din computer op til Google Drev og linke til det, men det er ikke optimalt. Afhængigt af hvordan du har konfigureret det, er videokvaliteten af selvhostede videoer undertiden begrænset til 360p.
Dette er fint for de fleste præsentationer, men hvis du har brug for high definition, er du bedre til at bruge YouTube direkte.
Tilføjelse af billeder til Google Docs
Hvis du vil omgå YouTube-videoen og indsætte billeder, eller du vil føje dem til dit indhold, skal du følge denne vejledning:
- Vælg det billede, du vil uploade, og gå til Google Doc
- Vælg 'Indsæt' i bjælken øverst
- Klik på 'Billede' - Det skal være den første mulighed, der er tilgængelig i rullemenuen
- Vælg den metode, du vil uploade (fra din computer, en URL eller søgning på nettet osv.)
- Dobbeltklik på det billede, du har valgt
Billedet vises automatisk i dit dokument. Hvis du har brug for at ændre størrelsen, skal du blot klikke på billedet. Flyt markøren til hjørnerne, øverst eller nederst, og træk billedet til en størrelse, der passer.
Som nævnt ovenfor er der ingen grund til at bekymre sig om at gemme dit dokument, når du har uploadet indholdet, fordi det har en automatisk lagringsfunktion. Selvom du mister en internetforbindelse, eller din computer dør, vil de ændringer, du har foretaget, stadig være der.
Ofte stillede spørgsmål
Kan jeg integrere en YouTube-video direkte i Google Docs?
Desværre ikke. For at dette skal fungere, skal du bruge Google Slides og udføre trinnene ovenfor. U003cbru003eu003cbru003eDu kan dog indsætte URL'en i Google-dokumenter og lade dine læsere klikke på den for at få adgang til videoen i et nyt vindue. Selvom dette ikke er den bedste erstatning, fungerer det i en klemme. U003cbru003eu003cbru003e Alt du skal gøre er at fremhæve den tekst, du gerne vil indsætte et hyperlink i. Klik på linkikonet i værktøjslinjen, indsæt linket, og klik på 'Enter' på dit tastatur. Når du er færdig, skal du klikke på hyperlinket for at sikre, at det fungerer.
Kan jeg tilføje en lydfil til Google Docs?
Ja. Du kan bare tilføje en lydfil ved hjælp af de samme trin som ovenfor. Du skal først integrere filen i Google Slides og derefter følge trinene for at indsætte Slides i dit Google Doc.










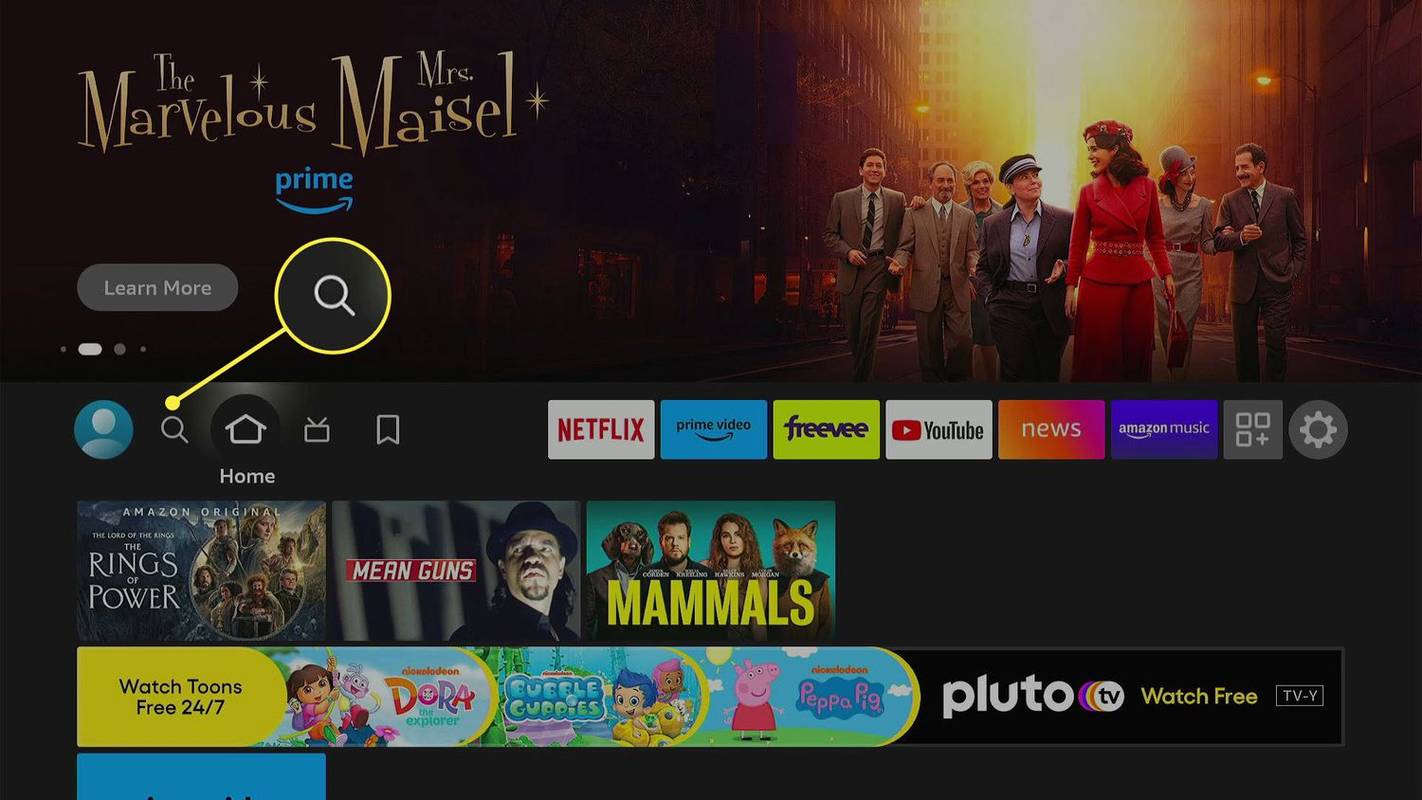
![Hvorfor er mine tekster forskellige farver på Android [Forklaret]](https://www.macspots.com/img/blogs/04/why-are-my-texts-different-colors-android.jpg)