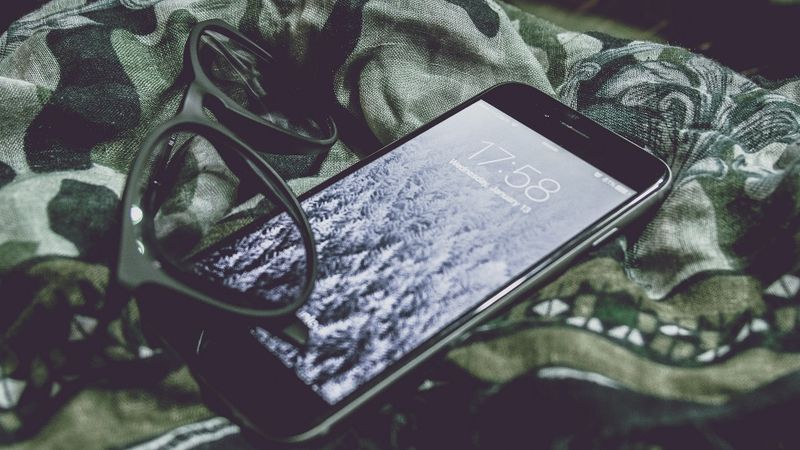Skrifttyper er en stor del af det, der får din PDF til at komme til live, men de kan også give nogle store hovedpine. For det første kan skrifttyper blive ødelagt eller helt udeladt af dit PDF-dokument. I nogle tilfælde kan den medfølgende skrifttype være inkompatibel med trykkeriets maskiner.

Som følge heraf skal dit trykkeri muligvis bruge værdifuld tid på at fejlfinde disse problemer.
Så hvad er hemmeligheden? Løsningen ligger i at indlejre din foretrukne skrifttype i din PDF.
I denne artikel vil vi diskutere, hvordan du kan integrere din skrifttype i din PDF og gøre disse oplysninger let tilgængelige - uanset hvor filen åbnes.
Sådan integreres skrifttyper i en PDF
Skrifttyper er en af de væsentlige dele af ethvert PDF-designprojekt. De hjælper med at give dit endelige dokument et poleret udseende og gør det nemmere for dig eller dit trykkeri at læse, hvad der står på siden. Hvis du deler en fil, skal modtagerens visningssoftware bruge skrifttypedetaljer for at vise filen i dens sande, ubeskadigede design.
Desværre inkluderer de fleste værktøjer, der bruges til at oprette PDF'er i dag, ikke skrifttypeoplysninger i filen. Nogle henviser kun til de skrifttyper, der bruges i den enhed, der blev brugt til at oprette PDF'en. Når softwaren har brug for disse oplysninger, henter den dem blot fra enheden.
Men når forskellig software bruges til at åbne og læse sådan en PDF, ved den ikke, hvilken skrifttype den skal bruge, selvom den software, der er installeret på enheden, har det. I denne situation giver softwaren det bedste gæt og erstatter skrifttypen med en anden kompatibel mulighed.
Problemet med dette er, at det fuldstændigt kan forvrænge dokumentets design og udseende.
Af denne grund er det vigtigt at sikre, at alle skrifttyper, der bruges i din PDF, er indlejret i filen.
Sådan kan du tjekke:
- Åbn filen.

- Klik på fanen Filer, og vælg Dokumentegenskaber. Alternativt kan du trykke på Ctrl+D, hvis du bruger en pc.

- Når vinduet Dokumentegenskaber åbnes, skal du klikke på fanen Skrifttyper for at se en liste over alle skrifttyper, der bruges i dokumentet.

Hvis alle de anvendte skrifttyper er indlejret, skal disse oplysninger vises ved siden af skrifttypenavnet. Den nøjagtige tekst, der bruges, afhænger af den type PDF-fremviser, du bruger, men de mest almindelige varianter er Embedded og Embedded Subset.
overføre fotos fra iPhone til pc
Hvis ingen af disse tekster vises ved siden af mindst én af de skrifttyper, du har brugt, er skrifttypen ikke indlejret, og printere og andre fremvisere kan have problemer med at se dokumentet korrekt.
Hvis du befinder dig i denne situation, er der flere værktøjer, du kan bruge til at integrere de relevante skrifttyper i din PDF-fil.
Lad os se, hvordan hver enkelt fungerer.
Sådan indlejres skrifttyper i en PDF fra Word
Folk elsker Microsoft Word på grund af den lethed, hvormed de kan oprette og dele dokumenter.
Fra at lave layout til publikationer eller præsentationer til at redigere billeder og lydklip til brug i dokumenter, Word klarer det hele. Du kan endda stavekontrollere tekstbaserede publikationer før udskrivning.
Hvis du er en stor fan af PDF-filer, er der endnu en grund til at elske Word: det kan hjælpe dig med at integrere dine foretrukne skrifttyper i dit dokument. Dette kan hjælpe dit dokument med at bevare sit originale design, selvom det behandles på en anden enhed.
Sådan gør du:
- Indsæt dit dokument i en ny Word-fil. Alternativt kan du bruge et pålideligt tredjepartsværktøj til at konvertere din PDF til en Word-fil.

- Indstil de nødvendige skrifttyper til dit dokument.

- Når du er klar til at generere din PDF, skal du klikke på Filer og vælge Gem som fra den resulterende rullemenu.

- Vælg den mappe, hvor du vil gemme den fil, du er ved at oprette.

- Når vinduet Gem som dukker op på din skærm, skal du navngive din fil og indstille PDF som det foretrukne format for outputfilen.

- Klik på Indstillinger.

- Marker afkrydsningsfeltet ud for ISO 19005-1 kompatibel (PDF/A).

- Klik på Ok og tryk derefter på knappen Gem for at generere din PDF.

Efter at have taget disse trin, vil Microsoft Word oprette en PDF og integrere alle de relevante skrifttyper.
Sådan integreres skrifttyper i en PDF fra InDesign
Adobe InDesign er et kraftfuldt og brugervenligt program til print, web og multimedieudgivelse. Det er industristandarden for professionelle layouts, der ser godt ud på skærm eller papir.
Uanset om du designer elegante invitationer, kvalitetsvirksomhedspræsentationer, fotobøger eller en engagerende brochure på flere sider, tilbyder InDesign hidtil uset kontrol over alle aspekter af dit projekt – fra det første koncept til den endelige produktion.
Vigtigst af alt, kan InDesign hjælpe dig med at indlejre skrifttyper i en PDF-fil med blot nogle få trin.
Her er trinene:
- Åbn dit dokument i InDesign.

- Klik på Filer, og vælg derefter Adobe PDF Presets fra rullemenuen. Dette giver dig mulighed for at vælge opløsningskvaliteten for dit dokument. For at få den højeste kvalitet skal du vælge Print i høj kvalitet i menuen. For den laveste kvalitet skal du vælge Mindste filstørrelse.

- Angiv, hvor du vil eksportere din fil.

- Tryk på knappen Gem for at åbne dialogboksen Eksporter Adobe PDF.

- Klik på Avanceret. På dette tidspunkt vil InDesign give dig mulighed for at integrere alle dine skrifttyper eller blot nogle få.

- For at indlejre alt skal du indtaste 0 % i undersætskrifttyper, når procenten af brugte tegn er mindre end.
- For at indlejre nogle få skrifttyper i din PDF, skal du indtaste en højere værdi i det angivne felt, f.eks. 50 %.
- Klik på Eksporter for at starte processen.

Indlejring kan tage et par sekunder eller minutter afhængigt af størrelsen på din fil, opløsningskvaliteten og niveauet af indlejring, du ønsker.
Sådan indlejres skrifttyper i en PDF fra Adobe Acrobat Pro DC
Adobe Acrobat Pro DC er endnu et værdifuldt værktøj fra Adobe-familien. Men hvor forskellig er Acrobat DC fra InDesign?
min tændte ild tænder ikke
Mens InDesign kan rumme mange formater, inklusive JPEG- og EPS-filer, er Acrobat DC en PDF-specialist. Du kan bruge det til at oprette, redigere eller endda kryptere PDF-dokumenter.
Sådan indlejrer du skrifttyper i en PDF ved hjælp af Acrobat DC:
- Åbn dit dokument i Acrobat DC.

- Klik på Filer og vælg derefter Udskriv.

- Klik på Adobe PDF under Printer Name.

- Klik på Egenskaber.

- Under menuen Adobe PDF-dokumentegenskaber skal du vælge Adobe PDF-indstillinger.

- Klik på knappen Rediger ved siden af Standardindstillinger.

- Når menuen PDF-indstillinger åbnes, skal du vælge Skrifttyper i menuen i venstre side af skærmen.

- Marker afkrydsningsfeltet ud for Integrer alle skrifttyper. Sørg samtidig for, at alle de skrifttyper, du gerne vil bruge, ikke er på listen Aldrig Integrer, men de er alle på listen over skrifttyper.

- Klik på Gem som for at fuldføre processen.

Lås dit foretrukne design på tværs af enheder
Skrifttyper er en væsentlig del af ethvert designprojekt. Når du skal dele dit arbejde med andre, er det afgørende at vide, hvordan du indlejrer skrifttyper i PDF-filen, så modtageren ser dem i det ønskede design.
Du skal muligvis eksperimentere med forskellige skrifttyper og filtyper, men du kan oprette et professionelt udseende dokument ved hjælp af en af de indlejringsmetoder, der er beskrevet i denne artikel.
Har du prøvet det endnu? Hvilken metode brugte du?
Fortæl os det i kommentarfeltet nedenfor.