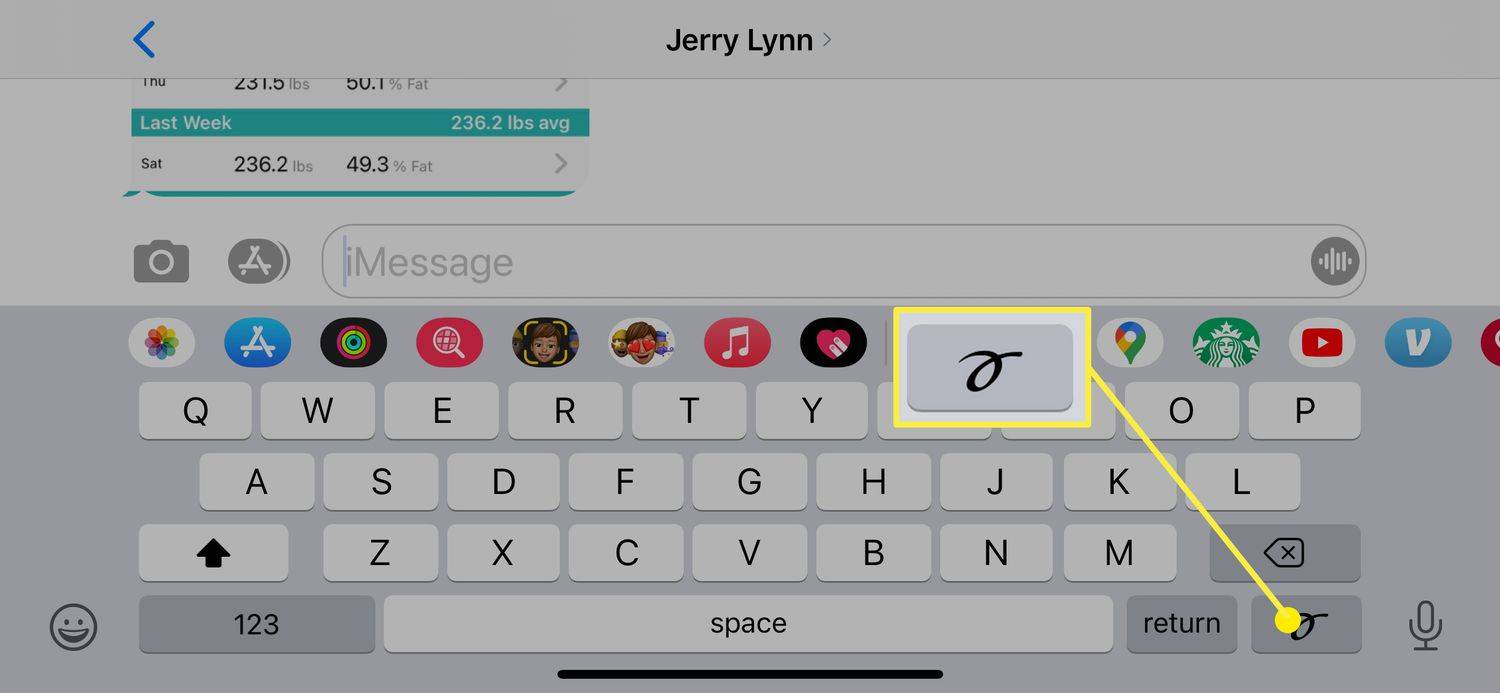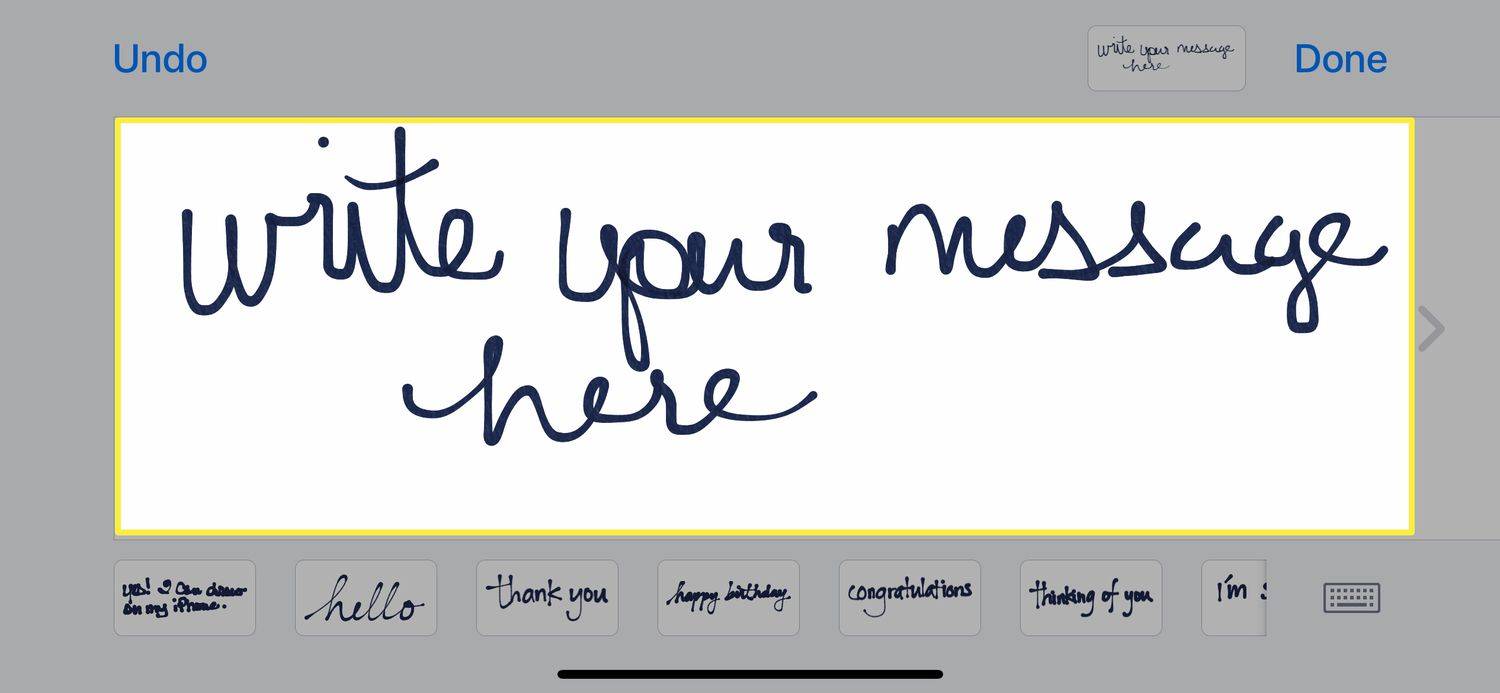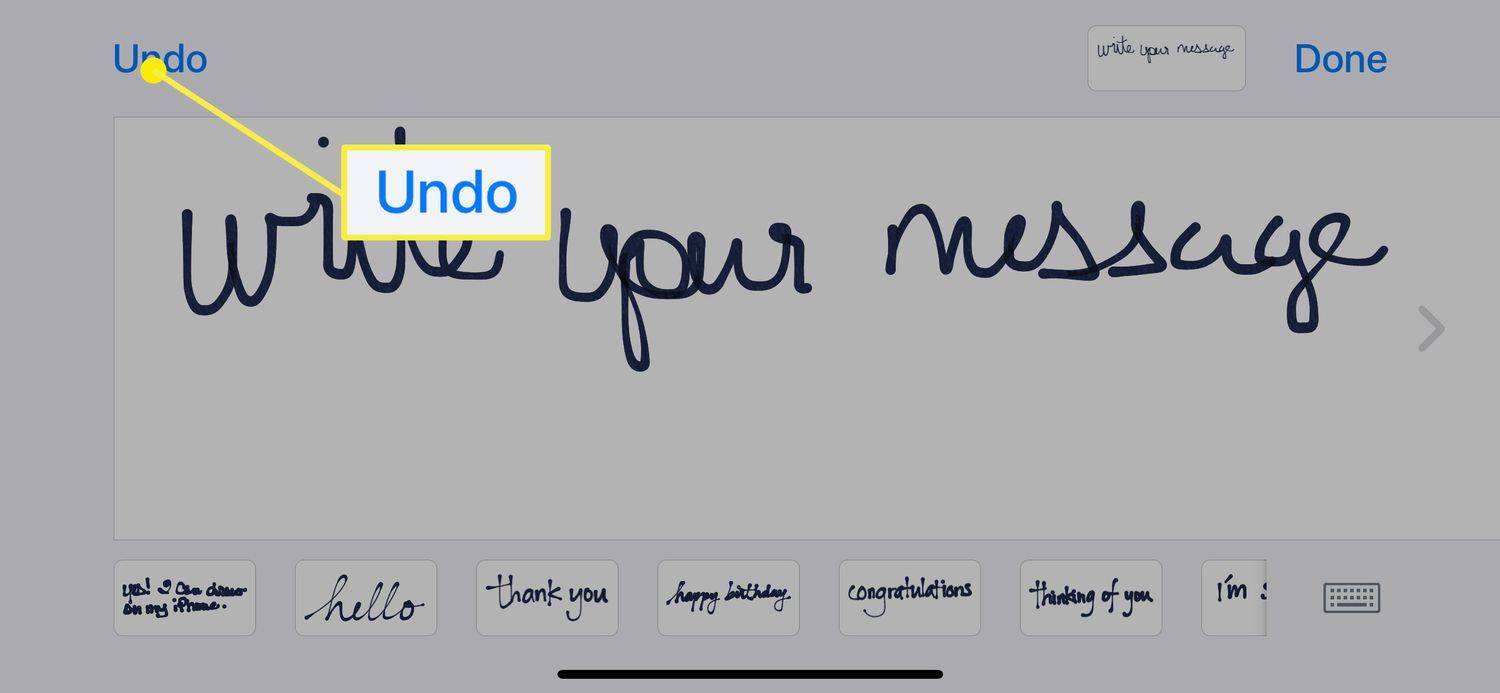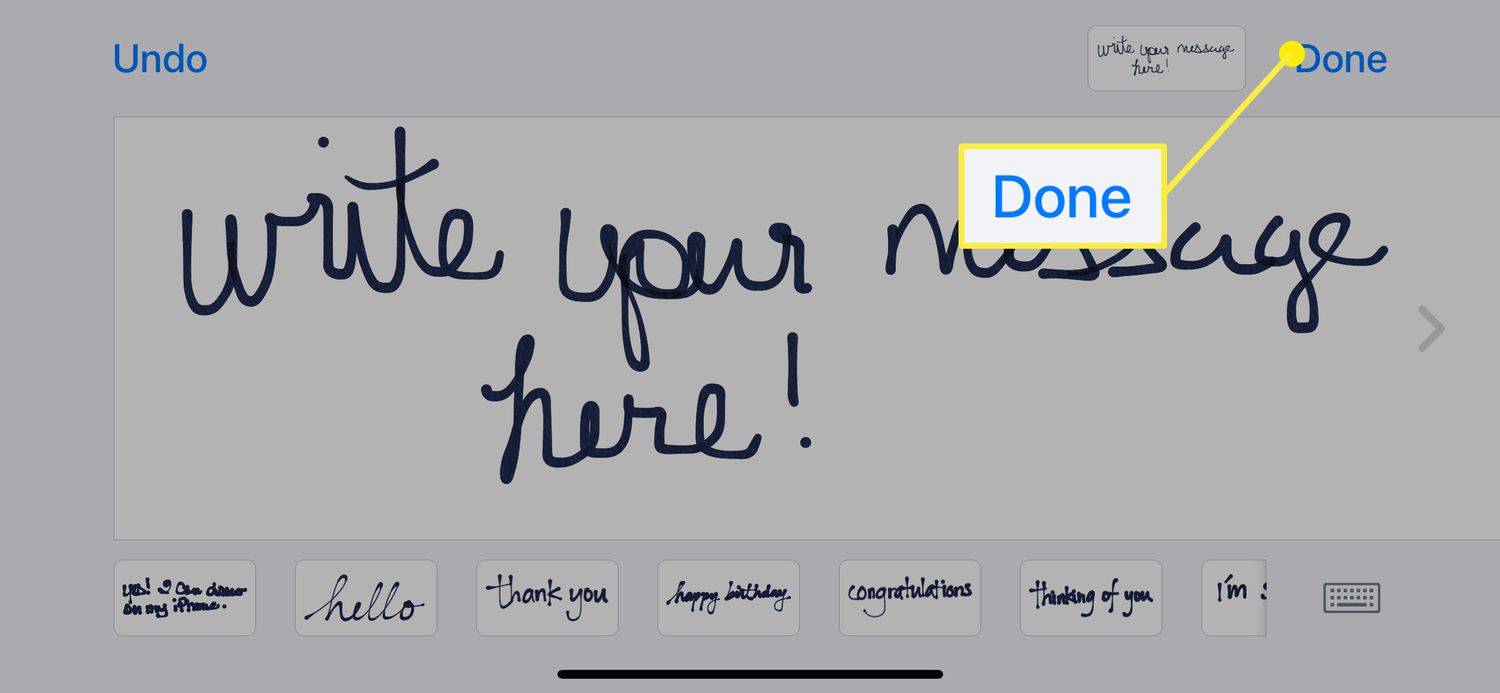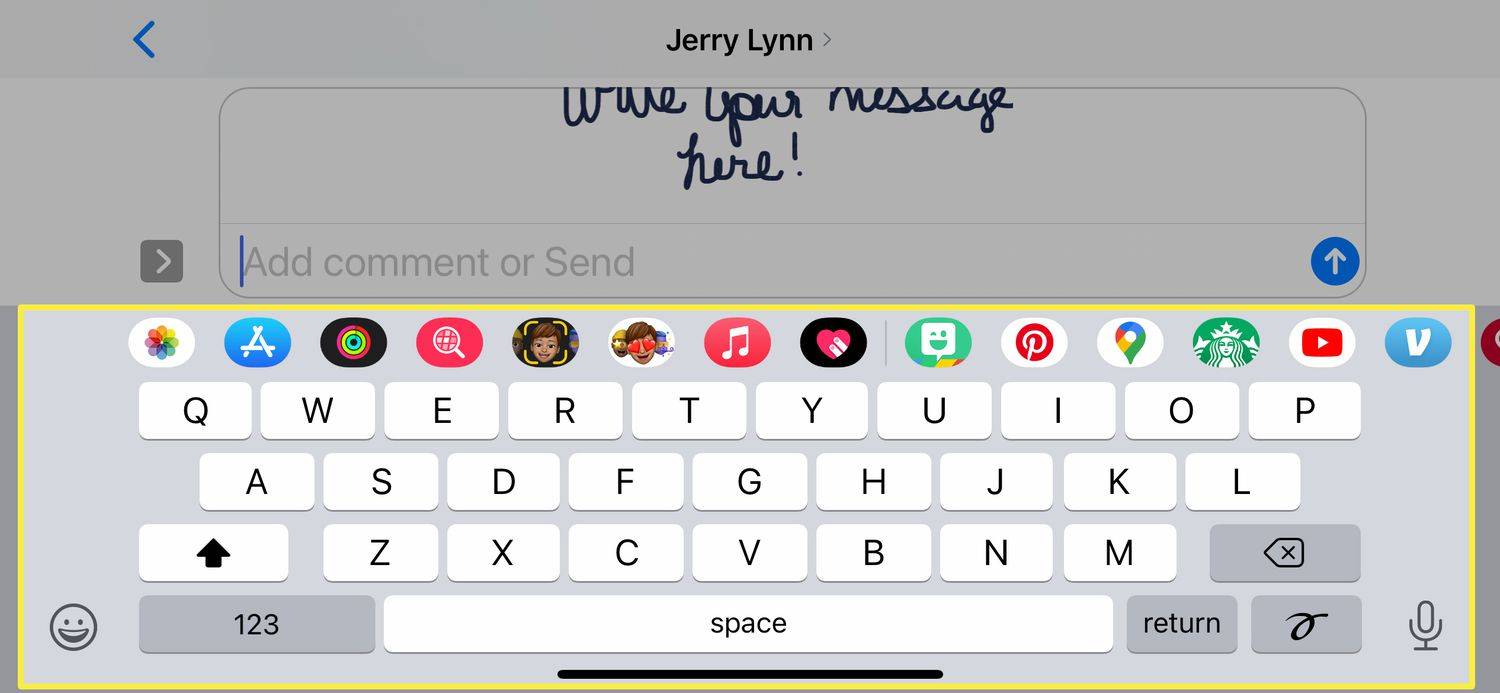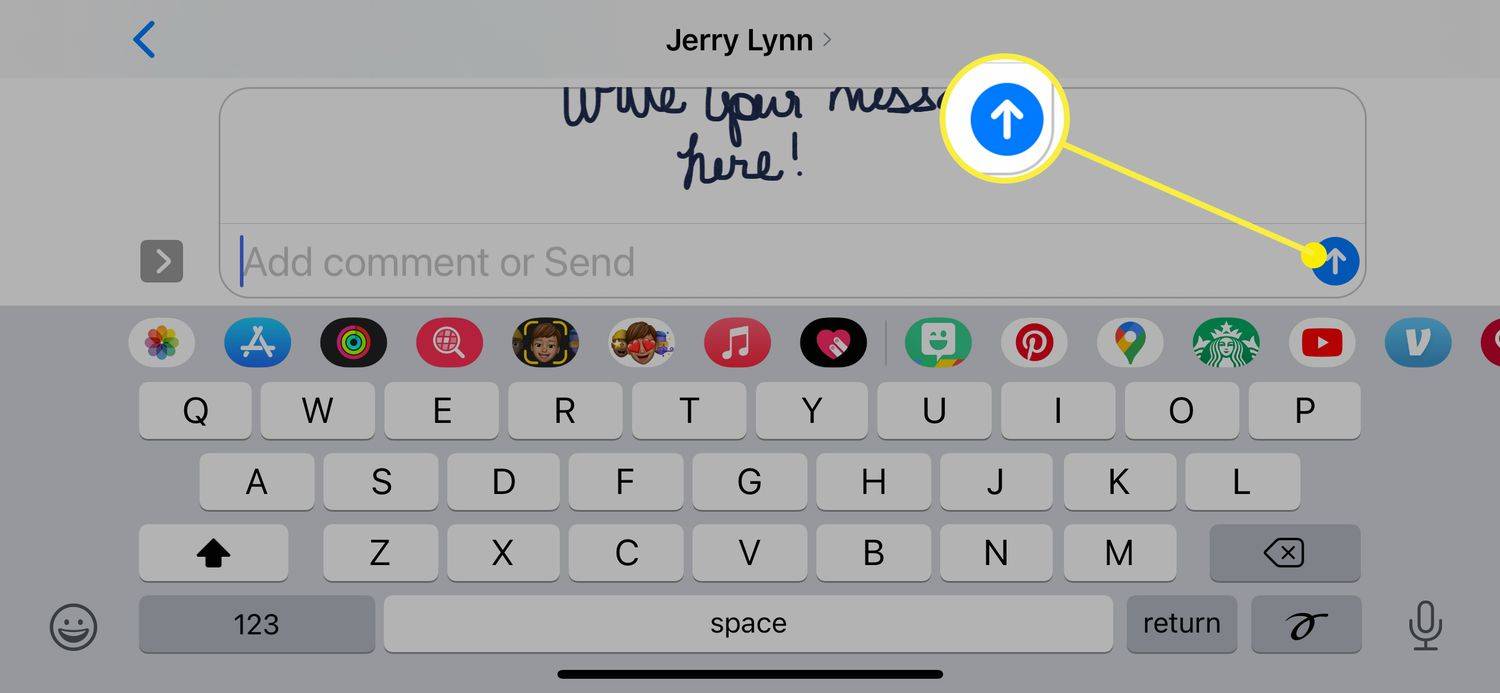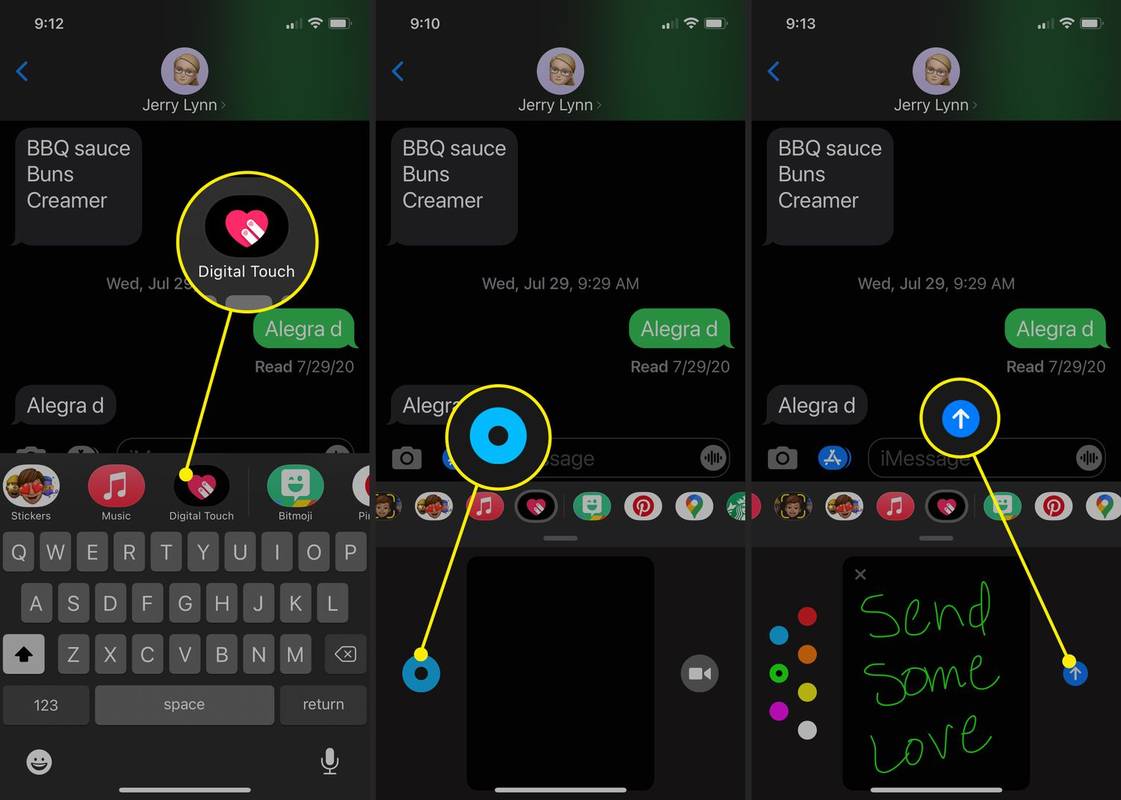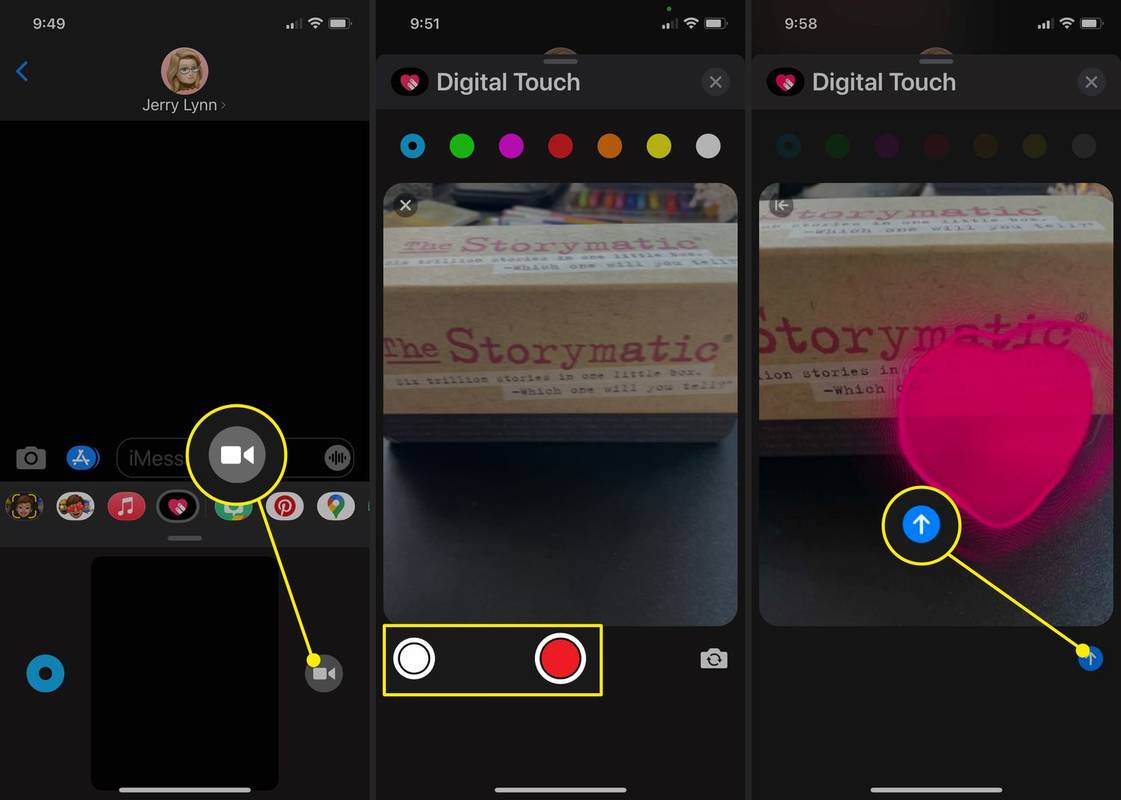Hvad skal man vide
- I iMessage kan du bruge Digital Touch til at sende en håndskrevet besked, en skitse, et hjerteslag eller et tryk eller en række tryk.
- Du kan også bruge Digital Touch-funktioner med billeder og videoer.
- iPhone og iPad understøtter Digital Touch-funktioner.
Denne artikel dækker, hvordan du bruger Digital Touch i iMessage på iPhone og iPad, herunder at sende håndskrevne beskeder og skitsere, tilføje et hjerteslag eller tilføje tryk til billeder og video.
Sådan sender du en håndskrevet besked på iPhone eller iPad
Nogle gange er det nemmere at skrive end at skrive, især på de små tastaturer på en iPhone. Heldigvis har Apple en funktion, der giver dig mulighed for at håndskrive en hurtig besked i iMessages. Sagen er, at du sandsynligvis aldrig ville finde den, hvis du ikke vidste, hvor du skulle lede.
-
Start eller åbn en iMessage, og drej derefter din enhed sidelæns til liggende tilstand.
-
Du vil bemærke en ny knap på højre side af dit tastatur. Dette er Skitse ikon. Tryk på den.
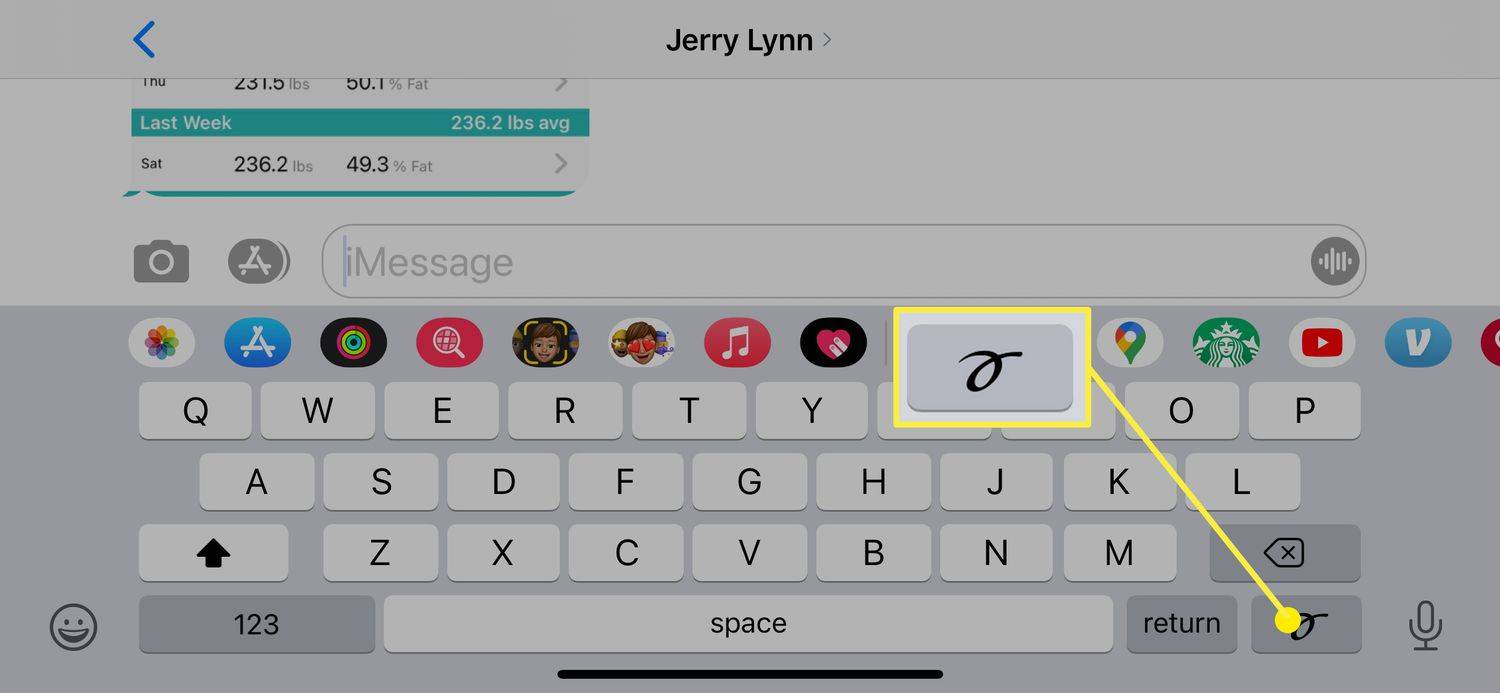
-
Dette åbner et vindue, hvor du kan bruge din finger eller en stylus til at skrive en besked eller skitsere en tegning.
Nederst på skærmen finder du beskeder, som du tidligere har oprettet. Hvis det er første gang, du har brugt Sketch-funktionen, er der et par færdige eksempler.
hvordan man stopper chrome fra automatisk afspilning af videoer
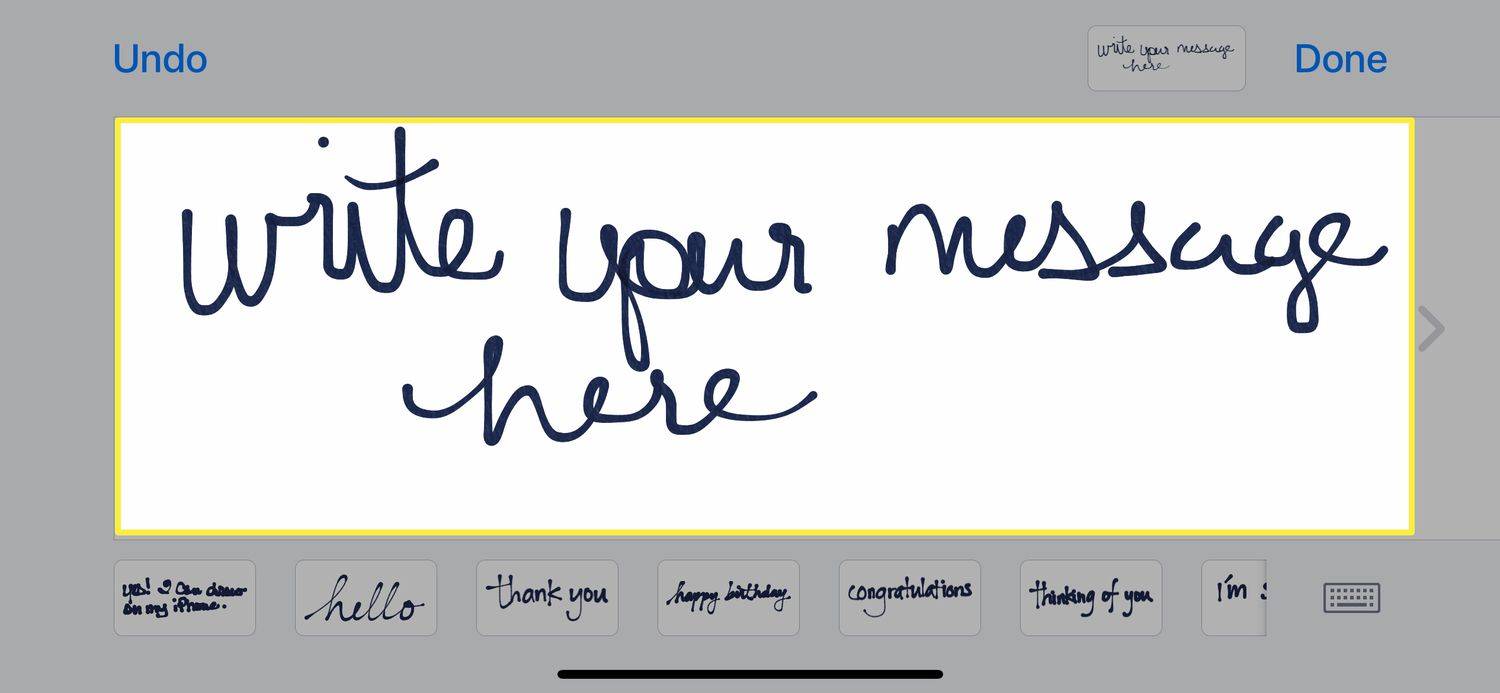
-
Der er en Fortryd knap i øverste venstre hjørne; Hvis du laver en fejl, skal du trykke på den for at fjerne den sidste linje, du oprettede.
Vær forsigtig, når du bruger Fortryd knap. Det vil fjerne den sidste linje, du oprettede, uanset hvor lang, så hvis du skriver et ord i kursiv uden at løfte fingeren eller pennen, for eksempel, vil det fjerne hele ordet.
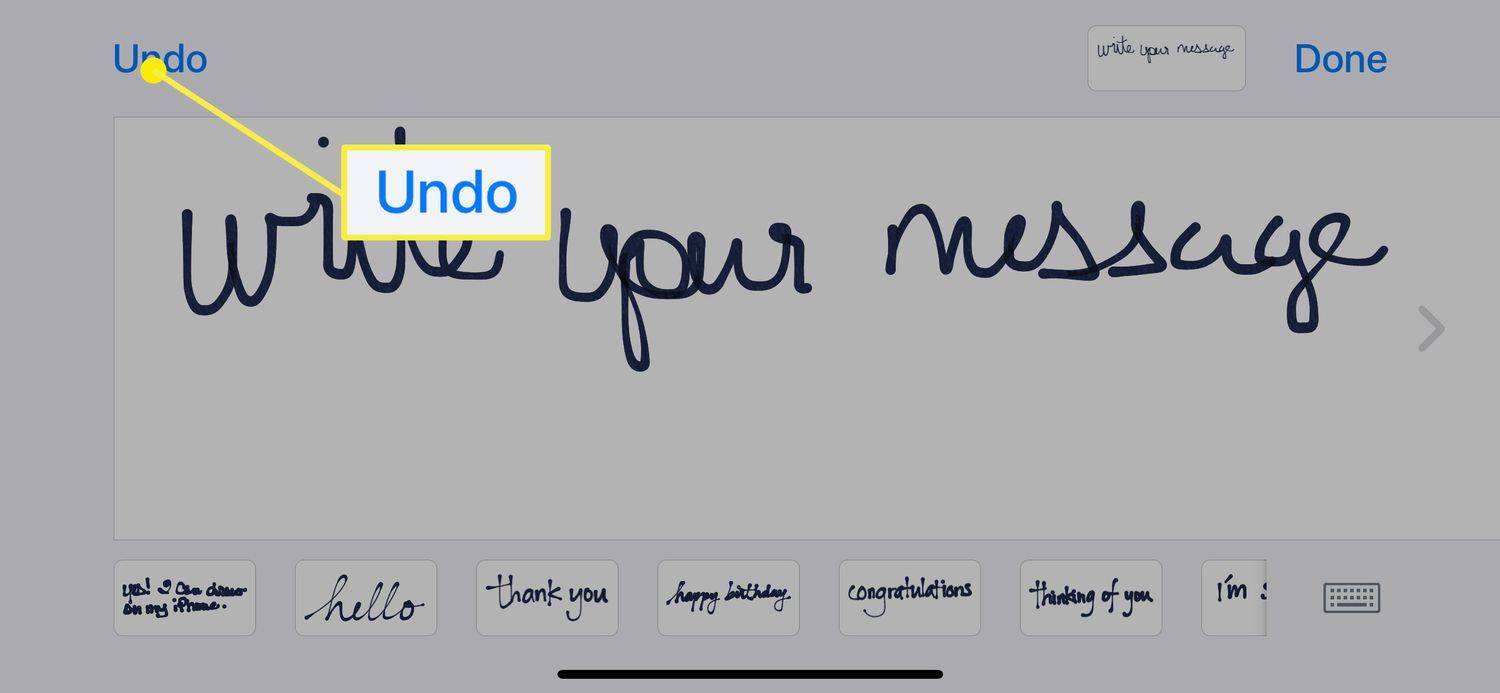
-
Når du er færdig med din besked eller skitse, skal du trykke på Færdig .
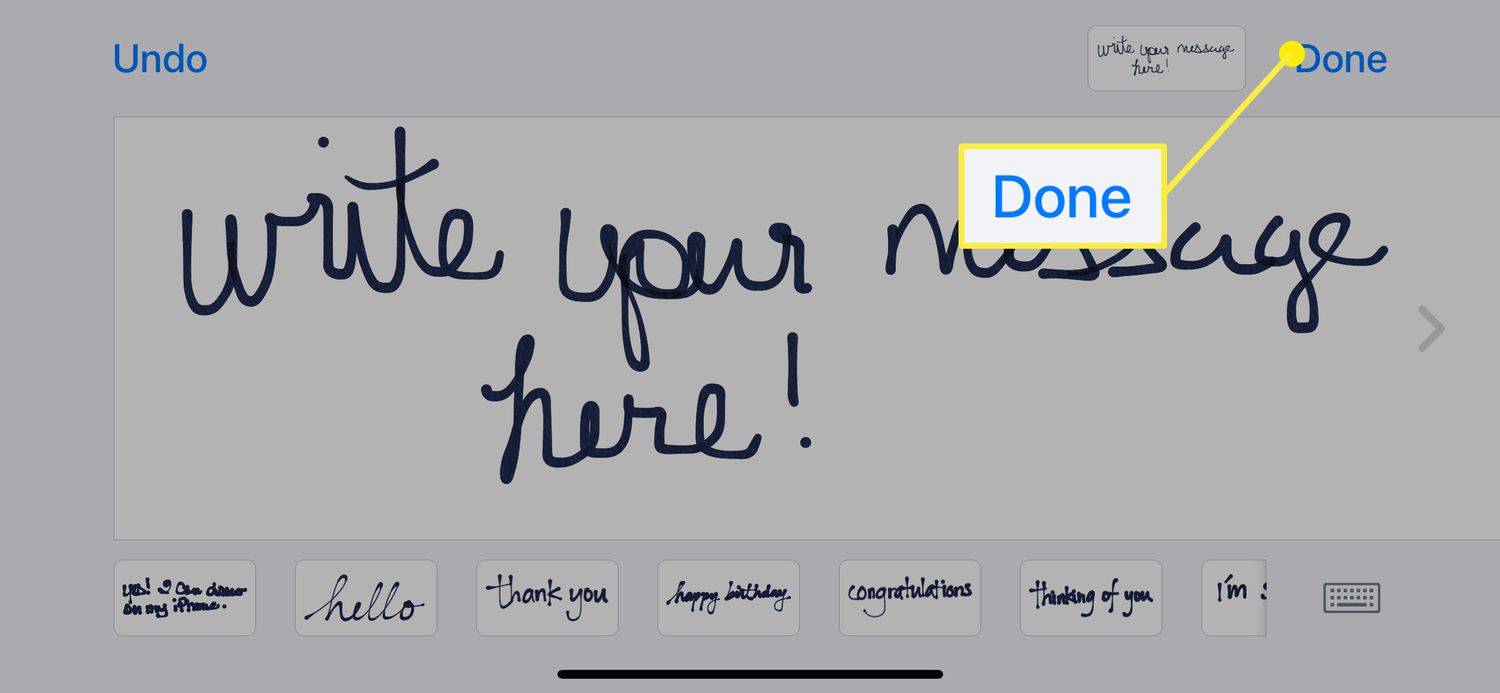
-
Nu er din håndskrevne besked eller skitse i en iMessage. Du kan tilføje yderligere tekst ved hjælp af tastaturet eller tilføje emojis ved hjælp af App Bar.
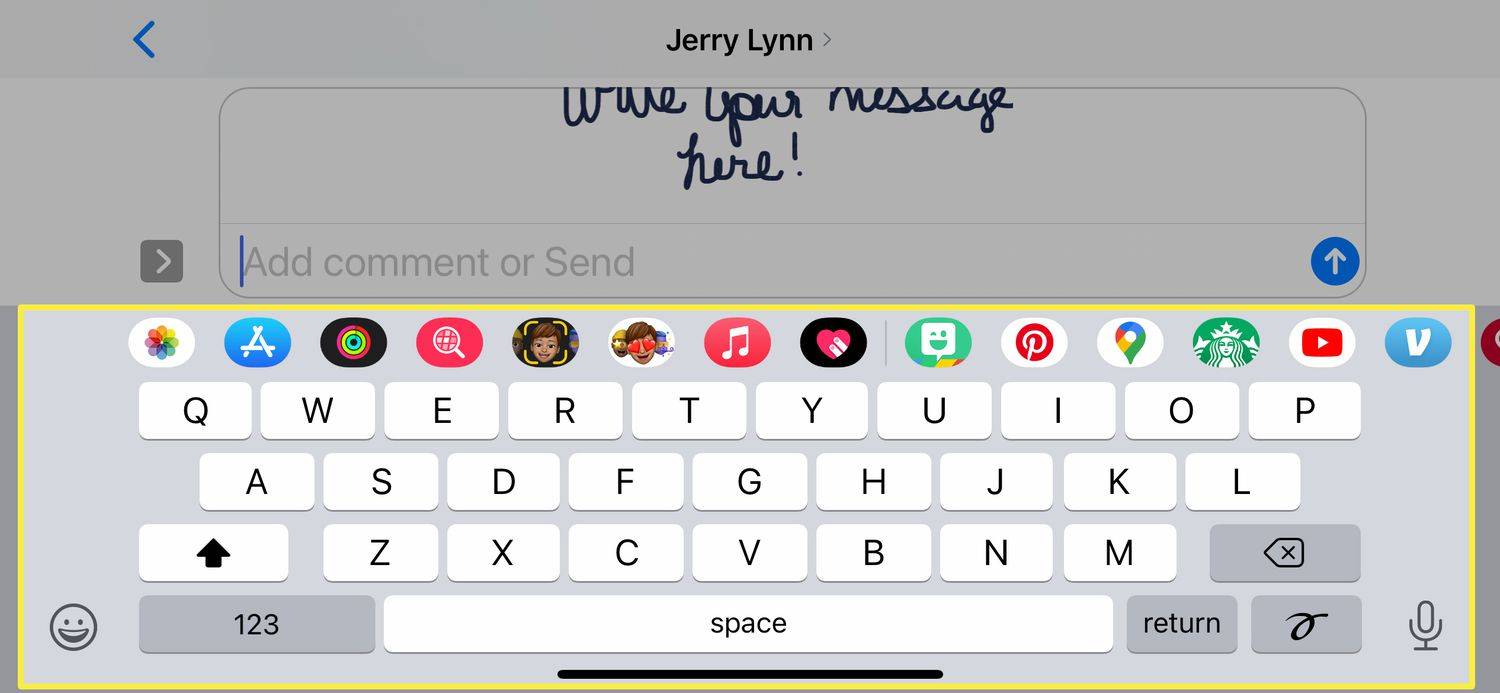
-
Tryk på den blå, når du er færdig Sende pilen for at sende din besked.
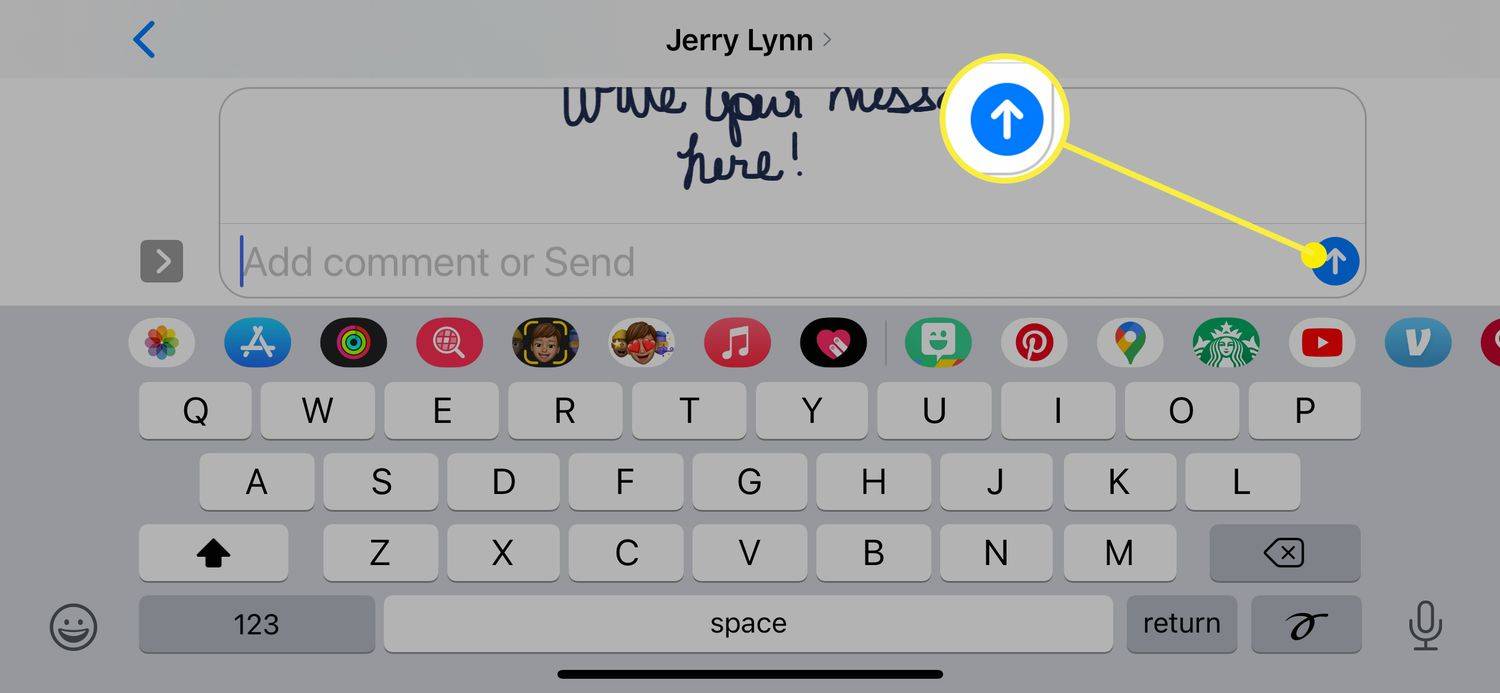
En sjov funktion af beskeder lavet ved hjælp af Skitse mulighed i iMessages er, at de spiller som en GIF, når de bliver leveret. Så i stedet for blot at dukke op som en håndskrevet besked, vises de animerede, så modtageren kan se, hvordan du har tegnet dem.
Desværre, når du bruger Skitse , du kan ikke konvertere den håndskrevne besked til tekst, så hvis din håndskrift er forfærdelig, er det, hvad modtageren vil se.
Sådan sender du en digital berøringsbesked i iMessages
Skitsemetoden, der bruges ovenfor, er en måde at sende en håndskrevet besked eller en hurtig tegning på, men der er også en anden måde at gøre det på, og det kræver ikke, at du drejer telefonlandskabet for at få adgang til det.
-
Åbn eller opret en iMessage.
-
I den App Bar (også kaldet App-skuffen), find og tryk på Digital Touch ikon.
Hvis du ikke kan se Digital Touch-ikonet, skal du gå til slutningen af App Bar til højre og trykke på cirklen med tre prikker i. Hvis du stadig ikke kan se Digital Touch, skal du trykke på Redigere og så efter det på listen (du skal bruge skyderen til at aktivere Digital Touch).
-
I Digital Touch-vinduet, der vises, skal du trykke på farveprikken i venstre side for at ændre farven på det blæk, du bruger.
-
Brug derefter din finger eller en stylus til at skitsere eller skrive en besked i det medfølgende tekstvindue. Når du er færdig, skal du trykke på Sende ikon.
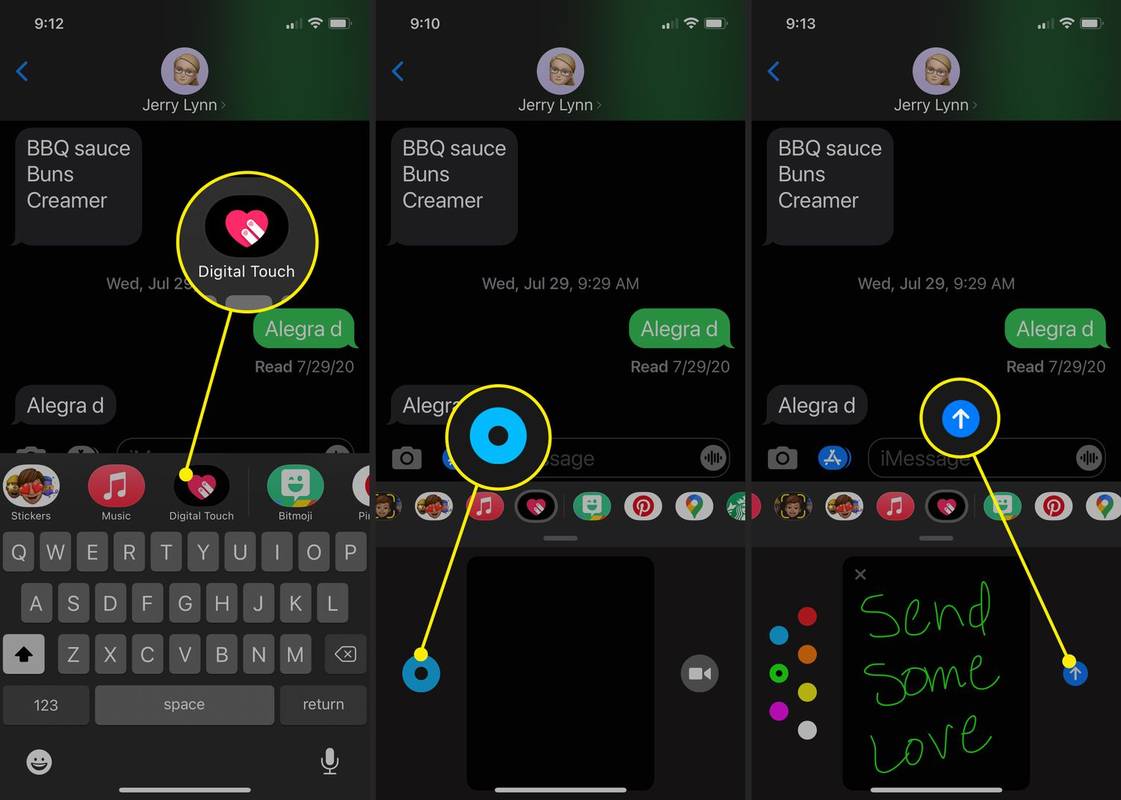
Sådan sender du et tryk eller et hjerteslag i iMessage
En anden sjov type besked, som du kan sende i iMessage, er en hjerteslagstegning eller trykbeskeder. Du bruger de samme trin som ovenfor for at komme ind i Digital Touch-meddelelsesfunktionen, og så kan du gøre et par forskellige ting:
Digital Touch-beskederne nedenfor sendes automatisk, når de er blevet oprettet.
hvordan man ved, om man blev sparket fra en discord-server

-
Start en besked og vælg Digital Touch ikon.
-
Tryk på videokameraikonet til højre for Digital Touch-tegnerummet.
-
Tryk på den røde knap for at optage en video eller den hvide knap for at tage et snapshot.
-
Hvis du optager en video, skal du bruge en af trykbevægelserne fra oven for at skabe en Digital Touch-effekt, mens videoen optages.
Hvis du tager et billede, skal du bruge Digital Touch-bevægelserne til at tilføje en effekt til billedet, når du har taget billedet.
-
Når du er færdig, skal du trykke på Sende pilen for at sende beskeden.
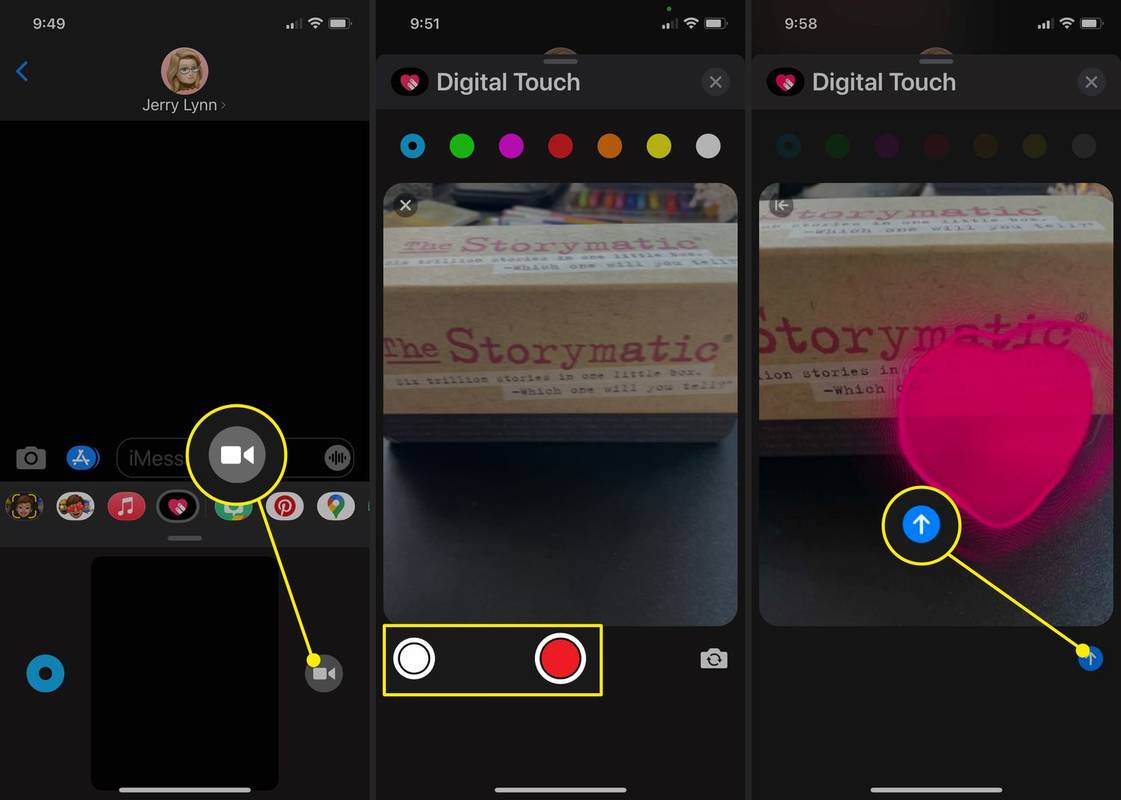
Sådan tilføjes digitale berøringseffekter til billeder og videoer
Digital Touch-effekter kan også bruges til mere end blot iMessages. Du kan også tilføje dem til videoer og billeder.
Interessante Artikler
Redaktørens Valg

Sådan frigøres plads på iCloud
https://www.youtube.com/watch?v=yV1MJaAa6BA iCloud er Apples proprietære cloud storage- og computertjeneste. Det er tilgængeligt gratis for alle brugere af Apple-enheder, men det har en grænse for kapaciteten. Korrekt

Windows 7 VS-port til Windows 8
YAY! Den første port i Windows 7 visuel stil er tilgængelig til Windows 8. Både Aero og Basic Styles er tilgængelige i en temapakke. Download link | Hjemmeside Support os Winaero er meget afhængig af din support. Du kan hjælpe webstedet med fortsat at give dig interessant og nyttigt indhold og software ved hjælp af disse muligheder: Del

Sådan bruger du Google Docs Flyer-skabelonen
Skal du lave en flyer? Google Docs Flyer-skabelonen gør det nemt at sammensætte en, der er iøjnefaldende og formidler de oplysninger, du vil dele. Sådan bruger du det.

Sådan rettes konstant buffering på Disney Plus
Som de fleste streaming-apps/-websteder kan der også opstå fejl og problemer på Disney Plus. Et af de mest almindeligt rapporterede problemer er konstant buffering. Denne artikel diskuterer årsagerne og giver løsninger til gentagen buffering på Disney+. Mens nogle er
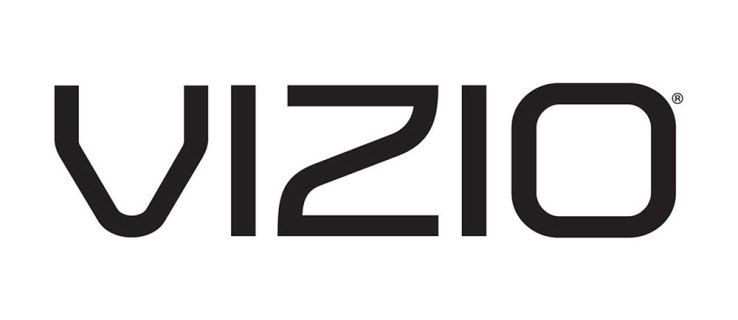
Sådan ændres billedformatet på dit Vizio TV
Der er flere grunde til, at du måske vil ændre billedformatet på dit tv, og alligevel er det ikke altid indlysende, hvordan det gøres. Det gælder især på moderne tv, hvor tv'et ser ud til at afgøre

Hvad skal man gøre, når din iPhone siger 'Intet SIM'
Hvis din iPhone har fejlen 'Intet SIM-kort', kan du ikke oprette forbindelse til dit mobilselskabs trådløse netværk. Heldigvis er det nemt at rette. Sådan gør du.