Som de fleste streaming-apps/-websteder kan der også opstå fejl og problemer på Disney Plus. Et af de mest almindeligt rapporterede problemer er konstant buffering. Denne artikel diskuterer årsagerne og giver løsninger til gentagen buffering på Disney+. Mens nogle er hardwarerelaterede, er de fleste softwareproblemer. Lad os komme igang!

Trin 1. Tjek din internetforbindelse
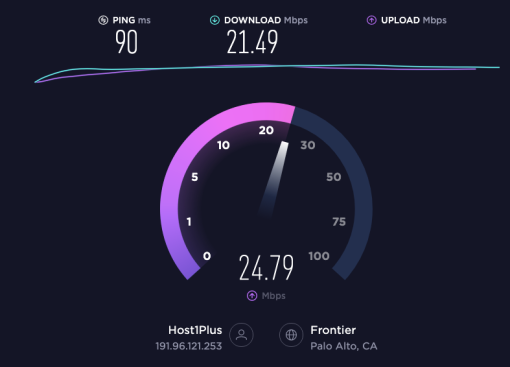
Den mere almindelige synder ved buffering er en svag eller intermitterende internetforbindelse. Streaming af indhold kræver meget båndbredde, og buffering sker, når dataene oplever afbrydelser.
Den officielle Disney Plus anbefalede internethastighed er 5,0 Mbps, hvis du vil have dit indhold i high definition (720p eller 1080p) eller 25 Mbps, hvis du vil streame i 4k Ultra HD. Disse specifikationer er dog det absolutte minimum, og du bør nok have endnu højere hastigheder for den bedste ydeevne.
hvordan man finder ud af, hvilken ram jeg har Windows 10
Det er bedst at køre en hastighedstest for at bekræfte, at internettet forårsager dine bufferproblemer. Du kan bruge SpeedTest hjemmeside for at bestemme dine download- og uploadhastigheder. En hastighedstest vil fortælle dig download- og uploadhastighederne og vise dig, om du oplever periodisk datatab (forbindelsen går ind og ud).
Hvis hastighedstesten fastslår et problem med din internetforbindelse, er du ikke helt uheldig. Her er hvad du skal gøre ved en dårlig internetforbindelse:
- Skift til et andet netværk . Hvis du har andre muligheder (et mobilnetværk, et andet WiFi-netværk osv.), prøv at oprette forbindelse til et andet netværk og se, om bufferen stopper.
- Genstart din router . Hvis du typisk har nok båndbredde til at understøtte streaming, men den ikke fungerer korrekt lige nu, skal du tage stikket ud af din router og vente 30 sekunder. Sæt det derefter i igen, vent på, at lysene stabiliserer sig, og prøv at se Disney Plus igen.
- Afbryd forbindelsen til andre internetenheder, og luk ubrugte websider. Måske får du ikke de datahastigheder, du har brug for, fordi for mange enheder er forbundet til din WiFi, eller du har for mange browsere og apps åbne på din enhed. Luk ubrugte apps og browsere ud, og afbryd forbindelsen til andre enheder, der er tilsluttet dit netværk.
- Sluk din VPN, eller skift til en anden placering . En VPN kan forårsage buffering, hvis serverplaceringen er for langt væk, eller der er en fejl.
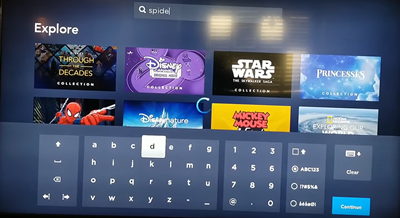
Hvis din internethastighed og dataoverførsel ikke er problemet, skal du se på de andre rettelser nedenfor. Men hvis dit internet er for langsomt, så tal med din internetudbyder om at opgradere pakken eller skifte til en bedre internetudbyder.
Trin 2: Sørg for, at softwaren er opdateret
Måske er dine internethastigheder hurtige nok til at understøtte Disney Plus, men indholdet buffer stadig. En anden almindelig synder er forældet software. App-udviklere udgiver ofte opdateringer for at rette fejl og fejl og implementere nye sikkerhedsprotokoller. Uanset om din enhed kører forældet software eller Disney Plus-appen, kan buffering være en bivirkning.
Først skal du sikre dig, at du bruger den nyeste version af Disney Plus-appen til Android- eller iOS-enheder. Bare tryk på linket på din enhed og vælg 'Opdater' hvis muligheden vises. Hvis du ser 'Åbn' i stedet for at opdatere, kører appen allerede den seneste version.
Når appen er opdateret, kan du prøve at se Disney Plus igen. Hvis bufferlagringen fortsætter, skal du tjekke din streamingenhed for en softwareopdatering.
Instruktionerne til at opdatere din enheds software varierer, men du vil finde 'Software' mulighed i 'Indstillinger' af næsten alle Disney Plus-kompatible enheder.
Trin 3: Tjek hardwaren
Bortset fra software kan hardwaren også forårsage et problem. Mens du sikkert allerede vide, om din enhed er kompatibel med Disney+ kan du bekræfte, at computeren eller browseren også er det (hvis du bruger en pc). Forudsat at den enhed du bruger opfylder Disney Pluss systemkrav, er næste trin at tjekke kablerne.
Tro det eller ej, Disney Plus anbefaler kabler for den bedste streamingoplevelse. Hvis du bruger et smart-tv, Roku, Fire TV osv., bør du bruge følgende HDMI-kabler: HDCP 2.2 eller højere.
Disse kabler leverer højkvalitets, højhastighedsstreaming uden buffering, især i UHD-streaming-scenarier. Sørg for, at din enhed er kompatibel med disse kabler.
Trin 4: Prøv at genstarte alt
Du kan også prøve den gamle, pålidelige genstartsmulighed. Nogle kalder dette en strømcyklus. Det er, når du slukker for alt og tænder igen. Alt inkluderer din streamingenhed, dit modem og din router. Gør følgende:
- Sluk for modemmet og routeren ved at trykke på tænd/sluk-knappen eller tage stikket ud af strømkilden.
- Sluk for din streamingenhed (tv, tablet, computer osv.).
- Efter et godt minut skal du tænde for modemmet og routeren igen.
- Tænd for din streamingenhed.
Denne strømcyklus kan løse mange afspilningsproblemer, herunder buffering. Genstart Disney Plus på din streamingenhed og se, om problemet fortsætter.
Trin 5: Ryd cookies og cachelagrede data
Nogle data gemmes i cachen, hver gang du bruger din browser, og det samme er hjemmesidens cookies. Men nogle gange kan dette overbelaste din browser og få Disney+ til at buffere, især hvis du ikke har ryddet cachen i et stykke tid. Da trinene er forskellige for hver browser, skal du tjekke den officielle supportside for instruktioner.
Sådan rydder du browserdata og cache på en pc
- Start din valgte browser på Windows, macOS eller Linux.
- Få adgang til muligheder , indstillinger, eller præferencer .
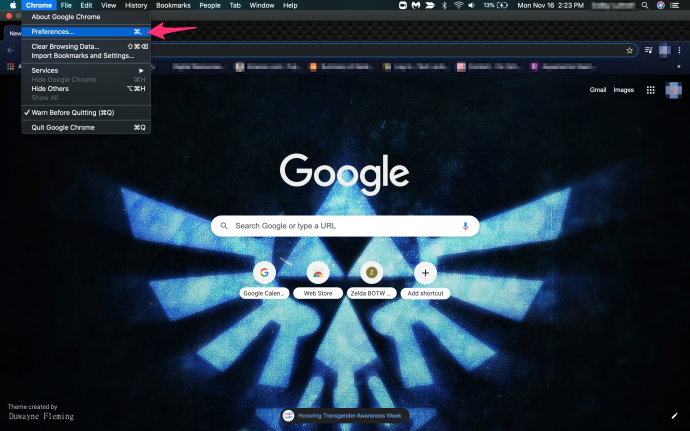
- Vælge Historie eller Privatliv og finde hvor du kan rydde dine browserdata.
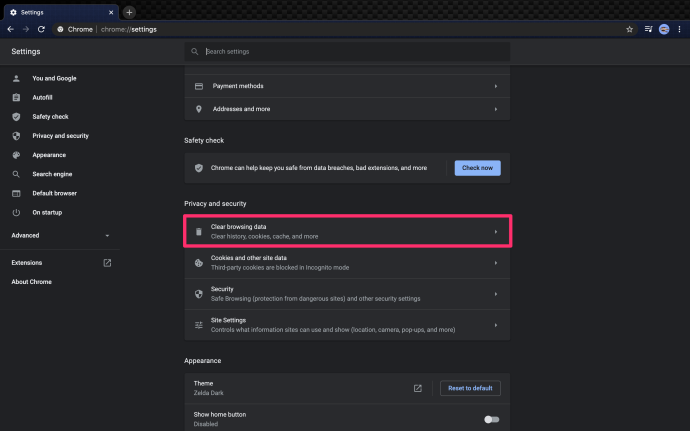
- Til sidst skal du rydde den seneste historie, cache og data. Sørg for at vælge og fjerne alt.
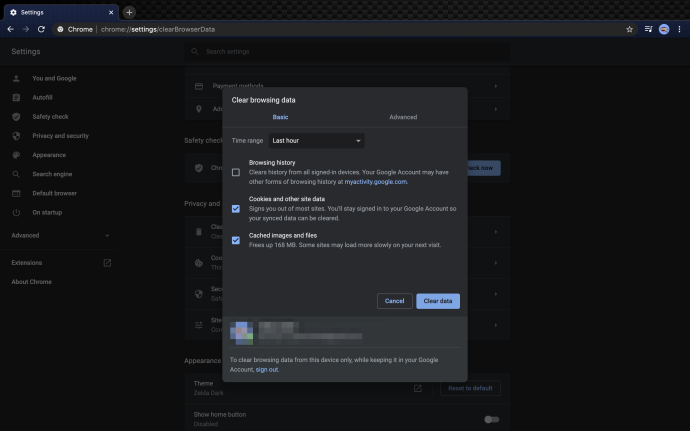
Sådan rydder du mobilbrowserdata/cache på Android:
Du kan også rydde data og cache på Android-tablets og -telefoner fra indstillingerne.
hvordan man laver en sadel i minecraft
- Åben 'Indstillinger,' så vælg 'Apps og meddelelser.'
- Tryk på 'Se alle ### apps.'
- Gennemse og vælg “Disney+” app.
- Vælg 'Lagring og cache.'
- Trykke på 'Ryd lagerplads' efterfulgt af 'Ryd cache.'
Afslutningsvis kan tålmodighed komme langt, når man står over for bufferproblemer på Disnery Plus. Nogle gange bliver tjenesten overbelastet af at have for mange aktive brugere. Andre gange bliver specifikke streamingservere overbelastet af høje trafikantal. Selvfølgelig er der også varme shows eller film at overveje. De kan også forårsage for meget trafik på en server på givne tidspunkter. Endelig kan serverfejl og fejl også føre til konstant buffering.
Hvis du har taget alle de trin, der er nævnt i artiklen, og dit indhold stadig bufferlagrer, vil du måske kontakte det officielle Disney Plus kundesupportteam som en sidste udvej.
Ofte stillede spørgsmål om Disney Plus-bufferproblemer
Jeg har ikke en god internetforbindelse til Disney+. Hvad kan jeg ellers gøre?
få et vindue til at forblive på toppen
Desværre har nogle områder ikke en fremragende internetforbindelse. Hvis dit internet kører langsomt, vil du sandsynligvis ikke være i stand til at nyde Disney+ gennem streaming. Heldigvis giver Disney+ dig mulighed for at downloade indhold, som du kan se offline senere.
Denne løsning er fremragende, fordi du kan downloade den på din mobilenhed med en hurtigere forbindelse et andet sted eller downloade indhold med din langsommere hastighed (hvilket kan tage lidt tid). Når overførslen er fuldført, kan du se den når som helst og hvor som helst.
Alt du skal gøre for at downloade dine yndlingsserier og film er at vælge noget, du vil se. Tryk på download-ikonet (en pil med en streg under). Vent på, at den downloades, og afspil den.
Jeg har prøvet alt, men Disney+ buffer stadig. Hvad kan jeg ellers gøre?
Forudsat at du har en god forbindelse, og applikationen fungerer korrekt, kan du stadig støde på problemer. Det er en god idé at prøve at streame på en anden enhed. For eksempel, hvis det fungerer fint på en Xbox, men ikke din pc, er der et enhedsspecifikt problem. Men hvis alle dine enheder buffer Disney+, kan det være et problem med streamingtjenesten.
For at være sikker på, at det ikke er et problem i Disneys ende, skal du tjekke DownDetector hjemmeside . Indtast 'Disney Plus' og klik på Enter. Gennemgå for eventuelle rapporterede udfald. Du kan også læse andre brugeres klager igennem. Desværre bliver du nødt til at vente, hvis der er opdaterede rapporter om problemer. Udviklerne bag Disney+ er sandsynligvis klar over problemet og arbejder på at løse det.









