Hvad skal man vide
- Gå til i et Finder-vindue Ansøgninger > Hjælpeprogrammer , type rm , space, træk filen til terminalvinduet, og tryk på Gå ind .
- Du kan også trykke på Kommando + Plads for at åbne Spotlight, skriv terminal , og tryk på Gå ind for at få adgang til terminalvinduet.
I denne vejledning viser vi dig, hvordan du sletter en fil i Terminal på Mac-computere med macOS og OS X Lion (10.7) og nyere.
Hvad er terminal?
Terminal er en app, der følger med hver Mac. Det er en måde at bruge kommandolinjen på Mac. Det giver dig mulighed for at ændre indstillinger, filer og andre funktioner ud over, hvad der er tilgængeligt i den grafiske brugergrænseflade (GUI). Kommandolinjen giver dig fuld kontrol over din Mac, indefra og ud.
Hvorfor skal du bruge Terminal? Her er et par af de vigtigste fordele ved at bruge Terminal til Mac:
-
Naviger til Terminal på din Mac ved at åbne et Finder-vindue og vælge Ansøgninger > Hjælpeprogrammer .
Du kan også trykke på Kommando + Plads for at åbne Spotlight. Så skriv terminal og tryk på Gå ind nøgle.

-
I terminalvinduet skal du skrive rm og et rum. Træk derefter den fil, du vil slette, ind i terminalvinduet.

-
Trykke Gå ind , og filen er væk for altid.
beregne dage mellem to datoer excel
Vil du gå hurtigere? Fjern filen ved at indtaste stien til filen i Terminal uden træk og slip.
- Hvordan sletter jeg flere filer på én gang fra Terminal?
Indtast i Terminal rm [FILENAME].[EXTENSION] efterfulgt af filnavnet og filtypenavnet for hver anden fil, du vil slette - efterlader et mellemrum mellem hver indtastning. Så det skulle ligne 'rm [FILE1].[EXTENSION] [FILE2].[EXTENSION] [FILE3].[EXTENSION]' og så videre.
- Hvordan sletter jeg en skjult fil ved hjælp af Terminal?
Først vil du 'fjerne' eller afsløre filerne. Indtaste standard skriv com.apple.Finder AppleShowAllFiles TRUE og tryk Vend tilbage , skriv derefter i killall Finder og tryk på Vend tilbage en gang til. Når filerne er afsløret, kan du slette dem enten ved at skrive ind rm [FILENAME].[EXTENSION] eller at skrive rm og derefter trække og slippe filikonet ind i Terminal og derefter trykke Vend tilbage .
Terminalen er et farligt sted, hvis du er uerfaren på kommandolinjen. Før du går ind i Terminal, skal du gøre dig bekendt med de grundlæggende kommandoer. En forkert kommando kan beskadige dit system.
Sådan sletter du en fil i Terminal på din Mac
Uanset om du har at gøre med en problemfil, der nægter at forlade din Mac, eller du vil slette flere filer hurtigt, gør Terminal det hurtigt og nemt. Sådan gør du:
Der har du det. Udnyt din nye kraft til nemt at slette filer, men husk at bruge den med omtanke.
FAQInteressante Artikler
Redaktørens Valg

Apples AirPort Express — hvad du behøver at vide
Apple AirPort Express er en enhed, der kan streame musik til højttalere eller et stereoanlæg ved hjælp af AirPlay og iTunes. Find ud af, om det er det rigtige for dig.

Hvad er en god Instagram Stories Engagement Rate?
Hvorfor opretter vi sociale medieprofiler? Det er normalt fordi vi ønsker en slags interaktion med vores familie, venner og tilhængere. Der er ikke for mange mennesker, der bare ser på. Afhængigt af hvor stor din profil er,

Sådan oversættes en side i Google Chrome
Nogle gange når du surfer på nettet, løber du muligvis ind på et websted, der ikke er skrevet på engelsk. Du føler dig måske tilbøjelig til at lukke vinduet og komme videre. Men hvis du bruger Google Chrome, er der ingen
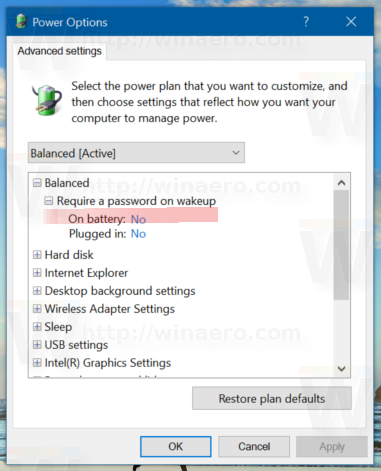
Tilføj Kræv en adgangskode ved opvågning til Strømindstillinger i Windows 10
I Windows 10 er det muligt at tilføje indstillingen 'Kræv en adgangskode ved aktivering' til Strømindstillinger i det klassiske kontrolpanel. Her er hvordan det kan gøres.
Sådan får du en avatarramme i Steam
Mens Steam primært er en app, der bruges til at downloade og spille spil, kan Steam-profiler være en mulighed for selvudfoldelse som en måde at forbinde med spilfællesskabet. For at hjælpe dig med at gøre dette giver Steam dig mulighed for at forbedre

Sådan uploader du flere billeder til Facebook
Det kan være vanskeligt at uploade flere billeder til Facebook, men her er to måder at gøre det på – med dit statusopslag eller som et album.





