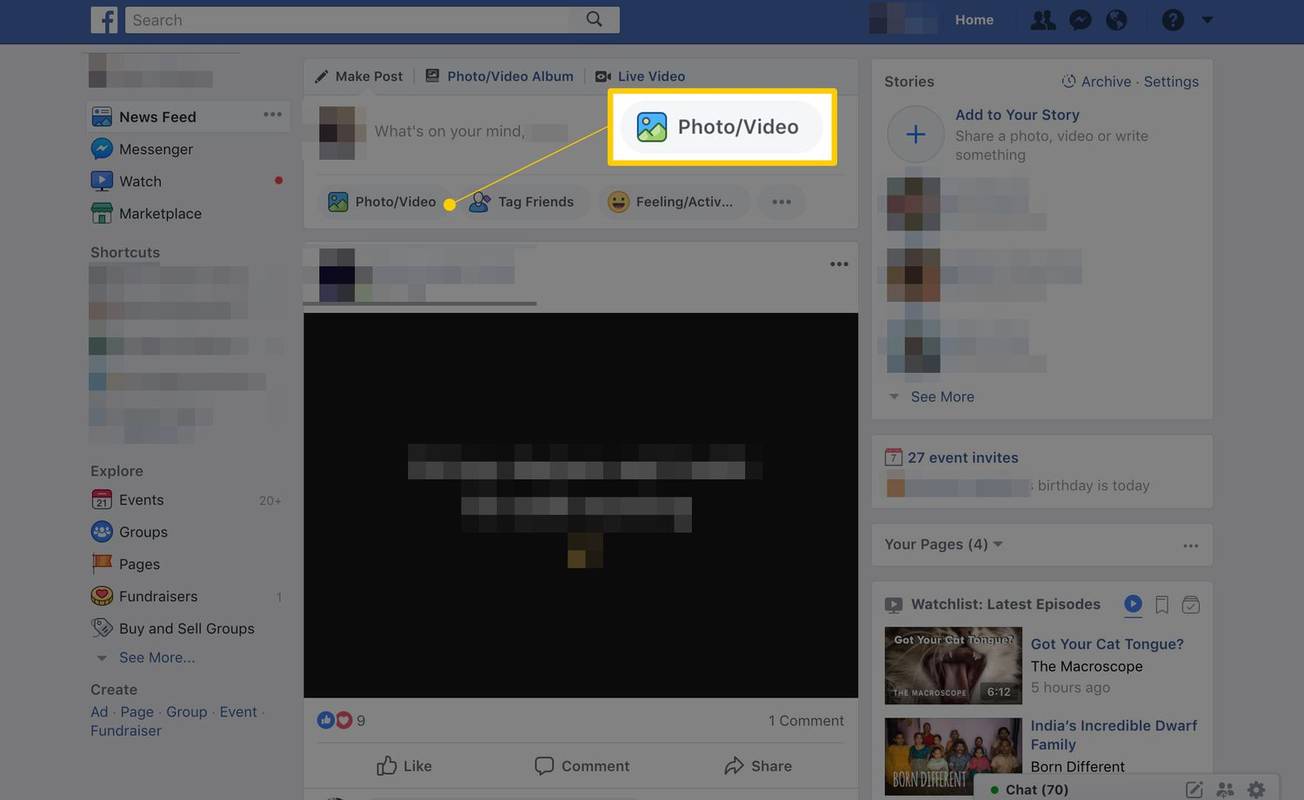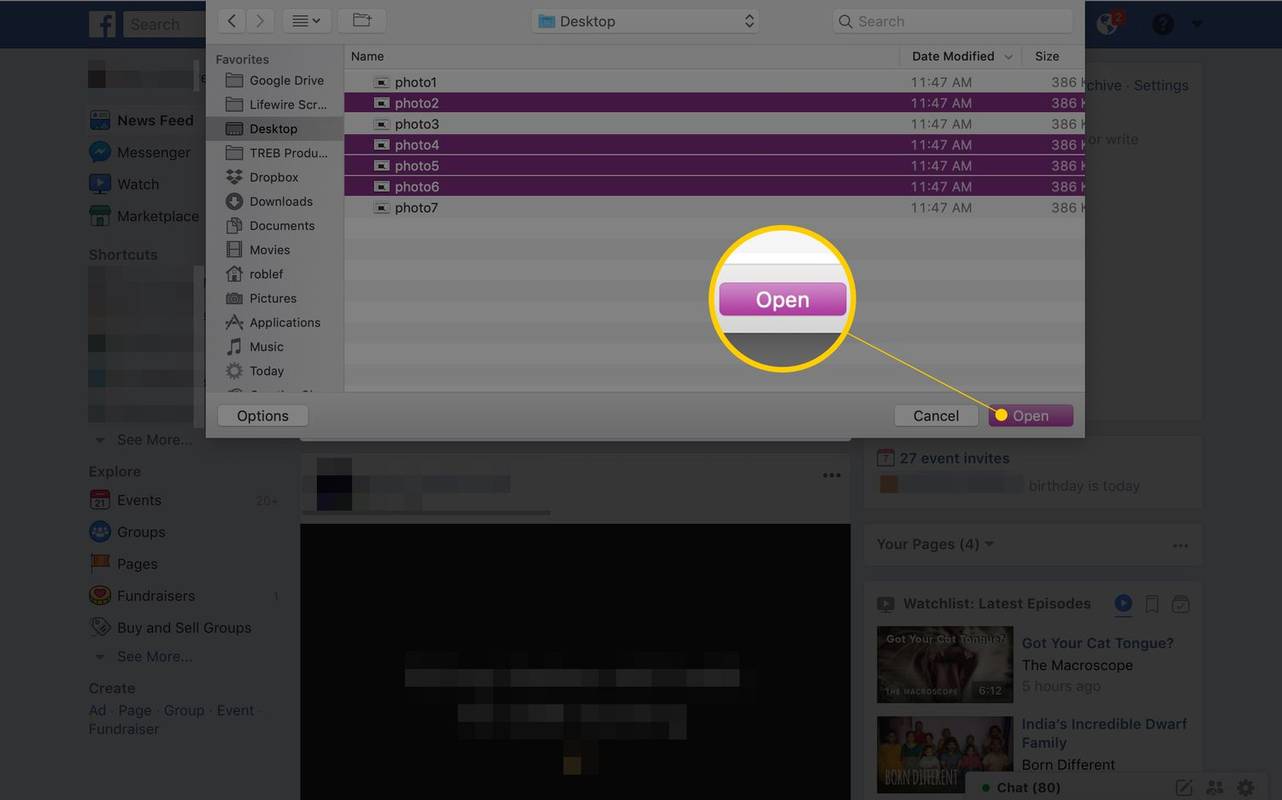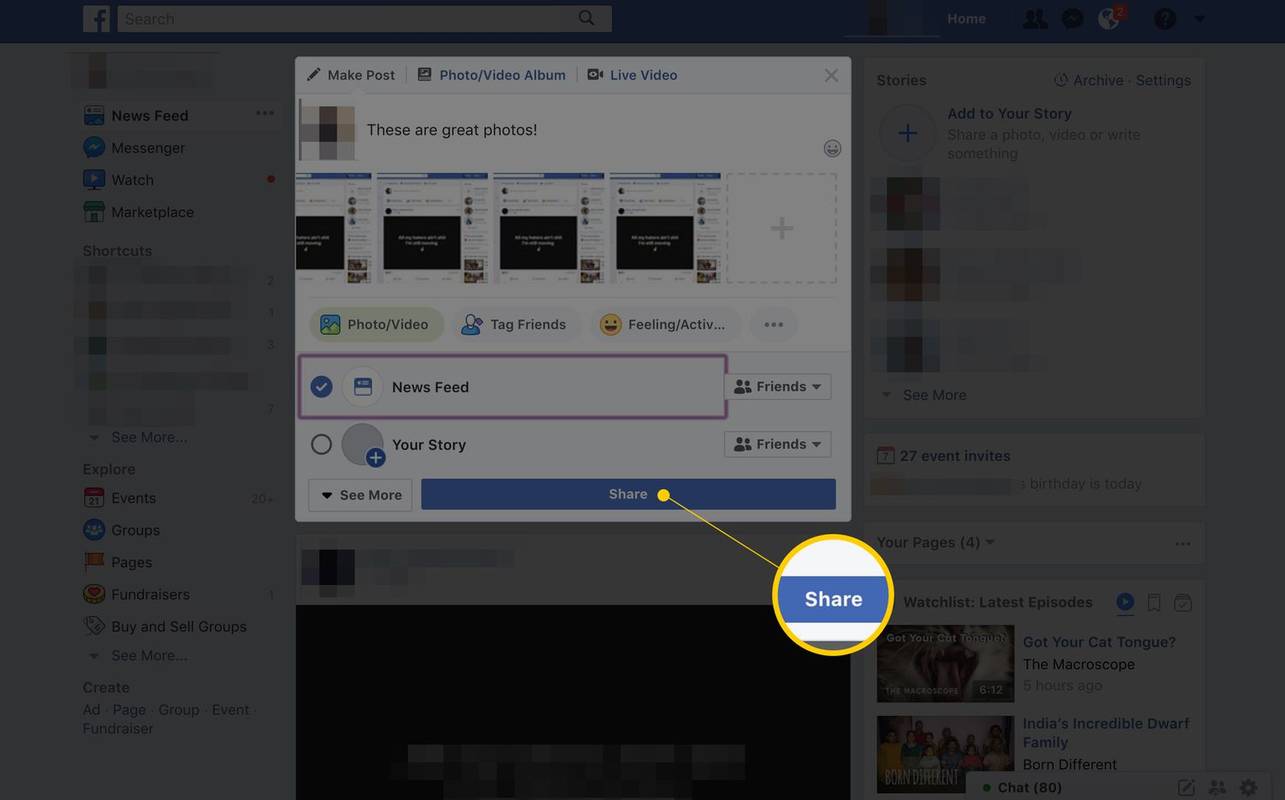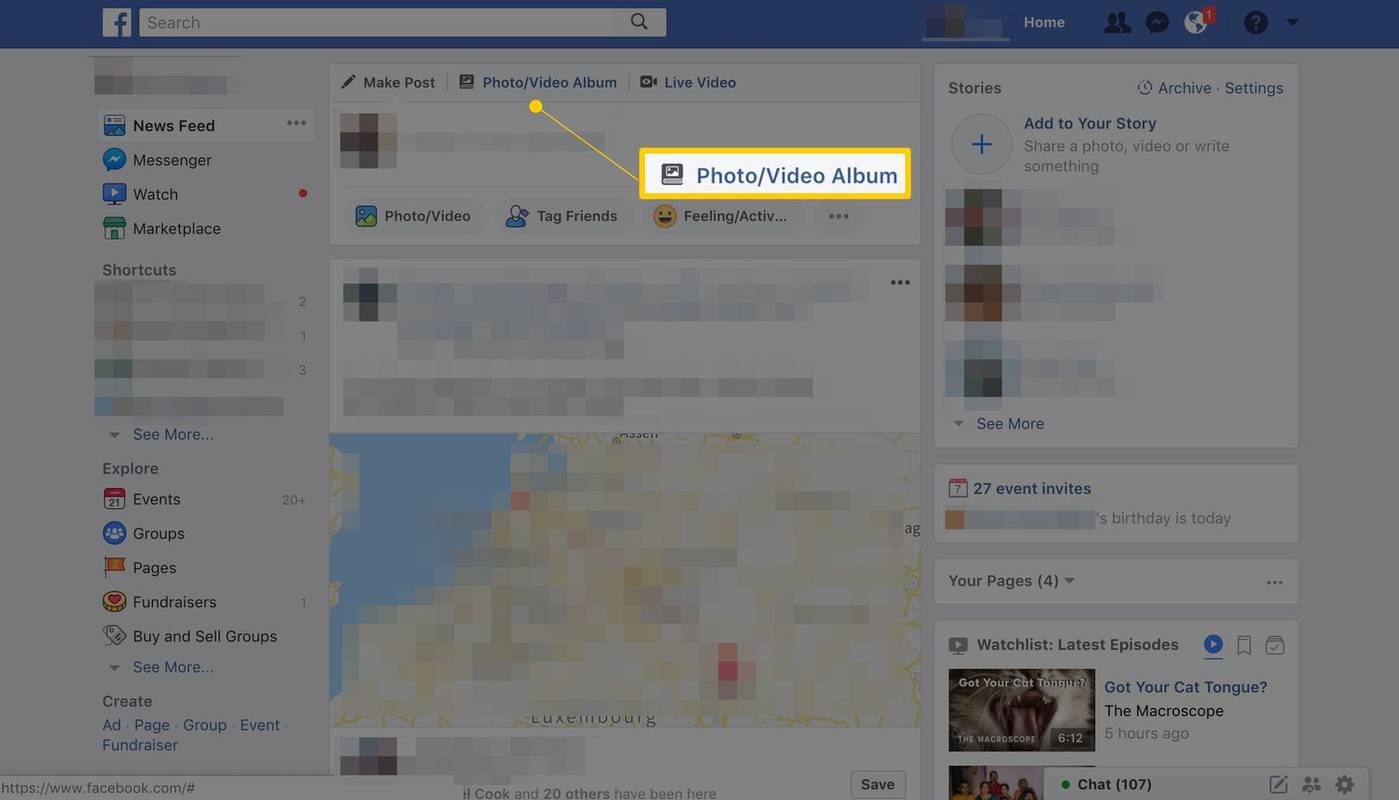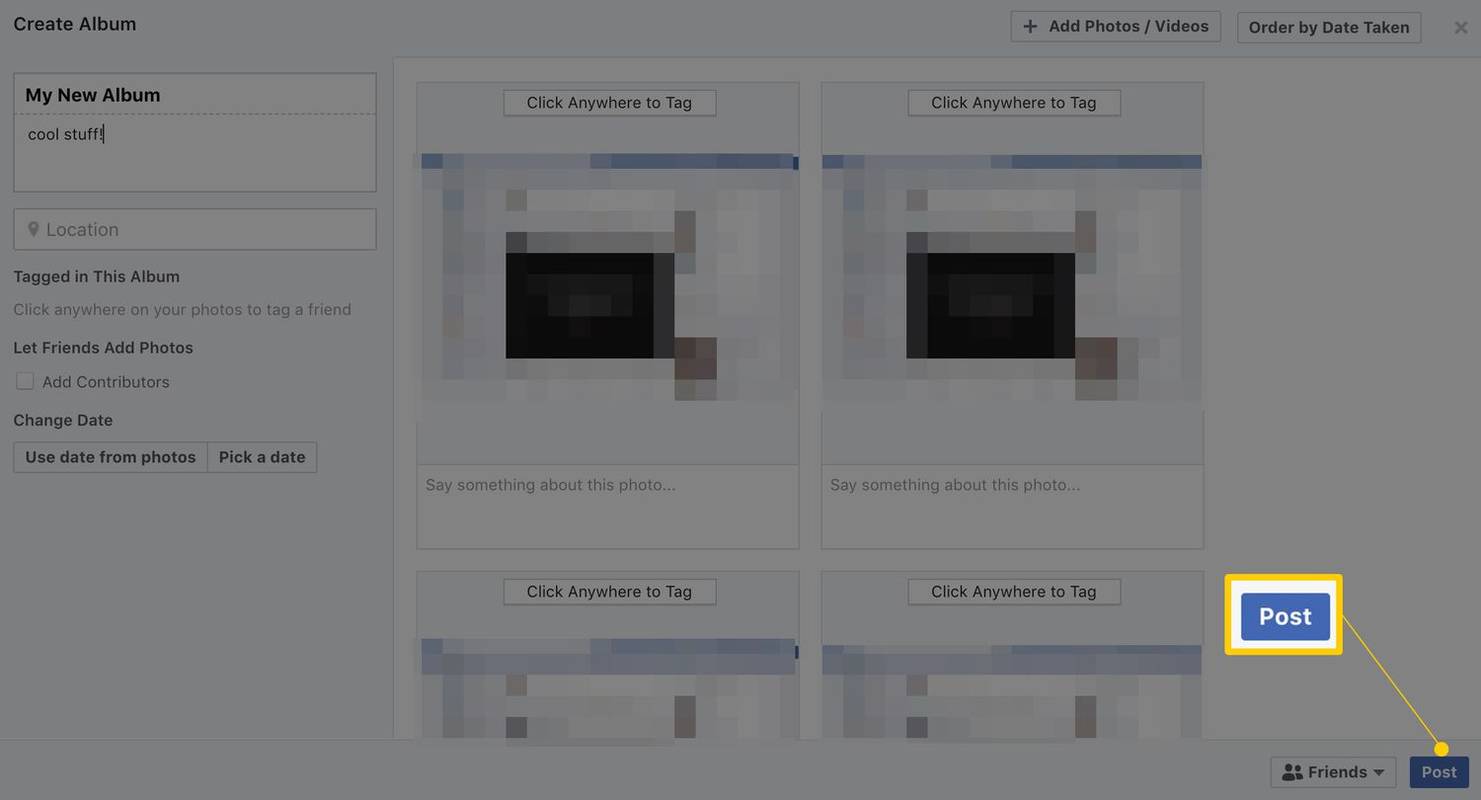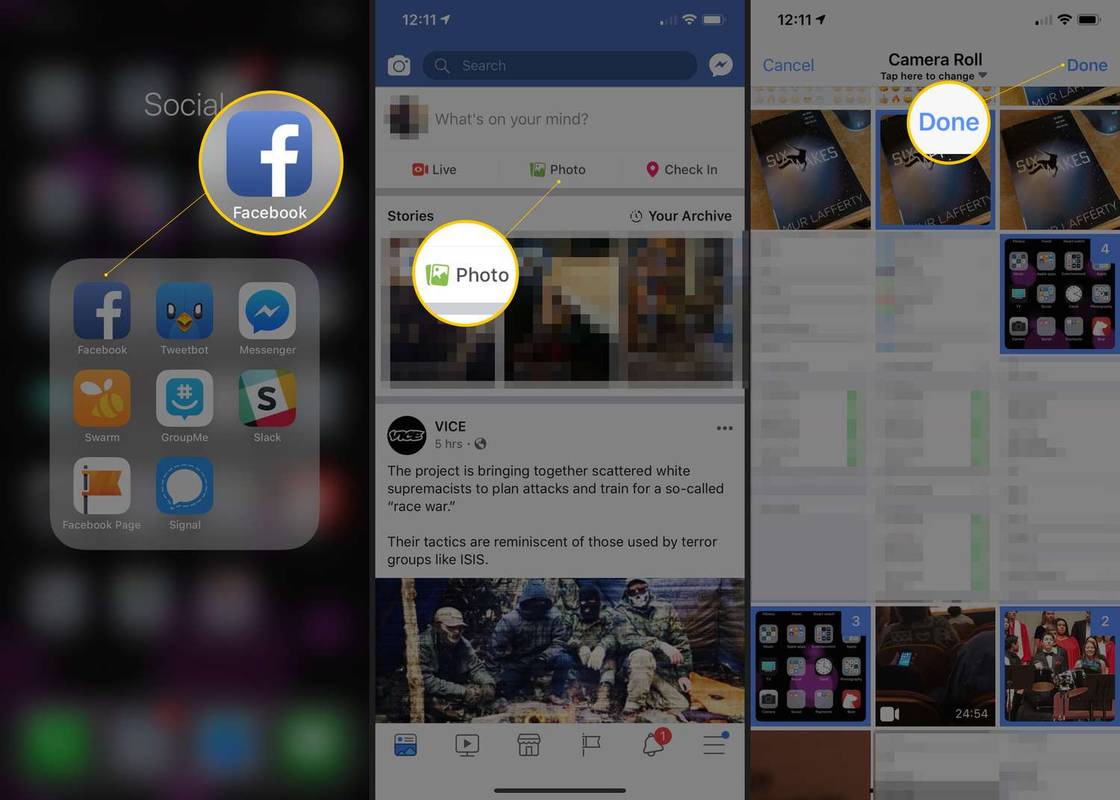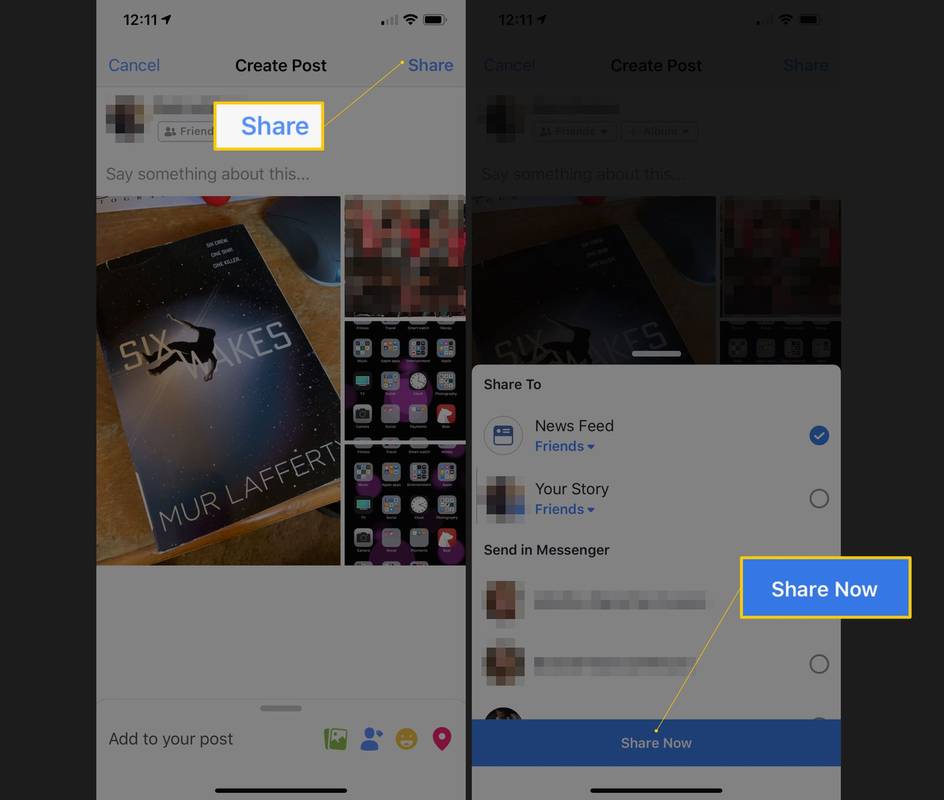Hvad skal man vide
- I en browser: Vælg Foto/video upload et billede i din statusopdateringsboks, og vælg derefter plus ( + ).
- Hold nede for at lave et fotoalbum Ctrl eller Kommando mens du vælger dine billeder.
- I mobilappen: Tryk på Foto > vælg billeder, og tryk derefter på +Album hvis du vil oprette et album.
Denne artikel forklarer, hvordan du uploader flere billeder til Facebook på én gang ved hjælp af en webbrowser eller Facebook-mobilappen.
Sådan poster du flere billeder ved hjælp af en webbrowser
Du kan uploade og sende flere billeder til Facebook fra en webbrowser. Sådan gør du det på din computer:
-
Vælg Foto/video i statusfeltet enten før eller efter du har indtastet en status, men før du vælger Stolpe .
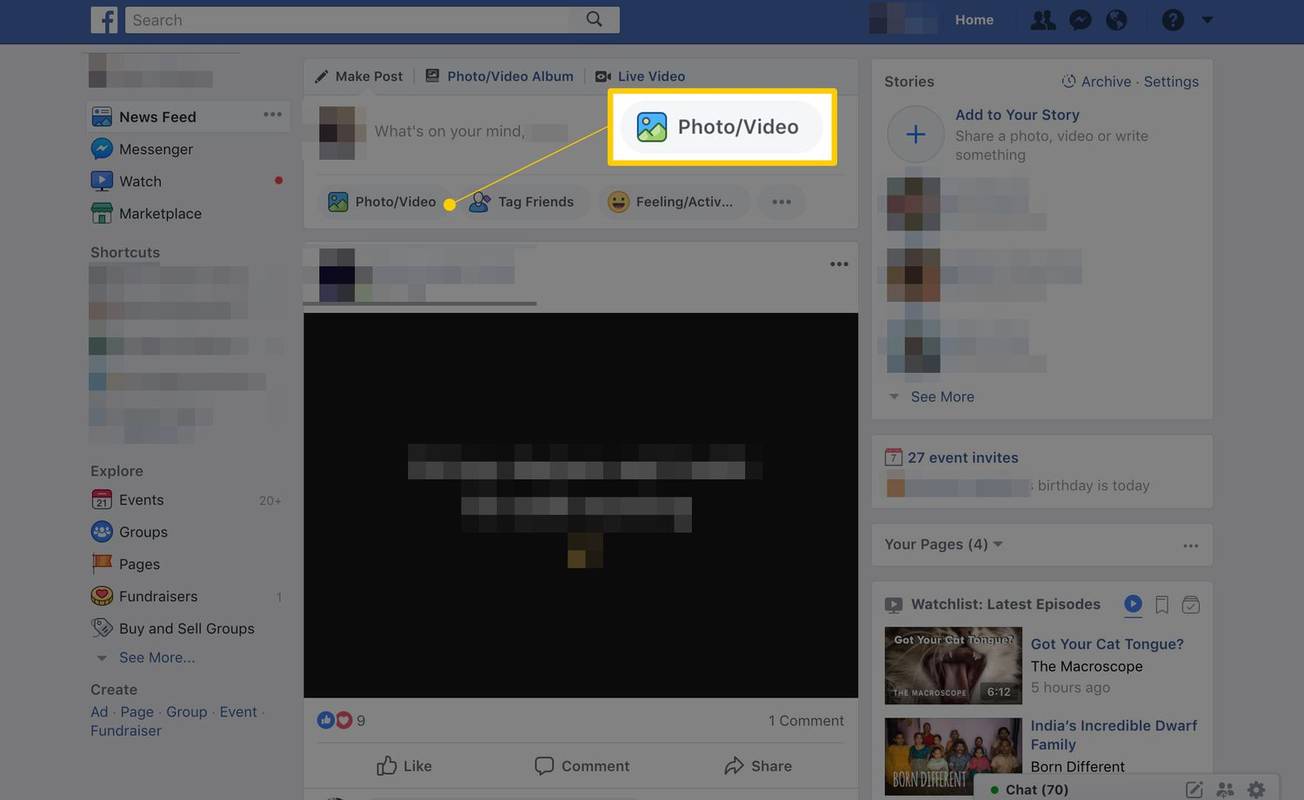
-
Naviger gennem din computers drev, og vælg et billede for at fremhæve det. For at vælge flere billeder skal du holde nede Flytte eller Kommando tasten på en Mac eller Ctrl tasten på en pc, mens du vælger flere billeder at sende. Hvert billede skal fremhæves.
-
Vælg Åben .
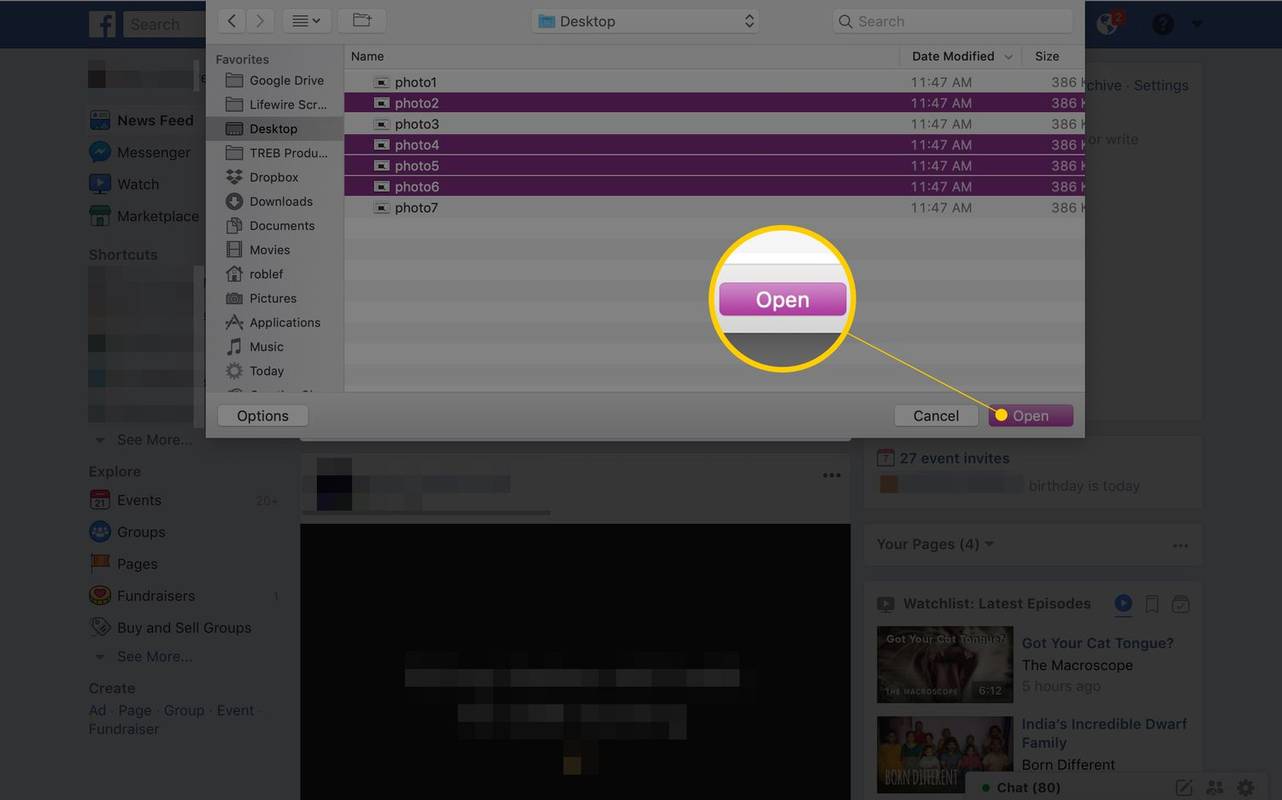
-
Efter du har valgt Åben , vises en Facebook-statusopdateringsboks igen, der viser miniaturebilleder af de billeder, du har valgt. Skriv en besked i statusboksen, hvis du vil sige noget om billederne.
-
For at tilføje flere billeder til indlægget skal du markere boksen med plustegnet.
Hold musemarkøren over et miniaturebillede for enten at slette eller redigere et billede, før du sender det.
-
Gennemgå de andre tilgængelige muligheder: tag venner, påfør klistermærker, tilføj dine følelser eller en aktivitet, eller tjek ind.
-
Når du er klar, skal du vælge Del .
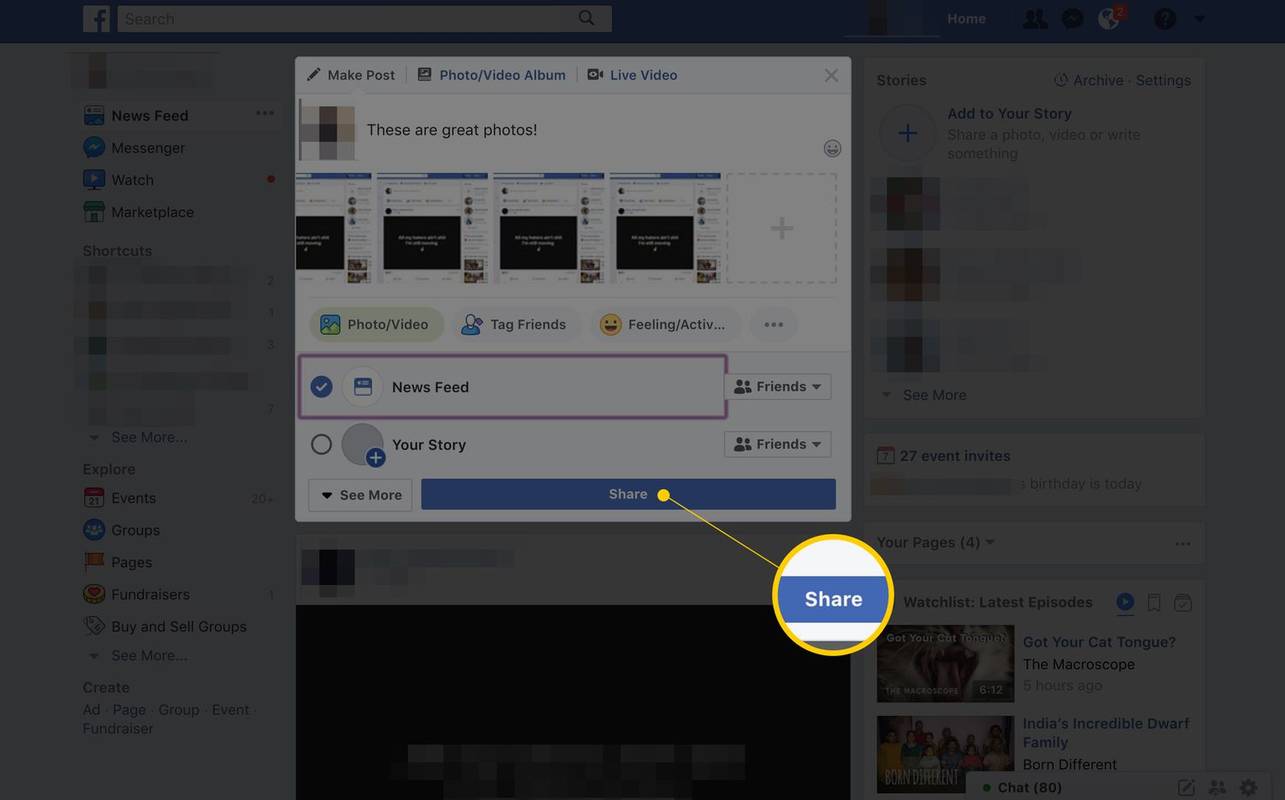
Når du bruger denne metode, vises kun de første fem billeder i dine venners nyhedsfeeds. De vil se et tal med et plustegn, der indikerer, at der er flere billeder at se.
Oprettelse af et album ved hjælp af en webbrowser
Den bedste måde at sende et stort antal billeder på Facebook er at oprette et fotoalbum, uploade flere billeder til det pågældende album og derefter offentliggøre albumcoverbilledet i statusopdateringen. Venner, der klikker på albumlinket, føres til billederne.
-
Gå til statusopdateringsboksen, som om du skulle skrive en opdatering.
-
Vælg Foto/Video Album øverst i opdateringsboksen.
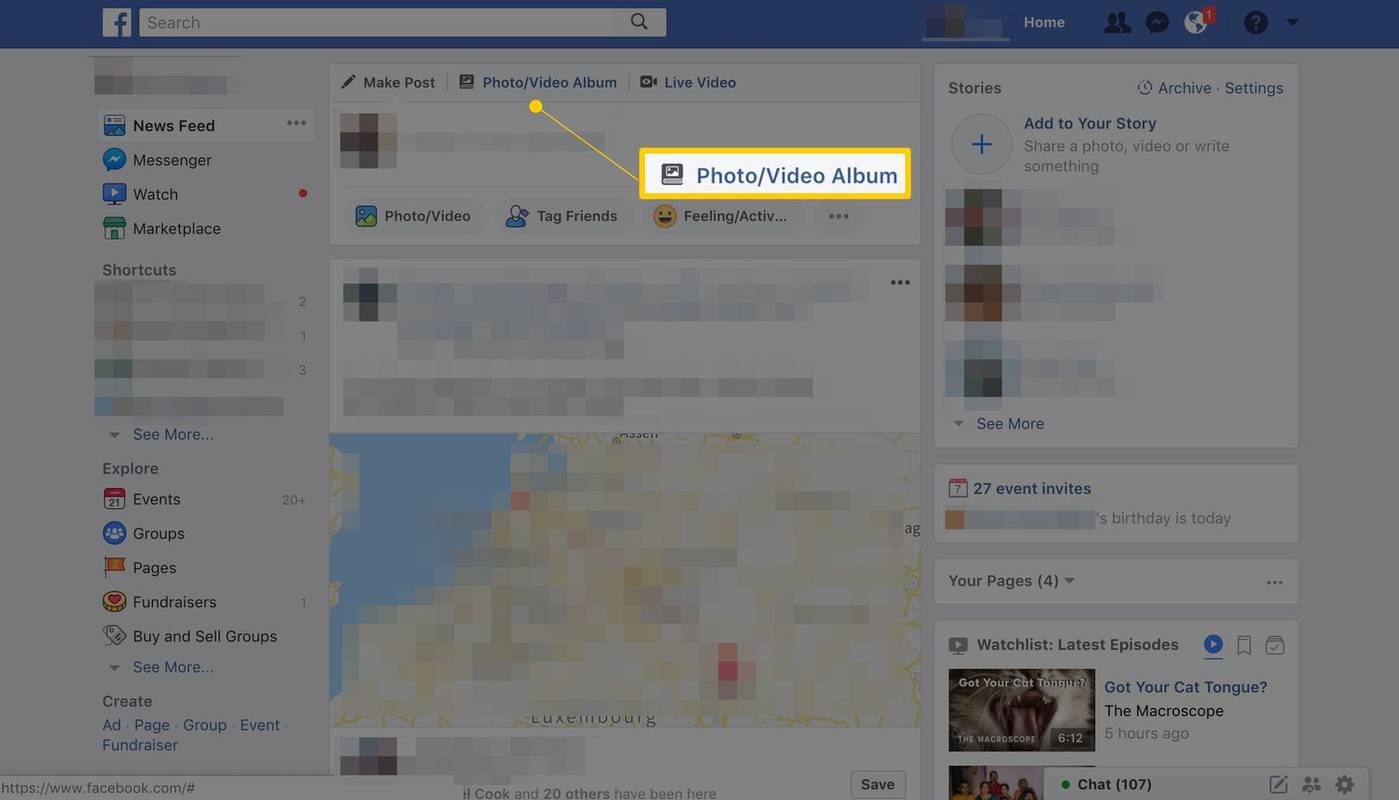
-
Naviger gennem din computers drev, og vælg billeder, du vil sende. Hold nede for at vælge flere billeder Flytte eller Kommando tasten på en Mac eller Ctrl tasten på en pc, mens du vælger flere billeder til albummet. Hvert billede skal fremhæves.
-
Vælg Åben . Et albumeksempelskærm åbnes med miniaturebilleder af de valgte billeder og giver dig mulighed for at tilføje tekst og en placering til hvert billede. Vælg det store plustegn for at tilføje flere billeder til albummet.
-
Giv det nye album et navn og en beskrivelse i venstre rude, og se de andre tilgængelige muligheder.
-
Når du har foretaget dine valg, skal du vælge Stolpe knap.
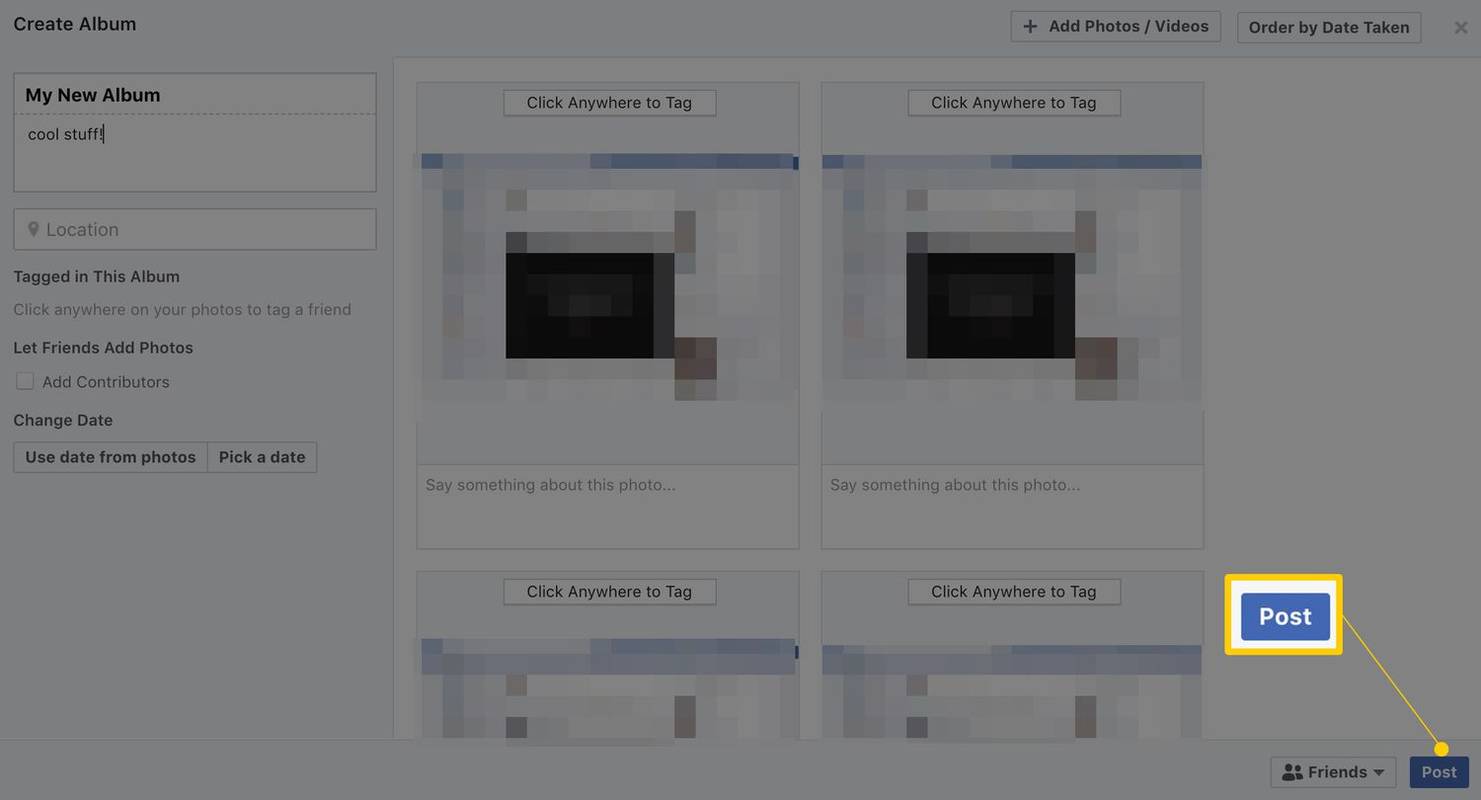
Opslå flere billeder med Facebook-appen
Processen med at poste mere end ét billede med din status ved hjælp af den mobile Facebook-app svarer til at gøre det på en computerwebbrowser.
-
Tryk på Facebook app for at åbne den.
-
Tryk på i statusfeltet øverst i nyhedsfeedet Foto .
-
Tryk på miniaturebillederne af de billeder, du vil tilføje til statussen.
-
Brug Færdig knappen for at åbne forhåndsvisningsskærmen.
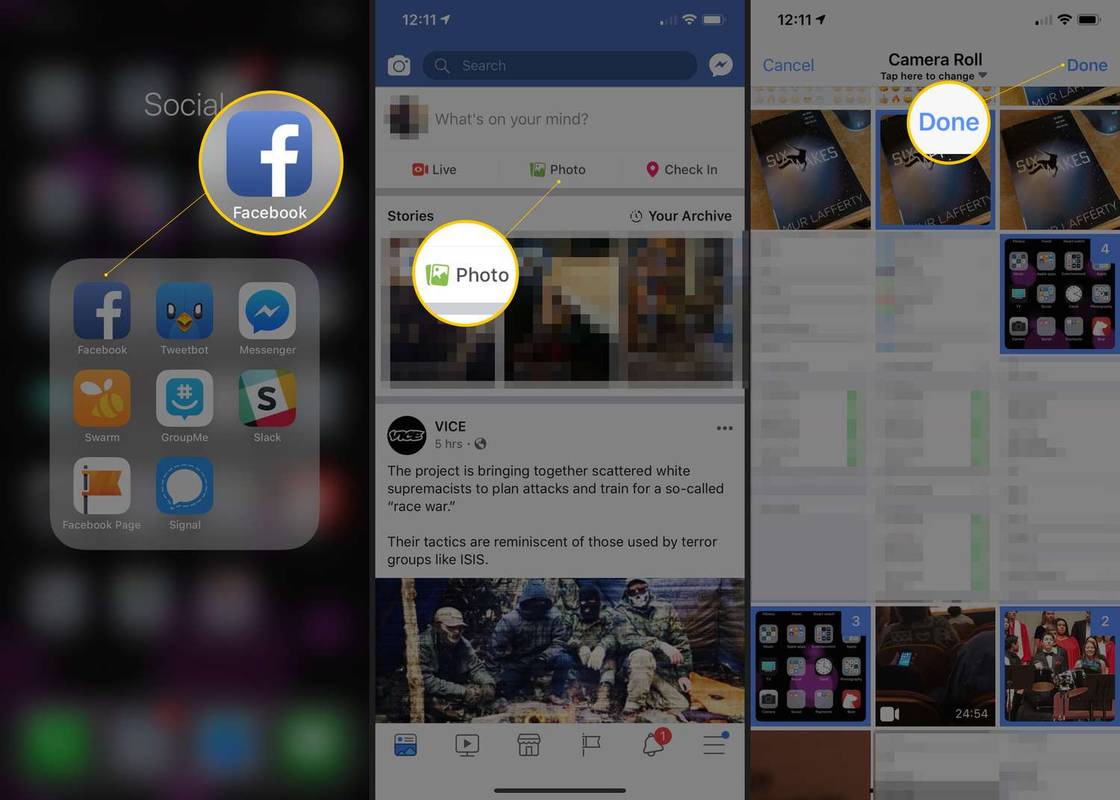
-
Tilføj tekst til dit statusopslag, hvis du vil, og vælg +Album fra mulighederne.
-
Giv albummet et navn, og vælg flere billeder, hvis du vil. Tryk på Del når du er færdig.
-
Tryk på Del nu og din statusopdatering med billederne (i et album) sendes til Facebook.
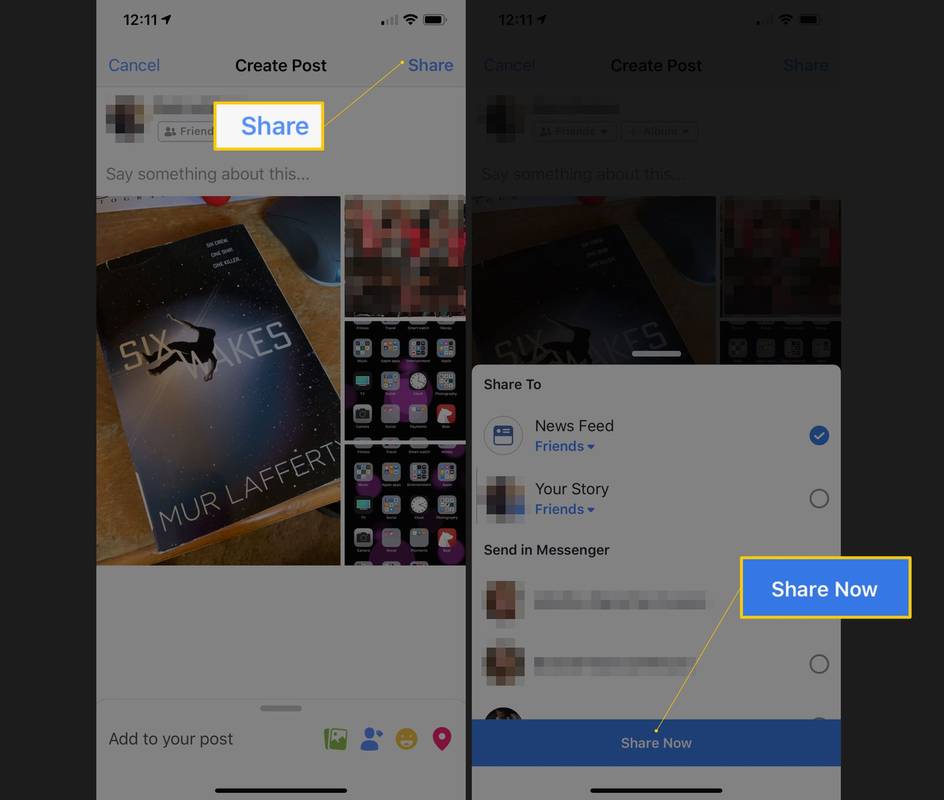
- Hvordan gør jeg mine billeder private på Facebook?
For at gøre et Facebook-billede privat skal du åbne billedet og vælge tre prikker > Rediger indlægspublikum . Når du sender et billede, skal du vælge pil ned og vælg Venner .
windows-ikonet åbner ikke windows 10
- Hvordan downloader jeg billeder fra Facebook?
Åbn det Facebook-billede, du vil downloade, og vælg tre prikker > Hent . Til download alle dine Facebook-billeder , besøg Facebooks Download Your Information-side og vælg Indlæg .
- Hvordan sletter jeg et billede fra Facebook?
Til slette et Facebook-billede , vælg tre prikker > Slet . For at slette et album skal du gå til fanen Albums, vælge albummet og derefter vælge tre prikker > Slet . Du kan også skjule billeder uden at fjerne dem.