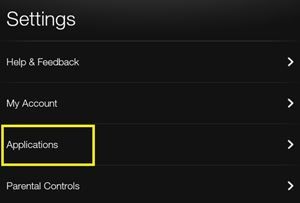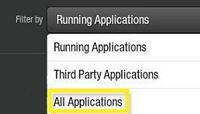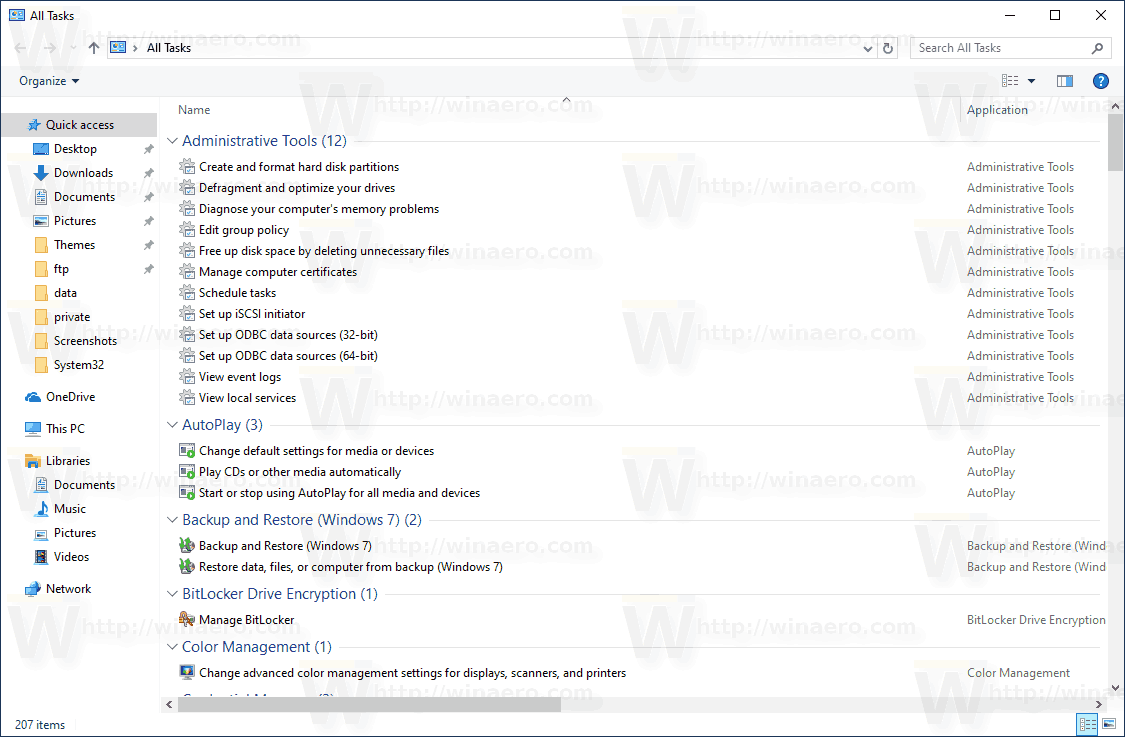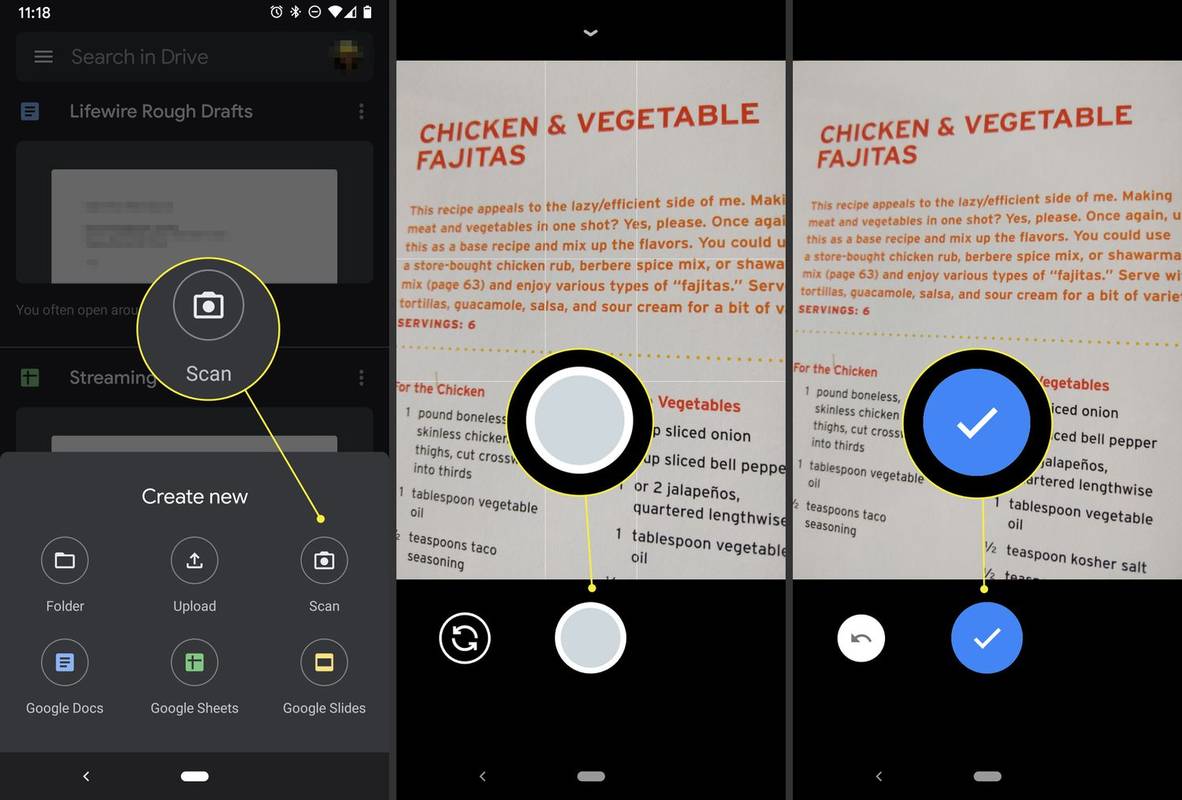Amazons Appstore indeholder tusindvis af interessante apps til din Kindle Fire-tablet. Du ville ikke være den første bruger, der er faldet i en fælde for at downloade en app for mange.

Da ingen har tid til at prøve dem alle, kan de forblive på din enhed og optage værdifuld lagerplads og nogle gange endda sænke enheden, mens de arbejder i baggrunden.
Den bedste måde at løse dette problem på er at fjerne alle apps, som du ikke vil bruge. Også, hvis du er træt af din tablet og vil sælge eller give den væk, kan du måske fjerne alle apps fra den.
Er det muligt at fjerne alle apps på én gang?
Hvis du spekulerer på, hvordan du fjerner alle apps fra din Kindle Fire på én gang, skal du vide, at en sådan mulighed ikke findes. Den eneste måde at fjerne alle apps på samme tid er at udføre en fabriksindstilling.
Dette fjerner dog ikke kun alle apps, men fjerner også alle data fra Kindle Fire og gendanner dem til de oprindelige indstillinger. Dette inkluderer opdateringer, gemte filer, billeder, apps, bøger og brugerdata. Så før du vælger dette, skal du sikkerhedskopiere alle vigtige filer. Hvis du ikke gør det, mister du dem for evigt.
På den anden side er der ingen grund til at bekymre sig om købte apps og bøger, der er linket til din Amazon-konto. Når du fabriksindstiller enheden, kan du bare downloade dem igen gratis.
Husk også, at der ikke er nogen måde at fjernealleapps fra enhver enhed. Kindle Fire har et sæt apps integreret i sit Fire OS-system, der er afgørende for dets ydeevne (Silk browser, Indstillinger app, app, Amazon Appstore osv.). Så selvom du fjerner de fleste af de installerede apps, kan enheden aldrig være helt appfri.
For at udføre en fabriksindstilling skal du gøre følgende:
kan du mod windows 10 minecraft
- Stryg nedad fra toppen af skærmen for at få adgang til meddelelseslinjen.
- Tryk på knappen Indstillinger (tandhjulsikon).

- Vælg Enhedsindstillinger.
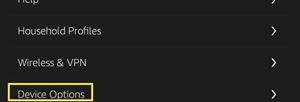
- Tryk på Nulstil til fabriksindstillinger.

- Vælg Nulstil igen, når du bliver bedt om det.
Dette starter nulstillingsprocessen, som skal gendanne din Kindle Fire til fabriksindstillingerne. Når det er færdigt, starter det systemet op igen, og du kan oprette din konto igen. Du finder ikke nogen apps, som du efterfølgende har downloadet og installeret.
Afinstaller Apps direkte fra Kindle Fire
Måske kan du ikke fjerne alle dine apps på én gang, men du kan nemt fjerne dem en efter en fra din Kindle Fire.
- Tryk på fanen Apps på Kindle's startskærm.
- Vælg Enhedsmenuen på det følgende skærmbillede.
 En liste vises, der indeholder alle de apps, du har installeret på din Kindle Fire. Du kan vælge at sortere apps fra den senest installerede eller efter titel.
En liste vises, der indeholder alle de apps, du har installeret på din Kindle Fire. Du kan vælge at sortere apps fra den senest installerede eller efter titel. - Tryk langsomt på den app, du vil fjerne.
- Tryk på Fjern fra enhed.
- Bekræft fjernelsen, når du bliver bedt om det.
Gør dette for hver unødvendig app for hurtigt at frigøre noget lagerplads.
Fjernelse af apps på den hårde måde
Der er en anden måde at fjerne apps fra enheden. Men da dette er en mere kompliceret proces, undgår mange brugere det.
- Stryg nedad fra toppen af startskærmen.
- Vælg Indstillinger.
- Tryk på applikationsmenuen (ældre) eller Apps og spil (nyere Fire-tabletter).
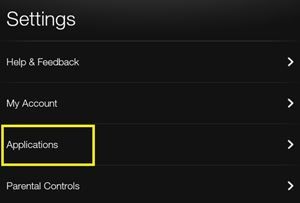
- Tryk på rullemenuen ud for sektionen Filtrer efter ....
- Vælg Alle applikationer.
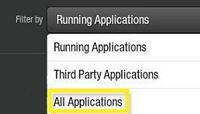
- Tryk på den app, du vil afinstallere.
- Vælg knappen Afinstaller, når appmenuen vises.
- Bekræft, når du bliver bedt om det ved at trykke på OK.
Administrer apps fra din Amazon-konto
Alle apps og spil, som du downloader fra Amazons butik, er knyttet til din Amazon-konto. Så når du skifter en Amazon-enhed, kan du bruge de samme apps, som du har købt på de tidligere enheder.
Hvis du af en eller anden grund ikke kan få adgang til din Kindle Fire, kan du fjerne de uønskede apps fra enhver anden enhed. Følg disse trin:
- Åbn den ønskede webbrowser på enhver enhed, der har forbindelse til internettet.
- Gå til Amazon's officielle webside .
- Log ind på din Amazon-konto ved at klikke på Velkomst-knappen øverst til højre på skærmen.
- Gå til siden Administrer dine apps fra din kontomenu. Du får vist listen over alle apps og spil, du har købt indtil det tidspunkt.
- Vælg knappen Handlinger ud for den app, du vil slette.
- Vælg Slet denne app.
Bemærk: Dette sletter ikke kun appen fra din enhed, men også fra din konto. Så du bliver nødt til at downloade det igen og nogle gange endda købe det igen, hvis du vælger denne metode. Desuden, hvis du har andre Amazon-enheder synkroniseret til den samme konto (Fire TV, telefon osv.), Mister de også appen.
Opbevar ikke apps på Kindle Fire
Som du sikkert har bemærket, kan opsamling af apps spise meget lagerplads samt RAM. Selv om Kindle Fire på ingen måde er en let enhed, skal du ikke samle en masse apps, da de kan hæmme dens ydeevne. Prøv i stedet kun at beholde dem, du aktivt bruger.
windows 10 har ikke adgang til netværksshares
Du behøver ikke bekymre dig om at miste værdifulde købte apps, som du måske vil bruge i fremtiden. De forbliver på din Amazon-konto, og du kan når som helst geninstallere dem på din Fire-tablet.
Hvilke ikke-integrerede apps vil du altid have på din Kindle Fire? Del dine tanker i kommentarfeltet nedenfor.


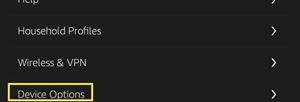

 En liste vises, der indeholder alle de apps, du har installeret på din Kindle Fire. Du kan vælge at sortere apps fra den senest installerede eller efter titel.
En liste vises, der indeholder alle de apps, du har installeret på din Kindle Fire. Du kan vælge at sortere apps fra den senest installerede eller efter titel.