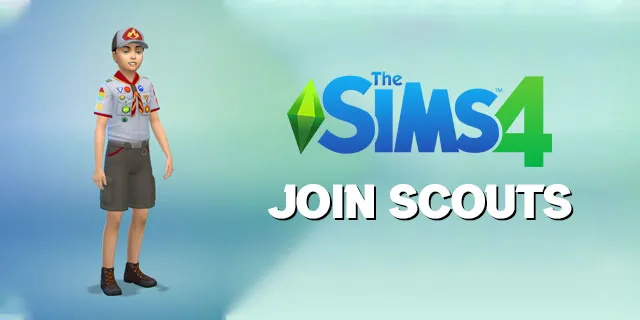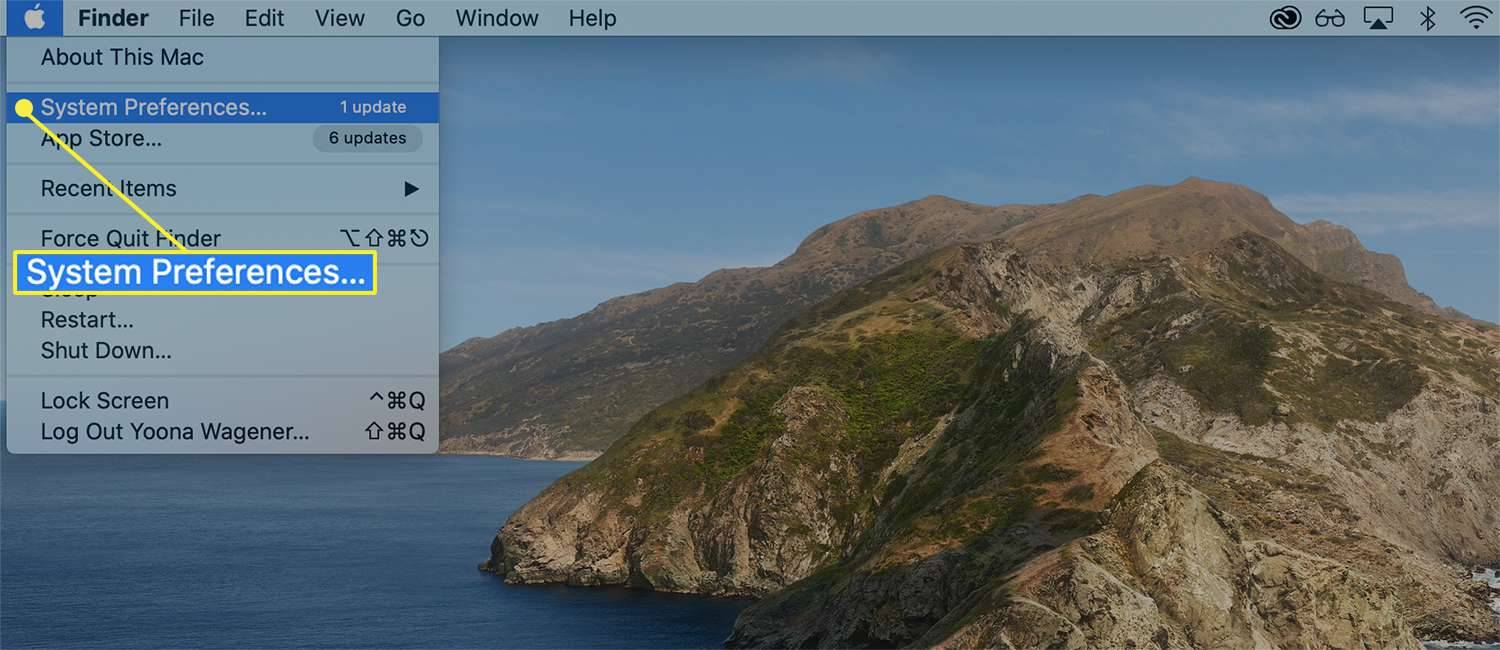Masker er de primære konstruktionsenheder i Roblox, der kommer i forskellige former og størrelser. De inkluderer ethvert 3D-objekt, såsom et gear, en hat eller en del, der kan forbedre udseendet af dine spil. Masker er utroligt alsidige, men du skal først lære at lave dem.

I denne artikel viser vi dig, hvordan du laver masker i Roblox. Vi hjælper dig med at oprette og redigere disse objekter, så du kan bruge dem i dine spil effektivt.
Sådan opretter du masker i Roblox
Du kan bruge flere typer masker i Roblox. For eksempel giver specielle masker dig mulighed for at skabe klodser, torsoer, hoveder, kugler, kiler og cylindre. Alternativt gør blokmasker dig i stand til at lave blokke.
Blender er et af de programmer, der lader dig oprette mesh. Sådan bruger du det til at lave masker:
- Åbn Blender.

- Naviger til den øverste sektion af din skærm, og find vinduet Tilføj.

- Tryk på Tilføj, og vælg formen på det net, du vil inkludere.

- Gem din fil, og du er godt i gang.

Autodesk Maya er et andet program, du kan bruge til at oprette masker. Tag følgende trin for at lave en:
- Åbn Maya og vælg Mesh Tools, efterfulgt af Create Polygon Tool.

- Klik for at placere dit første toppunkt. Maya vil placere toppunkter på dit jordplan. Du kan også vælge at sætte dem ind i eksisterende geometri.

- Klik for at tilføje endnu et toppunkt. Maya vil skabe en kant mellem det første og det sidste punkt, du placerer.

- Placer det tredje toppunkt, og en kant vil forbinde toppunkterne.

- Bliv ved med at placere flere hjørner for at lave en n-sidet eller quad mesh. Du kan også redigere hjørner ved at trykke på Indsæt eller Hjem. Programmet vil nu give dig en manipulator, så du kan redigere hjørnerne.

- Tryk på Enter-knappen for at fuldføre din mesh, eller tryk på Slet for at fjerne det senest placerede punkt. Alternativt kan du trykke på Y-tasten for at begynde at oprette et nyt mesh.

Når du har oprettet dit mesh, kan du nu importere det til dit spil:
- Åbn din Roblox, og gå ind i Rediger- eller Byg-tilstand, afhængigt af om du er på undersøgelsen eller hovedsiden.

- Tryk på Egenskaber for at få adgang til dine maskeegenskaber.

- Vælg Mesh-typer.

- Klik på Mesh-fil. Du vil nu se tekstboksen, der kræver, at du placerer MeshID. Dette er stien, hvor du gemte din mesh på din computer. Hvis du ikke kan huske stien, skal du navigere til mappen med din mesh. Kopier stien ind i boksen.

- Sørg for, at alle detaljer er korrekte, og at navnet på filen indeholder filtypenavnet .mesh.

- Hvis alt tjekker ud, skal du trykke på Enter-knappen, og din upload begynder.

Husk, at hvis et underordnet mesh har over 5.000 polygoner, vil programmet afvise det overordnede mesh. Børnemasker vil også blive afvist, hvis forældrenettet indeholder over 50 børnemasker.
Som standard vil filer med flere mesh blive importeret til studiet som individuelle mesh. Hvis dette ikke er det ønskede resultat, skal du markere feltet Importer fil som enkelt maske under importprocessen. Bagefter kan du indsætte dit mesh i et spil:
kan jeg ændre mit pubg-navn
- Højreklik på masken.

- Tryk på knappen Indsæt. Hvis din mesh har placeringsdata, kan du bevare dem ved at vælge Indsæt med placering.

- Programmet vil nu indsætte din MeshPart-instans med masken anvendt på den.

En anden god ting ved masker er deres store udvalg af teksturer. Generelt anvendes teksturen automatisk ved indsættelse i spillet, hvis stien er indstillet og gyldig.
Men hvis teksturen ikke indsættes automatisk, kan du anvende den på din mesh ved at indstille dit TextureID. Sådan kan du gøre det med Studio:
- Gå til din spilredigeringsvisning eller Explorer-hierarkiet.

- Tryk på sektionen Egenskaber.

- Klik på boksen TextureID.

- Anvend teksturen i pop op-vinduet på en af følgende måder:
- Vælg et tidligere uploadet billede.

- Upload et nyt billede ved at trykke på Tilføj billede.. nær den nederste del af vinduet.

- Indsæt Roblox-aktivets ID i feltet i den øverste del af vinduet.

- Vælg et tidligere uploadet billede.
Når det kommer til detaljeringsgraden, bør masker altid vises i nøjagtig troskab, uanset afstanden fra dit vildtkamera. Som et resultat er udseendet generelt forbedret, men steder med mange mesh med høje detaljer kan reducere spillets ydeevne.
For dynamisk at administrere detaljeringsgraden af dine mesh, skal du ændre deres RenderFidelity til Automatic. På denne måde vil maskerne blive gengivet på forskellige niveauer af detaljer, afhængigt af deres kameraafstand:
- Under 250 nitter - højeste gengivelseskvalitet
- Mellem 250 og 500 knopper – medium gengivelseskvalitet
- 500 nitter og mere – laveste gengivelseskvalitet
Vis din kreativitet frem
Programmerne, der bruges til at skabe Roblox-masker, kan være overvældende i starten, men du får fat i dem med lidt øvelse. Med tiden vil du være i stand til at udvikle fascinerende mesh, der vil forbedre udseendet af dine spil markant.
Hvor meget tid bruger du på at lave masker i Roblox? Kæmper du med at skabe passende former? Hvad er nogle af dine yndlingskreationer? Del din oplevelse i kommentarfeltet nedenfor.