Hvad skal man vide
-
Naviger til Google kort og sørg for, at du er logget ind på din Google-konto.
-
Klik på de tre vandrette linjer (hamburgermenu) i øverste venstre hjørne.

-
Vælg Dine steder fra rullemenuen.

-
Vælg Kort i den øverste række, og klik derefter Opret kort . Dit brugerdefinerede kort åbnes i et nyt vindue.

-
Klik Unavngivet kort øverst til venstre for at indtaste et navn og en beskrivelse til dit kort.

-
Klik Gemme at bekræfte.

-
For at begynde skal du vælge Tilføj rutevejledning under søgefeltet. Dette vil oprette et nyt retningslag i menuen i venstre side af skærmen.

Du kan tilføje op til 10 lag på et brugerdefineret kort. Det er nyttigt at have yderligere lag, hvis du vil oprette flere brugerdefinerede ruter for en enkelt tur.
-
Vælg din transportform ved at klikke på Kørsel ikonet under det nye kortlag.

Googles tilpassede ruter understøtter ikke transit. Du kan kun vælge at køre, cykle eller gå.
-
Indtast dit afgangssted i EN tekstboks.

-
Indtast dit destinationspunkt i B tekstboks.

Du kan tilføje flere stop langs din rute i Google Maps, op til et maksimum på 10.
-
Google vil automatisk plotte en rute. Klik og træk derefter for at tilpasse den destinationslinje til det ønskede punkt.

-
Din tilpassede rute gemmes automatisk på dit Google Drev.
-
Åbn Google Maps-appen.
-
Tryk på Gemt ikonet fra menuen nederst på skærmen.
-
Tryk på Kort .
-
Åbn det kort, du gerne vil se. Du bør se din brugerdefinerede rute vist.

-
Klik Tilføj lag .

-
Klik på Tilføj markør ikonet under søgelinjen.

-
Klik på den placering, du vil fastgøre. Indtast et navn til nålen, og klik Gemme .

-
Placeringen vil nu blive fastgjort til dit kort. Herfra kan du:
- Skift skriftfarve.
- Skift pin-ikonet.
- Rediger placeringsnavn.
- Tilføj et billede eller en video for at gøre placeringen mere synlig på dit kort.
- Tilføj rutevejledning til placeringen.

-
Klik Tegn en streg under søgefeltet.

-
Vælg Tilføj linje eller form .

Du kan også vælge at tegne en køre-, cykel- eller vandrerute med dette værktøj. Dette er nyttigt, hvis du vil finjustere din rute, men den Tilføj rutevejledning værktøjet er mere intuitivt til at plotte en A til B-rute.
-
Klik på det sted på dit kort, hvor du vil have din linje eller figur til at starte.

-
Træk markøren til et andet punkt, og klik for at fastgøre en linje. Når du er færdig, skal du dobbeltklikke for at bekræfte linje- eller formplacering.

-
Din linje eller form vises nu i din kortforklaring på venstre side af skærmen. Herfra kan du redigere farven og bredden, ændre navnet, tilføje et billede eller en video eller slette.
fjern action center ikon windows 10

- Hvordan opretter du en rute med flere stop på Google Maps?
Når du har tilføjet et startpunkt og en destination, skal du vælge Tilføj destination til venstre under destinationerne. Indtast derefter destinationen for det næste stop og gentag for alle de stop, du skal tilføje. Til sidst skal du vælge en rute for at få rutevejledningen.
- Hvordan deler jeg en tilpasset rute på Google Maps?
Når du har oprettet en brugerdefineret rute, kan du sende den til nogen ved at vælge Del knap. Google Maps giver et link, som du kan kopiere og sende til andre. Derudover kan du vælge Lad andre søge efter og finde dette kort på internettet hvis du ønsker at dele det offentligt.
Med Google My Maps-værktøjet kan du bygge tilpassede ruter til enhver kommende rejse. Dette lader dig planlægge ruten præcis, som du vil, og du kan endda dele dine tilpassede ruter med andre.
Du kan kun oprette brugerdefinerede ruter med My Maps fra en computerbrowser. Du kan dog se de ruter, du har lavet på både Android- og iOS-enheder.
Hvordan opretter jeg en tilpasset rute i Google Maps?
Oprettelse af en tilpasset rute i Google Maps er en to-trins proces. Først skal du oprette et nyt kort i Mine kort og tilføje en tilpasset rute. Nedenfor finder du instruktioner til begge opgaver:
En ulempe ved My Maps er, at det ikke lader dig navigere din tilpassede rute i realtid i Google Maps. I stedet er det mere værdifuldt som et offline kortværktøj, du kan bruge som reference, mens du navigerer til din destination.
hvordan man tilføjer punktpunkter i google ark
Tilpas din rute på Google Maps
Nu hvor du har dit kort, er det tid til at planlægge en rute.
Sådan får du adgang til brugerdefinerede ruter på mobil
Når du har afsluttet en brugerdefineret rute, vil du være i stand til at få adgang til den på farten med din mobilenhed. Selvom du ikke vil være i stand til at redigere dine kort, kan du stadig se tilpassede ruter på enhver Android- eller iOS-enhed ved hjælp af Google Maps.
Skærmbillederne nedenfor er taget på en iPhone, men processen er identisk på Android.
Kan du tegne en rute på Google Maps?
Ud over rutevejledninger kan du tilføje markører, linjer og former til din tilpassede rute i Mine kort.
Tilføj en markør
Hvis du vil planlægge stop langs din rute, kan du bruge en brugerdefineret markør til at angive disse punkter.
Tilføj en linje eller form (skrivebord)
Du kan bruge linjer og former til at finjustere den rute, du opretter på Google Maps. Sådan tilføjer du dem.
Interessante Artikler
Redaktørens Valg
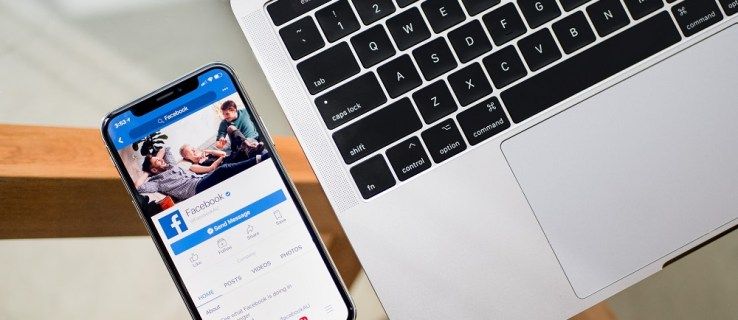
Facebook App holder lukker - Hvad skal man gøre
Der er intet mere frustrerende end at have din Facebook-app i nærheden af videoen. Desværre sker det for mange brugere. Er der et middel til at gennemse dit foretrukne sociale medieside uden afbrydelse? Bare fordi din Facebook-app går alt sammen

Hvad er projektorforlygter?
Projektorforlygter er lysere end reflektorforlygter, og de skaber også mindre blænding, når de installeres korrekt.

Sådan skriver du en eksponent på et tastatur
Lær, hvordan du indtaster hævet skrift eller eksponenter i ethvert dokument på Windows, macOS, Android og iOS

Sådan tilføjer du lyde til Soundboard i Discord
Discord undlader aldrig at imponere, når de tilføjer forbedringer til sine allerede engagerende kanaler. Et nyligt eksempel er soundboardet. Nu kan brugere afspille korte lydklip, mens de er i talechat. De er for det meste reaktionslyde beregnet til at blive brugt som

Fix Vi kan ikke logge ind på din konto i Windows 10 Build 20226
Windows Insiders, der installerede Windows 10 Build 20226, rapporterer det problem, der påvirker loginprocessen i denne build. Windows 10 viser en fejlmeddelelse, der læser Vi kan ikke logge ind på din konto. Dette problem kan ofte løses ved at logge ud af din konto og derefter logge ind igen. Hvis du ikke gør det

Sådan downloades Disney Plus på Vizio Smart TV
Disney har længe ønsket at smide deres hat i abonnementets streamingring, og med den nye Disney + -tjeneste er de endelig der. Denne abonnementstjeneste er udelukkende lavet til Disneys indhold, men det begrænsede indholdstilbud er























